Od zdjęcia po rysunek szkicu online. Jak zrobić realistyczny efekt malowania w Photoshopie
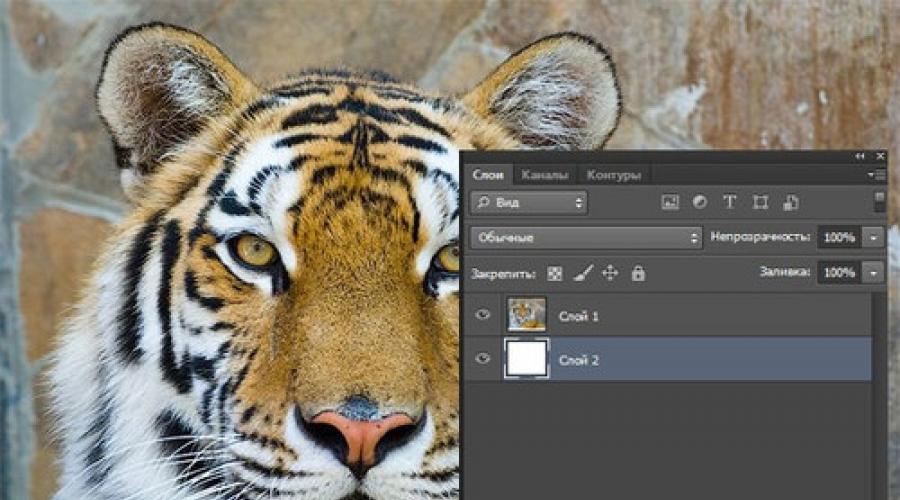
Często użytkownicy chcą się nauczyć, jak zrobić rysunek ze zdjęcia, aby później je wydrukować i zapisać jako rysunek. Rozważ najbardziej skuteczne sposoby.
Na początek przyjrzyjmy się kilku popularnym usługom, dzięki którym możesz szybko stworzyć efekt obrazu na zdjęciu bez instalowania dodatkowego oprogramowanie na komputerze.
Zdjęcie Phunia Service
Na tej stronie użytkownicy mogą skorzystać z automatycznego efektu, dzięki któremu zwykłe zdjęcie zamienia się w rysunek. Możesz także wybrać teksturę tła pliku źródłowego: kolorową, białą lub „specjalną”.
Aby rozpocząć, wybierz plik na swoim komputerze. Aby to zrobić, kliknij przycisk Przeglądaj na stronie.
Następnie zdefiniuj schemat kolorów obrazy (czarno-białe lub kolorowe).
Kliknij kształt tekstury, który chcesz wyprowadzić, a następnie kliknij przycisk „Utwórz”, aby rozpocząć proces konwersji plików.
Za kilka sekund zostanie wygenerowany bezpośredni link do pobrania obrazu ze strony.
Serwis Croper
Kolejną popularną witryną do tworzenia obrazu ze zwykłego obrazu jest Croper. Ten internetowy edytor zdjęć umożliwia zastosowanie dodatkowych efektów do zdjęcia.
Dzięki niemu możesz stworzyć niepowtarzalny obraz bez utraty jakości.
Jedną z najpopularniejszych funkcji tej witryny jest funkcja rysowania ołówkiem.
Plik jest konwertowany poprzez tworzenie ciemniejszych tonów obrazu, następnie pociągnięcia są stopniowo nakładane na warstwy obrazu, które z kolei tworzą szkic z obrazu.
Interfejs edytora jest bardzo prosty. Prześlij plik do serwisu, klikając odpowiedni przycisk.
Obraz otworzy się w nowym oknie na stronie. Następnie znajdź zakładki menu głównego - znajdują się one u góry strony. Kliknij kolejno "Operacje" - "Efekty" - "Ołówek".
U góry strony wybierz ustawienia długości pociągnięcia i poziom pochylenia.
Następnie kliknij przycisk Zastosuj, aby rozpocząć proces konwersji obrazu.
Zajmie to nie więcej niż minutę. W razie potrzeby możesz dostosować kontrast końcowego obrazu.
Efekt pracy Cropera przedstawia poniższy rysunek.
Tworzenie rysunku w Adobe Photoshop
Za pomocą Photoshopa możesz również stworzyć rysunek ołówkiem ze zwykłego obrazu.
Korzystając z wbudowanych funkcji programu, można uzyskać lepsze wyświetlanie wszystkich pociągnięć, a ostateczny obraz będzie wyglądał naturalnie.
Efekt obrazu będzie bardzo widoczny, jeśli wydrukujesz go na drukarce. Aby uzyskać większy efekt, możesz użyć białego lub rzemieślniczego papieru.
Wszystkie poniższe kroki są wykonywane w programie Photoshop CS6. Używane funkcje są dostępne w starszych i wszystkich nowszych wersjach aplikacji.
Użyjemy normalnego zeskanowanego zdjęcia; Zalecamy, aby podczas pracy w Photoshopie nie używać małych obrazków, ponieważ po zastosowaniu efektu „obrazu” niektóre piksele mogą być rozmyte, co obniży jakość końcowego obrazu. mały rozmiar.
Najpierw musimy skopiować oryginalny obraz.
Aby to zrobić, otwórz obraz w programie, poczekaj na załadowanie paska narzędzi i naciśnij przycisk F7. Następnie kliknij kombinację przycisków Ctrl - J. W ten sposób utworzysz duplikat warstwy.
Aby to zrobić, kliknij element Obraz (menu główne programu). Kliknij „Korekta” - „Odwróć”. Ponadto, aby zastosować desaturację do warstwy, wystarczy nacisnąć jednocześnie klawisze Ctrl i I.
W wyniku przebarwień otrzymamy negatyw obrazu, a nie jego czarno-białą wersję. Wszystkie jasne obszary zdjęcia staną się ciemne, a ciemne staną się jasne.
W panelu warstw wynikowy negatyw zostanie wyświetlony jako druga kopia oryginalnej warstwy. Następnie zmień tryb wyświetlania warstwy. Kliknij warstwę 2 iw wierszu „Tryb” otwórz listę rozwijaną. Kliknij opcję Rozjaśnianie kolorów.
Po zmianie trybu płótno projektu stanie się całkowicie lub częściowo białe. Na pasku menu głównego kliknij „Filtr” - „Rozmycie”.
Z proponowanej listy wybierz Rozmycie gaussowskie. W oknie, które się otworzy, dostosuj suwak, aby utworzyć poziom rozmycia.
Im wyższa wartość tego wskaźnika, tym jaśniejszy staje się obraz, uzyskując kontury narysowanego.
Ważny! Nie przesadzaj z filtrem rozmycia, w przeciwnym razie zdjęcie może stać się zbyt jasne, a efekt ołówka zostanie utracony. Optymalna wartość rozmycia to 12,5 - 13 pikseli.
Ta metoda wybielania pozwala osiągnąć maksymalną klarowność pociągnięć obrazu, piksele nie są tracone, a rozdzielczość obrazu jest zachowana. Jak widać obraz przybrał kształt ołówka, ale nie stał się zbyt jasny.
Przejdź do okna warstwy i wybierz pierwszą warstwę, jak pokazano na poniższym obrazku. Następnie przeciągnij wskaźnik do nazwy warstwy i poczekaj, aż pojawi się menu kontekstowe. W nim kliknij element „Połącz widoczne warstwy”. Przytrzymaj przycisk Alt i zaznacz wszystkie trzy warstwy, które chcesz scalić za pomocą wskaźnika.
Wybierz najbardziej Górna warstwa(warstwa 1). Musisz zmienić jego tryb wyświetlania na "Pomnóż". Pozwala to przyciemnić każdą linię szkicu, czyniąc szkic bardziej naturalnym.
Linie nie powinny być zbyt ciemne. Jeśli tak się stanie, ustaw parametr Krycie na 50%. Konieczne jest zachowanie koloru „prostego” ołówka.
Na tym możesz zakończyć pracę. W rezultacie otrzymujemy czarno-biały szkic oryginalne zdjęcie. Jeśli chcesz dodać trochę koloru do szkicu, utwórz kopię warstwy tła, naciskając Ctrl - J.
Teraz pozostaje nam tylko zmienić opcje wyświetlania kolorów zduplikowanej warstwy. Wybierz tryb „Kolor” i w wierszu Przezroczystość ustaw wartość na 65%, jak pokazano na powyższym rysunku.
Efekt końcowy konwersji obrazu na miniaturę będzie wyglądał tak:
Stworzenie zdjęcia ze zwykłego zdjęcia w Photoshopie zajmie Ci nie więcej niż 10 minut, nawet jeśli nie jesteś zaawansowanym użytkownikiem.
Możesz to łatwo osiągnąć w krótkim czasie. W tej lekcji dowiesz się, jak tworzyć rysunki ze zdjęcia za pomocą pędzli. Jeśli w pracy używasz Tablet graficzny wtedy możesz osiągnąć jeszcze lepsze wyniki. W podobnej lekcji rozważano inną opcję tworzenia ze zdjęcia. rysunek ołówkiem. Więc zacznijmy!
Oto wynik, który powinieneś uzyskać:
W lekcji wykorzystano obraz z płatnego zasobu, ale w Internecie można łatwo znaleźć bezpłatne zdjęcia o podobnym temacie.
1. Regulacja obrazu
Krok 1
Otwórz nasze źródło w Photoshopie. Kliknij dwukrotnie warstwę tła, aby ją odblokować i nazwać Warstwa 1. Utwórz Nowa warstwa i nazwij ją Warstwa 2. Ustaw kolor pierwszoplanowy biały, a następnie z narzędziem wypełnić(G), wypełnij go białym. Umieść warstwę 2 pod warstwą źródłową.

Konwertuj kolorowy obraz na czarno-biały. Aktywuj warstwę zdjęć i przejdź do menu Obraz - Regulacja - Barwa / Nasycenie i w wyświetlonym oknie ustawień zmniejsz nasycenie do -100.

2. Stwórz efekt obrazu
Krok 1
Przejdźmy do tworzenia samego efektu rysowania. Dodaj maskę warstwy do warstwy tygrysa. Aby to zrobić, kliknij ikonę maski warstwy i natychmiast wypełnij ją czernią za pomocą narzędzia wypełnić(G).

Następnie zmień kolor pierwszego planu na biały. Kolor tła powinien być czarny. Aktywuj narzędzie Szczotka(B) Wybierz z zestawu pędzli Płaskie tępe z krótkim sztywnym włosiem, ustaw rozmiar na 60 pikseli. i zacznij nakładać pociągnięcia na maskę czarnej warstwy (możesz eksperymentować z pędzlami i rozmiarami i wybrać inny, który Ci się podoba).

Krok 2
Kontynuując malowanie pociągnięć białym pędzlem na masce warstwy, przywracamy obraz, nadając mu teksturę obrazu. Staraj się zachować pociągnięcia pędzlem, takie jak kreskowanie lub kreskowanie krzyżowe, które naśladuje technikę rysowania ołówkiem.

Krok 3
Narzędzie poruszający(V) Wyśrodkuj obraz tygrysa w dokumencie i dodawaj pociągnięcia, aż będziesz zadowolony. Po zakończeniu zduplikuj tę warstwę za pomocą klawiszy Ctrl+J.

Krok 4
Teraz musisz wzmocnić efekt obrazu. Wchodzimy do menu Obraz - Korekta - Poziomy i ustaw ustawienia dla kanału RGB, jak na zrzucie ekranu, zwiększając w ten sposób kontrast i podświetlając obrysy. Następnie połącz wszystkie warstwy razem Ctrl+Alt+Shift+E.

Krok 5
Możesz zatrzymać się na wyniku, ale lepiej poświęcić kilka minut i zrobić rysunek jak najbliżej prawdziwego, wykonanego na papierze. Zrobimy to za pomocą gradientu, postaramy się uzyskać efekt fotografii obrazu Klikamy prawym przyciskiem myszy na warstwę ze zdjęciem i w rozwijanym menu przechodzimy do opcji Opcje nakładki(możesz po prostu dwukrotnie kliknąć warstwę lewym przyciskiem myszy). Wybierz styl warstwy Nakładka gradientu, ustaw wartości jak na zrzucie ekranu.

Wykonanie rysunku ze zdjęcia jest bardzo łatwe.
Istnieje kilka sposobów, aby nadać zdjęciu wygląd rysunku ołówkiem lub stylizować dowolny obraz jako obraz narysowany akwarelą, gwaszem, olejem lub przy użyciu innych materiałów.
Jeśli jakość i realizm obrazu nie są dla Ciebie szczególnie ważne, ale po prostu musisz to zrobić szybko, możesz bez problemu poradzić sobie z internetowymi edytorami graficznymi, które w Internecie wystarczą np.: FotoFunia , Szkic ołówkiem do zdjęć lub na tej stronie Darmowe usługi online Phototo. Istnieje wiele innych podobnych, ale wszystkie mają jedną istotną wadę - niską jakość przetwarzania obrazu, a wybór efektów stylizacji jest bardzo mały, a narzędzi do konwersji nie da się dostosować. Nie korzystam z usług internetowych, dlatego jest monotonny, nie wysokiej jakości i nieciekawy. Elementy własnej twórczości „twórczość”; są całkowicie nieobecne.
Druga metoda jest również bardzo prosta, ale daje szansę na wprowadzenie do każdego nowego obrazu indywidualnych, autorskich odcieni. Jest to metoda wykorzystująca małe specjalne programy i aplikacje. Istnieje również wiele takich programów, od bardzo prostych, w których jakość nie przewyższa znacznie edytorów internetowych, po całkiem profesjonalne. od bardzo proste programy mogę doradzić Szkicownik oraz Dynamiczny malarz samochodowy.
W programie Szkicownik jest bardzo łatwy w obsłudze, ustawień jest niewiele, a zmieniając je można osiągnąć bardzo realistyczny efekt.
W programie Dynamiczny malarz samochodowy jest jeszcze łatwiej pracować, ale co ciekawsze, cały proces zmiany obrazu można zaobserwować w czasie rzeczywistym i zatrzymać, gdy jesteś zadowolony z wyniku, jest w nim sporo profili, pod różne style obraz. Jeśli ustawione dodatkowe programy do nagrywania i konwersji ekranu możesz również zrobić animowany cytat; Gifs na przykład ten:
Kolejny bardzo dobry potężny program, poziom profesjonalny - Szkic AKVIS. Ten program nie jest trudny w użyciu, ale jego możliwości w stylizacji obrazów do rysunku są porównywalne do tych z Photoshop a. Program ten może również działać jako wtyczka do wielu edytorów graficznych. Zapoznaj się z narzędziami i ustawieniami programu Szkic AKVIS bardzo proste, ale jeśli nadal masz trudności - spójrz na biuro. strona dla programistów, jest dużo jasnych materiały referencyjne i lekcje.
Z tej samej serii i programu zaprojektowanego do symulacji różnych style artystyczne. Z pomocą programów Szkic AKVIS oraz Grafika AKVIS w kilka minut wykonasz bardzo realistyczne stylizacje zdjęć w różnych stylach artystycznych.

I oczywiście najbardziej najlepsza jakość w przetwórstwie mapy bitowe można uzyskać w edytorze graficznym wszechczasów i narodów - in Photoshop e ( Adobe Photoshop). używam wersji Adobe Photoshop CS6 13.0 Rozszerzony ale nawet wcześniejsze wersje osiągną bardzo Wysoka jakość i realistyczne obrazy.
Bardzo trudno jest samodzielnie opanować cały program Photoshop, ale możesz dość szybko nauczyć się korzystać z niektórych funkcji i filtrów. Obejrzyj te samouczki wideo, dokładnie na swoje pytanie, a nie będziesz mieć żadnych problemów zrobić zdjęcie ze zdjęcia.
- korzystać z edytorów graficznych, programy specjalne, które musisz zainstalować na swoim komputerze, programy te służą do edycji obrazów, w tym zamieniania zdjęcia w rysunek za pomocą akwareli, farb, ołówka
- korzystaj z edytorów graficznych online
- używać programów służących do przesyłania zdjęć z aparatu do dysk twardy komputera, mogą być również używane do edycji obrazów i przekształcania zdjęcia w rysunek.
Bez Photoshopa można się obejść, w Internecie jest ich mnóstwo darmowe zdjęcia edytory i szablony zdjęć, w których po prostu przesyłasz zdjęcie i na „exitquot”; jest wyświetlany z pożądanym efektem.
Jednym z nich jest http://funny.pho.to/ru/ (ale jest ich dużo)
Efekt portretu będzie wyglądał mniej więcej tak (ale to nie jedyny szablon „portretowy”, są lepsze)


Istnieje również wiele szablonów do pocztówek, ale oczywiście musisz stworzyć własny, ekskluzywny w Photoshopie
Dziś nie jest to już trudne zadanie, ponieważ istnieje wiele programów do przekształcenia zwykłego zdjęcia w namalowany portret. możesz użyć Photoshop, FotoSketcher, Paint, Dynamic Auto-Malarz. Programy te można pobrać bezpłatnie z Internetu.
Wszystko jest bardzo proste:
w Photoshopie są specjalne filtry, które sprawią, że Twoje zdjęcie będzie nie tylko narysowane, ale także wyszyte i pogniecione i co tam 🙂
Najważniejsze, że masz zainstalowany program Photoshop i łatwo to rozgryźć
Cześć wszystkim! w dzisiejszych czasach, aby znaleźć odpowiedź na własne pytania, wystarczy wejść do Internetu.A na pytanie, które Cię niepokoi, istnieje wiele różnych, a co najważniejsze darmowych edytorów zdjęć, z ich pomocą możesz łatwo nauczę się, jak zamieniać zdjęcia w malowane portrety!Sam często używam ta strona i nie mam żadnych problemów.Za pomocą tej strony możesz zamienić swoje i inne zdjęcia w namalowany portret!
Dziś jednym z klasycznych tematów jest tworzenie efektu rysowania ołówkiem ze zdjęcia. Jest to jedna z tych szybkich i łatwych technik, która jest naprawdę satysfakcjonująca dla profesjonalistów, ale także sprawia, że samouczek jest przydatny dla początkujących. Jasne, Photoshop jest fajny i ma wiele wbudowanych filtrów i efektów artystycznych, ale nie można ich porównać do tego, co chcemy wam pokazać.
Co chcemy uzyskać:

Krok 1
Zacznijmy od wybrania zdjęcia do pracy. Pożądane jest, aby tło było czyste, a zdjęcie wysokiej jakości. Jako opcję ekstremalną pobierz takie zdjęcie stockowe.
Tylko w tych warunkach osiągniemy pożądany rezultat.

Krok 3
Przeciągnij warstwę tła na ikonę nowej warstwy w panelu Warstwy lub użyj kombinacji CMD+J aby utworzyć zduplikowaną warstwę. Przejdźmy dalej Obraz > Dopasowania > Odwróć(lub CMD+I) i kliknij prawym przyciskiem wybierz Konwertuj na obiekt inteligentny / Konwertuj na obiekt inteligentny.

Krok 4
Wybierać Rozmycie Gaussa i zmień promień na 40 pikseli. Stosowanie inteligentny obiekt zastosuje ten filtr jako filtr inteligentny (czyli inteligentny!) w taki sposób, abyśmy mogli po prostu dostosować parametry zgodnie z potrzebami, zamiast stale stosować ten efekt.

Zmień tryb mieszania zduplikowanej warstwy na Podstawy rozjaśniania kolorów / rozjaśniania, co znacznie zwiększy kontrast i nada powierzchni potrzebnego nam usłojenia.

Krok 5
Kliknij ikonę Warstwa dopasowania / Warstwa dopasowania i wybierz Poziomy / Poziomy. Przesuń suwaki cienia i Półcienie nieco w prawo, aby nieco przyciemnić obraz.

Krok 6
Dodaj nowe Warstwa dopasowania / Warstwa dopasowania a teraz wybierz opcję Czarny i biały. Domyślne ustawienia wystarczą, aby usunąć kolor i nadać obrazowi więcej „ołówka”.

Krok 7
Posługiwać się CMD+A, do Zaznacz wszystko / Zaznacz wszystko, następnie użyj Edycja > Kopiuj scalone(lub skrót klawiaturowy CMD+Shift+C). Spowoduje to przycięcie wszystkich widocznych warstw. Kliknij CMD+V aby wkleić tę warstwę na innych.

Teraz robimy to: Filtruj> Filtruj galerię / Filtruj> Filtruj galerię, to idziemy do Świecące krawędzie z menu Stylizacja / Stylizacja. Zmień ustawienia, jak pokazano poniżej:

Ale już Obraz > Dopasowania > Odwróć(albo CMD+I), aby zrobić negatyw obrazu (zamiast czarnego na białym, będzie biały na czarnym tle).

Krok 8
Zmień tryb mieszania tej warstwy na Mnożenie / Mnożenie, a następnie zmniejsz krycie warstwy do 50-60%.

Krok 9
Kliknij ikonę Nowa warstwa / Nowa warstwa na dole palety Warstwy / Warstwy, następnie naciśnij cmd+backspace aby wypełnić warstwę białym (jest to domyślny kolor tła). Znowu wrócę Galeria filtrów, ale teraz wybierz Texturizer / Texturizer. Zmień ustawienia na Piaskowiec.

Zmień tryb mieszania tej warstwy na Mnożenie / Mnożenie aby zobaczyć główne linie, a następnie zmniejsz krycie do 50% aby uzyskać efekt tekstury cienki papier. Aby wzmocnić efekt kolorowego ołówka, wyłącz czarno-białą warstwę dopasowania.


Wynik
W rezultacie dostaliśmy dość realistyczny efekt szkic ołówkiem z naturalnymi liniami i cieniowaniem.

Tłumaczenie - biurko
Często użytkownicy chcą się nauczyć, jak zrobić rysunek ze zdjęcia, aby później je wydrukować i zapisać jako rysunek.
Rozważ najskuteczniejsze sposoby.
Na początek przyjrzyjmy się kilku popularnym usługom, dzięki którym możesz szybko stworzyć efekt obrazu na zdjęciu bez instalowania dodatkowego oprogramowania na komputerze.
Zdjęcie Phunia Service
Na tej stronie użytkownicy mogą skorzystać z automatycznego efektu, dzięki któremu zwykłe zdjęcie zamienia się w rysunek.
Możesz także wybrać teksturę tła pliku źródłowego: kolorową, białą lub „specjalną”.
Aby rozpocząć, wybierz plik na swoim komputerze. Aby to zrobić, kliknij przycisk Przeglądaj na stronie.
Następnie określ schemat kolorów obrazu (czarno-biały lub kolorowy).
Kliknij kształt tekstury, który chcesz wyprowadzić, a następnie kliknij przycisk „Utwórz”, aby rozpocząć proces konwersji plików.
Za kilka sekund zostanie wygenerowany bezpośredni link do pobrania obrazu ze strony.

Serwis Croper
Kolejną popularną witryną do tworzenia obrazu ze zwykłego obrazu jest Croper. Ten internetowy edytor zdjęć umożliwia zastosowanie dodatkowych efektów do zdjęcia.
Dzięki niemu możesz stworzyć niepowtarzalny obraz bez utraty jakości.
Jedną z najpopularniejszych funkcji tej witryny jest funkcja rysowania ołówkiem.
Plik jest konwertowany poprzez tworzenie ciemniejszych tonów obrazu, następnie pociągnięcia są stopniowo nakładane na warstwy obrazu, które z kolei tworzą szkic z obrazu.
Interfejs edytora jest bardzo prosty. Prześlij plik do serwisu, klikając odpowiedni przycisk.
Obraz otworzy się w nowym oknie na stronie. Następnie znajdź zakładki menu głównego - znajdują się one u góry strony.
Kliknij kolejno "Operacje" - "Efekty" - "Ołówek".

U góry strony wybierz ustawienia długości pociągnięcia i poziom pochylenia.
Następnie kliknij przycisk Zastosuj, aby rozpocząć proces konwersji obrazu.
Zajmie to nie więcej niż minutę. W razie potrzeby możesz dostosować kontrast końcowego obrazu.
Efekt pracy Cropera przedstawia poniższy rysunek.

Tworzenie rysunku w Adobe Photoshop
Za jego pomocą możesz również stworzyć rysunek ołówkiem ze zwykłego obrazka.
Korzystając z wbudowanych funkcji programu, można uzyskać lepsze wyświetlanie wszystkich pociągnięć, a ostateczny obraz będzie wyglądał naturalnie.
Efekt obrazu będzie bardzo widoczny, jeśli wydrukujesz go na drukarce. Aby uzyskać większy efekt, możesz użyć białego lub rzemieślniczego papieru.
Wszystkie poniższe kroki są wykonywane w programie Photoshop CS6. Używane funkcje są dostępne w starszych i wszystkich nowszych wersjach aplikacji.
Użyjemy zwykłego zeskanowanego zdjęcia.
Zalecamy, aby podczas pracy w Photoshopie nie używać małych obrazków, ponieważ po zastosowaniu efektu „obrazek” niektóre piksele mogą być rozmyte, co obniży jakość końcowego obrazu o niewielkich rozmiarach.

Najpierw musimy skopiować oryginalny obraz.
Aby to zrobić, otwórz obraz w programie, poczekaj na załadowanie paska narzędzi i naciśnij przycisk F7. Następnie kliknij skrót klawiaturowy Ctrl - J .
W ten sposób utworzysz zduplikowaną warstwę.

Przeczytaj także:
Aby to zrobić, kliknij element Obraz (menu główne programu). Kliknij „Korekta” - „Odwróć”.
Ponadto, aby zastosować desaturację do warstwy, wystarczy nacisnąć jednocześnie klawisze Ctrl i I.
W wyniku przebarwień otrzymamy negatyw obrazu, a nie jego czarno-białą wersję. Wszystkie jasne obszary zdjęcia staną się ciemne, a ciemne staną się jasne.

W panelu warstw wynikowy negatyw zostanie wyświetlony jako druga kopia oryginalnej warstwy. Następnie zmień tryb wyświetlania warstwy.
Kliknij warstwę 2 iw wierszu „Tryb” otwórz listę rozwijaną. Kliknij opcję Rozjaśnianie kolorów.

Po zmianie trybu płótno projektu stanie się całkowicie lub częściowo białe. Na pasku menu głównego kliknij „Filtr” - „Rozmycie”.
Z proponowanej listy wybierz Rozmycie gaussowskie. W oknie, które się otworzy, dostosuj suwak, aby utworzyć poziom rozmycia.
Im wyższa wartość tego wskaźnika, tym jaśniejszy staje się obraz, uzyskując kontury narysowanego.

Ważny! Nie przesadzaj z filtrem rozmycia, w przeciwnym razie zdjęcie może stać się zbyt jasne, a efekt ołówka zostanie utracony. Optymalna wartość rozmycia to 12,5 - 13 pikseli.
Ta metoda wybielania pozwala osiągnąć maksymalną klarowność pociągnięć obrazu, piksele nie są tracone, a rozdzielczość obrazu jest zachowana.
Jak widać obraz przybrał kształt ołówka, ale nie stał się zbyt jasny.
Przejdź do okna warstwy i wybierz pierwszą warstwę, jak pokazano na poniższym obrazku. Następnie przeciągnij wskaźnik do nazwy warstwy i poczekaj, aż pojawi się menu kontekstowe.
W nim kliknij element „Połącz widoczne warstwy”. Przytrzymaj przycisk Alt i zaznacz wszystkie trzy warstwy, które chcesz scalić za pomocą wskaźnika.

Wybierz najwyższą warstwę (Warstwa 1). Musisz zmienić jego tryb wyświetlania na "Pomnóż". Pozwala to przyciemnić każdą linię szkicu, czyniąc szkic bardziej naturalnym.
Linie nie powinny być zbyt ciemne. Jeśli tak się stanie, ustaw parametr Krycie na 50%.
Konieczne jest zachowanie koloru „prostego” ołówka.

Na tym możesz zakończyć pracę. W efekcie otrzymujemy czarno-biały szkic oryginalnego zdjęcia.
Jeśli chcesz dodać trochę koloru do szkicu, utwórz kopię warstwy tła, naciskając Ctrl - J .

Teraz pozostaje nam tylko zmienić opcje wyświetlania kolorów zduplikowanej warstwy.
Wybierz tryb „Kolor” i w wierszu Przezroczystość ustaw wartość na 65%, jak pokazano na powyższym rysunku.
Efekt końcowy konwersji obrazu na miniaturę będzie wyglądał tak:

Stworzenie zdjęcia ze zwykłego zdjęcia w Photoshopie zajmie Ci nie więcej niż 10 minut, nawet jeśli nie jesteś zaawansowanym użytkownikiem.
Ta metoda pozwala na uzyskanie najwyższej jakości efektu rysowanego ołówkiem obrazu.
Użyj również Photoshopa. Są odpowiednie filtry, które sprawiają, że zdjęcie wydaje się namalowane, a także kilka opcji na portret, nawet akwarelę. I jest to łatwe, chociaż są na to samouczki wideo.
są specjalne edytory, na przykład Olympus Master, są funkcje do rysowania akwarelami, farby olejne, ołówek trzeba tylko dopasować bardziej prawdziwa opcja ręcznie
Jeśli pytanie dotyczy stworzenia narysowanego obrazka ze zdjęcia w edytorze Photoshop, to proponuję następujący wybór wideo (poza filmami tych, którzy już odpowiedzieli):
Jedli to pytanie implikuje stworzenie narysowanego portretu za pomocą programów innych firm (ta metoda jest szczególnie dobra dla tych, którzy nie wiedzą, jak korzystać z Photoshopa), oto kolejna fabuła (i jest nawet programy online, gdzie ze zdjęcia można zrobić narysowany portret lub martwą naturę - film jest właśnie o takim programie):
I jest jeszcze jedna opcja (przy użyciu CorelDRAW)
Cóż, lubię robić podobny efekt automatycznie na stronie - http://www.imgonline.com.ua/cartoon-picture.php (tam nazywa się to kreskówką)
Nawet przy domyślnych ustawieniach wypada bardzo dobrze!
W celu zmiany prawdziwe zdjęcie do odręcznego rysowania wystarczy do tego edytor zdjęć.
Osobiście cały czas korzystam z tej strony.
Tutaj możesz zmienić Wszystkie swoje zdjęcia w obrazki, czyli na tej stronie możesz zamienić Zdjęcie w namalowany portret.
Jest wiele sposobów jak sprawić, by zdjęcie wyglądało jak obraz. Najczęstsze i prawdopodobnie najbardziej łatwa droga co wiem, to korzystanie z programu Dynamiczny malarz samochodowy. Ten program automatycznie zrobi wszystko, co niezbędne, aby Twoje zdjęcia wyglądały jak rysunki ołówkiem.
Możesz zrobić wszystko ręcznie, po opanowaniu Photoshopa. Ale jest trochę długi i wymaga trochę wysiłku.
Zamień zdjęcie w malowany portret lub obraz cyfrowy w malowany różne style obraz lub rysunek na kilka sposobów: