Από τη φωτογραφία μέχρι το online σκίτσο. Πώς να κάνετε ένα ρεαλιστικό εφέ ζωγραφικής στο Photoshop
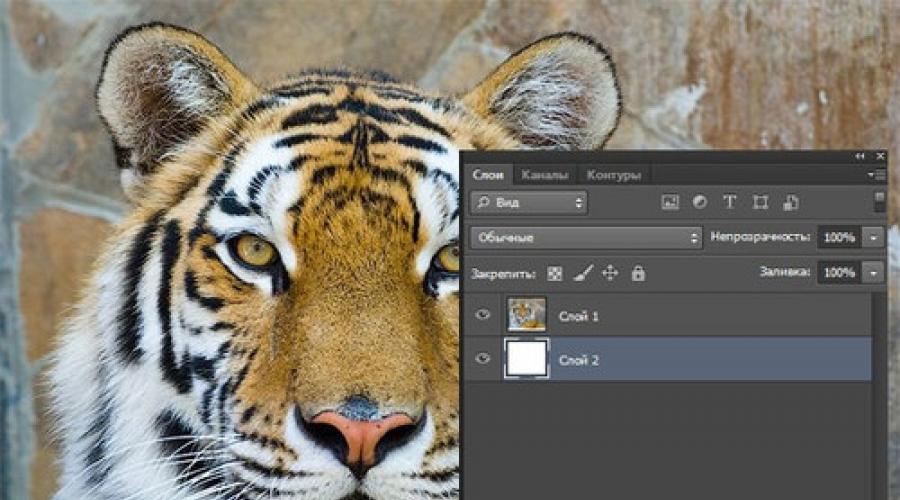
Διαβάστε επίσης
Συχνά οι χρήστες θέλουν να μάθουν πώς να κάνουν ένα σχέδιο από μια φωτογραφία για να εκτυπώσουν τη φωτογραφία αργότερα και να την αποθηκεύσουν ως σχέδιο. Εξετάστε τα περισσότερα αποτελεσματικούς τρόπους.
Αρχικά, ας δούμε πολλές δημοφιλείς υπηρεσίες με τις οποίες μπορείτε να δημιουργήσετε γρήγορα ένα εφέ εικόνας σε μια φωτογραφία χωρίς να εγκαταστήσετε πρόσθετο λογισμικόστον υπολογιστή.
Υπηρεσία Photo Phunia
Σε αυτόν τον ιστότοπο, οι χρήστες μπορούν να επωφεληθούν από το αυτόματο εφέ με το οποίο μια συνηθισμένη εικόνα μετατρέπεται σε σχέδιο. Μπορείτε επίσης να επιλέξετε την υφή φόντου του αρχείου πηγής: χρώμα, λευκό ή "ειδικό".
Για να ξεκινήσετε, επιλέξτε ένα αρχείο στον υπολογιστή σας. Για να το κάνετε αυτό, κάντε κλικ στο κουμπί Αναζήτηση στον ιστότοπο.
Στη συνέχεια ορίστε χρωματικό σχέδιοεικόνες (ασπρόμαυρες ή έγχρωμες).
Κάντε κλικ στο σχήμα υφής που θέλετε να εξάγετε και κάντε κλικ στο κουμπί "Δημιουργία" για να ξεκινήσει η διαδικασία μετατροπής του αρχείου.
Σε λίγα δευτερόλεπτα, θα δημιουργηθεί ένας άμεσος σύνδεσμος για τη λήψη της εικόνας από τον ιστότοπο.
Σέρβις Croper
Ο επόμενος δημοφιλής ιστότοπος για τη δημιουργία μιας εικόνας από μια κανονική εικόνα είναι το Croper. Αυτό το διαδικτυακό πρόγραμμα επεξεργασίας φωτογραφιών σάς επιτρέπει να εφαρμόσετε πρόσθετα εφέ στη φωτογραφία σας.
Με αυτό, μπορείτε να δημιουργήσετε μια μοναδική εικόνα χωρίς να χάσετε την ποιότητα.
Ένα από τα πιο δημοφιλή χαρακτηριστικά αυτού του ιστότοπου είναι η δυνατότητα σχεδίασης με μολύβι.
Το αρχείο μετατρέπεται δημιουργώντας πιο σκούρους τόνους της εικόνας, στη συνέχεια οι πινελιές τοποθετούνται σταδιακά στα στρώματα της εικόνας, οι οποίες, με τη σειρά τους, κάνουν ένα σκίτσο από την εικόνα.
Η διεπαφή του επεξεργαστή είναι πολύ απλή. Ανεβάστε το αρχείο στον ιστότοπο κάνοντας κλικ στο κατάλληλο κουμπί.
Η εικόνα θα ανοίξει σε νέο παράθυρο στον ιστότοπο. Μετά από αυτό, βρείτε τις καρτέλες του κύριου μενού - βρίσκονται στην κορυφή του ιστότοπου. Κάντε κλικ με τη σειρά στο "Λειτουργίες" - "Εφέ" - "Μολύβι".
Στο επάνω μέρος της σελίδας, επιλέξτε τις ρυθμίσεις μήκους διαδρομής και το επίπεδο κλίσης.
Στη συνέχεια, κάντε κλικ στο κουμπί εφαρμογής για να ξεκινήσει η διαδικασία μετατροπής εικόνας.
Αυτό δεν θα διαρκέσει περισσότερο από ένα λεπτό. Εάν είναι απαραίτητο, μπορείτε να προσαρμόσετε την αντίθεση της τελικής εικόνας.
Το αποτέλεσμα της δουλειάς του Croper φαίνεται στο παρακάτω σχήμα.
Δημιουργία σχεδίου στο Adobe Photoshop
Χρησιμοποιώντας το Photoshop, μπορείτε επίσης να δημιουργήσετε ένα σχέδιο με μολύβι από μια συνηθισμένη εικόνα.
Χρησιμοποιώντας τις ενσωματωμένες λειτουργίες του προγράμματος, μπορείτε να επιτύχετε καλύτερη εμφάνιση όλων των πινελιών και η τελική εικόνα θα φαίνεται φυσική.
Το εφέ της εικόνας θα είναι πολύ ορατό αν την εκτυπώσετε σε εκτυπωτή. Για μεγαλύτερο αποτέλεσμα, μπορείτε να χρησιμοποιήσετε λευκό ή χαρτί χειροτεχνίας.
Όλα τα παρακάτω βήματα γίνονται στο Photoshop CS6. Οι χρησιμοποιημένες λειτουργίες είναι διαθέσιμες σε παλαιότερες και σε όλες τις νεότερες εκδόσεις της εφαρμογής.
Θα χρησιμοποιήσουμε μια κανονική σαρωμένη φωτογραφία. Συνιστούμε να μην χρησιμοποιείτε μικρές φωτογραφίες ενώ εργάζεστε στο Photoshop, γιατί μετά την εφαρμογή του εφέ "εικόνα", ορισμένα από τα εικονοστοιχεία ενδέχεται να θολωθούν, γεγονός που θα υποβαθμίσει την ποιότητα της τελικής εικόνας. μικρό μέγεθος.
Πρώτα πρέπει να αντιγράψουμε την αρχική εικόνα.
Για να το κάνετε αυτό, ανοίξτε την εικόνα στο πρόγραμμα, περιμένετε να φορτώσει η γραμμή εργαλείων και πατήστε το κουμπί F7. Στη συνέχεια, κάντε κλικ στον συνδυασμό των κουμπιών Ctrl - J. Με αυτόν τον τρόπο θα δημιουργήσετε ένα αντίγραφο του επιπέδου.
Για να το κάνετε αυτό, κάντε κλικ στο στοιχείο Image (κύριο μενού του προγράμματος). Κάντε κλικ στο "Διόρθωση" - "Αντιστροφή". Επίσης, για να εφαρμόσετε αποκορεσμό σε ένα στρώμα, απλώς πατήστε τα πλήκτρα Ctrl και I ταυτόχρονα.
Ως αποτέλεσμα του αποχρωματισμού, θα πάρουμε το αρνητικό της εικόνας και όχι την ασπρόμαυρη εκδοχή της. Όλες οι φωτεινές περιοχές της φωτογραφίας θα γίνουν σκοτεινές και οι σκοτεινές περιοχές θα γίνουν φωτεινές.
Στον πίνακα επιπέδων, το αρνητικό που προκύπτει θα εμφανιστεί ως δεύτερο αντίγραφο του αρχικού επιπέδου. Στη συνέχεια, αλλάξτε τη λειτουργία εμφάνισης του επιπέδου. Κάντε κλικ στο επίπεδο 2 και στη γραμμή "Mode" ανοίξτε την αναπτυσσόμενη λίστα. Κάντε κλικ στο Color Dodge.
Μετά την αλλαγή της λειτουργίας, ο καμβάς του έργου θα γίνει εντελώς ή εν μέρει λευκός. Στη γραμμή του κύριου μενού, κάντε κλικ στο "Φίλτρο" - "Θάμπωμα".
Από την προτεινόμενη λίστα, επιλέξτε Gaussian Blur. Στο παράθυρο που ανοίγει, προσαρμόστε το ρυθμιστικό για να δημιουργήσετε το επίπεδο θολώματος.
Όσο υψηλότερη είναι η τιμή αυτού του δείκτη, τόσο πιο φωτεινή γίνεται η εικόνα, αποκτώντας τα περιγράμματα του σχεδιασμένου.
Σπουδαίος! Μην το παρακάνετε με το φίλτρο θαμπώματος, διαφορετικά η φωτογραφία μπορεί να γίνει πολύ ανοιχτόχρωμη και το εφέ μολυβιού θα χαθεί. Η βέλτιστη τιμή θαμπώματος είναι 12,5 - 13 pixel.
Αυτή η μέθοδος λεύκανσης σάς επιτρέπει να επιτύχετε τη μέγιστη ευκρίνεια των πινελιών της εικόνας, τα pixel δεν χάνονται και η ανάλυση της εικόνας διατηρείται. Όπως μπορείτε να δείτε, η εικόνα πήρε το σχήμα μολυβιού, αλλά δεν έγινε πολύ ελαφριά.
Μεταβείτε στο παράθυρο στρώματος και επιλέξτε το πρώτο στρώμα όπως φαίνεται στην παρακάτω εικόνα. Στη συνέχεια, σύρετε τον δείκτη στο όνομα του επιπέδου και περιμένετε να εμφανιστεί το μενού περιβάλλοντος. Σε αυτό, κάντε κλικ στο στοιχείο "Συγχώνευση ορατών επιπέδων". Κρατήστε πατημένο το κουμπί Alt και επιλέξτε και τα τρία επίπεδα που θέλετε να συγχωνεύσετε με τον δείκτη.
Επιλέξτε τα περισσότερα ανώτερο στρώμα(στρώμα 1). Πρέπει να αλλάξετε τη λειτουργία εμφάνισης σε "Πολλαπλασιασμός". Αυτό σας επιτρέπει να σκουρύνετε κάθε γραμμή του σκίτσου, κάνοντας το σκίτσο πιο φυσικό.
Οι γραμμές δεν πρέπει να είναι πολύ σκοτεινές. Εάν συμβεί αυτό, προσαρμόστε την παράμετρο Opacity στο 50%. Είναι απαραίτητο να διατηρηθεί το χρώμα του «απλού» μολυβιού.
Σε αυτό μπορείτε να ολοκληρώσετε τη δουλειά. Ως αποτέλεσμα, παίρνουμε ασπρόμαυρο σκίτσοπρωτότυπη φωτογραφία. Εάν θέλετε να προσθέσετε λίγο χρώμα στο σκίτσο, δημιουργήστε ένα αντίγραφο του επιπέδου φόντου πατώντας Ctrl - J.
Τώρα χρειάζεται μόνο να αλλάξουμε τις επιλογές χρώματος εμφάνισης του διπλόυ επιπέδου. Επιλέξτε τη λειτουργία "Χρώμα" και στη γραμμή Διαφάνεια ορίστε την τιμή στο 65%, όπως φαίνεται στο παραπάνω σχήμα.
Το τελικό αποτέλεσμα της μετατροπής μιας εικόνας σε μικρογραφία θα μοιάζει με αυτό:
Η δημιουργία μιας εικόνας από μια κανονική φωτογραφία στο Photoshop δεν θα σας πάρει περισσότερο από 10 λεπτά, ακόμα κι αν δεν είστε προχωρημένος χρήστης.
Μπορείτε να το πετύχετε εύκολα σε σύντομο χρονικό διάστημα. Σε αυτό το σεμινάριο, θα μάθετε πώς να δημιουργείτε σχέδια από μια φωτογραφία χρησιμοποιώντας πινέλα. Εάν στη δουλειά χρησιμοποιείτε Ταμπλέτα γραφικώντότε μπορείτε να επιτύχετε ακόμα καλύτερα αποτελέσματα. Σε ένα παρόμοιο μάθημα, εξετάστηκε μια άλλη επιλογή για τη δημιουργία από μια φωτογραφία. σχέδιο με μολύβι. Λοιπόν, ας ξεκινήσουμε!
Εδώ είναι το αποτέλεσμα που πρέπει να πάρετε:
Το μάθημα χρησιμοποίησε μια εικόνα από έναν πληρωμένο πόρο, αλλά μπορείτε εύκολα να βρείτε δωρεάν φωτογραφίες ενός παρόμοιου θέματος στο Διαδίκτυο.
1. Ρύθμιση εικόνας
Βήμα 1
Ανοίξτε την πηγή μας στο Photoshop. Κάντε διπλό κλικ στο επίπεδο φόντου για να το ξεκλειδώσετε και να το ονομάσετε Επίπεδο 1. Δημιουργία Νέο στρώμακαι ονομάστε το Layer 2. Ορίστε το χρώμα σε πρώτο πλάνολευκό και μετά με το εργαλείο γέμισμα(Ζ), γεμίστε το με λευκό. Τοποθετήστε το στρώμα 2 κάτω από το στρώμα πηγής.

Μετατρέψτε την έγχρωμη εικόνα σε ασπρόμαυρη. Κάντε ενεργό το επίπεδο φωτογραφίας και μεταβείτε στο μενού Εικόνα - Προσαρμογή - Απόχρωση / Κορεσμόςκαι στο παράθυρο ρυθμίσεων που εμφανίζεται, μειώστε τον Κορεσμό σε -100.

2. Δημιουργήστε ένα εφέ εικόνας
Βήμα 1
Ας προχωρήσουμε στη δημιουργία του ίδιου του εφέ σχεδίασης. Προσθέστε μια μάσκα στρώσης στο στρώμα τίγρης. Για να το κάνετε αυτό, κάντε κλικ στο εικονίδιο της μάσκας στρώματος και γεμίστε το αμέσως με μαύρο χρησιμοποιώντας το εργαλείο γέμισμα(ΣΟΛ).

Στη συνέχεια, αλλάξτε το χρώμα του προσκηνίου σε λευκό. Το χρώμα του φόντου πρέπει να είναι μαύρο. Ενεργοποιήστε το εργαλείο Βούρτσα(Β) Επιλέξτε από ένα σετ πινέλων Επίπεδο αμβλύ με κοντές άκαμπτες τρίχες, ορίστε το μέγεθος στα 60 pixel. και αρχίστε να εφαρμόζετε πινελιές στη μάσκα μαύρης στρώσης (μπορείτε να πειραματιστείτε με πινέλα και μεγέθη και να επιλέξετε κάποιο άλλο που σας αρέσει).

Βήμα 2
Συνεχίζοντας να ζωγραφίζουμε πινελιές με ένα λευκό πινέλο στη μάσκα στρώματος, επαναφέρουμε την εικόνα, δίνοντάς της την υφή της εικόνας. Προσπαθήστε να διατηρήσετε τις πινελιές όπως η εκκόλαψη ή η διασταύρωση που μιμείται την τεχνική του σχεδίου με μολύβι.

Βήμα 3
Εργαλείο κίνηση(V) Κεντράρετε την εικόνα της τίγρης στο έγγραφο και προσθέστε πινελιές μέχρι να είστε ικανοποιημένοι. Όταν τελειώσετε, αντιγράψτε αυτό το στρώμα με τα πλήκτρα Ctrl+J.

Βήμα 4
Τώρα πρέπει να ενισχύσετε το εφέ της εικόνας. Πηγαίνουμε στο μενού Εικόνα - Διόρθωση - Επίπεδακαι ορίστε τις ρυθμίσεις για το κανάλι RGB όπως στο στιγμιότυπο οθόνης, βελτιώνοντας έτσι την αντίθεση και τονίζοντας τις πινελιές. Μετά από αυτό συγχωνεύστε όλα τα στρώματα μαζί Ctrl+Alt+Shift+E.

Βήμα 5
Μπορείτε να σταματήσετε στο αποτέλεσμα, αλλά είναι καλύτερα να αφιερώσετε μερικά λεπτά ακόμα και να κάνετε το σχέδιο όσο το δυνατόν πιο κοντά στο πραγματικό, που έγινε σε χαρτί. Θα το κάνουμε με τη βοήθεια μιας διαβάθμισης, θα προσπαθήσουμε να πετύχουμε το εφέ μιας φωτογραφίας μιας εικόνας Κάντε δεξί κλικ στο επίπεδο με την εικόνα και στο αναπτυσσόμενο μενού μεταβείτε στην επιλογή Επιλογές επικάλυψης(μπορείτε απλώς να κάνετε διπλό κλικ στο επίπεδο με το αριστερό ποντίκι). Επιλέξτε ένα στυλ στρώματος Επικάλυψη κλίσης, ορίστε τις τιμές όπως στο στιγμιότυπο οθόνης.

Η δημιουργία ενός σχεδίου από μια φωτογραφία είναι πολύ εύκολη.
Υπάρχουν διάφοροι τρόποι για να δώσετε σε μια φωτογραφία την όψη ενός σχεδίου με μολύβι ή να δημιουργήσετε στυλ σε οποιαδήποτε εικόνα με ακουαρέλα, γκουάς, λάδι ή χρησιμοποιώντας άλλα υλικά.
Εάν η ποιότητα και ο ρεαλισμός της εικόνας δεν είναι ιδιαίτερα σημαντικά για εσάς, αλλά πρέπει απλώς να το κάνετε γρήγορα, μπορείτε εύκολα να τα βγάλετε πέρα με διαδικτυακούς επεξεργαστές εικόνων, οι οποίοι είναι αρκετά στο Διαδίκτυο, για παράδειγμα: PhotoFunia , Σκίτσο με μολύβι φωτογραφίαςή σε αυτόν τον ιστότοπο Δωρεάν διαδικτυακές υπηρεσίες από το Pho.to. Υπάρχουν πολλά άλλα παρόμοια, αλλά όλα έχουν ένα σημαντικό μειονέκτημα - κακή ποιότητα επεξεργασίας εικόνας και η επιλογή των εφέ στυλιζαρίσματος είναι πολύ μικρή και τα εργαλεία μετατροπής δεν μπορούν να προσαρμοστούν. Δεν χρησιμοποιώ διαδικτυακές υπηρεσίες, γι' αυτό είναι μονότονη, όχι υψηλής ποιότητας και όχι ενδιαφέρουσα. Στοιχεία του δικού σας δημιουργικότητα απουσιάζουν εντελώς.
Η δεύτερη μέθοδος είναι επίσης πολύ απλή, αλλά σας δίνει την ευκαιρία να φέρετε μερικές μεμονωμένες αποχρώσεις του συγγραφέα σε κάθε νέα εικόνα. Αυτή είναι μια μέθοδος που χρησιμοποιεί μικρά ειδικά προγράμματα και εφαρμογές. Υπάρχουν επίσης πολλά τέτοια προγράμματα, από πολύ απλά, στα οποία η ποιότητα δεν ξεπερνά κατά πολύ τους διαδικτυακούς συντάκτες, μέχρι αρκετά επαγγελματικά. Από πολύ απλά προγράμματαμπορώ να συμβουλεύσω FotoSketcherκαι Dynamic Auto Painter.
Σε ένα πρόγραμμα FotoSketcherείναι πολύ εύκολο να το δουλέψεις, υπάρχουν λίγες ρυθμίσεις και αλλάζοντας τες μπορείς να πετύχεις ένα πολύ ρεαλιστικό αποτέλεσμα.
Σε ένα πρόγραμμα Dynamic Auto Painterείναι ακόμα πιο εύκολο να δουλέψετε, αλλά πιο ενδιαφέρον, η όλη διαδικασία αλλαγής της εικόνας μπορεί να παρατηρηθεί σε πραγματικό χρόνο και να σταματήσει όταν είστε ικανοποιημένοι με το αποτέλεσμα, υπάρχουν αρκετά προφίλ σε αυτό, κάτω από διάφορα στυλζωγραφική. Εάν έχει οριστεί πρόσθετα προγράμματαγια εγγραφή οθόνης και μετατροπή, μπορείτε επίσης να δημιουργήσετε κινούμενα Gifsquot ;, για παράδειγμα, αυτό:
Άλλο ένα πολύ καλό ισχυρό πρόγραμμα, επαγγελματικό επίπεδο - Σκίτσο AKVIS. Αυτό το πρόγραμμα δεν είναι δύσκολο στη χρήση, αλλά οι δυνατότητές του στο styling εικόνων για ένα σχέδιο είναι συγκρίσιμες με αυτές του photoshopένα. Αυτό το πρόγραμμα μπορεί επίσης να λειτουργήσει ως πρόσθετο για πολλούς επεξεργαστές γραφικών. Κατανοήστε τα εργαλεία και τις ρυθμίσεις του προγράμματος Σκίτσο AKVISπολύ εύκολο, αλλά αν εξακολουθείτε να αντιμετωπίζετε δυσκολίες - κοιτάξτε το γραφείο. τοποθεσία προγραμματιστή, υπάρχουν πολλά σαφή υλικά αναφοράςκαι μαθήματα.
Από την ίδια σειρά και ένα πρόγραμμα που έχει σχεδιαστεί για να προσομοιώνει διαφορετικά καλλιτεχνικά στυλ. Με τη βοήθεια προγραμμάτων Σκίτσο AKVISκαι Έργο τέχνης AKVISμπορείτε να κάνετε πολύ ρεαλιστικά στυλιζαρίσματα φωτογραφιών σε διάφορα καλλιτεχνικά στυλ μέσα σε λίγα λεπτά.

Και φυσικά τα περισσότερα την καλύτερη ποιότητασε επεξεργασία bitmapsμπορεί να ληφθεί στο πρόγραμμα επεξεργασίας γραφικών όλων των εποχών και των λαών - σε photoshopε ( Adobe Photoshop). Χρησιμοποιώ την έκδοση Adobe Photoshop CS6 13.0 Extendedαλλά ακόμη και οι προηγούμενες εκδόσεις θα πετύχουν πολύ Υψηλή ποιότητακαι ρεαλιστικές εικόνες.
Είναι πολύ δύσκολο να κατακτήσετε όλο το Photoshop μόνοι σας, αλλά μπορείτε να μάθετε πώς να χρησιμοποιείτε μερικές από τις λειτουργίες και τα φίλτρα αρκετά γρήγορα. Παρακολουθήστε αυτά τα εκπαιδευτικά βίντεο, ακριβώς για την ερώτησή σας και δεν θα έχετε κανένα πρόβλημα φτιάξτε μια εικόνα από μια φωτογραφία.
- χρήση επεξεργαστών γραφικών, ειδικά προγράμματα, που πρέπει να εγκαταστήσετε στον υπολογιστή σας, αυτά τα προγράμματα χρησιμοποιούνται για την επεξεργασία εικόνων, συμπεριλαμβανομένης της μετατροπής μιας φωτογραφίας σε σχέδιο με ακουαρέλες, χρώματα, μολύβι
- χρησιμοποιήστε διαδικτυακούς επεξεργαστές γραφικών
- χρησιμοποιήστε προγράμματα που χρησιμοποιούνται για τη μεταφορά φωτογραφιών από την κάμερα σε HDDυπολογιστή, μπορούν επίσης να χρησιμοποιηθούν για την επεξεργασία εικόνων και τη μετατροπή μιας φωτογραφίας σε σχέδιο.
Μπορείτε να κάνετε χωρίς Photoshop, υπάρχουν πολλά στο Διαδίκτυο δωρεάν φωτογραφίεςπρογράμματα επεξεργασίας και πρότυπα φωτογραφιών, στα οποία απλώς ανεβάζετε μια φωτογραφία και στο exit εμφανίζεται με το εφέ που θέλετε.
Ένα από αυτά είναι το http://funny.pho.to/ru/ (αλλά υπάρχουν πολλά)
Το εφέ πορτρέτου θα μοιάζει κάπως έτσι (αλλά αυτό δεν είναι το μόνο πρότυπο "πορτραίτου", υπάρχουν και καλύτερα)


Υπάρχουν επίσης ένα σωρό πρότυπα για καρτ ποστάλ, αλλά φυσικά πρέπει να φτιάξετε το δικό σας αποκλειστικό στο Photoshop
Σήμερα, αυτό δεν είναι πλέον ένα δύσκολο έργο, επειδή υπάρχουν πολλά προγράμματα για τη μετατροπή μιας συνηθισμένης φωτογραφίας σε ζωγραφισμένο πορτρέτο. μπορείς να χρησιμοποιήσεις Photoshop, FotoSketcher, Paint, Dynamic Auto-Painter. Αυτά τα προγράμματα μπορούν να ληφθούν δωρεάν από το Διαδίκτυο.
Όλα είναι πολύ απλά:
υπάρχουν ειδικά φίλτρα στο Photoshop που θα κάνουν τη φωτογραφία σας όχι μόνο σχεδιασμένη, αλλά και κεντημένη και τσαλακωμένη και οτιδήποτε άλλο 🙂
Το κύριο πράγμα είναι ότι έχετε εγκαταστήσει το Photoshop και είναι εύκολο να το καταλάβετε
Γεια σε όλους! στις μέρες μας, για να βρεις την απάντηση στις δικές μας ερωτήσεις, αρκεί να μπεις στο Διαδίκτυο. Και για την ερώτηση που σε απασχολεί, υπάρχουν πολλοί διαφορετικοί και κυρίως δωρεάν επεξεργαστές φωτογραφιών, με τη βοήθεια αυτών μπορείς μαθαίνω εύκολα πώς να μετατρέπεις φωτογραφίες σε ζωγραφισμένα πορτρέτα!Εγώ ο ίδιος χρησιμοποιώ συχνά αυτό το μέροςκαι δεν έχω κανένα πρόβλημα. Με τη βοήθεια αυτού του ιστότοπου, μπορείτε να μετατρέψετε τις φωτογραφίες σας και άλλες φωτογραφίες σε ένα ζωγραφισμένο πορτρέτο!
Σήμερα, ένα από τα κλασικά θέματα είναι η δημιουργία ενός εφέ σχεδίασης μολυβιού από μια φωτογραφία. Αυτή είναι μια από εκείνες τις γρήγορες και εύκολες τεχνικές που είναι πραγματικά ικανοποιητική για τους επαγγελματίες, αλλά κάνει το σεμινάριο χρήσιμο για αρχάριους. Σίγουρα, το Photoshop είναι ωραίο και έχει πολλά ενσωματωμένα φίλτρα και καλλιτεχνικά εφέ, αλλά δεν συγκρίνονται με αυτό που θέλουμε να σας δείξουμε.
Τι θέλουμε να πάρουμε:

Βήμα 1
Ας ξεκινήσουμε επιλέγοντας μια φωτογραφία για να δουλέψουμε. Είναι επιθυμητό το φόντο να είναι καθαρό και η φωτογραφία να είναι υψηλής ποιότητας. Ως ακραία επιλογή, κατεβάστε μια τέτοια στοκ φωτογραφία.
Μόνο με αυτές τις προϋποθέσεις θα πετύχουμε το επιθυμητό αποτέλεσμα.

Βήμα 3
Σύρετε το επίπεδο φόντου πάνω από το εικονίδιο του νέου επιπέδου στον πίνακα Επίπεδα ή χρησιμοποιήστε έναν συνδυασμό CMD+Jγια να δημιουργήσετε ένα διπλό επίπεδο. Ας προχωρήσουμε Εικόνα > Προσαρμογές > Αντιστροφή(ή CMD+I) και κάντε δεξί κλικ επιλογή Μετατροπή σε έξυπνο αντικείμενο / Μετατροπή σε έξυπνο αντικείμενο.

Βήμα 4
Επιλέγω Gaussian Blurκαι αλλάξτε την ακτίνα σε 40 pixel. Χρήση έξυπνο αντικείμενοθα εφαρμόσει αυτό το φίλτρο ως Έξυπνο Φίλτρο (δηλαδή έξυπνο!) με τέτοιο τρόπο ώστε να μπορούμε απλώς να προσαρμόσουμε τις παραμέτρους όπως χρειάζεται, αντί να εφαρμόζουμε συνεχώς αυτό το εφέ.

Αλλάξτε τη λειτουργία ανάμειξης του διπλού στρώματος σε Color Dodge / Βασικά Lightening, που θα αυξήσει σημαντικά την αντίθεση και θα δώσει στην επιφάνεια τον κόκκο που χρειαζόμαστε.

Βήμα 5
Κάντε κλικ στο εικονίδιο Επίπεδο προσαρμογής / Επίπεδο προσαρμογήςκαι επιλέξτε Επίπεδα / Επίπεδα. Μετακινήστε τα ρυθμιστικά σκιάς και Ενδιάμεσοι τόνοιελαφρώς προς τα δεξιά για να σκουρύνετε λίγο την εικόνα.

Βήμα 6
Προσθεσε νεο Επίπεδο προσαρμογής / Επίπεδο προσαρμογήςκαι τώρα επιλέξτε την επιλογή Μαύρο και άσπρο. Οι προεπιλεγμένες ρυθμίσεις θα είναι αρκετές για να αφαιρέσετε το χρώμα και να δώσετε στην εικόνα περισσότερο «μολύβι».

Βήμα 7
Χρήση CMD+A, προς το Επιλογή όλων / Επιλογή όλων, στη συνέχεια χρησιμοποιήστε Επεξεργασία > Αντιγραφή συγχωνεύθηκε(ή συντόμευση πληκτρολογίου CMD+Shift+C). Αυτό θα κόψει όλα τα ορατά επίπεδα. Κάντε κλικ CMD+Vγια να επικολλήσετε αυτό το στρώμα πάνω από τα άλλα.

Τώρα κάνουμε αυτό: Filter > Filter Gallery / Filter > Filter Gallery, μετά πάμε στο Λαμπερές άκρεςαπό το μενού Στυλιζάρισμα / Στυλοποίηση. Αλλάξτε τις ρυθμίσεις όπως φαίνεται παρακάτω:

Τώρα Εικόνα > Προσαρμογές > Αντιστροφή(ή το CMD+I) για να κάνετε ένα αρνητικό της εικόνας (αντί για μαύρο σε λευκό, θα βγει λευκό σε μαύρο φόντο).

Βήμα 8
Αλλάξτε τη λειτουργία ανάμειξης αυτού του επιπέδου σε Πολλαπλασιασμός / Πολλαπλασιασμός, στη συνέχεια χαμηλώστε την αδιαφάνεια του στρώματος σε 50-60%.

Βήμα 9
Κάντε κλικ στο εικονίδιο New Layer / New Layerστο κάτω μέρος της παλέτας Επίπεδα / Στρώματα, μετά πατήστε cmd+backspaceγια να γεμίσετε το στρώμα με λευκό (αυτό είναι το προεπιλεγμένο χρώμα φόντου). Πίσω ξανά Συλλογή φίλτρων, αλλά τώρα επιλέξτε Texturizer / Texturizer. Αλλάξτε τις ρυθμίσεις σε Αμμόπετρα.

Αλλάξτε τη λειτουργία ανάμειξης αυτού του επιπέδου σε Πολλαπλασιασμός / Πολλαπλασιασμόςώστε να μπορείτε να δείτε τις κύριες γραμμές και, στη συνέχεια, μειώστε την αδιαφάνεια σε 50% για να επιτευχθεί αποτέλεσμα υφής λεπτό χαρτί. Για να βελτιώσετε το εφέ του έγχρωμου μολυβιού, απενεργοποιήστε το ασπρόμαυρο στρώμα προσαρμογής.


Αποτέλεσμα
Ως αποτέλεσμα, πήραμε αρκετά ρεαλιστικό αποτέλεσμασκίτσο με μολύβι με φυσικές γραμμές και σκίαση.

Μετάφραση - Γραφείο
Συχνά οι χρήστες θέλουν να μάθουν πώς να κάνουν ένα σχέδιο από μια φωτογραφία για να εκτυπώσουν τη φωτογραφία αργότερα και να την αποθηκεύσουν ως σχέδιο.
Εξετάστε τους πιο αποτελεσματικούς τρόπους.
Αρχικά, ας δούμε πολλές δημοφιλείς υπηρεσίες με τις οποίες μπορείτε να δημιουργήσετε γρήγορα ένα εφέ εικόνας σε μια φωτογραφία χωρίς να εγκαταστήσετε πρόσθετο λογισμικό στον υπολογιστή σας.
Υπηρεσία Photo Phunia
Σε αυτόν τον ιστότοπο, οι χρήστες μπορούν να επωφεληθούν από το αυτόματο εφέ με το οποίο μια συνηθισμένη εικόνα μετατρέπεται σε σχέδιο.
Μπορείτε επίσης να επιλέξετε την υφή φόντου του αρχείου πηγής: χρώμα, λευκό ή "ειδικό".
Για να ξεκινήσετε, επιλέξτε ένα αρχείο στον υπολογιστή σας. Για να το κάνετε αυτό, κάντε κλικ στο κουμπί Αναζήτηση στον ιστότοπο.
Στη συνέχεια, καθορίστε το συνδυασμό χρωμάτων της εικόνας (ασπρόμαυρο ή έγχρωμο).
Κάντε κλικ στο σχήμα υφής που θέλετε να εξάγετε και κάντε κλικ στο κουμπί "Δημιουργία" για να ξεκινήσει η διαδικασία μετατροπής του αρχείου.
Σε λίγα δευτερόλεπτα, θα δημιουργηθεί ένας άμεσος σύνδεσμος για τη λήψη της εικόνας από τον ιστότοπο.

Σέρβις Croper
Ο επόμενος δημοφιλής ιστότοπος για τη δημιουργία μιας εικόνας από μια κανονική εικόνα είναι το Croper. Αυτό το διαδικτυακό πρόγραμμα επεξεργασίας φωτογραφιών σάς επιτρέπει να εφαρμόσετε πρόσθετα εφέ στη φωτογραφία σας.
Με αυτό, μπορείτε να δημιουργήσετε μια μοναδική εικόνα χωρίς να χάσετε την ποιότητα.
Ένα από τα πιο δημοφιλή χαρακτηριστικά αυτού του ιστότοπου είναι η δυνατότητα σχεδίασης με μολύβι.
Το αρχείο μετατρέπεται δημιουργώντας πιο σκούρους τόνους της εικόνας, στη συνέχεια οι πινελιές τοποθετούνται σταδιακά στα στρώματα της εικόνας, οι οποίες, με τη σειρά τους, κάνουν ένα σκίτσο από την εικόνα.
Η διεπαφή του επεξεργαστή είναι πολύ απλή. Ανεβάστε το αρχείο στον ιστότοπο κάνοντας κλικ στο κατάλληλο κουμπί.
Η εικόνα θα ανοίξει σε νέο παράθυρο στον ιστότοπο. Μετά από αυτό, βρείτε τις καρτέλες του κύριου μενού - βρίσκονται στην κορυφή του ιστότοπου.
Κάντε κλικ με τη σειρά στο "Λειτουργίες" - "Εφέ" - "Μολύβι".

Στο επάνω μέρος της σελίδας, επιλέξτε τις ρυθμίσεις μήκους διαδρομής και το επίπεδο κλίσης.
Στη συνέχεια, κάντε κλικ στο κουμπί εφαρμογής για να ξεκινήσει η διαδικασία μετατροπής εικόνας.
Αυτό δεν θα διαρκέσει περισσότερο από ένα λεπτό. Εάν είναι απαραίτητο, μπορείτε να προσαρμόσετε την αντίθεση της τελικής εικόνας.
Το αποτέλεσμα της δουλειάς του Croper φαίνεται στο παρακάτω σχήμα.

Δημιουργία σχεδίου στο Adobe Photoshop
Με τη βοήθεια, μπορείτε επίσης να δημιουργήσετε ένα σχέδιο με μολύβι από μια συνηθισμένη εικόνα.
Χρησιμοποιώντας τις ενσωματωμένες λειτουργίες του προγράμματος, μπορείτε να επιτύχετε καλύτερη εμφάνιση όλων των πινελιών και η τελική εικόνα θα φαίνεται φυσική.
Το εφέ της εικόνας θα είναι πολύ ορατό αν την εκτυπώσετε σε εκτυπωτή. Για μεγαλύτερο αποτέλεσμα, μπορείτε να χρησιμοποιήσετε λευκό ή χαρτί χειροτεχνίας.
Όλα τα παρακάτω βήματα γίνονται στο Photoshop CS6. Οι χρησιμοποιημένες λειτουργίες είναι διαθέσιμες σε παλαιότερες και σε όλες τις νεότερες εκδόσεις της εφαρμογής.
Θα χρησιμοποιήσουμε μια κανονική σαρωμένη φωτογραφία.
Συνιστούμε να μην χρησιμοποιείτε μικρές φωτογραφίες ενώ εργάζεστε στο Photoshop, γιατί μετά την εφαρμογή του εφέ "εικόνα", ορισμένα από τα εικονοστοιχεία ενδέχεται να είναι θολωμένα, γεγονός που θα υποβαθμίσει την ποιότητα της τελικής μικρής εικόνας.

Πρώτα πρέπει να αντιγράψουμε την αρχική εικόνα.
Για να το κάνετε αυτό, ανοίξτε την εικόνα στο πρόγραμμα, περιμένετε να φορτώσει η γραμμή εργαλείων και πατήστε το κουμπί F7. Στη συνέχεια, κάντε κλικ στη συντόμευση πληκτρολογίου Ctrl - J .
Με αυτόν τον τρόπο θα δημιουργήσετε ένα διπλό επίπεδο.

Διαβάστε επίσης:
Για να το κάνετε αυτό, κάντε κλικ στο στοιχείο Image (κύριο μενού του προγράμματος). Κάντε κλικ στο "Διόρθωση" - "Αντιστροφή".
Επίσης, για να εφαρμόσετε αποκορεσμό σε ένα στρώμα, απλώς πατήστε τα πλήκτρα Ctrl και I ταυτόχρονα.
Ως αποτέλεσμα του αποχρωματισμού, θα πάρουμε το αρνητικό της εικόνας και όχι την ασπρόμαυρη εκδοχή της. Όλες οι φωτεινές περιοχές της φωτογραφίας θα γίνουν σκοτεινές και οι σκοτεινές περιοχές θα γίνουν φωτεινές.

Στον πίνακα επιπέδων, το αρνητικό που προκύπτει θα εμφανιστεί ως δεύτερο αντίγραφο του αρχικού επιπέδου. Στη συνέχεια, αλλάξτε τη λειτουργία εμφάνισης του επιπέδου.
Κάντε κλικ στο επίπεδο 2 και στη γραμμή "Mode" ανοίξτε την αναπτυσσόμενη λίστα. Κάντε κλικ στο Color Dodge.

Μετά την αλλαγή της λειτουργίας, ο καμβάς του έργου θα γίνει εντελώς ή εν μέρει λευκός. Στη γραμμή του κύριου μενού, κάντε κλικ στο "Φίλτρο" - "Θάμπωμα".
Από την προτεινόμενη λίστα, επιλέξτε Gaussian Blur. Στο παράθυρο που ανοίγει, προσαρμόστε το ρυθμιστικό για να δημιουργήσετε το επίπεδο θολώματος.
Όσο υψηλότερη είναι η τιμή αυτού του δείκτη, τόσο πιο φωτεινή γίνεται η εικόνα, αποκτώντας τα περιγράμματα του σχεδιασμένου.

Σπουδαίος! Μην το παρακάνετε με το φίλτρο θαμπώματος, διαφορετικά η φωτογραφία μπορεί να γίνει πολύ ανοιχτόχρωμη και το εφέ μολυβιού θα χαθεί. Η βέλτιστη τιμή θαμπώματος είναι 12,5 - 13 pixel.
Αυτή η μέθοδος λεύκανσης σάς επιτρέπει να επιτύχετε τη μέγιστη ευκρίνεια των πινελιών της εικόνας, τα pixel δεν χάνονται και η ανάλυση της εικόνας διατηρείται.
Όπως μπορείτε να δείτε, η εικόνα πήρε το σχήμα μολυβιού, αλλά δεν έγινε πολύ ελαφριά.
Μεταβείτε στο παράθυρο στρώματος και επιλέξτε το πρώτο στρώμα όπως φαίνεται στην παρακάτω εικόνα. Στη συνέχεια, σύρετε τον δείκτη στο όνομα του επιπέδου και περιμένετε να εμφανιστεί το μενού περιβάλλοντος.
Σε αυτό, κάντε κλικ στο στοιχείο "Συγχώνευση ορατών επιπέδων". Κρατήστε πατημένο το κουμπί Alt και επιλέξτε και τα τρία επίπεδα που θέλετε να συγχωνεύσετε με τον δείκτη.

Επιλέξτε το ανώτερο στρώμα (Επίπεδο 1). Πρέπει να αλλάξετε τη λειτουργία εμφάνισης σε "Πολλαπλασιασμός". Αυτό σας επιτρέπει να σκουρύνετε κάθε γραμμή του σκίτσου, κάνοντας το σκίτσο πιο φυσικό.
Οι γραμμές δεν πρέπει να είναι πολύ σκοτεινές. Εάν συμβεί αυτό, προσαρμόστε την παράμετρο Opacity στο 50%.
Είναι απαραίτητο να διατηρηθεί το χρώμα του «απλού» μολυβιού.

Σε αυτό μπορείτε να ολοκληρώσετε τη δουλειά. Ως αποτέλεσμα, παίρνουμε ένα ασπρόμαυρο σκίτσο της αρχικής φωτογραφίας.
Εάν θέλετε να προσθέσετε λίγο χρώμα στο σκίτσο, δημιουργήστε ένα αντίγραφο του στρώματος φόντου πατώντας Ctrl - J .

Τώρα χρειάζεται μόνο να αλλάξουμε τις επιλογές χρώματος εμφάνισης του διπλόυ επιπέδου.
Επιλέξτε τη λειτουργία "Χρώμα" και στη γραμμή Διαφάνεια ορίστε την τιμή στο 65%, όπως φαίνεται στο παραπάνω σχήμα.
Το τελικό αποτέλεσμα της μετατροπής μιας εικόνας σε μικρογραφία θα μοιάζει με αυτό:

Η δημιουργία μιας εικόνας από μια κανονική φωτογραφία στο Photoshop δεν θα σας πάρει περισσότερο από 10 λεπτά, ακόμα κι αν δεν είστε προχωρημένος χρήστης.
Αυτή η μέθοδος σάς επιτρέπει να επιτύχετε το υψηλότερης ποιότητας εφέ μιας εικόνας που σχεδιάζεται με μολύβι.
Χρησιμοποιήστε επίσης photoshop. Υπάρχουν κατάλληλα φίλτρα που κάνουν τη φωτογραφία να φαίνεται βαμμένη, ενώ υπάρχουν και αρκετές επιλογές για πορτρέτο, ακόμα και ακουαρέλα. Και είναι εύκολο να το κάνετε, αν και υπάρχουν εκπαιδευτικά βίντεο για αυτό.
υπάρχουν ειδικοί συντάκτες, για παράδειγμα, Olympus Master, υπάρχουν λειτουργίες για σχέδιο με ακουαρέλες, λαδομπογιές, το μολύβι χρειάζεται μόνο να προσαρμόσει περισσότερο πραγματική επιλογήμε το χέρι
Εάν η ερώτηση αφορά τη δημιουργία μιας σχεδιασμένης εικόνας από μια φωτογραφία στο πρόγραμμα επεξεργασίας Photoshop, τότε προτείνω την ακόλουθη επιλογή βίντεο (εξαιρουμένων των βίντεο όσων έχουν ήδη απαντήσει):
Έφαγε αυτη η ερωτησησυνεπάγεται τη δημιουργία ενός σχεδιασμένου πορτρέτου χρησιμοποιώντας προγράμματα τρίτων (αυτή η μέθοδος είναι ιδιαίτερα καλή για όσους δεν ξέρουν πώς να χρησιμοποιούν το Photoshop), τότε εδώ είναι μια άλλη πλοκή (και υπάρχει ακόμη διαδικτυακά προγράμματα, όπου μπορείτε να κάνετε ένα πορτρέτο ή νεκρή φύση από μια φωτογραφία - ένα βίντεο είναι ακριβώς ένα τέτοιο πρόγραμμα):
Και υπάρχει μια άλλη επιλογή (χρησιμοποιώντας CorelDRAW)
Λοιπόν, μου αρέσει να κάνω ένα παρόμοιο εφέ αυτόματα στον ιστότοπο - http://www.imgonline.com.ua/cartoon-picture.php (εκεί λέγεται καρτούν)
Ακόμα και με τις προεπιλεγμένες ρυθμίσεις βγαίνει πολύ καλά!
Για να αλλάξει πραγματική φωτογραφίαγια ζωγραφική στο χέρι, χρειάζεστε απλώς ένα πρόγραμμα επεξεργασίας φωτογραφιών για αυτό.
Προσωπικά χρησιμοποιώ αυτόν τον ιστότοπο όλη την ώρα.
Εδώ μπορείτε να αλλάξετε Όλες τις φωτογραφίες σας σε εικόνες, δηλαδή σε αυτόν τον ιστότοπο μπορείτε να μετατρέψετε μια Φωτογραφία σε ζωγραφισμένο πορτρέτο.
Υπάρχουν πολλοί τρόποι πώς να κάνετε μια φωτογραφία να μοιάζει με πίνακα ζωγραφικής. Το πιο συνηθισμένο και ίσως το πιο τον εύκολο τρόποπου ξέρω ότι είναι η χρήση του προγράμματος Dynamic Auto Painter. Αυτό το πρόγραμμα θα κάνει αυτόματα ό,τι είναι απαραίτητο για να κάνει τις φωτογραφίες σας να μοιάζουν με σχέδια με μολύβι.
Μπορείτε να κάνετε τα πάντα χειροκίνητα μόνοι σας, έχοντας κατακτήσει το Photoshop. Αλλά είναι λίγο μακρύ και θέλει λίγη προσπάθεια.
Μετατρέψτε μια φωτογραφία σε ζωγραφισμένο πορτρέτο ή μετατρέψτε μια ψηφιακή εικόνα σε ζωγραφισμένη διαφορετικά στυλεικόνα ή σχέδιο, με διάφορους τρόπους: