Ενεργοποίηση του εικονογράφου CC. Adobe Illustrator Μάθημα: Χέρι ίχνος
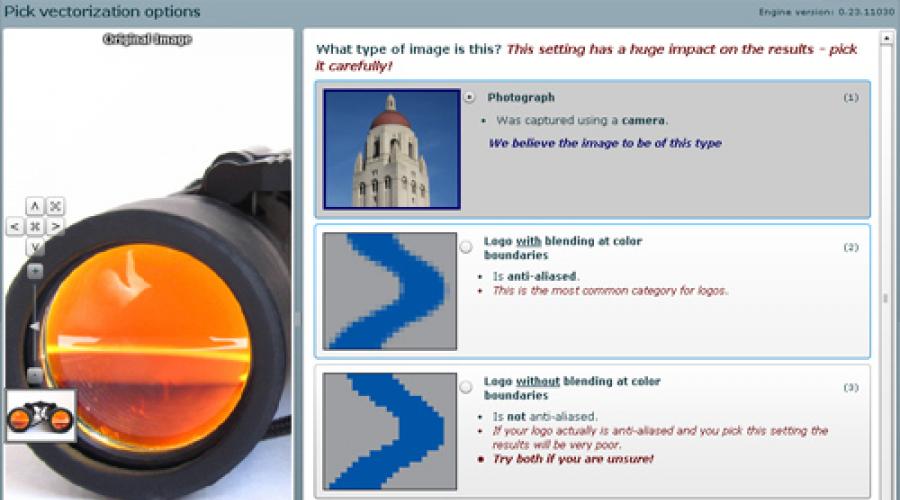
# 1 Μην χτυπάτε
Εάν χρησιμοποιείτε για να σχεδιάσετε ένα κομμάτι υπό όρους τρία τρία εκατοστά, και έχετε τα σχέδια είναι αρκετά λεπτομερή, ή συνηθίστε να σχεδιάζετε σε μεγαλύτερη κλίμακα ή να επιλέξετε πολύ λεπτά εργαλεία. Με βάση την εμπειρία σας, μπορώ να πω ότι γράμματα, που σχεδιάστηκε στο A5 Liner Pigma Micron 03 τρίβεται κανονικά, αλλά αν τραβήξετε την ίδια εικόνα στο Tolstoy Sharpie - τίποτα δεν μπορεί να απελευθερωθεί. Για μένα, το μέγεθος Α5 είναι το ελάχιστο
Όπως ήδη κατανοήσατε, αυτό το στοιχείο σχετίζεται στενά με το προηγούμενο. Εάν σχεδιάζετε σε μια μικρή κλίμακα - χρησιμοποιήστε λεπτά εργαλεία, εάν είναι σε ό, τι μπορώ (και χρειάζεστε) επιλέξτε κάτι σχολαστικά (το ίχνος μπορεί να εργαστεί σε πάγο, αν σχεδιάζετε σε μια λαβή λεπτή μανίκι, οι γραμμές είναι συγκεχυμένες).
# 3 Χρησιμοποιήστε καλά εργαλεία
Καλό - δεν σημαίνει κορυφαίο και εξαιρετικά ακριβό, τότε άνετο και επαγγελματικό. Για το ίχνος είναι πολύ σημαντικό η εικόνα να είναι όσο το δυνατόν αντίθεση, οπότε είναι καλύτερο να σχεδιάσετε ένα μαύρο εργαλείο που καλά καλύπτει την επιφάνεια του φύλλου και δεν διακόπτεται όπου δεν είναι απαραίτητο. Τα κατοικίδια ζώα μου - Pigma Micron, Sharpie, Pentel Brush, εργαλεία γραφής .
# 4 Σάρωση στο TIFF, με ανάλυση 300-600 dpi
Σε γενικές γραμμές, ακόμη και ο πιο απλός σαρωτής θα δώσει δέκα φορές το καλύτερο αποτέλεσμα από μια φωτογραφία από το τηλέφωνο. Αλλά ακόμα καλύτερα - εάν υπάρχουν πρόσθετες ρυθμίσεις στο σαρωτή. Προσπαθήστε να κάνετε μια σάρωση επιλέγοντας tiff (αντί για πρότυπο JPG αντί για ένα τυποποιημένο JPG) και να ρυθμίσετε την ανάλυση 300-600 (οποιαδήποτε από τις τιμές, τόσο περισσότερο - όσο καλύτερα η ανίχνευση και το τέλος το ίχνος, αλλά το πιο δύσκολο Θα είναι με πολλά σημεία που θα είναι). Ήδη είπε ότι σαρώσω το απλούστερο MFP Canon Mg2900 (επαιτεία, μην το Google ένα συγκεκριμένο μοντέλο και δεν προσπαθείτε να το αγοράσετε, το έχω ακριβώς για έναν λόγο - δεν υπήρχε άλλη επιλογή :)).
# 5 διαδικασία σάρωσης στο Photoshop
Επαναλαμβάνω για άλλη μια φορά: Οι εικόνες αντίθεσης θα καυχηθούν καλύτερα και θα πάρουν πιο ζωντανές και χαρούμενες από το ξεθωριασμένο. Αλλά ακόμα κι αν σχεδιάζετε μια μαύρη λαβή ή μια επένδυση, αφού η σάρωση της γραμμής δεν θα είναι απολύτως μαύρη, θα είναι γκρίζα - κάπου αναπτήρα, κάπου - πιο σκούρο.Επομένως, εάν θέλετε να βελτιώσετε την ποιότητα του ίχνους, προτού παρακολούθηση του ίχνους, σπρώξτε τη σάρωση στο Photoshop και κάνετε ελάχιστη επεξεργασία, κάνοντας μαύρο για μαύρο και λευκό - λευκό. Το κάνω μέσω του πίνακα "επίπεδα".Η λεπτομερής διαδικασία και οι ρυθμίσεις του ίχνους είναι στην πληρωμή μου (Αφήστε το όνομα να μην σας συγχέει - είναι δυνατή η εφαρμογή πληροφοριών όχι μόνο για γράμματα, αλλά και για οποιεσδήποτε άλλες κατευθύνσεις).
# 6 Ορίστε τις παραμέτρους ξεχωριστά κάτω από την εικόνα
Χρησιμοποιώντας τις τυπικές ρυθμίσεις εικονογράφου για το ίχνος είναι μόνο στην αρχή να καταλάβετε πώς λειτουργεί καθόλου. Μόλις κατάλαβαν - μάθετε να προσαρμόσετε τον πίνακα κάτω από τα καθήκοντά σας. Θα πρέπει να κάνει για κάθε εικόνα (αλλά δεν είναι δύσκολο?)). Το κύριο πράγμα που πρέπει να παρακολουθείται και τι επηρεάζει το αποτέλεσμα είναι ένα ρυθμιστικό με ένα παράξενο όνομα "Isaohellius". Όσο μικρότερος ο αριθμός - τόσο μικρότερο είναι το μαύρο χρώμα παραμένει στην εικόνα, τόσο περισσότερο, αντίστοιχα, περισσότερο. Εάν πέσετε μερικά κομμάτια και γραμμές - πρέπει να αυξηθεί, αν, αντίθετα, τα πάντα συγχωνεύονται - μείωση. Η ακριβής τιμή που θα έρθει σε όλες τις περιπτώσεις, όχι - κάθε φορά που πρέπει να ρυθμίσετε λίγο. Σε αυτό, στην πραγματικότητα, το μυστικό ψέματα - δεν χρειάζεται να περιμένετε ότι οι ίδιες παραμέτρους είναι ιδανικές για όλες τις εικόνες.)
Ο διάνυσμα μαγεία πραγματικά δικαιολογεί το όνομά του. Κατά τη γνώμη μου, ούτε ο εντοπισμός Corel Draw ούτε το Adobe Illustrator και στις Σημειώσεις δεν τον ταιριάζουν. (Πολλές ευχαριστίες στον χρήστη του μηχανικού μας πόρων για αυτόν τον χρήσιμο σύνδεσμο).
Έτσι, περισσότερο. Αυτή είναι μια ελεύθερη εντοπισμός εικόνας, δηλ. Στην είσοδο έχουμε ένα ράστερ, και παίρνουμε τον φορέα στην έξοδο. Αυτός είναι ο Brainchild James Diebel και ο Jacob Norda από το ερευνητικό εργαστήριο της τεχνητής νοημοσύνης του Πανεπιστημίου Standford. Προσπάθησαν να δημιουργήσουν έναν πόρο τόσο απλό όσο το δυνατόν πιο απλό με μια σαφή και κατανοητή διεπαφή που απαιτεί ελάχιστο κόστος. Πόσο το έκαναν, σας κρίνουν.
Για να συνεργαστείτε με την υπηρεσία θα χρειαστείτε το Adobe Flash Player 9 - δυστυχώς, τίποτα δεν θα βγει χωρίς αυτό. Το δεύτερο πρόβλημα με το οποίο αντιμετώπισα είναι η απροθυμία του προγράμματος περιήγησης της όπερας να συνεργαστεί με αυτόν τον ιστότοπο. Πιθανώς, αν το επιθυμεί, θα μπορούσε να προσαρμοστεί, αλλά δεν υπήρχε επιθυμία. Ο Internet Explorer (καθώς και ο Firefox) εργάστηκε όπως πρέπει.
Η πρώτη σελίδα του πόρου μας δίνει πολλές πληροφορίες σχετικά με το έργο, τον φορέα, την ανίχνευση και το χειρότερο όλα τα προηγουμένως χρησιμοποιούμενα ιχνηθέτες. Αλλά το κύριο είναι το παράθυρο όπου επιλέγουμε την επιθυμητή εικόνα ιχνοστοιχείων (από τον υπολογιστή σας). Η διαδικασία εκκίνησης απαιτεί κάποιο χρόνο. Μπορείτε να κατεβάσετε μορφές JPG, GIF, PNG, BMP και TIFF.
Μετά τη λήψη, το σύμβολο εμφανίζεται: "Πιθανότατα, στην εικόνα σας θα αναμιγνύετε χρώματα στα όρια των στοιχείων. Αυτό είναι σημαντικό επειδή το αποτέλεσμα θα εξαρτηθεί από την ορθότητα της επιλογής των ρυθμίσεων. Επιβεβαιώστε την επιλογή των ρυθμίσεων πιέζοντας το κουμπί επόμενο και εάν είναι απαραίτητο, δοκιμάστε πολλές άλλες ρυθμίσεις. " Αυτή η υπηρεσία προσπαθεί να καθορίσει αυτόματα τον τύπο της εικόνας σας (για να βελτιώσετε την ποιότητα του ίχνους). Ακριβώς παρακάτω, θα μάθετε πώς να ελέγχετε την ορθότητα του επιλεγμένου τύπου.
Μια άλλη απόχρωση: Είναι επιθυμητό η ανάλυση της εικόνας σας να μην υπερβαίνει το 1 megapixel. Με την ευκαιρία αυτή, το παράθυρο θα εμφανιστεί και πάλι με το ακόλουθο περιεχόμενο: "Η φορτωτική εικόνα θα είναι αρκετά μεγάλη για να μειωθεί σε 1 megapixel. Αυτή η προφύλαξη είναι απαραίτητη για την υπερφόρτωση του διακομιστή. Δυστυχώς, αυτό μπορεί να οδηγήσει στην απώλεια μικρών στοιχείων της εικόνας και στην εμφάνιση των χρωμάτων ανάμειξης στα όρια των αντικειμένων. Μπορείτε είτε να συνεχίσετε να εργάζεστε, να κατεβάσετε ένα άλλο αρχείο. "
Παρά τις προειδοποιήσεις, συνεχίζω.
Στη συνέχεια θα σας προσφερθεί για να επιλέξετε τον τύπο της εικόνας σας.

- Η φωτογραφία (Σύνθετη γραφική εικόνα που δημιουργήθηκε χρησιμοποιώντας την κάμερα).
- Εικόνα με λαμπερά χρώματα στα όρια των αντικειμένων (Αυτή είναι μια εικόνα με εξομαλυνόμενες χρωματικές μεταβάσεις (αντι-ψευδώνυμο) - η πιο κατάλληλη κατηγορία για λογότυπα και άλλα απλά γραφικά).
- Εικόνα χωρίς ανάμειξη χρώματα σε αντικείμενα (Όχι αντι-ψευδώνυμο).
Στο κάτω μέρος (στην τέταρτη πλατεία) - θα δείτε ένα διευρυμένο τμήμα της εικόνας σας. Χρησιμοποιήστε το για να το συγκρίνετε οπτικά με τις τρεις επιλογές και επιλέξτε το πιο κατάλληλο. Για να συνεχίσετε, κάντε κλικ στο κουμπί Επόμενο.
Την επιλογή της ποιότητας της εικόνας σας

- Υψηλός
δεν διαθέτει αντικείμενα συμπίεσης ή άλλο θόρυβο.
Το χρώμα των αντικειμένων είναι ομοιογενές.
Δεν θαμπάδα.
Εάν επιλεγεί αυτό το στοιχείο, το ίχνος εμφανίζεται πιο καλά, κατά μήκος των περιγραμμάτων αντικειμένων, ο θόρυβος μπορεί να χαλάσει το αποτέλεσμα. - Μέση τιμή
Υπάρχουν αντικείμενα και θόρυβο.
Το χρώμα είναι σχεδόν ομοιογενές με μικρές αλλαγές.
θέσεις θολού?
(Προσφέρεται από προεπιλογή) - Χαμηλός
πολλά αντικείμενα και θόρυβο.
Το χρώμα είναι μη ομοιόμορφο με σημαντικές αλλαγές.
Ισχυρό bluch?
Ο θόρυβος και τα δισεκατομμύρια δεν περιλαμβάνονται στη διαδικασία ίχνος λόγω των οποίων είναι δυνατή η απώλεια ορισμένων λεπτομερειών. - Λεπτομέρεια της εικόνας σας για σύγκριση.
Επιλέξτε την πιο κατάλληλη επιλογή και κάντε κλικ στο κουμπί Επόμενο.
Πόσα χρώματα στην εικόνα σας;
(Αυτό το σημείο δεν θα είναι εάν επιλέξετε μια φωτογραφία στην πρώτη παράγραφο)
- Ναι, λίγο, περίπου 12 χρώματα
Η επιλογή αυτού του στοιχείου μπορεί να μειώσει το σφάλμα από το θόρυβο ή το demet. - Όχι, στην εικόνα μου πολλά χρώματα
Αυτή η επιλογή μπορεί να αφήσει λάθη από το θόρυβο και την αηδία.
Κάνουμε μια επιλογή και κάντε κλικ στο επόμενο.
Ανάλυση χρωμάτων
Στο δεξιό ήμισυ της οθόνης, προσφέρονται παλιέτες που βασίζονται στο χρωματικό σχήμα της εικόνας σας. Η προεπιλογή είναι η πιο επιτυχημένη (σύμφωνα με την υπηρεσία) της παλέτας. Παρακάτω είναι άλλοι, από μαύρο και άσπρο έως το μέγιστο δυνατό για την εικόνα σας. Είναι δυνατό να αναπληρώσετε την επιλεγμένη παλέτα για σύνολο άλλων, πάρτε ένα χρώμα με σιφώνιο από το πρωτότυπο, να δημιουργήσετε τα δικά σας χρώματα, αλλά ακόμα μέσα στην υπάρχουσα σειρά χρώματος. Μερικές συμβουλές:
- Στην αριστερή πλευρά - η φωτογραφία σας. Μπορεί να "Zaming" και "scrub".
- Για να επιλέξετε ένα χρώμα με πιπέτα, πρέπει να κάνετε κλικ, κρατήστε το Ctrl.
- Προσπαθήστε να μην κάνετε ένα διπλό κλικ στην παλέτα, η εντοπισμός ξεκινά αυτόματα αυτόματα.
Ιχνηλασία
Η εντοπισμός απαιτεί κάποιο χρόνο - η πρόοδος αυτής της διαδικασίας εμφανίζεται στην ταινία και σε ποσοστό. Μετά την ολοκλήρωση της διαδικασίας, μπορείτε να ελέγξετε και να κατεβάσετε το αποτέλεσμα του ιχνοστοιχείου.

Μορφές που προσφέρονται για λήψη: EPS, SVG, PNG. Αποτέλεσμα και πάλι μπορεί να "scoff" και "zoom". Η λειτουργία προβολής αποτελεσμάτων μπορεί να αλλάξει χρησιμοποιώντας το:
- Split - βοηθά να βλέπετε και τις δύο εικόνες (πρωτότυπο και εντοπισμό ράστερ) δίπλα ο ένας στον άλλο.
- Ένα - βλέποντας το αποτέλεσμα του ίχνους.
- Bitmap - κρατώντας αυτό το κουμπί, βλέπουμε ένα πρωτότυπο Raster, απελευθέρωση - αποτέλεσμα διάνυσμα?
Εάν το αποτέλεσμα δεν σας εντυπωσιάσει, και θέλετε να αλλάξετε κάτι στις ρυθμίσεις, παρακαλώ. Το δικαίωμα προσφέρεται μια τέτοια ευκαιρία. Πιθανές ελλείψεις και συστάσεις για την εξάλειψή τους υποδεικνύονται. Κάτω από κάθε εντολή έχει ένα κουμπί που ξεκινά ένα ίχνος με αλλαγές συνθήκες. Κάθε φορά που αρχίζει το ίχνος.
Τα χρωματικά σύνορα δεν είναι αρκετά ομαλά;
Επιλέξτε μια χαμηλότερη ποιότητα εικόνας στις ρυθμίσεις για να επιτύχετε ομαλά όρια.
Ο θόρυβος χαλάσει το αποτέλεσμα στο σύνολο των μικρών τοποθεσιών;
Επιλέξτε μια παλέτα με λιγότερα χρώματα ή χαμηλότερη ποιότητα εικόνας στις ρυθμίσεις.
Χαμένα χρώματα;
Επιλέξτε μια παλέτα με πολλά χρώματα.
Πού είναι οι δευτερεύουσες λεπτομέρειες;
Επιλέξτε μια υψηλότερη ποιότητα εικόνας στις ρυθμίσεις.
Μικρά σφάλματα και λάθη, σημεία και περικομμένες γραμμές;
Μπορείτε να το διορθώσετε τώρα, αντί να επεξεργαστείτε ήδη αρχείο λήψης.
Επεξεργασία μιας εικόνας σε απευθείας σύνδεση

Αυτή η λειτουργία υπάρχει για να σας επιτρέψει να επεξεργαστείτε σφάλματα σε ξεχωριστούς ιστότοπους εικόνων. Αυτό σας επιτρέπει να επιτύχετε το πιο τέλειο αποτέλεσμα για σχεδόν κάθε εικόνα. Τμηματοποίηση είναι η άποψη; Στην οποία η εικόνα είναι κατακερματισμένη σε μέρη, τα οποία στη συνέχεια εξομαλύνονται στη διαδικασία δημιουργίας ενός συνολικού αποτελέσματος ιχνών. Δηλαδή, στο παράθυρο που βλέπουμε σαν τα εικονοστοιχεία, εκ των οποίων η εικόνα αποτελείται και επεξεργάζεται αυτό το είδος.
Στο πεδίο εικόνας υπάρχουν κουμπιά και στα δεξιά - η μικρή περιγραφή τους.
Αναίρεση και Redo: αντίστοιχα ακυρώνει και επιστρέφει τις ενέργειες και τη χειραγώγηση. Δεν μπορούσα να βρω περιορισμούς στις δράσεις επιστροφής.
Επαναφορά: Προφανώς ακυρώνει όλες τις αλλαγές.
Bitmap και διάνυσμα: Όταν κρατάτε το πρώτο βλέπουμε ένα πρωτότυπο Raster, όταν κρατιέται το δεύτερο - Vector αποτέλεσμα.
Finder: Μερικές φορές τα μικρά μέρη δεν ανιχνεύονται αυτόματα. Το Finder βοηθά να τα βρει. Κάθε τέτοιο οικόπεδο πρέπει να επεξεργαστεί έτσι ώστε να διαχωριστεί πλήρως από το υπόλοιπο της μάζας του χάσματος.
PAN: Ασύρματη εικόνα.
ZAP: Μερικές φορές, ακόμα ίχνη από φίλτρα και ανάμειξη των χρωμάτων επεξεργάζονται από τον ιχνηθέτη και μοιάζουν με τμήματα λεπτομερειών διαφορετικές από το γενικό χρώμα. Το ZAP σπάει το στοιχείο σε τμήματα και στη συνέχεια συνδέει, ζωγραφίζει σε αυτό το χρώμα στο οποίο κάνετε κλικ.
Συμπληρώστε: Χύνοντας, απλά κάντε κλικ στο επιλεγμένο στοιχείο.
Pixel: Μια ζωγραφική μολυβιού που υποδεικνύεται στο χρώμα του χρωμάτων.
Χρώμα: πιπέτα για επιλογή χρώματος. Το επιλεγμένο χρώμα αντανακλάται στο παρακάτω παράθυρο.
Όλες οι τροποποιημένες αλλαγές αποθηκεύονται στο διακομιστή, με την επιφύλαξη των κουμπιών επόμενου και τερματισμού. Οι αλλαγές δεν αποθηκεύονται εάν υπερφορτώσετε τη σελίδα κατά τη διάρκεια της διαδικασίας επεξεργασίας.
Εδώ, φαίνεται ότι όλες οι οδηγίες σχετικά με τη χρήση. Μπορώ να προσθέσω μόνο αυτό που εντόπισα μια πολύπλοκη εικόνα με ελάχιστα χρώματα και με πολύ καλή ποιότητα. Το ληφθέν αρχείο (έχω κατεβάσει το EPS) φαίνεται ακριβώς το δρόμο για την προεπισκόπηση. Όλα εντοπίζονται σωστά χωρίς περιττά σημεία και γωνιακές γωνίες, και όλες οι λεπτομέρειες της απεικόνισης ομαδοποιούνται και βρίσκονται σε ένα στρώμα.

PS: Αξίζει να σημειωθεί ότι, δυστυχώς, τώρα η χρήση του φορέα μαγείας έχει καταβληθεί.
14.06.2012
Σήμερα θα εξετάσουμε έναν νέο μηχανισμό ιχνών στο Adobe Illustrator CS6 και να μιλήσετε για τα νέα του χαρακτηριστικά. Αρχικά, διακρίνουμε τη φωτογραφία, το σκίτσο και την υφή, και στη συνέχεια συγκρίνουμε τα αποτελέσματα που ελήφθησαν στο Adobe Illustrator CS5 και το Adobe Illustrator CS6. Έτσι, ας ξεκινήσουμε!
Βήμα 1
Στο Adobe Illustrator CS6, οι επιλογές Trace βρίσκονται τώρα στη νέα παλέτα - εντοπιστικές εικόνες (παράθυρο\u003e Turacing).
Η εμφάνιση αυτής της παλέτας θα μας επιτρέψει να χρησιμοποιήσουμε άλλες παλέτες και εργαλεία κατά τη διάρκεια του ίχνος. Στο Adobe Illustrator CS5, καθώς και παλαιότερες εκδόσεις του προγράμματος, δεν υπήρχαν τέτοια χαρακτηριστικά. Οι παραμέτρους ανίχνευσης ρυθμίστηκαν στο παράθυρο διαλόγου Ρυθμίσεις ιχνών. Και ήταν αδύνατο να συνεργαστείτε με άλλα αντικείμενα και διεπαφές.

Βήμα 2.
Υπάρχουν επίσης αλλαγές στις προεπιλογές.

Το Adobe Illustrator CS6 εμφανίστηκε μια νέα προκαθορισμένη "σιλουέτες", η οποία σας επιτρέπει να δημιουργήσετε γρήγορα μια σιλουέτα φορέα.

Μετά την εφαρμογή της ομάδας να αποσυναρμολογηθούν (expand), παίρνουμε ένα αντικείμενο φορέα με τον βέλτιστο αριθμό σημείων αναφοράς.

Βήμα 3.
Ας συγκρίνουμε την ποιότητα της ανίχνευσης στο Adobe Illustrator CS5 και το Adobe Illustrator CS6 μετά την εφαρμογή των προεπιλογών φωτογραφίας υψηλής ποιότητας (High Fidelity Photo).


Σημειώστε ότι στο Adobe Illustrator CS6 υπάρχουν πολλές επιλογές για να επιλέξετε από την παλέτα. Αυτή η παράμετρος ρυθμίζεται αν η εικόνα έχει επιλεγεί - μια κλίμακα χρώματος ή γκρι. Όπως μπορείτε να δείτε, ο νέος μηχανισμός ιχνών στο Adobe Illustrator CS6 δίνει τα καλύτερα αποτελέσματα.

Ένα νέο χαρακτηριστικό εμφανίστηκε στο Adobe Illustrator που σας επιτρέπει να δείτε αμέσως την αρχική εικόνα. Πατήστε και κρατήστε πατημένο το "Glazik" κοντά στην επιλογή Προβολή.

Βήμα 4.
Υπάρχουν κάποιες αλλαγές στο βάμμα του μέγιστου αριθμού των χρωμάτων. Αυτή η παράμετρος ρυθμίζει τον αριθμό των χρωμάτων από τις οποίες θα είναι η τελική εικόνα. Στο Adobe Illustrator CS5, ο μέγιστος αριθμός χρωμάτων μπορεί να ρυθμιστεί από τον αριθμό και στο Adobe Illustrator CS6 - ως ποσοστό υψηλής ακρίβειας.


Βήμα 5.
Άνοιγμα στην καρτέλα Ανίχνευση παλέτας Επιπλέον, μπορείτε να ορίσετε πρόσθετες ρυθμίσεις. Στο Adobe Illustrator CS6, έχει την ευκαιρία να επιλέξει τη μέθοδο ίχνος. Η μέθοδος διανομής (κατάσχει) δημιουργεί κυκλώματα κοπής. Τα περιγράμματα αντικειμένων ενωθούν.

Η μέθοδος ελέγχου (επικάλυψη) δημιουργεί το ένα στο άλλο, τα περιγράμματα αντικειμένων υπερτίθενται.

Βήμα 6.
Η επιλογή Fit περίγραμμα καθορίζει την ακρίβεια του ίχνους της αρχικής εικόνας Raster. Στο Adobe Illustrator CS5, τόσο μικρότερη είναι η τιμή, τόσο πιο επεκτείνουμε το περίγραμμα, όσο μεγαλύτερη είναι η τιμή, το πιο σκληρό περίγραμμα. Στο Adobe Illustrator CS6, το αντίστροφο γύρω από: τόσο μεγαλύτερο είναι ο αριθμός, τόσο ακριβέστερο το περίγραμμα που παίρνουμε.
Η επιλογή είναι ελάχιστη πλατεία στο Adobe Illustrator CS5 αντιστοιχεί στην επιλογή θορύβου στο Adobe Illustrator CS6. Αυτή η επιλογή καθορίζει το μέγεθος των μικρότερων λεπτομερειών της εικόνας προέλευσης που θα ληφθεί υπόψη κατά την ανίχνευση.
Επιλογή Η ελάχιστη γωνία στο Illustrator Abode CS5 αντιστοιχεί στην επιλογή Γωνιών στο Adobe Illustrator CS6 και ρυθμίζεται ως ποσοστό. Όσο μεγαλύτερος είναι ο αριθμός που εγκαθιστούμε, τόσο περισσότερο οι γωνίες θα είναι στην τελική εικόνα.

Το Adobe Illustrator CS6 δεν διαθέτει τέτοιες ρυθμίσεις ιχνοστοιχείων ως αλλαγή θολώματος και ανάλυσης. Στο Adobe Illustrator CS5, η ρύθμιση θολώματος χρησιμοποιείται για τη μείωση του αριθμού μικρών εξαρτημάτων και μετριασμού των ορίων του αποτελέσματος. Η αλλαγή ανάλυσης θέσης σάς επιτρέπει να επιταχύνετε τη διαδικασία ανίχνευσης μεγάλων εικόνων και να μειώσετε την απώλεια ποιότητας της τελικής εικόνας.
Βήμα 7.
Ας δούμε πώς ένας νέος μηχανισμός ιχνών λειτουργεί με σκίτσα. Εφαρμόστε την προκαθορισμένη ασπρόμαυρη εικόνα. Ανίχνευση ενός περιγράμματος στο Adobe Illustrator CS5 δίνει καλά αποτελέσματα.

Εάν εφαρμόσουμε την ίδια προεπιλογή στο Adobe Illustrator CS6, οι περισσότερες μικρές λεπτομέρειες θα εξαφανιστούν.

Δυστυχώς, για να επιτευχθούν τα ίδια αποτελέσματα στο Adobe Illustrator CS6 όπως στο Adobe Illustrator CS5, πρέπει να αλλάξετε τις παραμέτρους ιχνοστοιχείων με μη αυτόματο τρόπο.
Βήμα 8.
Ας προσπαθήσουμε να ολοκληρώσουμε την ανίχνευση υφής. Εφαρμόστε την ίδια μαύρη και άσπρη εικόνα. Όπως μπορείτε να δείτε, το trace αποτέλεσμα στο Adobe Illustrator CS5 φαίνεται καλύτερα από ό, τι στο Adobe Illustrator CS6.


Στο σημερινό άρθρο, θα μιλήσω για τη μέθοδο ίχνος μου (μεταφράζοντας μια εικόνα ράστερ σε μορφή διάνυσμα), και επίσης να εξηγήσω γιατί προτιμώ να μην εφαρμόσω έναν φορέα στη δουλειά μου.
Οι σύγχρονες εκδόσεις των προγραμμάτων διανυσματικών γραφικών, όπως το Adobe Illustrator, έχουν γίνει τόσο έξυπνα που μερικές φορές ανιχνεύεται η εικόνα φορέα είναι δύσκολο να γίνει διάκριση από το βασικό ράστερ. Έτσι, το σχέδιο χαρτιού αποκτά μια από τις πιο κερδοφόρες ιδιότητες των διανυσματικών γραφικών - την κλιμακωτό χωρίς απώλεια ποιότητας. Ωστόσο, όταν πρόκειται για λεπτομερή σχέδια μεγάλης μορφής, οι δυνατότητες ανίχνευσης λογισμικού μπορούν να δείξουν ένα πολύ μέτριο αποτέλεσμα. Περιοδικά, λαμβάνω ερωτήματα για τη δημιουργία εκτυπώσεων στη μορφή φορέα, αλλά στο 100% των περιπτώσεων απορρίπτω παρόμοιες προτάσεις. Η μόνη εξαίρεση που κάνω είναι να εντοπίσουμε τα αιχμηρά σκίτσα για τη δημιουργική αγορά. Πρόσφατα, εγώ επισκευάστηκα την επίγνωση της συλλογής σας με νέα σύνολα.
Έτσι, η σημερινή ανάρτηση θα είναι η μισή ευκαιρία να επισημάνει τη διαδικασία ίχνος μου, μισή οπτική tvet στην ερώτηση γιατί αποφεύγω αυτή τη διαδικασία για σύνθετα έργα.
Πώς να μετατρέψετε μια εικόνα ράστερ σε μορφή φορέα;
Εδώ είναι ένα σχέδιο, στο παράδειγμα του οποίου θα επιδείξω τη διαδικασία μου. Αυτά τα σκίτσα "Live" σε ένα φύλλο μορφής A4 χαρτιού, το οποίο σαρώθηκε στην ανάλυση 600 dpi και στη συνέχεια αναζωογονεί ελαφρά στο Adobe Photoshop (φωτεινότητα αντίθεσης και αφαίρεση οπτικών απορριμμάτων χρησιμοποιώντας μια αδιαφανή λευκή βούρτσα). Θα κάνω μια επιφύλαξη ότι δεν είναι αυστηρή ανάγκη - σαρώνει όλα τα σχέδια σε ένα ψήφισμα 600 dpi. 300 dpi θα είναι αρκετό. Επιπλέον, με ψήφισμα 300 dpi, η πιθανότητα μειώνεται ότι ο υπολογιστής σας θα σκεφτεί και επιβάλλει επίπεδα να λειτουργήσει περαιτέρω.

Έβαλα αυτή την εικόνα στο Adobe Illustrator (χρησιμοποιώ αυτό το πρόγραμμα, επειδή είναι ένα είδος πρότυπου στη βιομηχανία σας, και από την άποψη του ιχνηλάτη πολύ καλά).
Αυτός είναι ο πίνακας Ίχνος εικόνας. (μπορεί να βρεθεί στο μενού Παράθυρο.). Στο στιγμιότυπο οθόνης μου, αυτός ο πίνακας βρίσκεται στην αναπτυσσόμενη μορφή, με ανοικτές προχωρημένες ρυθμίσεις. Σημείωσα ειδικά τις κόκκινες τελείες τις πιο σημαντικές ρυθμίσεις για εμάς, διότι αν δεν είστε εξοικειωμένοι με αυτό το πρόγραμμα, θα είναι ευκολότερο και πιο εύκολο να πλοηγηθείτε αυτό που γράφω.

Για να μιλήσουμε αυστηρά, πρέπει να γνωρίζουμε για οτιδήποτε στις λεπτομέρειες, για τις οποίες κάθε ρυθμίσεων είναι υπεύθυνος, δεδομένου ότι μόνο λίγοι από αυτούς είναι σημαντικοί. Θα σας πω γι 'αυτά, και στη συνέχεια μπορείτε να το πάρετε για να δουλέψετε αν σκοπεύετε να προσπαθήσετε να σηκώσετε κάποιο είδος της δικής μου εικόνας μαζί μου.
Η πρώτη επιλογή είναι Προκαθορισμένο.Υπάρχουν πολλές επιλογές, από Φωτογραφία υψηλής πιστότητας πριν Μαύρο και άσπρο λογότυπο,Ανάλογα με το τι πρέπει να μετατραπεί σε ένα φορέα. Δεδομένου ότι το παράδειγμα μας είναι ένα οξύ σκίτσο, η καλύτερη επιλογή θα επιλέξει Σχεδιασμένη τέχνη..
Επόμενη σημαντική ρύθμιση - Κατώφλι.. Μιλώντας απλά, το πιο στενότερο ολισθητήρα στο δεξί άκρο (περισσότερο), ο πιο σκούρος θα υπάρχει ένα αποτέλεσμα διάνυσμα, τόσο πιο έντονη θα είναι όλες οι σκιές στην εργασία σας. Αντίθετα, αν μιλάμε για την εγγύτητα του ρυθμιστή στην αριστερή άκρη (λιγότερο).
Μονοπάτια., Γωνίες.και Θόρυβος..
Μονοπάτια. - Όσο υψηλότερο είναι αυτό το ποσοστό, τόσο μεγαλύτερο είναι τα σημεία της εικόνας φορέα. Γωνίες. - Όσο χαμηλότερη είναι αυτή η τιμή, τόσο πιο εξομαλυνθεί το αποτέλεσμα θα είναι. Θόρυβος. - τόσο υψηλότερη είναι η αξία, τα περισσότερα στοιχεία θα εξαφανιστούν, επειδή Θα γίνει αντιληπτό από το πρόγραμμα ως επιβλαβή σκουπίδια. Αυτές οι τρεις λειτουργίες απαιτούν ένα μόνιμο πείραμα, επειδή είναι αδύνατο για κάθε εργασία, ακόμη και κατασκευασμένο στην ίδια τεχνική, για να βρει έναν απολύτως κατάλληλο, ιδανικό συνδυασμό. Μόνο μια ατομική προσέγγιση.
Και τέλος, συνιστώ ανεπιφύλακτα να συμπεριλάβετε το πλαίσιο ελέγχου Αγνοήστε το λευκό. Όταν εντοπίζετε μαύρες και άσπρες απεικονίσεις. Έτσι, ο εικονογράφος κατανοεί ότι δεν είναι απαραίτητο να περάσετε πόρους σε λευκό χώρο και μόνο μια μαύρη μάσκαρα λαμβάνεται σε μορφή φορέα.
Μόλις επιλέξω Σχεδιασμένη τέχνη.Προεπιλογή, το πρόγραμμα αρχίζει να δημιουργεί το Mio-Image. Σε αυτό το στάδιο, δεν έχω ακόμη διαμορφώσει τίποτα, μόνο προκαθορισμένο και αγνοεί το λευκό.

Δεν είμαι ευχαριστημένος με το αποτέλεσμα που προκύπτει, πολλές λεπτομέρειες έχουν χάσει. Ως εκ τούτου, αρχίζω να περιστρέφω τις επιλογές για τις οποίες είπα μερικές παραγράφους πίσω:
- Κατώφλι. Αποφασίστηκε να αφήσει την προεπιλογή, κατά 128, επειδή η μετατόπιση προς μία κατεύθυνση ή άλλη έσπασε την ασπρόμαυρη ισορροπία της εικόνας μου,
- Αξία Μονοπάτια. αυξήθηκε ήδη έως και 90%
- Γωνίες. - μια μικρή αύξηση, μόνο το 6%
- Θόρυβος.- Ο ρυθμιστής έφυγε σχεδόν μέχρι το αριστερό.

Τέλος, το τελευταίο βήμα που πρέπει να γίνει για να γίνει η εικόνα έχει γίνει πραγματικά διάνυσμα, πιέζει το κουμπί. Επεκτείνουν Στην κορυφή της γραμμής εργαλείων.
Είναι καλύτερο?
Ακριβώς εξετάσαμε το γρήγορο διαδρομή ιχνοστοιχείων με έναν σχετικά μεγάλο αριθμό αντικειμένων (μετά από όλα, έχουμε τρία περίγραμμα σε ένα φύλλο χαρτιού). Εάν έχετε παρόμοια κατάσταση με τον αριθμό των αντικειμένων, μπορείτε να χρησιμοποιήσετε έναν παρόμοιο αλγόριθμο ενεργειών ή, εάν το επιτρέπει και θέλετε να επιτύχετε ένα καλύτερο αποτέλεσμα, εφαρμόστε μια άλλη στρατηγική και εντοπίστε κάθε σχέδιο ξεχωριστά. Στην περίπτωσή μου, σημαίνει ότι επισημαίνω κάθε σκίτσο και επαναλαμβάνω τα βήματα που είναι ήδη εξοικειωμένοι σε σας.
Ας συγκρίνουμε δύο αποτελέσματα. Στα αριστερά, εκείνη που αποδείχθηκε ως αποτέλεσμα του ίχνους τριών σκίτσων ταυτόχρονα και στα αριστερά - αυτό που διατέθηκε ξεχωριστά στο Photoshop και στη συνέχεια ανέφερα στην αρχή που προτάθηκε από την προηγούμενη διαμόρφωση όλων των επιλογών για αυτό Εικόνα του παγωτού.
Μου φαίνεται ότι η επιλογή του δεξιού διατήρησε πολύ περισσότερες λεπτομέρειες και μοιάζει περισσότερο με την αρχική στασιμότητα. Όπως μπορείτε να δείτε, ο εικονογράφος δείχνει τα καλύτερα αποτελέσματα όταν δεν υπερφορτώνεται με μεγάλο αριθμό αντικειμένων που πρέπει να επεξεργαστούν.

Έτσι, το κύριο πλεονέκτημα της ανίχνευσης κάθε μικρού σχεδίου ξεχωριστά είναι η δυνατότητα να πάρει υψηλότερη ποιότητα της εικόνας και να απαγορεύσει αυτή τη διαδικασία, η οποία παρέχει εμπιστοσύνη ότι όλα γίνονται από μόνη της ένα εξαιρετικό αποτέλεσμα.
Πλεονεκτήματα και μειονεκτήματα της ανίχνευσης των σφαγίων ή μπορεί πάντα να βασίζεται στις δυνατότητες του προγράμματος
Και τώρα θα ήθελα να επιστρέψω στην ερώτηση, γιατί δεν εντοπίζω λεπτομερή εργασία μεγάλης κλίμακας. Εδώ είναι η εκτύπωσή μου (οι αναγνώστες σίγουρα θα τον θυμηθούν), το οποίο θα προσπαθήσω τώρα να μετατρέψω σε ένα δείγμα γραφικών διανυσμάτων. Αυτό είναι ένα μεγάλο σχέδιο, η μορφή του χαρτιού Α3, με ένα πλήθος μικροσκοπικών εξαρτημάτων που κατασκευάζονται από τις επενδύσεις 0,03 και 0,05 mm. Έβαλα αυτή την εικόνα σε έναν εικονογράφο.

διαλέγω Σχεδιασμένη τέχνη.
Προκαθορισμένο ...

Και αποδεικνύεται κάτι εντελώς απογοητευτικό, στερείται λεπτομερειών και οποιασδήποτε ειδικότητας. Κακά νέα είναι ότι σαν να προσπαθούσα να διορθώσω αυτήν την εικόνα, δεν θα είναι σαν το πρωτότυπο. Είναι δυνατόν να επιτευχθούν μόνο μικρές, πρακτικά δυσδιάκριτες, αλλαγές προς το καλύτερο.
Γι 'αυτό δεν μεταφράζω τις εκτυπώσεις μου και σύνθετες εικόνες στον φορέα. Επίσης, δεν σχεδιάζω σε φορέα προγράμματα από το μηδέν, δεν βρίσκω σκίτσα. Έτσι, νομίζω ότι γίνεται σαφές γιατί λέω "όχι" σε όλους όσους ενδιαφέρονται να "εκτυπώσουν σαν αυτό, μόνο διάνυσμα" :)
Κατά κανόνα, στα σύνολα γραφικών σας σε δημιουργική αγορά έβαλα επιλογές ράστερ από τα αρχικά σχέδια και όχι οι εκδόσεις ράστερ της εικόνας φορέα. Το όλο θέμα είναι το πώς η ψηφιοποιημένη έκδοση διατηρεί τη σύνδεση με την πηγή της, είναι σημαντικό να "ζωντανός". Θέλω, ακόμη και από τη μικρή προεπισκόπηση των σχεδίων μου, δημιουργήθηκε ένα συναίσθημα, σαν αυτά τα έργα να θυμούνται την αφή μου.
Μερικές φορές οι μορφές ράστερ προκαλούν ανησυχία, λένε ότι τα αρχεία δεν θα είναι κλιμακούμενα. Αλλά τελικά, η εικόνα Raster μπορεί επίσης να αυξηθεί, το κύριο πράγμα είναι ότι αρχικά ζωγραφίζεται σε επαρκές μέγεθος χαρτιού και σαρώθηκε σε υψηλή ανάλυση.
Εδώ, στην πραγματικότητα, το μόνο που ήθελα να πω σήμερα. Ευχαριστώ για την προσοχή!
Η διάνυσμα (tracing) είναι μια χειροκίνητη ή αυτόματη μετατροπή μιας εικόνας bitmap στην αναπαράσταση του φορέα. Χάρη σε αυτή τη μετατροπή, η εικόνα προέλευσης παίρνει όλα τα πλεονεκτήματα των διανυσματικών γραφικών - μικρά μεγέθη αρχείων, η δυνατότητα κλιμάκωσης και επεξεργασίας χωρίς απώλεια ποιότητας.
Σήμερα θα σας πω ποιος δεν ξέρει και είμαι βέβαιος ότι αυτό είναι για το πώς μια εικόνα ράστερ μεταφράζεται σε φορέα. Αυτή η λειτουργία δεν είναι νέα και το όνομα της ανίχνευσης της. Μεταφράζει το ράστερ σας στον φορέα. Αλλά, θέλω αμέσως να σημειώσω ότι σήμερα δεν έχω συναντήσει ακόμα τα προγράμματα των ιχνηθέτη που μπορεί να μεταφραστεί αυτόματα με οποιαδήποτε εικόνα χωρίς επακόλουθη χειρωνακτική διόρθωση. Τα εξαρτήματα εντοπισμού είναι παρόντες στην κλήρωση Corel και το Adobe Illustrator που μας γνωρίζει.
Στο Corel, αυτό γίνεται όπως αυτό: Δημιουργήστε ένα έγγραφο → Έχουμε τοποθετήσει σε αυτό (με οποιονδήποτε τρόπο) Η εικόνα ράστερ σας → πατήστε το σε PCM → και στο υπομενού που ανοίγει, επιλέξτε οποιαδήποτε από τις επιλογές ιχνών.
Στο Illustrator: Ανοίξτε μια εικόνα → Μενού → Αντικείμενο → Ανίχνευση εικόνας → Δημιουργία δημιουργίας και αποσυναρμολόγησης → Στην επάνω πάνελ του βοηθητικού μενού, επιλέξτε την επιθυμητή επιλογή.
Αν μιλάμε για την ποιότητα του ίχνους των εικόνων, τότε από αυτές τις δύο επιλογές νικήστε μοναδικά corel. Αλλά, όπως πάντα, υπάρχουν αποχρώσεις. Αυτοί, αν μιλάμε για την εντοπισμό γενικά:
1) Μην ελπίζετε ότι ο trassser θα εκτελέσει μια φωτογραφία σε φορείς έτσι ώστε να μην υπάρχει διαφορά.2) Ο ιχνηθέτης δεν ξέρει πώς να εντοπίσει τις κλίσεις σωστά3) μετά την ανίχνευση, πρέπει ακόμα να διορθώσετε την εικόνα σας.4) Το πιο αποδεκτό ίχνος, η ποιότητα της εικόνας πρέπει να είναι 300dpi
Λοιπόν, για παράδειγμα, εδώ είναι το αποτέλεσμα της εργασίας του Tracer με μια φωτογραφία (κάντε κλικ για μεγέθυνση και όλα θα καταστούν σαφή):
Νομίζω ότι τώρα είναι σαφές ποιο αποτέλεσμα θα πρέπει να αναμένεται από τους ιχνηθέτες όταν εργάζεστε με τέτοιες εικόνες.
Πού είναι το Traceser Χρησιμοποιήστε καλά;
Σας εξοικονομεί μια δέσμη χρόνου και δύναμης σε τέτοιες καταστάσεις, όπως, για παράδειγμα, ο πελάτης έχει ένα λογότυπο, αλλά είναι, όπως συμβαίνει συχνά, μόνο v.jpg και ένα μικρό μέγεθος, αλλά είναι απαραίτητο να τεντώσει, για παράδειγμα , στην πινακίδα. Υπάρχει ένα διατρητή και θα είναι απαραίτητο για εσάς. Θα λειτουργεί καλύτερα με εικόνες χωρίς κλίσεις και θαμπάδα. Για να βελτιώσετε την ποιότητα του αποτελέσματος, συνιστώ πρώτα στο Photoshop για να διαγράψετε τα πάντα περιττά πριν από τη διαφάνεια, στη συνέχεια να αποθηκεύσετε v.png, και μόνο στη συνέχεια ίχνος.
Πώς να χρησιμοποιήσετε το Traceser;
Εγώ συγκεκριμένα δεν έρχομαι στην προσοχή όχι στο Corel, όχι στο Illustrator επειδή θέλω να σας πω για το Vector Magic. Όταν ανακάλυψα πρώτα τον εντοπισμό για τον εαυτό μου, αποφάσισα να το κλειδώσω λίγο και γενναίο αυτό το θέμα. Προς έκπληξή μου, βρήκα πολλά προγράμματα των ιχνηθέτη, αλλά σε όλες τις κριτικές σβήστηκαν στην αναφορά της μαγείας φορέα ως το καλύτερο από τους ιχνηθέτες.

Από το διαδίκτυο:" Η εταιρεία της Magic, που ιδρύθηκε το 2007, είναι ένας κορυφαίος πάροχος υπηρεσιών και λογισμικού για τον εντοπισμό εικόνων. Το ναυαρχικό προϊόν της εταιρείας - Vector Magic - σας επιτρέπει να μετατρέψετε εύκολα και γρήγορα εικόνες Raster σε φορέα χρησιμοποιώντας μια απλή διεπαφή ιστού. Μια άλλη δημοφιλής λύση του Vector Magic - Vector Magic Desktop - είναι μια εφαρμογή που επεκτείνει τη λειτουργικότητα του Vector Magic στα μέσα επαγγελματικής μετατροπής εικόνας. "
Υπάρχουν πολλές επιλογές προγράμματος: online, εγκατάσταση και φορητή. Χρησιμοποιώ φορητό επειδή δεν απαιτεί ενεργοποίηση και πάντα ένας φίλος ακόμη και όταν δεν υπάρχει ineta. Το πρόγραμμα έχει πολλά από το πρόγραμμα:
1) Λειτουργεί στην αρχή του φαρμάκου και της πτώσης (δηλαδή, μπορείτε απλά να σύρετε μια φωτογραφία σε ένα πρόγραμμα, για παράδειγμα, από την επιφάνεια εργασίας) 2) Αποθηκεύει την εικόνα σε πολλές φορμές φορέα3) Απλή πλοήγηση και διαισθητική διεπαφή.4) Υπάρχει α Φίλτρο σε χρώματα5) Μικρή ζυγίζει6) Λειτουργεί σχετικά γρήγορα.
Γενικά, πολλά πλεονεκτήματα. Μπορεί να μεταφορτωθεί εύκολα στο Διαδίκτυο. Προσθέστε μόνο ότι είναι χαρά να συνεργαστείτε με αυτό.