Od fotografie po kreslenie online náčrtu. Ako vytvoriť realistický efekt maľby vo Photoshope
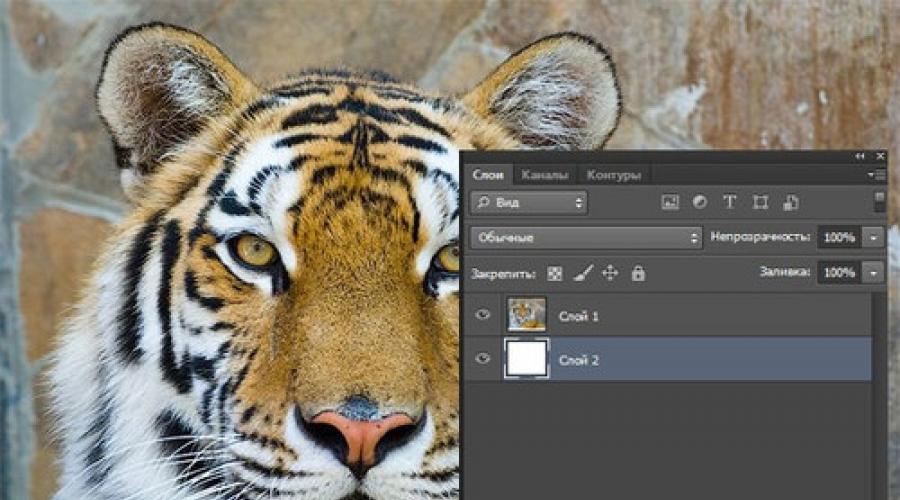
Používatelia sa často chcú naučiť, ako vytvoriť kresbu z fotografie, aby si ju mohli neskôr vytlačiť a uložiť ako kresbu. Zvážte najviac efektívnymi spôsobmi.
Na začiatok sa pozrime na niekoľko populárnych služieb, pomocou ktorých môžete rýchlo vytvoriť obrázkový efekt na fotografii bez inštalácie ďalšieho softvér na počítači.
Služba Photo Phunia
Na tejto stránke môžu používatelia využiť automatický efekt, ktorým sa obyčajný obrázok premení na kresbu. Môžete si tiež vybrať textúru pozadia zdrojového súboru: farbu, bielu alebo „špeciálnu“.
Ak chcete začať, vyberte súbor v počítači. Ak to chcete urobiť, kliknite na tlačidlo Prehľadávať na stránke.
Potom definujte farebná schéma obrázky (čiernobiele alebo farebné).
Kliknite na tvar textúry, ktorý chcete vytlačiť, a kliknutím na tlačidlo „Vytvoriť“ spustite proces konverzie súboru.
Za pár sekúnd sa vygeneruje priamy odkaz na stiahnutie obrázku zo stránky.
Service Croper
Ďalšou populárnou stránkou na vytváranie obrázka z bežného obrázka je Croper. Tento online editor fotografií vám umožňuje použiť na fotografiu ďalšie efekty.
S ním môžete vytvoriť jedinečný obrázok bez straty kvality.
Jednou z najpopulárnejších funkcií tejto stránky je funkcia kreslenia ceruzkou.
Súbor sa konvertuje vytvorením tmavších tónov obrázka, potom sa na vrstvy obrázka postupne prekrývajú ťahy, ktoré následne vytvárajú z obrázka náčrt.
Rozhranie editora je veľmi jednoduché. Nahrajte súbor na stránku kliknutím na príslušné tlačidlo.
Obrázok sa na stránke otvorí v novom okne. Potom nájdite karty hlavnej ponuky - nachádzajú sa v hornej časti stránky. Postupne kliknite na "Operácie" - "Efekty" - "Ceruzka".
V hornej časti stránky vyberte nastavenia dĺžky ťahu a úroveň sklonu.
Potom kliknutím na tlačidlo Použiť spustite proces konverzie obrázka.
Toto nebude trvať dlhšie ako jednu minútu. V prípade potreby môžete upraviť kontrast konečného obrázka.
Výsledok Croperovej práce je znázornený na obrázku nižšie.
Vytvorenie kresby v programe Adobe Photoshop
Pomocou Photoshopu môžete vytvoriť kresbu ceruzkou aj z obyčajného obrázka.
Pomocou vstavaných funkcií programu môžete dosiahnuť lepšie zobrazenie všetkých ťahov a výsledný obrázok bude vyzerať prirodzene.
Efekt obrázka bude veľmi viditeľný, ak ho vytlačíte na tlačiarni. Pre väčší efekt môžete použiť biely alebo remeselný papier.
Všetky kroky uvedené nižšie sa vykonávajú vo Photoshope CS6. Použité funkcie sú dostupné v starších a všetkých novších verziách aplikácie.
Použijeme normálnu naskenovanú fotografiu; Pri práci vo Photoshope odporúčame nepoužívať malé obrázky, pretože po aplikácii efektu „kresby“ môžu byť niektoré pixely rozmazané, čo zníži kvalitu výsledného obrázka. malá veľkosť.
Najprv musíme skopírovať pôvodný obrázok.
Ak to chcete urobiť, otvorte obrázok v programe, počkajte, kým sa načíta panel nástrojov a stlačte tlačidlo F7. Potom kliknite na kombináciu tlačidiel Ctrl - J. Takto vytvoríte duplikát vrstvy.
Ak to chcete urobiť, kliknite na položku Obrázok (hlavné menu programu). Kliknite na "Oprava" - "Invertovať". Ak chcete použiť desaturáciu na vrstvu, stačí súčasne stlačiť klávesy Ctrl a I.
V dôsledku odfarbenia získame negatív obrazu a nie jeho čiernobielu verziu. Všetky svetlé oblasti fotografie stmavnú a tmavé oblasti budú svetlé.
Na paneli vrstiev sa výsledný negatív zobrazí ako druhá kópia pôvodnej vrstvy. Ďalej zmeňte režim zobrazenia vrstvy. Kliknite na vrstvu 2 a v riadku "Režim" otvorte rozbaľovací zoznam. Kliknite na Color Dodge.
Po zmene režimu sa plátno projektu úplne alebo čiastočne zmení na biele. Na paneli hlavnej ponuky kliknite na "Filter" - "Rozostrenie".
Z navrhovaného zoznamu vyberte Gaussovské rozostrenie. V okne, ktoré sa otvorí, upravte posúvač, aby ste vytvorili úroveň rozmazania.
Čím vyššia je hodnota tohto indikátora, tým je obraz jasnejší a získava obrysy nakresleného.
Dôležité! S filtrom na rozostrenie to nepreháňajte, inak môže byť fotografia príliš svetlá a stratí sa efekt ceruzky. Optimálna hodnota rozostrenia je 12,5 – 13 pixelov.
Táto metóda bielenia umožňuje dosiahnuť maximálnu čistotu ťahov obrazu, nestratia sa pixely a zachová sa rozlíšenie obrazu. Ako môžete vidieť, obrázok nadobudol tvar ceruzky, ale nestal sa príliš svetlý.
Prejdite do okna vrstvy a vyberte úplne prvú vrstvu, ako je znázornené na obrázku nižšie. Potom potiahnite ukazovateľ na názov vrstvy a počkajte, kým sa zobrazí kontextové menu. V ňom kliknite na položku „Zlúčiť viditeľné vrstvy“. Podržte tlačidlo Alt a vyberte všetky tri vrstvy, ktoré chcete zlúčiť s ukazovateľom.
Vyberte si čo najviac vrchná vrstva(vrstva 1). Musíte zmeniť jeho režim zobrazenia na "Multiply". To vám umožní stmaviť každý riadok náčrtu, vďaka čomu bude náčrt prirodzenejší.
Čiary by nemali byť príliš tmavé. Ak k tomu dôjde, upravte parameter Opacity na 50 %. Je potrebné, aby bola zachovaná farba "jednoduchej" ceruzky.
Na tomto môžete dokončiť prácu. V dôsledku toho dostaneme čiernobiely náčrt originálna fotka. Ak chcete do náčrtu pridať nejakú farbu, vytvorte kópiu vrstvy pozadia stlačením Ctrl - J.
Teraz už len musíme zmeniť možnosti farieb zobrazenia duplikovanej vrstvy. Vyberte režim "Farba" a v riadku Priehľadnosť nastavte hodnotu na 65%, ako je znázornené na obrázku vyššie.
Konečný výsledok prevodu obrázka na miniatúru bude vyzerať takto:
Vytvorenie obrázka z bežnej fotografie vo Photoshope vám nezaberie viac ako 10 minút, aj keď nie ste pokročilý používateľ.
Môžete to ľahko dosiahnuť v krátkom čase. V tomto návode sa naučíte vytvárať kresby z fotografie pomocou štetcov. Ak v práci používate Grafický tablet potom môžete dosiahnuť ešte lepšie výsledky. V podobnej lekcii sa zvažovala aj iná možnosť tvorby z fotografie. kresba ceruzkou. Takže, začnime!
Tu je výsledok, ktorý by ste mali dostať:
Lekcia používala obrázok z plateného zdroja, ale na internete môžete ľahko nájsť bezplatné fotografie na podobnú tému.
1. Úprava obrazu
Krok 1
Otvorte náš zdroj vo Photoshope. Dvakrát kliknite na vrstvu pozadia, aby ste ju odomkli a pomenovali ju Vrstva 1. Vytvoriť Nová vrstva a pomenujte ju Vrstva 2. Nastavte farbu popredia biele a potom pomocou nástroja vyplniť(G), naplňte ho bielou. Vrstvu 2 umiestnite pod zdrojovú vrstvu.

Preveďte farebný obrázok na čiernobiely. Aktivujte vrstvu fotografií a prejdite do ponuky Obrázok - Úprava - Odtieň / Sýtosť a v zobrazenom okne nastavení znížte Sýtosť na -100.

2. Vytvorte obrazový efekt
Krok 1
Prejdime k vytvoreniu samotného efektu kreslenia. Pridajte masku vrstvy do tigrej vrstvy. Ak to chcete urobiť, kliknite na ikonu masky vrstvy a pomocou nástroja ju ihneď vyplňte čiernou farbou vyplniť(G).

Potom prepnite farbu popredia na bielu. Farba pozadia by mala byť čierna. Aktivujte nástroj Kefa(B) Vyberte si zo sady štetcov Ploché tupé s krátkymi tuhými štetinami, nastavte veľkosť na 60 pixelov. a začnite nanášať ťahy na masku čiernej vrstvy (môžete experimentovať so štetcami a veľkosťami a vybrať si inú, ktorá sa vám páči).

Krok 2
Pokračovaním v maľovaní ťahov bielym štetcom na masku vrstvy obnovíme obraz, čím získame textúru obrazu. Snažte sa zachovať ťahy štetcom ako šrafovanie alebo krížové šrafovanie, ktoré napodobňuje techniku kresby ceruzkou.

Krok 3
Nástroj sťahovanie(V) Vycentrujte obrázok tigra v dokumente a pridávajte ťahy, kým nebudete spokojní. Po dokončení duplikujte túto vrstvu pomocou kláves Ctrl+J.

Krok 4
Teraz musíte zvýšiť efekt obrázka. Ideme do menu Obrázok - Oprava - Úrovne a nastavte nastavenia pre RGB kanál ako na snímke obrazovky, čím sa zvýši kontrast a zvýraznenie ťahov. Potom zlúčte všetky vrstvy dohromady Ctrl+Alt+Shift+E.

Krok 5
Môžete sa zastaviť pri výsledku, ale je lepšie stráviť pár minút a urobiť kresbu čo najbližšie k skutočnému na papieri. Urobíme to pomocou gradientu, pokúsime sa dosiahnuť efekt fotografie obrázku Kliknite pravým tlačidlom myši na vrstvu s obrázkom a v roletovom menu prejdite na možnosť Možnosti prekrytia(môžete len dvakrát kliknúť na vrstvu ľavým tlačidlom myši). Vyberte štýl vrstvy Prekrytie prechodom, nastavte hodnoty ako na snímke obrazovky.

Vytvorenie kresby z fotografie je veľmi jednoduché.
Existuje niekoľko spôsobov, ako dať fotografii vzhľad kresby ceruzkou alebo štylizovať akýkoľvek obrázok ako obrázok nakreslený akvarelom, gvašom, olejom alebo pomocou iných materiálov.
Ak vám na kvalite a realizme obrazu nezáleží, ale potrebujete to urobiť rýchlo, ľahko si vystačíte s online editormi obrázkov, ktorých je na internete dostatok, napríklad tieto: PhotoFunia , Foto ceruzka skica alebo na tejto stránke Bezplatné online služby od spoločnosti Photo.to. Existuje mnoho ďalších podobných, ale všetky majú jednu významnú nevýhodu - nízku kvalitu spracovania obrazu a výber štylizačných efektov je veľmi malý a nástroje na konverziu sa nedajú prispôsobiť. Online služby nevyužívam, preto je to monotónne, nekvalitné a nezaujímavé. Prvky vašej vlastnej „tvorivosti“; úplne chýbajú.
Druhý spôsob je tiež veľmi jednoduchý, no dáva vám šancu vniesť do každého nového obrázku nejaké individuálne, autorské odtiene. Ide o metódu využívajúcu malé špeciálne programy a aplikácie. Takýchto programov je tiež veľa, od veľmi jednoduchých, v ktorých kvalitou veľmi neprevyšujú online editory, až po celkom profesionálne. Od veľmi jednoduché programy viem poradiť FotoSketcher A Dynamic Auto Painter.
V programe FotoSketcher pracuje sa s ním veľmi jednoducho, nastavení je málo a ich zmenou môžete dosiahnuť veľmi realistický výsledok.
V programe Dynamic Auto Painter je ešte jednoduchšia práca, ale zaujímavejšia, celý proces zmeny obrázku je možné sledovať v reálnom čase a zastaviť ho, keď ste s výsledkom spokojní, je v ňom pomerne veľa profilov, pod rôzne štýly maľovanie. Ak je nastavený doplnkové programy na nahrávanie a konverziu obrazovky môžete tiež vytvoriť animovaný súbor Gifs, napríklad tento:
Ďalší veľmi dobrý výkonný program, profesionálna úroveň - Náčrt AKVIS. Tento program nie je náročný na používanie, ale jeho možnosti pri úprave obrázkov na kresbu sú porovnateľné s možnosťami photoshop ale. Tento program môže fungovať aj ako plugin pre mnohé grafické editory. Pochopte nástroje a nastavenia programu Náčrt AKVIS veľmi jednoduché, ale ak máte stále problémy - pozrite sa do kancelárie. stránky pre vývojárov, existuje veľa prehľadných referenčné materiály a lekcie.
Z rovnakej série a programu, ktorý je určený na simuláciu rôznych umeleckých štýlov. S pomocou programov Náčrt AKVIS A Umelecké dielo AKVIS za pár minút môžete urobiť veľmi realistické štylizácie fotografií v rôznych umeleckých štýloch.

A samozrejme najviac najlepšiu kvalitu v procese bitmapy možno získať v grafickom editore všetkých čias a národov - v photoshop e ( Adobe Photoshop). Používam verziu Adobe Photoshop CS6 13.0 Extended ale aj staršie verzie dosiahnu veľmi Vysoká kvalita a realistické obrázky.
Je veľmi ťažké zvládnuť celý Photoshop sami, ale môžete sa naučiť používať niektoré funkcie a filtre pomerne rýchlo. Pozrite si tieto videonávody presne na vašu otázku a nebudete mať s tým žiadne problémy urobiť obrázok z fotografie.
- používať grafické editory, špeciálne programy, ktorý si musíte nainštalovať do počítača, tieto programy slúžia na úpravu obrázkov vrátane premeny fotografie na kresbu vodovými farbami, farbami, ceruzkou
- používať online grafické editory
- použite programy, ktoré sa používajú na prenos fotografií z fotoaparátu do HDD počítač, možno ich použiť aj na úpravu obrázkov a premenu fotografie na kresbu.
Vystačíte si aj s Photoshopom, na internete je toho dosť fotografie zadarmo editory a šablóny fotografií, do ktorých jednoducho nahráte fotografiu a na „exit“; zobrazí sa s požadovaným efektom.
Jedným z nich je http://funny.pho.to/ru/ (ale je ich veľa)
Efekt portrétu bude vyzerať asi takto (toto však nie je jediná šablóna „na výšku“, existujú aj lepšie)


Existuje aj kopa predlôh na pohľadnice, ale samozrejme si musíte urobiť vlastnú exkluzívnu vo Photoshope
Dnes to už nie je náročná úloha, pretože programov na premenu obyčajnej fotografie na maľovaný portrét existuje veľa. môžeš použiť Photoshop, FotoSketcher, Paint, Dynamic Auto-Painter. Tieto programy je možné stiahnuť zadarmo z internetu.
Všetko je veľmi jednoduché:
vo Photoshope sú špeciálne filtre, vďaka ktorým bude vaša fotka nielen kreslená, ale aj vyšívaná a pokrčená a čokoľvek 🙂
Hlavná vec je, že máte nainštalovaný Photoshop a je ľahké to zistiť
Ahoj! v dnešnej dobe, aby sme našli odpoveď na naše vlastné otázky, stačí zájsť na internet A na otázku, ktorá ťa trápi, existuje množstvo rôznych a hlavne bezplatných fotoeditorov, pomocou ktorých si ľahko sa naučím, ako premeniť fotografie na maľované portréty! Sám často používam táto stránka a nemám žiadne problémy. Pomocou tejto stránky môžete svoje a iné fotografie premeniť na maľovaný portrét!
Dnes je jednou z klasických tém vytvorenie efektu kresby ceruzkou z fotografie. Toto je jedna z tých rýchlych a jednoduchých techník, ktorá skutočne uspokojí profesionálov, ale zároveň robí túto príručku užitočnou pre začiatočníkov. Iste, Photoshop je cool a má veľa vstavaných filtrov a umeleckých efektov, no nedajú sa porovnávať s tým, čo vám chceme ukázať.
Čo chceme získať:

Krok 1
Začnime výberom fotografie, na ktorej budeme pracovať. Je žiaduce, aby pozadie bolo čisté a fotografia mala vysokú kvalitu. Ako extrémnu možnosť si stiahnite takúto fotografiu.
Len za týchto podmienok dosiahneme želaný výsledok.

Krok 3
Potiahnite vrstvu pozadia cez ikonu novej vrstvy na paneli Vrstvy alebo použite kombináciu CMD+J na vytvorenie duplicitnej vrstvy. Poďme ďalej Obrázok > Úpravy > Invertovať(alebo CMD+I) a kliknite pravým tlačidlom myši vybrať Konvertovať na inteligentný objekt / Konvertovať na inteligentný objekt.

Krok 4
Vyberte si Gaussovské rozostrenie a zmeňte polomer na 40 pixelov. Použitie inteligentný objekt použije tento filter ako Smart Filter (t.j. smart!) takým spôsobom, že môžeme jednoducho upravovať parametre podľa potreby, namiesto neustáleho uplatňovania tohto efektu.

Zmeňte režim prelínania duplicitnej vrstvy na Color Dodge / Lightening Basics, čo výrazne zvýši kontrast a dodá povrchu zrnitosť, ktorú potrebujeme.

Krok 5
Kliknite na ikonu Vrstva úprav / Vrstva úprav a vyberte Úrovne / Úrovne. Posuňte posúvače tieňov a Stredné tóny mierne doprava, aby sa obraz trochu stmavil.

Krok 6
Pridať nové Vrstva úprav / Vrstva úprav a teraz vyberte možnosť Čierna a biela. Predvolené nastavenia budú stačiť na odstránenie farby a dať obrázku viac "ceruzky".

Krok 7
Použite CMD+A, do Vybrať všetko / Vybrať všetko, potom použite Upraviť > Kopírovať zlúčené(alebo klávesová skratka CMD + Shift + C). Tým sa ostrihajú všetky viditeľné vrstvy. Kliknite CMD+V prilepiť túto vrstvu na ostatné.

Teraz urobíme toto: Filter > Filter Gallery / Filter > Filter Gallery, potom ideme na Žiariace okraje z menu Štylizovať / Štylizácia. Zmeňte nastavenia, ako je uvedené nižšie:

Teraz Obrázok > Úpravy > Invertovať(alebo CMD+I) na vytvorenie negatívu obrázka (namiesto čiernej na bielom bude biely na čiernom pozadí).

Krok 8
Zmeňte režim prelínania tejto vrstvy na Násobenie / Násobenie, potom znížte krytie vrstvy na 50-60%.

Krok 9
Kliknite na ikonu Nová vrstva / Nová vrstva v spodnej časti palety Vrstvy / Vrstvy, potom stlačte cmd+backspace na vyplnenie vrstvy bielou farbou (toto je predvolená farba pozadia). Znova späť Galéria filtrov, ale teraz si vyberte Texturizátor / Texturizátor. Zmeňte nastavenia na Pieskovec.

Zmeňte režim prelínania tejto vrstvy na Násobenie / Násobenie aby ste videli hlavné čiary, potom znížte krytie na 50% na dosiahnutie efektu textúry tenký papier. Ak chcete zvýšiť efekt farebnej ceruzky, vypnite čiernobielu vrstvu úprav.


Výsledok
V dôsledku toho sme dostali celkom realistický efekt skica ceruzkou s prirodzenými líniami a tieňovaním.

Preklad - Stôl
Používatelia sa často chcú naučiť, ako vytvoriť kresbu z fotografie, aby si ju mohli neskôr vytlačiť a uložiť ako kresbu.
Zvážte najefektívnejšie spôsoby.
Na začiatok sa pozrime na niekoľko populárnych služieb, pomocou ktorých môžete rýchlo vytvoriť obrázkový efekt na fotografii bez inštalácie ďalšieho softvéru do počítača.
Služba Photo Phunia
Na tejto stránke môžu používatelia využiť automatický efekt, ktorým sa obyčajný obrázok premení na kresbu.
Môžete si tiež vybrať textúru pozadia zdrojového súboru: farbu, bielu alebo „špeciálnu“.
Ak chcete začať, vyberte súbor v počítači. Ak to chcete urobiť, kliknite na tlačidlo Prehľadávať na stránke.
Potom určite farebnú schému obrázka (čiernobielu alebo farebnú).
Kliknite na tvar textúry, ktorý chcete vytlačiť, a kliknutím na tlačidlo „Vytvoriť“ spustite proces konverzie súboru.
Za pár sekúnd sa vygeneruje priamy odkaz na stiahnutie obrázku zo stránky.

Service Croper
Ďalšou populárnou stránkou na vytváranie obrázka z bežného obrázka je Croper. Tento online editor fotografií vám umožňuje použiť na fotografiu ďalšie efekty.
S ním môžete vytvoriť jedinečný obrázok bez straty kvality.
Jednou z najpopulárnejších funkcií tejto stránky je funkcia kreslenia ceruzkou.
Súbor sa konvertuje vytvorením tmavších tónov obrázka, potom sa na vrstvy obrázka postupne prekrývajú ťahy, ktoré následne vytvárajú z obrázka náčrt.
Rozhranie editora je veľmi jednoduché. Nahrajte súbor na stránku kliknutím na príslušné tlačidlo.
Obrázok sa na stránke otvorí v novom okne. Potom nájdite karty hlavnej ponuky - nachádzajú sa v hornej časti stránky.
Postupne kliknite na "Operácie" - "Efekty" - "Ceruzka".

V hornej časti stránky vyberte nastavenia dĺžky ťahu a úroveň sklonu.
Potom kliknutím na tlačidlo Použiť spustite proces konverzie obrázka.
Toto nebude trvať dlhšie ako jednu minútu. V prípade potreby môžete upraviť kontrast konečného obrázka.
Výsledok Croperovej práce je znázornený na obrázku nižšie.

Vytvorenie kresby v programe Adobe Photoshop
S pomocou môžete vytvoriť kresbu ceruzkou aj z obyčajného obrázka.
Pomocou vstavaných funkcií programu môžete dosiahnuť lepšie zobrazenie všetkých ťahov a výsledný obrázok bude vyzerať prirodzene.
Efekt obrázka bude veľmi viditeľný, ak ho vytlačíte na tlačiarni. Pre väčší efekt môžete použiť biely alebo remeselný papier.
Všetky kroky uvedené nižšie sa vykonávajú vo Photoshope CS6. Použité funkcie sú dostupné v starších a všetkých novších verziách aplikácie.
Použijeme bežnú naskenovanú fotografiu.
Pri práci vo Photoshope odporúčame nepoužívať malé obrázky, pretože po aplikácii „obrázkového“ efektu môžu byť niektoré pixely rozmazané, čo zníži kvalitu výsledného obrázka malej veľkosti.

Najprv musíme skopírovať pôvodný obrázok.
Ak to chcete urobiť, otvorte obrázok v programe, počkajte, kým sa načíta panel nástrojov a stlačte tlačidlo F7. Potom kliknite na klávesovú skratku Ctrl - J .
Týmto spôsobom vytvoríte duplicitnú vrstvu.

Prečítajte si tiež:
Ak to chcete urobiť, kliknite na položku Obrázok (hlavné menu programu). Kliknite na "Oprava" - "Invertovať".
Ak chcete použiť desaturáciu na vrstvu, stačí súčasne stlačiť klávesy Ctrl a I.
V dôsledku odfarbenia získame negatív obrazu a nie jeho čiernobielu verziu. Všetky svetlé oblasti fotografie stmavnú a tmavé oblasti budú svetlé.

Na paneli vrstiev sa výsledný negatív zobrazí ako druhá kópia pôvodnej vrstvy. Ďalej zmeňte režim zobrazenia vrstvy.
Kliknite na vrstvu 2 a v riadku "Režim" otvorte rozbaľovací zoznam. Kliknite na Color Dodge.

Po zmene režimu sa plátno projektu úplne alebo čiastočne zmení na biele. Na paneli hlavnej ponuky kliknite na "Filter" - "Rozostrenie".
Z navrhovaného zoznamu vyberte Gaussovské rozostrenie. V okne, ktoré sa otvorí, upravte posúvač, aby ste vytvorili úroveň rozmazania.
Čím vyššia je hodnota tohto indikátora, tým je obraz jasnejší a získava obrysy nakresleného.

Dôležité! S filtrom na rozostrenie to nepreháňajte, inak môže byť fotografia príliš svetlá a stratí sa efekt ceruzky. Optimálna hodnota rozostrenia je 12,5 – 13 pixelov.
Táto metóda bielenia umožňuje dosiahnuť maximálnu čistotu ťahov obrazu, nestratia sa pixely a zachová sa rozlíšenie obrazu.
Ako môžete vidieť, obrázok nadobudol tvar ceruzky, ale nestal sa príliš svetlý.
Prejdite do okna vrstvy a vyberte úplne prvú vrstvu, ako je znázornené na obrázku nižšie. Potom potiahnite ukazovateľ na názov vrstvy a počkajte, kým sa zobrazí kontextové menu.
V ňom kliknite na položku „Zlúčiť viditeľné vrstvy“. Podržte tlačidlo Alt a vyberte všetky tri vrstvy, ktoré chcete zlúčiť s ukazovateľom.

Vyberte najvyššiu vrstvu (Vrstva 1). Musíte zmeniť jeho režim zobrazenia na "Multiply". To vám umožní stmaviť každý riadok náčrtu, vďaka čomu bude náčrt prirodzenejší.
Čiary by nemali byť príliš tmavé. Ak k tomu dôjde, upravte parameter Opacity na 50 %.
Je potrebné, aby bola zachovaná farba "jednoduchej" ceruzky.

Na tomto môžete dokončiť prácu. Výsledkom je čiernobiely náčrt pôvodnej fotografie.
Ak chcete do náčrtu pridať nejakú farbu, vytvorte kópiu vrstvy pozadia stlačením Ctrl - J .

Teraz už len musíme zmeniť možnosti farieb zobrazenia duplikovanej vrstvy.
Vyberte režim "Farba" a v riadku Priehľadnosť nastavte hodnotu na 65%, ako je znázornené na obrázku vyššie.
Konečný výsledok prevodu obrázka na miniatúru bude vyzerať takto:

Vytvorenie obrázka z bežnej fotografie vo Photoshope vám nezaberie viac ako 10 minút, aj keď nie ste pokročilý používateľ.
Táto metóda vám umožňuje dosiahnuť najkvalitnejší efekt obrázka nakresleného ceruzkou.
Použite aj photoshop. Existujú vhodné filtre, vďaka ktorým bude fotografia vyzerať ako maľovaná, a tiež existuje niekoľko možností pre portrét, dokonca aj akvarel. A je to jednoduché, aj keď na to existujú videonávody.
existujú špeciálne editory, napríklad Olympus Master, funkcie na kreslenie akvarelom, olejové farby, ceruzku treba len viac upraviť reálna možnosť ručne
Ak sa otázka týka vytvorenia nakresleného obrázku z fotografie v editore Photoshopu, potom navrhujem nasledujúci výber videa (okrem videí tých, ktorí už odpovedali):
Jedol táto otázka znamená vytvorenie nakresleného portrétu pomocou programov tretích strán (táto metóda je obzvlášť dobrá pre tých, ktorí nevedia, ako používať Photoshop), potom je tu ďalší pozemok (a dokonca existuje online programy, kde sa dá z fotky spraviť nakreslený portrét alebo zátišie - video je práve o takomto programe):
A je tu ešte jedna možnosť (pomocou CorelDRAW)
Rád robím podobný efekt automaticky na stránke - http://www.imgonline.com.ua/cartoon-picture.php (tam sa to volá karikatúra)
Aj s predvolenými nastaveniami to vychádza veľmi dobre!
Aby sa zmenil skutočné foto na ručné kreslenie potrebujete na to editor fotografií.
Osobne túto stránku používam neustále.
Tu môžete zmeniť Všetky svoje fotografie na obrázky, to znamená, že na tejto stránke môžete zmeniť fotografiu na maľovaný portrét.
Spôsobov je veľa ako urobiť fotografiu, aby vyzerala ako maľba. Najbežnejšie a pravdepodobne aj najčastejšie jednoduchý spôsob o ktorom viem, že je to použitie programu Dynamic Auto Painter. Tento program automaticky urobí všetko potrebné, aby vaše fotografie vyzerali ako kresby ceruzkou.
Po zvládnutí Photoshopu môžete všetko robiť ručne sami. Je to však trochu dlhé a vyžaduje si trochu úsilia.
Premeňte fotografiu na maľovaný portrét alebo premeňte digitálny obrázok na maľovaný rôzne štýly obrázok alebo kresba niekoľkými spôsobmi: