Tracing Illustrator CC. Adobe Illustrator Lekcia: Ručná stopa
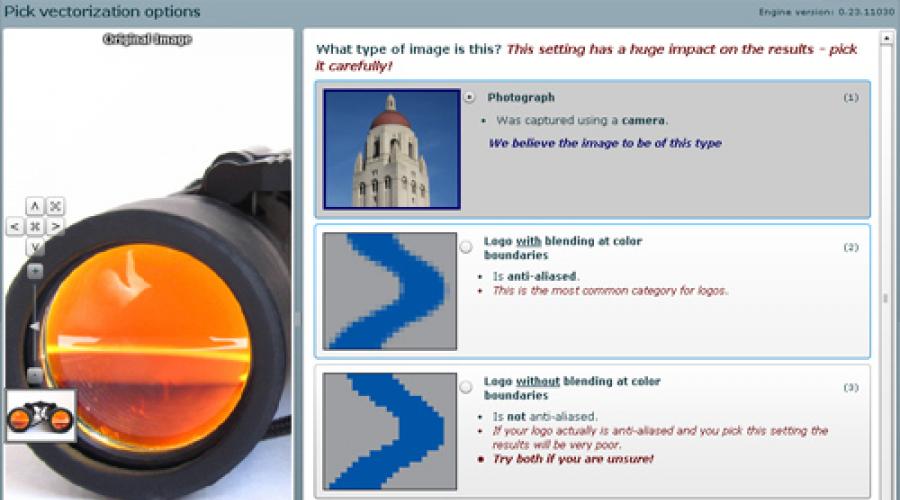
# 1 NEPOUŽÍVAJTE
Ak ste zvyknutí kresliť na kus podmienené tri tri centimetre, a máte kresby sú pomerne podrobné, alebo si zvyknete na čerpanie z väčšieho stupnice, alebo si vyberte veľmi tenké náradie. Na základe vašich skúseností môžem povedať, že nápisy, ktorý je nakreslený na A5 Liner Pigma Micron 03 ruší normálne, ale ak nakreslíte rovnaký obraz do Tolsthoy Sharpie - Nič sa nedá uvoľniť. Pre mňa je veľkosť A5 minimum
Ako ste už pochopili, táto položka úzko súvisí s predchádzajúcim. Ak kreslíte v malom meradle - použite tenké náradie, ak na podmienených A3 môže (a potrebujete) Vyberte si niečo dôkladne (Trasa môže pracovať na ľade, ak nakreslíte na rukoväti Think-rukáv, čiary sú zmätené).
# 3 Použite dobré nástroje
Dobrý - neznamená top a super-drahé, potom pohodlné a profesionálne. Pre stopu je veľmi dôležité, aby bol obraz ako je to možné, takže je najlepšie nakresliť čierny nástroj, ktorý dobre pokrýva povrch plechu a nie je prerušený tam, kde nie je potrebné. Moje domáce zvieratá - Pigma Mikron, Sharpie, Pentel kefa, písacie potreby .
# 4 Skenovanie v TIFF, s rozlíšením 300-600 dpi
Všeobecne platí, že aj najjednoduchší skener dá desaťkrát najlepší výsledok ako fotografia z telefónu. Ale ešte lepšie - ak sú v skeneri ďalšie nastavenia. Skúste vykonať skenovanie výberom TIFF (namiesto štandardného JPG namiesto štandardného JPG) a nastavenie rozlíšenia 300-600 (niektorý z hodnôt, tým viac - lepšie skenovanie a na konci stopy, ale ťažšie Bude to s množstvom bodov, ktoré bude). Už ste povedali, že skenovať na najjednoduchšej MFP Canon MG2900 (žobranie, nie je Google konkrétny model a nepokúšajte sa ho kúpiť, mám presne z jedného dôvodu - neexistovala žiadna voľba :)).
# 5 Skenovanie procesov vo Photoshope
Opakujem opäť: Kontrastické obrázky sa budú chváliť lepšie a získať živšie a veselé, ako je vyblednuté. Ale aj keď nakreslíte čiernu rukoväť alebo vložku, po skenovaní linky nebude dokonale čierna, budú sivé - niekde ľahšie, niekde - tmavšie.Preto, ak chcete zlepšiť kvalitu stopy, pred sledovaním stopy, strčte skenovanie do Photoshopu a vykonajte minimálne spracovanie, takže čierna pre čiernu a bielu belšie. Robím to cez panel "úrovne".Podrobný proces a nastavenia stopy sú v mojom zaplatení (Nechajte meno vás nezamieňať - je možné aplikovať informácie nielen pre listy, ale aj pre iné smery).
# 6 Nastavte parametre individuálne pod obrázkom
Použitie štandardných nastavení ILOPTátora pre stopu je len na samom začiatku pochopiť, ako to vôbec funguje. Akonáhle pochopili - Naučte sa prispôsobiť panel podľa vašich úloh. Bude to musieť urobiť pre každý obrázok (ale nie je to ťažké;)). Hlavná vec, ktorá je potrebné monitorovať a čo ovplyvňuje výsledok je posuvník s podivným názvom "Isaohellius". Čím menšie číslo - Čím menšia čierna farba zostáva na obrázku, tým viac, viac. Ak vypadnete niektoré kúsky a riadky - musíte sa zvýšiť, ak naopak, všetko sa spája - znížiť. Presná hodnota, ktorá by prišla do všetkých prípadov, nie - zakaždým, keď potrebujete trochu prispôsobiť. V tomto, v skutočnosti tajné lži - nie je potrebné čakať, že rovnaké parametre sú ideálne pre všetky obrázky;)
Vektor Magic naozaj ospravedlňuje jeho meno. Podľa môjho názoru ani Tracing Corel remíza ani Adobe Illustrator a v poznámkach NEPRUČITEĽSŤ. (Ďakujeme užívateľovi nášho zdroja mechank pre tento užitočný odkaz).
Viac. Toto je bezplatný online sledovanie obrazu, t.j. Pri vstupe máme rastr, a dostaneme vektor na výstup. Toto je BrainChild James Diebel a Jacob Norda z výskumného laboratória umelej inteligencie standfordskej univerzity. Snažili sa vytvoriť zdroj tak jednoduchý, ako je to možné s jasným a zrozumiteľným rozhraním, ktoré si vyžadujú minimálne náklady. Koľko to urobili, súdiť vás.
Ak chcete pracovať so službou, budete potrebovať Adobe Flash Player 9 - Alas, nič nevyjde bez nej. Druhým problémom, s ktorým som sa stretol, je neochota operačný prehliadač pracovať s touto stránkou. Pravdepodobne, ak je to žiaduce, môže to byť prispôsobené, ale neexistovala žiadna túžba. Internet Explorer (ako aj Firefox) pracoval, ako by mal.
Prvá strana zdroja nám dáva oveľa informácie o projekte, vektore, sledovaní a horšie všetky predtým použité indikátory. Ale hlavný je okno, kde vyberieme požadovaný obraz Trace (z počítača). Proces zavádzania trvá nejaký čas. Môžete si stiahnuť formáty JPG, GIF, PNG, BMP a TIFF.
Po stiahnutí sa pri sťahovaní objaví: "S najväčšou pravdepodobnosťou, vo vašom obrázku budú miešať farby na hranice prvkov. Toto je dôležité, pretože výsledok bude závisieť od správnosti výberu nastavení. Potvrďte výber nastavení stlačením tlačidla Ďalej av prípade potreby vyskúšajte viac iných nastavení. " Táto služba sa pokúša automaticky určiť typ vášho obrázka (na zlepšenie kvality stopy). Tesne nižšie sa dozviete, ako ovládať správnosť zvoleného typu.
Ďalší nuance: Je žiaduce, aby sa riešenie vášho obrazu neprekročilo 1 megapixel. Pri tejto príležitosti sa okno znova objaví s nasledujúcim obsahom: "Načítateľný obraz bude pomerne veľký na zníženie na 1 megapixel. Toto opatrenie nie je potrebné preťažiť server. Bohužiaľ, to môže viesť k strate malých prvkov obrazu a vzhľadu miešania farieb na hranice objektov. Môžete buď pokračovať v práci, alebo si stiahnuť iný súbor. "
Napriek upozorneniam som stále pokračoval.
Ďalej budete ponúkané, aby ste si vybrali typ obrázka.

- Fotka (Komplexný grafický obrázok vytvorený pomocou fotoaparátu).
- Obrázok s Blunders farieb na hranice objektov (Toto je obrázok s vyhladeným farebným prechodom (Anti-Aliased) - najvhodnejšia kategória pre logá a iné jednoduché grafiky).
- Obrázok bez miešania farieb na hranice objektov (Nie anti-aliased).
V spodnej časti (na štvrtom námestí) - uvidíte zväčšenú časť obrázka. Použite ho na vizuálne porovnanie so všetkými tromi možnosťami a vyberte si najvhodnejší. Ak chcete pokračovať, kliknite na tlačidlo Ďalej.
Výber kvality vášho obrázka

- Vysoký
nemá kompresné artefakty alebo iný hluk;
farba objektov je homogénna;
Žiadne rozmazanie;
Ak je táto položka zvolená, stopa nastane dôkladnejšie, pozdĺž obrysov objektov, hluk môže pokaziť výsledok. - Priemeru
existujú artefakty a hluk;
farba je takmer homogénna s menšími zmenami;
miesta rozmazania;
(Predvolene ponúkané) - Nízky
mnoho artefaktov a hluku;
farba je nejednotná s významnými zmenami;
silný bluch;
Hluk a miliardy nie sú zahrnuté do procesu sledovania, pretože strata niektorých detailov je možná. - Detail vášho obrázku na porovnanie.
Vyberte najvhodnejšiu možnosť a kliknite na tlačidlo Ďalej.
Koľko farieb vo vašom obrázku?
(Tento bod nebude, ak ste si vybrali fotografiu v prvom odseku)
- Áno, málo, asi 12 farieb
Výber tejto položky môže znížiť chybu pred hlukom alebo disbeta. - Nie, v mojom obraze veľa farieb
Táto možnosť môže zanechať chyby z hluku a znechutenia.
Urobíme výber a kliknite na tlačidlo Ďalej.
Farebná analýza
V pravej polovici obrazovky sú ponúkané sledovacie palety založené na farebnej schéme vášho obrázka. Predvolená hodnota je najúspešnejšia (podľa služby) palety. Nižšie sú uvedené iné, z čiernej a bielej na maximum možný pre váš obrázok. Je možné doplniť zvolenú paletu pre súbor druhých, vezmite si farbu pipety z originálu, vytvorte si vlastné farby, ale stále v rámci existujúceho farebného riadku. Niekoľko tipov:
- Na ľavej strane - váš obrázok. Môže to byť "zaming" a "drhnúť".
- Ak chcete vybrať farbu pipety, musíte kliknúť, držať Ctrl.
- Snažte sa robiť dvojitým kliknutím na palete, sledovanie sa automaticky spustí automaticky.
Sledovanie
Tracing trvá nejaký čas - priebeh tohto procesu sa zobrazuje na páse av percentách. Po dokončení procesu môžete skontrolovať a prevziať výsledok stopy.

Formáty ponúkané na stiahnutie: EPS, SVG, PNG. Výsledok môže znova "SCOFF" a "ZOOM". Režim zobrazenia výsledkov možno zmeniť pomocou:
- Split - pomáha vidieť obe obrázky (rastrové originál a sledovanie) vedľa seba;
- Single - zobrazenie výsledku stopy;
- Bitmap - držanie tohto tlačidla, vidíme rastrový originálny, uvoľnenie - vektorový výsledok;
Ak vás výsledok nepotlačil, a chcete niečo zmeniť v nastaveniach, prosím. Právo je ponúknutá takúto príležitosť. Uvádzajú sa možné nedostatky a odporúčania na ich odstránenie. Pod každým inštrukciou má tlačidlo, ktoré spustí stopu so zmenenými podmienkami. Zakaždým, keď sa stopa začne znova.
Farebné hranice nie sú dosť hladké?
V nastaveniach vyberte nižšiu kvalitu obrazu, aby ste dosiahli hladšie hranice.
Šluk kazí výsledok na sadu malých stránok?
V nastaveniach vyberte paletu s menšou kvalitou farieb alebo nižšou kvalitou obrazu.
Stratené farby?
Vyberte si paletu s množstvom farieb.
Kde sú menšie detaily?
V nastaveniach vyberte vyššiu kvalitu obrazu.
Malé chyby a chyby, body a orezané čiary?
Teraz ho môžete opraviť namiesto editácie už sťahovaného súboru.
Úprava obrázka online

Táto funkcia existuje, aby ste mohli upravovať chyby v samostatných miestach sledovaných obrázkov. To vám umožní dosiahnuť najdokonalejší výsledok pre takmer každý obrázok. Segmentácia je pohľad? V ktorom obraz je fragmentovaný na časti, ktoré sú potom vyhladené v procese vytvorenia celkového výsledku stopy. To znamená, že v okne vidíme, ako keby sa pixely, ktorých obraz pozostáva a upravuje tento druh.
Na obrázkovom poli sú tlačidlá a vpravo - ich malý popis.
Undo a Redo: Zruší a vráti akcie a manipuláciu. Nemôžem nájsť obmedzenia na vrátenie akcií.
Reset: Zdá sa, že všetky zmeny.
Bitmap a vektor: Keď držíte prvý, vidíme rastrový originál, keď sa drží druhý výsledok vektora.
Finder: Niekedy sa malé časti nie sú automaticky detegované. Finder im pomáha nájsť. Každý takýto graf musí byť upravený tak, aby bol úplne oddelený od zvyšku hmotnosti medzery.
PAN: Scrurt Image.
ZAP: Niekedy sú stále stopy z filtrov a miešanie farieb spracovávajú tradičom a vyzerajú ako časti detailov odlišných od všeobecnej farby. ZAP rozbije položku na segmenty a potom sa pripája, maľba v tejto farbe, na ktorú kliknete.
Vyplňte: LUTING, stačí kliknúť na vybranú položku.
Pixel: Maľba ceruzky, ktorá je označená v okne Farba.
Farba: Pipeta pre výber farieb. Zvolená farba sa odráža v okne nižšie.
Všetky modifikované zmeny sa ukladajú na serveri, podliehajú nasledujúcej a dokončovacej tlačidlá. Zmeny nie sú uložené, ak ste za preťažujete stránku počas procesu úprav.
Tu sa zdá, že všetky pokyny na používanie. Môžem pridať len to, čo som sledoval nie komplexný obraz s minimálnymi farbami as celkom dobrou kvalitou. Stiahnutý súbor (stiahol som EPS) vyzerá presne na náhľad. Všetky sledované správne bez zbytočných bodov a uhlových uhlov a všetky podrobnosti o ilustrácii sú zoskupené a umiestnené na jednej vrstve.

PS: Stojí za zmienku, že, bohužiaľ, teraz sa používanie vektorovej mágie stalo plateným.
14.06.2012
Dnes sa pozrieme na nový sledovací mechanizmus v Adobe Illustrator CS6 a porozprávajte sa o svojich nových funkciách. Ak chcete začať s, rozlišujeme fotografiu, náčrtu a textúru a potom porovnávame výsledky získané v Adobe Illustrator CS5 a Adobe Illustrator CS6. Začnime to!
Krok 1
V Adobe Illustrator CS6 sú možnosti sledovania teraz v novej palete - sledovanie obrázkov (okno\u003e sledovanie).
Vzhľad tejto palety nám umožní počas stopy používať iné palety a nástroje. V Adobe Illustrator CS5, ako aj skoršie verzie programu, neboli takéto vlastnosti. Parametre sledovania boli nastavené v dialógovom okne Nastavenia sledovania. A nebolo možné pracovať s inými objektmi a rozhraniami.

Krok 2.
Existujú aj zmeny v predvolení.

CS6 Adobe Illustrator CS6 sa objavil nové predvolené "siluety", ktoré vám umožní rýchlo vytvoriť vektor siluetu.

Po uplatnení tímu na rozoberanie (rozšírenie) získame vektorový objekt s optimálnym počtom referenčných bodov.

Krok 3.
Porovnajme kvalitu sledovania v Adobe Illustrator CS5 a Adobe Illustrator CS6 po nanesení predvolieb vysoko kvalitných fotografií (vysoká fidelity photo).


Všimnite si, že v Adobe Illustrator CS6 je možné vybrať z palety niekoľko možností. Tento parameter je nastavený, ak je obrázok vybratý - farba alebo sivá stupnica. Ako vidíte, nový mechanizmus sledovania v Adobe Illustrator CS6 poskytuje najlepšie výsledky.

Nová funkcia sa objavila v aplikácii Adobe Illustrator, ktorý vám umožní okamžite vidieť pôvodný obrázok. Stlačte a podržte "glazik" v blízkosti zobrazenia.

Krok 4.
Existujú určité zmeny v tinktúre maximálneho počtu farieb. Tento parameter nastaví počet farieb, z ktorých bude konečný obraz. V aplikácii Adobe Illustrator CS5 môže byť maximálny počet farieb nastaviť číslom a v Adobe Illustrator CS6 - ako percento vysokej presnosti.


Krok 5.
Otvorenie v karte Tracing Palette navyše môžete nastaviť ďalšie nastavenia. V Adobe Illustrator CS6 má možnosť vybrať metódu sledovania. Metóda distribúcie (abutting) vytvára vyrezané okruhy. Kontúry objektov sú spojené.

Metóda kontroly (prekrývania) vytvára obrysy jeden cez druhú, kontúry objektov sú prekryté.

Krok 6.
Možnosť Contour Fit určuje presnosť stopy pôvodného rastrového obrazu. V Adobe Illustrator CS5, tým menšia je hodnota, tým viac je presiahne obrys, tým väčšia je hodnota, hrubší obrys. V Adobe Illustrator CS6, naopak okolo: čím väčší je číslo, tým presnejší obrys dostaneme.
Možnosť je minimálna štvorcová v Adobe Illustrator CS5 zodpovedá možnosti šumu v Adobe Illustrator CS6. Táto možnosť určuje veľkosť najmenších detailov zdrojového obrazu, ktorý sa bude brať do úvahy počas sledovania.
Možnosť Minimálny uhol v ilustrátore ABODE CS5 zodpovedá možnosti uhlov v Adobe Illustrator CS6 a je nastavená ako percento. Čím väčšia je číslo, ktoré nainštalujeme, tým viac sa rohy budú v konečnom obraze.

CS6 Adobe Illustrator CS6 nemá takéto nastavenia stopy ako zmenu rozmazania a rozlíšenia. V Adobe Illustrator CS5 sa nastavenie rozostrenia používa na zníženie počtu malých častí a zmierniť hranice výsledku. Nastavenie Resolution Zmena umožňuje urýchliť proces sledovania veľkých obrázkov a znížiť stratu kvality konečného obrazu.
Krok 7.
Pozrime sa, ako funguje nový mechanizmus sledovania s náčrtmi. Použite prednastavený čiernobiely obraz. Sledovanie obrysu v Adobe Illustrator CS5 poskytuje dobré výsledky.

Ak aplikujeme rovnakú predvoľbu v Adobe Illustrator CS6, väčšina malých detailov zmizne.

Bohužiaľ, na dosiahnutie rovnakých výsledkov v Adobe Illustrator CS6 ako v Adobe Illustrator CS5 musíte zmeniť parametre sledovania manuálne.
Krok 8.
Pokúsme sa dokončiť textúru. Použite rovnaký chrbát čiernobiely obraz. Ako vidíte, výsledok stopu v Adobe Illustrator CS5 vyzerá lepšie ako v Adobe Illustrator CS6.


V dnešnom článku budem hovoriť o mojom stopovej metóde (preklady rastrového obrazu do vektora formátu), a tiež vysvetliť, prečo dávam prednosť tomu, aby som neplatila vektoru na moju prácu.
Moderné verzie vektorových grafických programov, ako je Adobe Illustrator, sa stali tak inteligentný, že niekedy vysledovaný vektorový obraz je ťažké odlíšiť od základnej rastrov. Preto výkres papiera získa jednu z najziskovejších vlastností vektorovej grafiky - škálovateľnosť bez straty kvality. Avšak, pokiaľ ide o podrobné výkresy veľkého formátu, schopnosti sledovania softvéru môžu vykazovať veľmi priemerný výsledok. Pravidelne dostanem dotazy na vytváranie výtlačkov vo formáte vektora, ale v 100% prípadov som odmietal podobné návrhy. Jediná výnimka, ktorú robím, je sledovať ostré náčrty pre kreatívny trh. Nedávno som epizodicky doplnil vašu zbierku s novými súbormi.
Dnešný post bude teda polovičný príležitosť zdôrazniť môj sledovací proces, polovičný vizuálny TVET k otázke, prečo sa vyhýbam tomuto postupu pre komplexné práce.
Ako otočiť rastrový obraz vo forme vektora?
Tu je kresba, na príklad, z ktorých budem preukázať môj proces. Tieto náčrty "žiť" na hárku papiera A4 formát, ktorý bol naskenovaný v rozlíšení 600 DPI a potom mierne omladzované v Adobe Photoshop (kontrast Jas a odstránenie vizuálneho odpadu pomocou nepriehľadnej bielej kefy). Urobím rezerváciu, že nie je prísna potreba - skenovať všetky výkresy v rozlíšení 600 dpi. 300 DPI bude stačiť. Okrem toho sa s rozlíšením 300 dpi, pravdepodobnosť sa zníži, že váš počítač bude myslieť a zároveň odmieta pracovať ďalej.

Tento obrázok som vložil do aplikácie Adobe Illustrator (používam tento program, pretože je to druh štandardu vo vašom odvetví, a pokiaľ ide o stopovú časť veľmi dobrá).
Toto je panel Image Trace. (Možno nájsť v menu Okno.). V screenshot je tento panel v rozmiestnenej forme, s otvorenými pokročilými nastaveniami. Špecificky označené červené bodky Najdôležitejšie nastavenia pre nás, pretože ak nie ste oboznámení s týmto programom, bude to jednoduchšie a jednoduchšie navigovať, o čom píšem.

Na prísne povedané, musíme vedieť niečo v detailoch, pre ktoré sú každé nastavenia zodpovedné, pretože len málo z nich sú dôležité. Poviem vám o nich, a potom si ho môžete vziať do práce, ak máte v pláne pokúsiť sa so mnou zdvihnúť nejaký svoj vlastný obraz.
Prvá možnosť je Prednastavenie.Existuje mnoho možností, od Vysoká vernosť foto. predtým Čiernobielo logo,v závislosti od toho, čo treba zmeniť na vektor. Vzhľadom k tomu, náš príklad je ostrý skica, najlepšia voľba si vyberie Načrtnuté umenie..
Ďalšie dôležité nastavenie - Prah.. Hovoriť jednoducho, bližšie posuvník na pravý okraj (viac), tmavší bude vektorový výsledok, tým intenzívnejšie bude všetky tiene vo vašej práci. Naopak, ak hovoríme o blízkosti posúvača na ľavý okraj (menej).
Cesty., Rohy.a Hluk..
Cesty. - Čím vyššie toto percento, tým väčšie body vo vektorovom obraze. Rohy. - Čím nižšia táto hodnota, tým viac vyhladzuje výsledok bude. Hluk. - Čím vyššia je hodnota, tým viac položiek zmizne, pretože Budú vnímaný programom ako škodlivý odpad. Tieto tri funkcie vyžadujú trvalý experiment, pretože nie je možné pre akúkoľvek prácu, dokonca vykonanú v tej istej technike, aby ste našli úplne vhodnú, ideálnu kombináciu. Len individuálny prístup.
A nakoniec som veľmi odporúčam zahrnúť začiarkavacie políčko Ignorovať bielu Pri sledovaní čiernych a bielych ostrých ilustrácií. Ilustrátor teda chápe, že nie je potrebné stráviť zdroje na bielom priestore, a len čierna maskara sa získa vo formáte vektora.
Akonáhle si vyberiem Načrtnuté umenie.pRESET, program začína vykúzliť Mio-Image. V tomto štádiu som ešte nenakonfiguroval nič, len predvoľbu a ignorovať bielu.

Nie som rád, že výsledný výsledok, veľa detailov stratil. Preto začínam otáčať možnosti, o ktorých som povedal pár odsekov späť:
- Prah. Rozhodlo sa opustiť predvolené, o 128, pretože posun v jednom smere alebo inom zlomil černofónny a bielej rovnováhe môjho obrazu,
- hodnota Cesty. zvýšili už až 90%
- Rohy. - mierny nárast, len 6%
- Hluk.- Posuvník vľavo vľavo až doľava.

Nakoniec, posledný krok, ktorý sa má urobiť, aby sa obrázok stal naozaj vektorom, stlačí tlačidlo. Rozbaľovať Na vrchole panela s nástrojmi.
Je to lepšie?
Len sme sa pozreli na rýchlu obrazovú trasu s relatívne veľkým počtom položiek (koniec koncov, máme tri obrys na jeden list papiera). Ak máte podobnú situáciu s počtom objektov, môžete použiť podobný algoritmus akcií, alebo ak čas dovolí a chcú dosiahnuť lepší výsledok, aplikovať ďalšiu stratégiu a sledovanie každého výkresu oddelene. V mojom prípade to znamená, že som zvýraznila každý náčrt, a opakujem kroky, ktoré vám už poznali.
Porovnajme dva výsledky. Vľavo, ten, ktorý sa ukázal ako výsledok stopy troch náčrtov naraz, a na ľavej strane - ten, ktorý som bol samostatne pridelený vo Photoshope a potom citoval na princípe, ktorá navrhla predtým konfiguráciu všetkých možností Obrázok zmrzliny.
Zdá sa mi, že možnosť práva zachovala oveľa viac detailov a vyzerá skôr podobné pôvodnej stagnácii. Ako vidíte, ilustrátor zobrazuje najlepšie výsledky, keď nie sú preťažené s veľkým počtom objektov, ktoré je potrebné spracovať.

Hlavnou výhodou sledovania každej malého výkresu je teda schopnosť získať vyššiu kvalitu obrazu a zakázať tento proces, ktorý dáva dôveru, že všetko sa robí na seba úžasné za vynikajúci výsledok.
Pros a nevýhody sledovania jatočných tiel, alebo sa môže vždy spoľahnúť na schopnosti programu
A teraz by som sa chcel vrátiť k otázke, prečo som nevytváram rozsiahlu detailnú prácu. Tu je moja tlač (čitatelia sa určite pamätá), ktoré sa teraz pokúšam premeniť na vzorovú vektorovú grafiku. Toto je veľký výkres, formát papiera A3, s množstvom malých častí vyrobených vložkami 0,03 a 0,05 mm. Tento obrázok som vložil do ilustrátora.

vyberám si Načrtnuté umenie.
Prednastavené ...

A to ukazuje niečo úplne sklamaním, zbavené detailov a akúkoľvek indicitu. Zlá správa je, že keď som sa snažil vyriešiť tento obrázok, nebude to ako originál. Je možné dosiahnuť len malé, prakticky nenápadné, zmeny pre lepšie zmeny.
To je dôvod, prečo nie som prekladať moje výtlačky a komplexné ilustrácie vo vektorov. Tiež nevyčerpávam vektorové programy od nuly, nenájdem náčrty. Preto si myslím, že je jasné, prečo hovorím "nie" všetkým, ktorí sa zaujímajú o "tlač takto, len vektor" :)
Spravidla vo vašich súboroch grafiky na tvorivom trhu som dal rastrové možnosti vyrobené z pôvodných výkresov, a nie Raster verzie vektorového obrázka. Celá vec je, ako digitalizovanú verziu udržiava spojenie so svojím zdrojom, je dôležité, aby to bolo "nažive". Chcem, dokonca aj od malého náhľadu mojich výkresov, bol vytvorený pocit, ako keby tieto práce by si pamätali môj dotyk.
Niekedy rastrové formáty spôsobujú obavy, hovoria, že súbory nebudú škálovateľné. Ale koniec koncov, rastrový obraz môže byť tiež zvýšený, hlavnou vecou je, že je pôvodne natretá na dostatočnej veľkosti papiera a naskenovaná vo vysokom rozlíšení.
Tu, v skutočnosti, všetko, čo som dnes chcel povedať. Ďakujem za pozornosť!
Vektorizácia (Tracing) je manuálna alebo automatická konverzia bitmapového obrazu do jeho vektorového reprezentácie. Vďaka tejto konverzii sa zdrojový obraz dostane všetky výhody vektorovej grafiky - malé veľkosti súborov, schopnosť mierky a upravovať bez straty kvality.
Dnes vám poviem, kto nevie, a som si istý, že taký je o tom, ako je rastrový obraz preložený do vektora. Táto funkcia nie je nová a názov jej sledovania. Prekladá váš rastr do vektora. Ale ja okamžite chcem poznamenať, že dnes som sa ešte nestretol s programami Tracers, ktoré môžu byť preložené akýmkoľvek obrazom automaticky bez následnej manuálnej korekcie. Sledovanie komponentov sú prítomné v Corel Draw a Adobe Illustrator, ktorý nám známy.
V Corel, to sa robí takto: Vytvorte dokument → DOPLNENIE DO NEPOUŽÍVATEĽSKUJETE, KTORÝMI RASTRY IMAGE → Stlačte na ňu na PCM → av podponuke, ktoré sa otvorí, vyberte ktorúkoľvek z možností sledovania.
V ilustrátore: Otvorte obrázok → Menu → Objekt → Trasovanie obrazu → Vytvorenie vytvárania a rozloženia → Na hornom paneli pomocnej ponuky vyberte požadovanú možnosť.
Ak hovoríme o kvalite stopy obrázkov, potom z týchto dvoch možností je porazený Uniquely Corel. Ale ako vždy, existujú nuansy. Tí, ak hovoríme o sledovaní všeobecne:
1) Dúfajte, že trasser vykoná fotografiu na vektorov, takže nebude žiadny rozdiel.2) Tracer nevie, ako sledovať gradienty správne3) Po sledovaní, stále potrebujete opraviť váš obrázok.4) Najviac prijateľná stopa, kvalita obrazu by mala byť 300 dpi
Napríklad, tu je výsledok práce Tracer s fotografiou (klikni pre zväčšenie a všetko bude jasné):
Myslím, že teraz je jasné, aký výsledok by sa mal očakávať od stopovačov pri práci s takýmito obrázkami.
Kde je trateser dobrý?
Ušetrí vám veľa času a sily v takýchto situáciách, ako napríklad zákazník má logo, ale je to, čo sa často deje, len v.jpg a malá veľkosť, ale je potrebné ho natiahnuť napr. , na billboarde. Existuje prehľadávač a bude nevyhnutný pre vás. To najlepšie funguje s obrázkami bez gradientov a rozmazania. Ak chcete zlepšiť kvalitu výsledku, odporúčam najprv vo Photoshope na vymazanie všetkého zbytočného pred transparentnosťou, a potom uložte V.PNG a potom stopy.
Ako používať strašovač?
Osobitne som nezostrolil pozornosť, nie na ilustráciu, pretože vám chcem povedať o vektorovej mágii. Keď som prvýkrát objavil sledovanie pre seba, rozhodol som sa, že som to trochu zamkol a odvážny túto tému. Na mojom prekvapení som našiel niekoľko programov Tracers, ale vo všetkých recenziach narazil na zmienku vektorovej mágie ako to najlepšie zo špičiek.

Z internetu: " Spoločnosť mágie, ktorá bola založená v roku 2007, je popredným poskytovateľom služieb a softvéru na identifikáciu obrázkov. Vlajkový produkt spoločnosti - Vector Magic - umožňuje ľahko a rýchlo previesť rastrové obrazy do vektora pomocou jednoduchého webového rozhrania. Ďalším populárnym riešením vektorového magické - Vector Magic Desktop - je aplikácia, ktorá rozširuje funkčnosť vektorovej mágie na prostriedky profesionálnej konverzie obrazu. "
Existuje niekoľko možností programu: Online, inštalácia a prenosná. Používam prenosný, pretože nevyžaduje aktiváciu, a vždy priateľ, aj keď nie je ineta. Program má veľa z programu:
1) Pracuje na princípe lieku a drop (tj môžete jednoducho presunúť obrázok do programu, napríklad, z pracovnej plochy) 2) Uloží obraz v mnohých vektorových formátoch3) jednoduché navigačné a intuitívne rozhranie .4) je tu Filter vo farbách5) Little Wages6) Pracuje relatívne rýchlo.
Všeobecne platí, že veľa výhod. Môže sa ľahko stiahnuť na internete. Pridajte len to, že je mi potešením pracovať s ňou.