Od fotografije do crteža online skice. Kako napraviti realističan efekt slikanja u Photoshopu
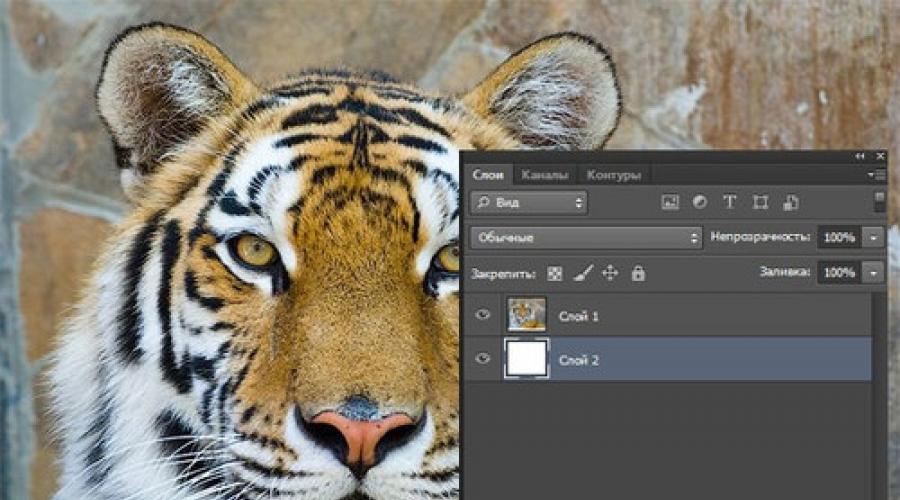
Pročitajte također
Često korisnici žele naučiti kako napraviti crtež od fotografije kako bi kasnije ispisali fotografiju i pohranili je kao crtež. Uzmite u obzir najviše učinkovite načine.
Prvo, pogledajmo nekoliko popularnih usluga s kojima možete brzo stvoriti efekt slike na fotografiji bez instaliranja dodatne softver na računalu.
Usluga Photo Phunia
Na ovoj stranici korisnici mogu iskoristiti prednosti automatskog efekta s kojim se obična slika pretvara u crtež. Također možete odabrati teksturu pozadine izvorne datoteke: boja, bijela ili "prilagođena".
Za početak odaberite datoteku na računalu. Da biste to učinili, kliknite gumb Pregledaj na web stranici.
Zatim definirajte Raspon boja slike (crno-bijele ili u boji).
Kliknite na oblik teksture koju želite ispisati i kliknite na gumb "Kreiraj" za početak procesa pretvaranja datoteke.
Za nekoliko sekundi će se generirati izravna poveznica za preuzimanje slike sa stranice.
Croper servis
Sljedeće popularno mjesto za stvaranje crteža iz obične slike je Croper. Ovaj mrežni uređivač fotografija omogućuje vam primjenu dodatnih efekata na vašu fotografiju.
Uz njegovu pomoć možete stvoriti jedinstvenu sliku bez gubitka kvalitete.
Jedna od najpopularnijih značajki ove stranice je crtanje olovkom.
Transformacija datoteke se događa stvaranjem tamnijih tonova slike, zatim se potezi postupno prekrivaju slojevima slike, koji zauzvrat čine skicu od slike.
Sučelje uređivača je vrlo jednostavno. Prenesite datoteku na stranicu klikom na odgovarajući gumb.
Slika će se otvoriti u novom prozoru na stranici. Nakon toga pronađite kartice glavnog izbornika - one se nalaze na vrhu stranice. Kliknite zauzvrat na "Operacije" - "Efekti" - "Olovka".
Na vrhu stranice odaberite postavku duljine poteza i razinu nagiba.
Zatim pritisnite gumb Primijeni da započnete proces pretvaranja slike.
To će trajati manje od jedne minute. Ako je potrebno, možete podesiti kontrast konačne slike.
Rezultat Croperovog rada prikazan je na donjoj slici.
Napravite sliku u Adobe Photoshopu
Uz pomoć Photoshopa možete izraditi i crtež olovkom iz obične slike.
Koristeći ugrađene funkcije programa, možete postići bolji prikaz svih poteza i rezultirajuća slika izgledat će prirodno.
Efekt slike bit će vrlo jasno vidljiv ako je ispišete na pisaču. Za veći učinak možete koristiti bijeli ili craft papir.
Svi dolje navedeni koraci izvedeni su u Photoshopu CS6. Korištene funkcije dostupne su u ranijim i svim novim verzijama aplikacije.
Koristit ćemo običnu skeniranu fotografiju; Preporučujemo da ne koristite male slike dok radite u Photoshopu, jer nakon primjene efekta "slika" neki od piksela mogu biti zamućeni, što će pogoršati kvalitetu konačne slike mala veličina.
Prvo, moramo kopirati izvornu sliku.
Da biste to učinili, otvorite sliku u programu, pričekajte da se alatna traka učita i pritisnite tipku F7. Zatim kliknite na kombinaciju tipki Ctrl - J. Na ovaj način ćete stvoriti duplikat sloja.
Da biste to učinili, kliknite na stavku Slika (glavni izbornik programa). Kliknite na "Ispravak" - "Inverzija". Također, za desaturaciju sloja, samo pritisnite tipke Ctrl i I u isto vrijeme.
Kao rezultat desaturacije, dobivamo negativ slike, a ne njegovu crno-bijelu verziju. Sva svijetla područja fotografije postat će tamna, a sva tamna područja svijetla.
Na ploči slojeva, rezultirajući negativ će biti prikazan kao druga kopija izvornog sloja. Zatim promijenimo način prikaza sloja. Kliknite na sloj 2 i u retku "Mode" otvorite padajući popis. Kliknite na Color Dodge.
Nakon promjene načina rada, platno projekta će postati potpuno ili djelomično bijelo. Na traci glavnog izbornika kliknite "Filter" - "Blur".
Odaberite "Gaussovo zamućenje" s ponuđenog popisa. U prozoru koji se otvori, podesite klizač kako biste stvorili razinu zamućenja.
Što je veća vrijednost ovog pokazatelja, slika postaje svjetlija, stječući obris nacrtane.
Važno! Nemojte pretjerivati s filterom za zamućenje, inače fotografija može postati presvijetla i efekt olovke će se izgubiti. Optimalna vrijednost za zamućenje je 12,5 - 13 piksela.
Ova metoda promjene boje omogućuje postizanje maksimalne jasnoće poteza slike, pikseli se ne gube, rezolucija slike je očuvana. Kao što vidite, slika je dobila obrise olovke, ali nije postala previše svijetla.
Idite na prozor za rad sa slojevima i odaberite prvi sloj, kao što je prikazano na donjoj slici. Zatim pomaknite pokazivač na naziv sloja i pričekajte da se pojavi kontekstni izbornik. U njemu kliknite na stavku "Spoji vidljive slojeve". Držite pritisnut tipku Alt i odaberite sva tri sloja koja se trebaju spojiti s pokazivačem.
Birajte najviše gornji sloj(sloj 1). Morate promijeniti način prikaza u "Množenje". To potamnjuje svaku liniju skice, dajući skici više prirodnosti.
Crte ne bi trebale biti previše tamne. Ako se to dogodi, podesite neprozirnost na 50%. Potrebno je da se sačuva boja "obične" olovke.
Ovdje možete završiti svoj posao. Kao rezultat, dobivamo crno-bijela skica originalna fotografija. Ako skici želite dodati boju, napravite kopiju pozadinskog sloja pritiskom na Ctrl - J.
Sada samo trebamo promijeniti parametre boje prikaza dupliciranog sloja. Odaberite način rada "Boja" i u retku Transparency postavite vrijednost na 65%, kao što je prikazano na gornjoj slici.
Konačni rezultat pretvaranja slike u skicu izgledat će ovako:
Izrada crteža iz obične fotografije u Photoshopu neće vam oduzeti više od 10 minuta, čak i ako niste napredni korisnik.
To možete lako postići u kratkom razdoblju. U ovoj lekciji naučit ćete kako izraditi crteže iz fotografije pomoću kistova. Ako koristite u svom radu Grafički tablet tada se može postići još bolji učinak. U sličnoj lekciji razmatrana je još jedna mogućnost stvaranja iz fotografije crtanje olovkom... Dakle, počnimo!
Evo rezultata koji biste trebali dobiti:
U lekciji je korištena slika s plaćenog resursa, ali na internetu možete lako pronaći besplatne fotografije slične teme.
1. Podešavanje slike
Korak 1
Otvorite naš izvor u Photoshopu. Dvaput kliknite na pozadinski sloj kako biste ga otključali i nazvali ga Layer 1. Create Novi sloj i nazovite ga Layer 2. Postavite boju prvi plan bijelo, a zatim s alatom Napunite(G), ispunite ga bijelim. Postavite sloj 2 ispod izvornog sloja.

Pretvorite sliku u boji u crno-bijelu. Aktivirajte sloj s fotografijom i idite na izbornik Slika - Korekcija - Nijansa / Zasićenost a u prozoru postavki koji se pojavi smanjite Saturation na -100.

2. Napravite efekt slike
Korak 1
Prijeđimo na stvaranje samog efekta slike. Dodajte masku sloja na sloj tigra. Da biste to učinili, kliknite na ikonu maske sloja i odmah je popunite crnom bojom pomoću alata Napunite(G).

Zatim promijenite boju prednjeg plana u bijelu. Boja pozadine trebala bi biti crna. Aktiviramo alat Četka(B) .Odaberite iz niza kistova Ravno tupo s kratkim čvrstim čekinjama, postavite veličinu na 60 piksela. i počnite nanositi poteze na masku crnog sloja (možete eksperimentirati s kistovima i veličinama i odabrati drugu koja vam se sviđa).

Korak 2
Nastavljajući primjenjivati bijele poteze kista na masku sloja, vraćamo sliku, dajući joj teksturu slike. Pokušajte zadržati svoje poteze kistom poput šrafure ili šrafure koja oponaša tehniku crtanja olovkom.

Korak 3
Alat Kretanje(V) Centrirajte tigra na dokument i dodajte poteze dok ne budete zadovoljni. Kada završite, duplicirajte ovaj sloj s tipkama Ctrl + J.

4. korak
Sada moramo poboljšati učinak slike. Idite na izbornik Slika - Korekcija - Razine i postavite postavke za RGB kanal kao na snimci zaslona, čime se povećava kontrast i naglašavanje poteza. Nakon toga spajamo sve slojeve zajedno. Ctrl + Alt + Shift + E.

Korak 5
Možete se zaustaviti na rezultatu, ali bolje je potrošiti još nekoliko minuta i učiniti crtež što je moguće bliže onom stvarnom, napravljenom na papiru. To ćemo učiniti pomoću gradijenta, pokušat ćemo postići efekt fotografije slike. Desnom tipkom miša kliknite sloj sa slikom i u padajućem izborniku idite na opciju Mogućnosti za miješanje(možete samo dvaput kliknuti na sloj lijevim mišem). Odabir stila sloja Gradijentni sloj, postavite vrijednosti kao na snimci zaslona.

Iz fotografije je vrlo lako napraviti crtež.
Postoji nekoliko načina da fotografiji date izgled crteža olovkom ili stilizirate bilo koju sliku da izgleda kao slika naslikana akvarelima, gvašom, uljem ili korištenjem drugih materijala.
Ako vam kvaliteta i realizam slike nisu osobito važni, već to trebate učiniti brzo, lako ćete se snaći s online uređivačima slika, kojih je na internetu dovoljno, primjerice, ovih: PhotoFania , Skica foto olovkom ili na ovoj stranici Besplatne online usluge s Pho.to... Sličnih ima puno više, ali svi imaju jedan značajan nedostatak - nisku kvalitetu obrade slike, a izbor stilizacijskih efekata je vrlo mali i alati za transformaciju se ne mogu prilagoditi. Iz tog razloga ne koristim internetske usluge, monotone, nekvalitetne i nezanimljive. Elementi vlastite kreativnosti potpuno nedostaje.
Druga metoda je također vrlo jednostavna, ali daje priliku svakoj novoj slici dodati neke individualne, autorske nijanse. Ovo je način pomoću malih posebnih programa i aplikacija. Takvih programa također ima puno, od onih vrlo jednostavnih, u kojima kvaliteta nije puno superiornija od online urednika, do onih sasvim profesionalnih. Od vrlo jednostavni programi mogu savjetovati FotoSketcher i Dinamički auto-slikar.
U programu FotoSketcher vrlo je jednostavan za rad, malo je postavki i njihovom promjenom možete postići potpuno realan rezultat.
U programu Dinamički auto-slikar još je lakše raditi, ali zanimljivije, cijeli proces promjene slike se može promatrati u realnom vremenu i zaustaviti kada ste zadovoljni rezultatom, u njemu ima dosta profila, pod različitih stilova slika. Ako instalirate dodatni programi za snimanje zaslona i konverziju, također možete napraviti animirane GIFs, na primjer, ovaj:
Još jedan vrlo dobar i moćan program, profesionalnoj razini - AKVIS Skica... Ovaj program nije težak za korištenje, ali njegove mogućnosti stiliziranja slika za crtež usporedive su s Photoshop a. Ovaj program može raditi kao dodatak za mnoge grafičke urednike. Razumjeti alate i postavke programa AKVIS Skica vrlo lako, ali ako i dalje imate poteškoća - pogledajte ured. web-mjestu programera, postoji mnogo razumljivih referentni materijali i lekcije.
Iz iste serije i program koji je dizajniran za simulaciju različitih umjetnički stilovi... Korištenje programa AKVIS Skica i AKVIS ArtWork možete napraviti vrlo realistične foto stilizacije u raznim umjetničkim stilovima u nekoliko minuta.

I naravno ista stvar najbolja kvaliteta u procesu bitmape može se dobiti u grafičkom uređivaču svih vremena i naroda - u Photoshop e ( Adobe photoshop). Ja koristim verziju Adobe Photoshop CS6 13.0 Prošireni ali i ranije verzije će postići vrlo Visoka kvaliteta i realizam slika.
Vrlo je teško samostalno svladati cijeli Photoshop, ali možete brzo naučiti koristiti neke od funkcija i filtara. Pogledajte ove video tutoriale točno na svoje pitanje i nećete imati nikakvih problema napraviti crtež od fotografije.
- koristiti grafičke uređivače, posebne programe koji se moraju instalirati na vaše računalo, ovi se programi koriste za uređivanje slika, uključujući pretvaranje fotografije u crtež vodenim bojama, bojama, olovkom
- koristiti grafičke uređivače na mreži
- koristite programe koji se koriste za prijenos fotografija s fotoaparata na HDD računalo, mogu se koristiti i za uređivanje slika i pretvaranje fotografije u crtež.
Možete i bez Photoshopa, ima puno toga na internetu besplatne fotografije urednici i fotomaske, u koje samo učitate fotografiju, a na "izlaz"; prikazuje se s efektom koji želite.
Jedan od njih je http://funny.pho.to/ru/ (ali ima ih puno)
Efekt portreta će izgledati otprilike ovako (ali ovo nije jedini portret predložak, ima i boljih)


Postoji i hrpa predložaka za razglednice, ali naravno vaš ekskluzivni treba napraviti u Photoshopu.
Danas to više nije težak zadatak, jer postoji mnogo programa za pretvaranje obične fotografije u naslikani portret. možeš koristiti Photoshop, FotoSketcher, Paint, Dynamic Auto-Painter... Ovi se programi mogu besplatno preuzeti s Interneta.
Sve je vrlo jednostavno:
postoje posebni filteri u Photoshopu koji će vašu fotografiju učiniti ne samo nacrtanom, već i izvezenom i naboranom i bilo što 🙂
Glavna stvar je da imate instaliran Photoshop i lako ga je shvatiti
Pozdrav svima! U današnje vrijeme, da biste pronašli odgovor na naša pitanja, samo trebate otići na Internet, a na pitanje koje vas muči postoji mnogo različitih i što je najvažnije besplatnih uređivača fotografija, uz pomoć njih možete jednostavno naučiti kako fotografije pretvoriti u naslikane portrete! I sam često koristim ova stranica i nemam nikakvih problema Uz pomoć ove stranice možete svoju i drugu fotografiju pretvoriti u naslikani portret!
Danas je na redu jedna od klasičnih tema - stvaranje efekta crteža olovkom s fotografije. Ovo je jedna od onih brzih i lakih tehnika koja donosi pravo zadovoljstvo profesionalcima, ali i čini lekciju korisnom za početnike. Naravno, Photoshop je strašan i ima mnoštvo ugrađenih filtara i umjetničkih efekata, ali oni se baš i ne mogu usporediti s onim što vam želimo pokazati.
Što želimo dobiti:

Korak 1
Počnimo s odabirom fotografije na kojoj ćemo raditi. Poželjno je da pozadina bude čista, a fotografija kvalitetna. U krajnjem slučaju, preuzmite ovu stock fotografiju.
Samo uz ove uvjete postići ćemo željeni rezultat.

Korak 3
Povucite pozadinski sloj preko ikone novog sloja na ploči Slojevi ili upotrijebite kombinaciju CMD + J za stvaranje duplikata sloja. prolazimo Slika> Prilagodbe> Invert / Slika> Ispravak> Invert(ili CMD + I) i desnom tipkom miša kliknite odaberite Pretvori u pametni objekt.

4. korak
Mi biramo Gaussovo zamućenje i promijenite polumjer na 40 piks... Korištenje Pametni objekt primijenit će ovaj filtar kao pametni filtar (tj. pametan!) na takav način da možemo jednostavno podesiti parametre prema potrebi, umjesto da stalno primjenjujemo ovaj efekt.

Promijenite način miješanja duplikata sloja u Color Dodge Foundationšto će dramatično povećati kontrast i dati površini zrno koje nam je potrebno.

Korak 5
Kliknite na ikonu Sloj za podešavanje i biraj Razine... Pomaknite klizače sjene i Srednji tonovi malo udesno da malo potamni sliku.

Korak 6
Dodaj novi Sloj za podešavanje a sada odaberite opciju Crno i bijelo... Zadane postavke bit će dovoljne da uklone boju i daju sliku više "olovke".

Korak 7
Koristiti CMD + A, do Odaberi sve zatim koristite Uredi> Kopiraj spojeno(ili tipkovnički prečac CMD + Shift + C). Ovo će izrezati sve vidljive slojeve. Kliknite na CMD + V da zalijepite ovaj sloj na druge.

Sada radimo ovo: Filtar> Galerija filtera> Galerija filtera, onda idemo na Svjetleći rubovi iz izbornika Stilizovati... Promijenite parametre kao što je prikazano u nastavku:

Sada Slika> Prilagodbe> Invert / Slika> Ispravak> Invert(ili CMD + I) za snimanje negativne slike (umjesto crne na bijeloj, ispostavit će se da je bijela na crnoj pozadini).

Korak 8
Promijenite način miješanja ovog sloja u Pomnožiti, zatim snizite neprozirnost sloja na 50-60%.

Korak 9
Kliknite na ikonu Novi sloj na dnu palete Slojevi zatim pritisnite CMD + Backspace da ispunite sloj bijelom bojom (ovo je zadana boja pozadine). Vrati se na Galerija filtera, ali sada biramo Teksturizator... Promijenite postavke na Pješčenjak.

Promijenite način miješanja ovog sloja u Pomnožiti tako da možete vidjeti glavne linije, a zatim smanjite neprozirnost na 50% za postizanje efekta teksture tanki papir... Da biste poboljšali učinak olovke u boji, isključite crno-bijeli sloj za podešavanje.


Ishod
Kao rezultat, dobili smo prilično realističan učinak skica olovkom s prirodnim linijama i sjenčanjem.

Prijevod - Dužnost
Često korisnici žele naučiti kako napraviti crtež od fotografije kako bi kasnije ispisali fotografiju i pohranili je kao crtež.
Razmotrimo najučinkovitije načine.
Prvo, pogledajmo nekoliko popularnih usluga s kojima možete brzo stvoriti efekt slike na fotografiji bez instaliranja dodatnog softvera na svoje računalo.
Usluga Photo Phunia
Na ovoj stranici korisnici mogu iskoristiti prednosti automatskog efekta s kojim se obična slika pretvara u crtež.
Također možete odabrati teksturu pozadine izvorne datoteke: boja, bijela ili "prilagođena".
Za početak odaberite datoteku na računalu. Da biste to učinili, kliknite gumb Pregledaj na web stranici.
Zatim definirajte shemu boja slike (crno-bijela ili u boji).
Kliknite na oblik teksture koju želite ispisati i kliknite na gumb "Kreiraj" za početak procesa pretvaranja datoteke.
Za nekoliko sekundi će se generirati izravna poveznica za preuzimanje slike sa stranice.

Croper servis
Sljedeće popularno mjesto za stvaranje crteža iz obične slike je Croper. Ovaj mrežni uređivač fotografija omogućuje vam primjenu dodatnih efekata na vašu fotografiju.
Uz njegovu pomoć možete stvoriti jedinstvenu sliku bez gubitka kvalitete.
Jedna od najpopularnijih značajki ove stranice je crtanje olovkom.
Transformacija datoteke se događa stvaranjem tamnijih tonova slike, zatim se potezi postupno prekrivaju slojevima slike, koji zauzvrat čine skicu od slike.
Sučelje uređivača je vrlo jednostavno. Prenesite datoteku na stranicu klikom na odgovarajući gumb.
Slika će se otvoriti u novom prozoru na stranici. Nakon toga pronađite kartice glavnog izbornika - one se nalaze na vrhu stranice.
Kliknite zauzvrat na "Operacije" - "Efekti" - "Olovka".

Na vrhu stranice odaberite postavku duljine poteza i razinu nagiba.
Zatim pritisnite gumb Primijeni da započnete proces pretvaranja slike.
To će trajati manje od jedne minute. Ako je potrebno, možete podesiti kontrast konačne slike.
Rezultat Croperovog rada prikazan je na donjoj slici.

Napravite sliku u Adobe Photoshopu
Uz pomoć, također možete stvoriti crtež olovkom iz obične slike.
Koristeći ugrađene funkcije programa, možete postići bolji prikaz svih poteza i rezultirajuća slika izgledat će prirodno.
Efekt slike bit će vrlo jasno vidljiv ako je ispišete na pisaču. Za veći učinak možete koristiti bijeli ili craft papir.
Svi dolje navedeni koraci izvedeni su u Photoshopu CS6. Korištene funkcije dostupne su u ranijim i svim novim verzijama aplikacije.
Koristit ćemo običnu skeniranu fotografiju.
Preporučamo da tijekom rada u Photoshopu ne koristite male slike jer nakon primjene efekta "slika" neki od piksela mogu biti zamućeni, što će pogoršati kvalitetu dobivene male slike.

Prvo, moramo kopirati izvornu sliku.
Da biste to učinili, otvorite sliku u programu, pričekajte da se alatna traka učita i pritisnite tipku F7. Zatim kliknite na kombinaciju gumba Ctrl - J.
Ovo će stvoriti duplikat sloja.

Pročitajte također:
Da biste to učinili, kliknite na stavku Slika (glavni izbornik programa). Kliknite na "Ispravak" - "Inverzija".
Također, za primjenu promjene boje na sloj, samo pritisnite tipke Ctrl i I u isto vrijeme.
Kao rezultat desaturacije, dobivamo negativ slike, a ne njegovu crno-bijelu verziju. Sva svijetla područja fotografije postat će tamna, a sva tamna područja svijetla.

Na ploči slojeva, rezultirajući negativ će biti prikazan kao druga kopija izvornog sloja. Zatim promijenimo način prikaza sloja.
Kliknite na sloj 2 i u retku "Mode" otvorite padajući popis. Kliknite na Color Dodge.

Nakon promjene načina rada, platno projekta će postati potpuno ili djelomično bijelo. Na traci glavnog izbornika kliknite "Filter" - "Blur".
Odaberite "Gaussovo zamućenje" s ponuđenog popisa. U prozoru koji se otvori, podesite klizač kako biste stvorili razinu zamućenja.
Što je veća vrijednost ovog pokazatelja, slika postaje svjetlija, stječući obris nacrtane.

Važno! Nemojte pretjerivati s filterom za zamućenje, inače fotografija može postati presvijetla i efekt olovke će se izgubiti. Optimalna vrijednost za zamućenje je 12,5 - 13 piksela.
Ova metoda promjene boje omogućuje postizanje maksimalne jasnoće poteza slike, pikseli se ne gube, rezolucija slike je očuvana.
Kao što vidite, slika je dobila obrise olovke, ali nije postala previše svijetla.
Idite na prozor za rad sa slojevima i odaberite prvi sloj, kao što je prikazano na donjoj slici. Zatim pomaknite pokazivač na naziv sloja i pričekajte da se pojavi kontekstni izbornik.
U njemu kliknite na stavku "Spoji vidljive slojeve". Držite pritisnut tipku Alt i odaberite sva tri sloja koja se trebaju spojiti s pokazivačem.

Odaberite najviši sloj (sloj 1). Morate promijeniti način prikaza u "Množenje". To potamnjuje svaku liniju skice, dajući skici više prirodnosti.
Crte ne bi trebale biti previše tamne. Ako se to dogodi, podesite neprozirnost na 50%.
Potrebno je da se sačuva boja "obične" olovke.

Ovdje možete završiti svoj posao. Kao rezultat, dobivamo crno-bijelu skicu izvorne fotografije.
Ako skici želite dodati boju, napravite kopiju pozadinskog sloja pritiskom na Ctrl - J.

Sada samo trebamo promijeniti parametre boje prikaza dupliciranog sloja.
Odaberite način rada "Boja" i u retku Transparency postavite vrijednost na 65%, kao što je prikazano na gornjoj slici.
Konačni rezultat pretvaranja slike u skicu izgledat će ovako:

Izrada crteža iz obične fotografije u Photoshopu neće vam oduzeti više od 10 minuta, čak i ako niste napredni korisnik.
Ova metoda omogućuje postizanje najkvalitetnijeg efekta slike nacrtane olovkom.
Koristite i photoshop. Postoje odgovarajući filteri koji čine da fotografija izgleda kao slikana, a još uvijek postoji nekoliko opcija za portret, čak i akvarel. I to je lako učiniti, iako za to postoje video tutorijali.
postoje posebni urednici na primjer olympus majstor postoje funkcije za slikanje akvarelima, uljane boje, olovkom trebate samo još podesiti prava opcija ručno
Ako se pitanje odnosi na izradu nacrtane slike iz fotografije u Photoshop uređivaču, onda nudim sljedeći video odabir (osim videozapisa na koje je već odgovoreno):
Pojeo ovo pitanje uključuje stvaranje nacrtanog portreta pomoću programa trećih strana (ova je metoda posebno dobra za one koji ne znaju koristiti Photoshop), a ovdje je još jedna radnja (a postoji čak online programi, gdje možete napraviti nacrtani portret ili mrtvu prirodu od fotografije - video je upravo o takvom programu):
A postoji i takva opcija (koristeći CorelDRAW)
Pa, volim automatski napraviti sličan efekt na stranici - http://www.imgonline.com.ua/cartoon-picture.php (tamo se zove crtić)
Čak i sa zadanim postavkama, radi vrlo dobro!
Kako bi se promijenio prava fotografija za crtanje vam je potreban samo uređivač fotografija za ovo.
Ja osobno uvijek koristim ovu stranicu.
Ovdje možete promijeniti sve svoje fotografije u slike, odnosno na ovoj stranici možete pretvoriti fotografiju u naslikani portret.
Postoji mnogo načina kako fotografiji dati efekt slike... Najčešći i vjerojatno najčešći na jednostavan način za koju znam da je korištenje programa Dinamički auto-slikar... Ovaj program će automatski učiniti sve što je potrebno da vašim fotografijama da imitaciju crteža olovkom.
Sve možete učiniti sami ručno, svladavši Photoshop. Ali ovo je malo dugo i zahtijeva malo truda.
Pretvorite fotografiju u naslikani portret ili digitalnu sliku u oslikanu različitih stilova slikanje ili crtanje, na nekoliko načina: