Praćenje ilustratora cc. Adobe Illustrator Lekcija: Ručni trag
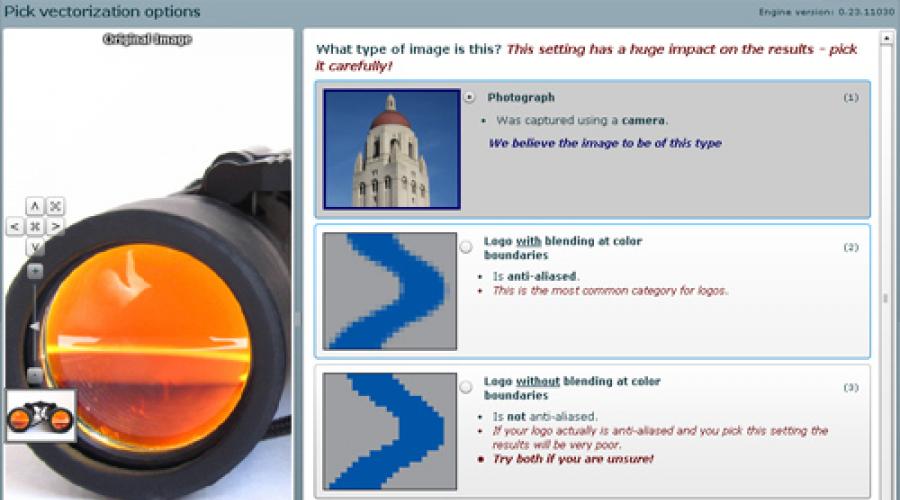
# 1 ne smack
Ako se naviknute na crtanje na komad uvjetovano tri tri centimetra, a crteži su prilično detaljni ili naviknuti se za crtanje na većoj mjeri ili odaberite vrlo tanke alate. Na temelju vašeg iskustva, mogu reći da natpis, nacrtana na A5 linijskoj prasici Micron 03 se normalno trlja, ali ako nacrtate istu sliku tolstoj oštrici - ništa se ne može osloboditi. Za mene je veličina A5 minimum
Kao što ste već razumjeli, ova je stavka usko povezana s prethodnom. Ako nacrtati u malom opsegu - koristite tanke alate ako na uvjetnoj A3 može (a vam je potrebno) odabrati nešto temeljito (trag može raditi na ledu, ako crtate ručicu tankog rukava, linije su zbunjene).
# 3 Koristite dobre alate
Dobro - ne znači vrhunski i super skup, onda ugodan i profesionalan. Za trag je vrlo važno da je slika što je moguće kontrast, tako da je najbolje nacrtati crni alat koji dobro pokriva površinu lista i ne prekida tamo gdje to nije potrebno. Moji kućni ljubimci - Pigma Micron, Sharpie, Pentil četkom, alate za pisanje .
# 4 Skeniranje TIFF, s razlučivošću od 300-600 dpi
Općenito, čak i najjednostavniji skener će dati deset puta najbolji rezultat od fotografije s telefona. Ali još bolje - ako postoje dodatne postavke u skeneru. Pokušajte skenirati odabirom TIFF (umjesto standardnog JPG umjesto standardnog JPG) i postavljanje razlučivosti od 300-600 (bilo koje vrijednosti, to više - bolje skeniranje i na kraju trag, ali teže Bit će s mnogo bodova će biti). Već je rekao da skeniram na najjednostavniji MFP Canon MG2900 (prosjačenje, ne Google određeni model i ne pokušavajte ga kupiti, imam ga točno iz jednog razloga - nije bilo izbora :)).
# 5 Skeniranje procesa u Photoshopu
Ponovo ponovim: kontrastne slike će se bolje hvati i dobiti više življene i vesele nego izblijedjele. Ali čak i ako nacrtate crnu ručku ili košuljicu, nakon skeniranja linije neće biti savršeno crno, oni će biti sivi - negdje lakši, negdje - tamniji.Stoga, ako želite poboljšati kvalitetu traga, prije praćenja traga, gurnite skeniranje u Photoshop i napravite minimalnu obradu, stvaranje crno za crno i bijelo - bjelji. Radim to kroz panel "Razine".Detaljan proces i postavke traga su u mojoj plaćenoj (Neka vas ime ne zbuni - moguće je primijeniti informacije ne samo za pisma, već i za bilo koje druge smjerove).
# 6 Postavite parametre pojedinačno ispod slike
Korištenje standardnih postavki ilustratora za trag samo na samom početku razumijevanje kako to radi. Čim su razumjeli - naučite prilagoditi ploču pod vašim zadacima. Trebat će to učiniti za svaku sliku (ali to nije teško;)). Glavna stvar koja treba pratiti i što utječe na rezultat je klizač s čudnim nazivom "Isaohelius". Što je manji broj - manja crna boja ostaje na slici, više, više, više. Ako ispadnete neke dijelove i linije - morate se povećati, ako, naprotiv, sve se spaja - smanjiti. Točna vrijednost koja bi došla u sve slučajeve, ne - svaki put kada trebate prilagoditi malo. U tome, zapravo, tajna leži - nema potrebe čekati da su isti parametri idealni za sve slike;)
Vector Magic stvarno opravdava njegovo ime. Po mom mišljenju, niti corel crtaju niti Adobe ilustrator, a u bilješkama mu ne odgovaraju. (Zahvaljujući korisniku našeg resursa mehanika za ovu korisnu vezu).
Dakle, više. Ovo je besplatna online praćenje slike, tj. Na ulazu imamo raster i dobivamo vektor na izlazu. Ovo je Brainchild James Diebel i Jacob Norda iz istraživačkog laboratorija umjetne inteligencije University Styford. Pokušali su stvoriti resurs tako jednostavan što je moguće jednostavnijim s jasnim i razumljivim sučeljem koje zahtijeva minimalne troškove. Koliko su to učinili, sudite.
Raditi s uslugom, trebat će vam Adobe Flash Player 9 - Alas, ništa neće izaći bez njega. Drugi problem s kojim sam naišao je nespremnost opernog preglednika da radi s ovim stranicama. Vjerojatno, ako se želi, može se prilagoditi, ali nije bilo želje. Internet Explorer (kao i Firefox) radio je kao što bi trebao.
Prva stranica resursa daje nam mnogo informacija o projektu, vektoru, praćenju i lošijim svim prethodno korištenim tragacijama. Ali glavni je prozor u kojem odabiremo željenu sliku u tragovima (s računala). Proces pokretanja traje neko vrijeme. Možete preuzeti JPG, GIF, PNG, BMP i TIFF formate.
Nakon preuzimanja, znak se pojavljuje: "Najvjerojatnije, na vašoj slici će se miješati boje na granicama elemenata. To je važno jer će rezultat ovisiti o ispravnosti odabira postavki. Potvrdite odabir postavki pritiskom na gumb Sljedeće i ako je potrebno, pokušajte s više drugih postavki. " Ova usluga pokušava automatski odrediti vrstu vaše slike (poboljšati kvalitetu tragova). Samo ispod, naučit ćete kako kontrolirati ispravnost odabranog tipa.
Još jedna nijansa: Poželjno je da rješavanje vaše slike ne prelazi 1 megapiksela. Tom prigodom, prozor će se ponovno pojaviti sa sljedećim sadržajem: "Upravljana slika će biti prilično velika da se smanjuje na 1 megapiksel. Ova mjera opreza mora ne preopteretiti poslužitelj. Nažalost, to može dovesti do gubitka malih elemenata slike i pojavljivanja boja miješanja na granicama objekata. Možete nastaviti raditi ili preuzeti drugu datoteku. "
Unatoč upozorenjima, i dalje sam nastavio.
Zatim ćete biti ponuđeni da odaberete vrstu slike.

- Fotografija (Složena grafička slika kreirana pomoću fotoaparata).
- Slika s zabludama boja na granicama objekata (Ovo je slika s izglađenim prijelazu u boji (anti-aliased) - najprikladnija kategorija za logotipi i druge jednostavne grafike).
- Slika bez miješanja boja na granicama objekata (Nije anti-aliased).
Na dnu (na četvrtom trgu) - vidjet ćete uvećani dio vaše slike. Koristite ga vizualno ga usporedite sa svim tri opcije i odaberite najprikladnije. Da biste nastavili, kliknite Dalje.
Izbor kvalitete vaše slike

- Visoko
nema artefakata kompresije ili druge buke;
boja objekata je homogena;
nema zamućenja;
Ako je ova stavka odabrana, trag se temeljito javlja, duž kontura objekata, buka može pokvariti rezultat. - Prosjed
postoje artefakti i buka;
boja je gotovo homogena s manjim promjenama;
mjesta zamućenja;
(Ponuđena prema zadanim postavkama) - Nizak
mnogo artefakata i buke;
boja je nejednačena sa značajnim promjenama;
jak bluč;
Buka i milijarde nisu uključeni u proces praćenja zbog kojih je moguće gubitak nekih detalja. - Detalji vaše slike za usporedbu.
Odaberite najprikladniju opciju i kliknite Dalje.
Koliko boja na slici?
(Ova točka neće biti ako ste odabrali fotografiju u prvom odlomku)
- Da, malo, oko 12 boja
Odabir ove stavke može smanjiti pogrešku od buke ili preživljavanja. - Ne, u mojoj slici mnogo boja
Ova opcija može ostaviti pogreške od buke i gađenja.
Izrađujemo i kliknite Dalje.
Analiza boje
U desnoj polovici zaslona, \u200b\u200btrag palete na temelju sheme boja vaše slike se nude. Zadana je najuspješnija (prema usluzi) palete. Ispod su druge, od crno-bijele do maksimalne moguće za vašu sliku. Moguće je napuniti odabranu paletu za skup drugih, uzeti boju pipete iz izvornog, stvoriti vlastite boje, ali još uvijek unutar postojećeg retka boje. Nekoliko savjeta:
- Na lijevoj strani - vaša slika. To može biti "Zaming" i "piling".
- Da biste odabrali boju pipete, morate kliknuti, držeći Ctrl.
- Pokušajte ne učiniti dvostrukim klikom na paletu, automatski se automatski pokreće.
Praćenje
Tracing traje neko vrijeme - napredak ovog procesa prikazan je na traci i u postocima. Nakon završetka postupka, možete provjeriti i preuzeti rezultat u tragovima.

Formati ponuđeni za preuzimanje: EPS, SVG, PNG. Rezultat ponovno može "Scoff" i "zumiranje". Način prikaza rezultata može se promijeniti pomoću:
- Split - pomaže vidjeti obje slike (rasterni izvorni i praćenje) pored drugih;
- Jedinstveni pregled rezultata tragova;
- Bitmap - drži ovaj gumb, vidimo raster originalni, oslobađanje od vektora;
Ako vas rezultat ne impresionira, i želite promijeniti nešto u postavkama, molim. Pravo se nudi takvu priliku. Napisani su mogući nedostaci i preporuke za njihovo uklanjanje. Ispod svake upute ima gumb za pokretanje traga s promijenjenim uvjetima. Svaki put kad trag ponovno počinje.
Granice boja nisu dovoljno glatke?
Odaberite nižu kvalitetu slike u postavkama kako biste postigli glatke granice.
Buka pokvari rezultat na skupu malih mjesta?
Odaberite paletu s manje boja ili niže kvalitete slike u postavkama.
Izgubljene boje?
Odaberite paletu s mnogo boja.
Gdje su manje detalje?
Odaberite višu kvalitetu slike u postavkama.
Male pogreške i pogreške, točke i obrezane linije?
Sada ga možete popraviti, umjesto uređivanja već preuzete datoteke.
Uređivanje slike na mreži

Ova značajka postoji kako bi se omogućilo uređivanje pogrešaka u zasebnim mjestima praćenih slika. To vam omogućuje da postignete najsavršeniji rezultat za gotovo svaku sliku. Segmentacija je pogled? U kojoj je slika fragmentirana do dijelova, koji se zatim izglađuju u procesu stvaranja ukupnog rezultata u tragovima. To jest, u prozoru vidimo kao piksele, od kojih se slika sastoji i uredi ovu vrstu.
Na polju za slike nalaze se gumbi i na desnoj strani - njihov mali opis.
Poništavanje i ponavljanje: Odnosno otkaže i vraća aktivnosti i manipulaciju. Nisam mogao pronaći ograničenja o povratku.
Reset: Očito poništava sve promjene.
Bitmap i Vector: Kada držite prvi vidimo raster izvornik, kada se drži rezultat drugog vektora.
Finder: Ponekad se mali dijelovi ne otkrivaju automatski. Finder pomaže u pronalaženju. Svaka takva parcela mora biti uređena tako da je potpuno odvojena od ostatka mase jaza.
PAN: Scrurt slika.
ZAP: Ponekad, još uvijek tragovi iz filtera i miješanje boja obrađuje se od strane tragače i izgledaju kao, kao dijelovi detalja različitih od opće boje. Zap razbija stavku u segmente, a zatim se povezuje, slika u toj boji na koje kliknete.
Ispunite: izlijevanje, samo kliknite na odabranu stavku.
Pixel: Slika olovke koja je naznačena u prozoru u boji.
Boja: Pipeta za odabir boje. Odabrana boja se odražava u prozoru ispod.
Sve modificirane promjene se spremaju na poslužitelju, u skladu s gumbima za sljedeću i završnu obradu. Promjene se ne spremaju ako preopteresite stranicu tijekom procesa uređivanja.
Ovdje se čini kao sve upute o uporabi. Mogu dodati samo ono što sam pratio ne složenu sliku s minimalnim bojama i sa prilično dobre kvalitete. Preuzetu datoteku (preuzela sam EPS) izgleda točno put na pregledu. Svi su ispravno pratili bez nepotrebnih bodova i kutnih kutova, a svi detalji ilustracije su grupirani i smješteni na jednom sloju.

PS: Važno je napomenuti da je, nažalost, sada korištena vektorska magija postala plaćena.
14.06.2012
Danas ćemo pogledati novi mehanizam u tragovima u Adobe ilustratoru CS6 i razgovarati o svojim novim značajkama. Za početak, razlikovati fotografiju, skicu i teksturu, a zatim usporedite rezultate dobivene u Adobe ilustratoru CS5 i Adobe ilustratoru CS6. Dakle, počnimo!
Korak 1
U Adobe Illustrator CS6, Mogućnosti praćenja su sada u novoj paleti - Praćenje slika (prozor\u003e praćenje).
Izgled ove palete omogućit će nam da koristimo druge palete i alate tijekom traga. U Adobe ilustratoru CS5, kao i ranijim verzijama programa, nije bilo takvih značajki. Parametri praćenja postavljeni su u dijaloškom okviru Postavke tragove. I bilo je nemoguće raditi s drugim objektima i sučeljima.

Korak 2.
Postoje i promjene u prestate.

Adobe ilustrator CS6 pojavio se nova unaprijed postavljena "siluete", što vam omogućuje da brzo stvorite vektorsku siluetu.

Nakon nanošenja tima do rastavljanja (proširiti), dobivamo vektorski objekt s optimalnim brojem referentnih točaka.

Korak 3.
Usporedimo kvalitetu praćenja u Adobe ilustratoru CS5 i Adobe Illustrator CS6 nakon nanošenja unaprijed kvalitetne fotografije (fotografija visoke vjernosti).


Imajte na umu da u Adobe ilustratoru CS6 postoji nekoliko opcija za odabir iz palete. Ovaj parametar je postavljen ako je odabrana slika - boja ili siva skala. Kao što možete vidjeti, novi mehanizam u tragovima u Adobe ilustratoru CS6 daje najbolje rezultate.

Nova značajka pojavila se u programu Adobe ilustrator koji vam omogućuje da odmah vidite izvornu sliku. Pritisnite i držite "Glazik" u blizini opcije prikaza.

Korak 4.
Postoje neke promjene u tinkturi maksimalnog broja boja. Ovaj parametar postavlja broj boja iz koje će biti konačna slika. U Adobe ilustratoru CS5, maksimalni broj boja može biti postavljen po broju, au Adobe ilustratoru CS6 - kao postotak visoke točnosti.


Korak 5.
Otvaranje u kartici Tracing Palete dodatno možete postaviti dodatne postavke. U Adobe ilustratoru CS6 ima priliku odabrati način praćenja. Metoda distribucije (abuting) stvara izrezane krugove. Konture objekata su spojeni.

Kontrolna metoda (preklapanja) stvara origine jedan preko drugog, konture objekata su se suviše.

Korak 6.
Opcija konture prikladnosti određuje točnost traga izvorne rasterske slike. U Adobe ilustratoru CS5, što je manja vrijednost, to je preciznije posljedica konture, to je veća vrijednost, grubo kontura. U Adobe ilustratoru CS6, obrnuto: što je veći broj, to je točnije kontura dobivamo.
Opcija je minimalna kvadratna u Adobe ilustratoru CS5 odgovara opciji buke u Adobe ilustratoru CS6. Ova opcija određuje veličinu najmanjih detalja izvorne slike koja će se uzeti u obzir tijekom praćenja.
Opcija Minimalni kut u Abode ilustratoru CS5 odgovara opciji kuta u Adobe ilustratoru CS6 i postavljen je kao postotak. Što je veći broj koji instaliramo, više će kutovi biti na konačnoj slici.

Adobe ilustrator CS6 nema takve postavke u tragovima kao zamućenja i promjena razlučivosti. U Adobe ilustratoru CS5, zamućenje se koristi za smanjenje broja malih dijelova i ublažavanja granica rezultata. Podešavanje promjene razlučivosti omogućuje vam da ubrzate postupak praćenja velikih slika i smanjenje gubitka kvalitete konačne slike.
Korak 7.
Da vidimo kako novi mehanizam traga radi s skice. Primijenite unaprijed crnu i bijelu sliku. Praćenje obrisa u Adobe ilustratoru CS5 daje dobre rezultate.

Ako primijenimo istu unaprijed postavljenu u Adobe Illustrator CS6, većina malih detalja će nestati.

Nažalost, za postizanje iste rezultate u Adobe Illustrator CS6 kao u Adobe Illustrator CS5, morate ručno promijeniti parametre praćenja.
Korak 8.
Pokušajmo dovršiti praćenje teksture. Primijenite istu crnu i bijelu sliku. Kao što možete vidjeti, rezultat u tragovima u Adobe ilustratoru CS5 izgleda bolje nego u Adobe ilustratoru CS6.


U današnjem članku, govorit ću o mojoj metodi praćenja (prevođenje rasterske slike u vektorskog formata), a također objasniti zašto ne volim da ne primjenjujem vektorizaciju na moj rad.
Moderne verzije vektorskih grafičkih programa, kao što su Adobe ilustrator, postale su tako pametno da je ponekad pratiti vektorsku sliku je teško razlikovati od osnovnog rastera. Prema tome, crtež papira stječe jedno od najprofitabilnijih svojstava vektorske grafike - skalabilnost bez gubitka kvalitete. Međutim, kada je riječ o detaljnim crtežima velikog formata, mogućnosti praćenja softvera mogu pokazati vrlo osrednji rezultat. Povremeno dobivam upite za stvaranje otisaka u vektorskom formatu, ali u 100% slučajeva i odbijam slične prijedloge. Jedina iznimka koju radim je u praćenju oštrih skica za kreativno tržište. Nedavno, ja epizodno obnavljam vašu kolekciju s novim setovima.
Dakle, današnji post će biti pola prilike da istakne moj proces u tragovima, pola vizualne tvate na pitanje zašto izbjegavam ovaj postupak za složene radove.
Kako uključiti rastersku sliku u vektorskom obliku?
Ovdje je crtež, na primjer koji ću pokazati svoj proces. Ove skice "žive" na listu papira A4 formata, koji je skeniran u razlučivosti 600 dpi, a zatim se malo pomlađuje u Adobe Photoshopu (kontrast svjetlina i uklanjanje vizualnog smeća pomoću neprozirnog bijela četka). Ja ću napraviti rezervaciju da to nije stroga potreba - skenirajte sve crteže u rezoluciji od 600 dpi. 300 dpi će biti dovoljno. Štoviše, s rezolucijom od 300 dpi, vjerojatnost se smanjuje da vaše računalo će misliti i glatko odbija raditi dalje.

Stavio sam ovu sliku u Adobe ilustrator (koristim ovaj program, jer je to vrsta standarda u vašoj industriji, a u smislu praćenja vrlo dobro).
Ovo je panel Slika trag. (Može se naći u izborniku Prozor.). U mom screenshotu, ova ploča je u raspoređenom obliku, s otvorenim naprednim postavkama. Posebno sam označio crvene točkice Najvažnije postavke za nas, jer ako niste upoznati s ovim programom, bit će lakše i lakše za navigaciju o čemu pišem.

Strogo govoreći, moramo znati za bilo što u detaljima, za koje je odgovorna svaka postavka, jer je samo neke od njih važno. Reći ću vam o njima, a onda možete ga odvesti na posao ako planirate pokušati podići neku vrstu moje vlastite slike sa mnom.
Prva opcija je Unaprijed.Postoji mnogo opcija, od Fotografija visoke vjernosti. prije Crno-bijeli logo,ovisno o tome što treba pretvoriti u vektor. Budući da je naš primjer oštar skica, najbolja opcija će odabrati Skicirana umjetnost..
Sljedeća važna postavka - Prag., Govoreći jednostavno, bliži klizač do desnog ruba (više), tamniji će biti rezultat vektora, što će intenzivnije biti sve sjene u vašem radu. Nasuprot tome, ako govorimo o blizini klizača do lijevog ruba (manje).
Staze., Kutovi.i Buka..
Staze. - Što je veći taj postotak, to je veće točke u vektorskoj slici. Kutovi. - Niža ova vrijednost, rezultat će biti lakši. Buka. - Što je veća vrijednost, više stavki će nestati, jer Program će se smatrati štetnim smećem. Ova tri funkcije zahtijevaju trajni eksperiment, jer je nemoguće za bilo koji posao, čak i u istoj tehnici, da pronađe apsolutno prikladnu, idealnu kombinaciju. Samo individualni pristup.
I konačno, preporučujem da uključemo potvrdni okvir Ignorirajte bijelu. Kada prate crno i bijele oštre ilustracije. Dakle, ilustrator razumije da nije potrebno potrošiti resurse na bijelom prostoru, a samo je crna maskara dobivena u vektorskom formatu.
Čim izaberem Skicirana umjetnost.preset, program počinje prizivati \u200b\u200bmio-sliku. U ovoj fazi još nisam ništa konfigurirala, samo pohranjeno i ignoriranje bijele boje.

Nisam oduševljen rezultatom, mnogo je detalja izgubio. Stoga počinjem uvrtati opcije o kojima sam rekao nekoliko paragrafa natrag:
- Prag. Odlučeno je da napusti zadano, do 128, jer je pomak u jednom smjeru ili drugoj razbio crno-bijelu ravnotežu moje slike,
- Vrijednost Staze. već povećan do 90%
- Kutovi. - blagi porast, samo 6%
- Buka.- klizač je ostavio gotovo do lijeve strane.

Konačno, posljednji korak koji treba učiniti kako bi slika postala zaista vektor, pritiska na gumb. Proširiti Na vrhu alatne trake.
Je li bolje?
Samo smo pogledali brzu stazu u tragovima s relativno velikim brojem stavki (nakon svega, imamo tri obrisa na jednom listu papira). Ako imate sličnu situaciju s brojem objekata, možete koristiti sličan algoritam djelovanja ili, ako vrijeme dopušta i želite postići bolji rezultat, nanesite drugu strategiju i prateći svaki crtež odvojeno. U mom slučaju, to znači da istaknum svaku skicu, a ja ponoviti korake koje su vam već poznate.
Usporedimo dva rezultata. S lijeve strane, onaj koji se pokazao kao rezultat traga od tri skice odjednom, a na lijevoj strani - onaj koji sam bio odvojeno dodijeljen u Photoshopu, a zatim citiran na principu predloženom prethodno konfiguriranjem svih opcija za to slika sladoleda.
Čini mi se da je mogućnost prava zadržala mnogo više detalja i izgleda više slični originalnoj stagnaciji. Kao što možete vidjeti, ilustrator prikazuje najbolje rezultate kada nije preopterećen s velikim brojem objekata koji treba obraditi.

Dakle, glavna prednost praćenja svakog malog crteža zasebno je sposobnost da se dobije višu kvalitetu slike i zabrani taj proces, što daje uvjerenje da se sve učini na sebi na Aweight za izvrstan rezultat.
Prednosti i nedostaci praćenja trupova ili se uvijek mogu osloniti na mogućnosti programa
A sada bih se želio vratiti na pitanje, zašto ne pratim veliki detaljan rad. Ovdje je moj ispis (čitatelji će ga zasigurno pamtiti), koji ću sada pokušati pretvoriti u uzorak vektorske grafike. Ovo je veliki crtež, format papira A3, s mnoštvom sićušnih dijelova košuljica 0,03 i 0,05 mm. Stavio sam ovu sliku u ilustrator.

biram Skicirana umjetnost.
Preset ...

I ispostavilo se da je nešto potpuno razočaravajuće, lišeno detalja i bilo kakvu njegu. Loša vijest je da kao da sam pokušao popraviti ovu sliku, to neće biti kao izvornik. Moguće je postići samo male, praktično neprimjetne, promjene za bolje.
Zato ne prevodim ispise i složene ilustracije u vektora. Također ne crtam u vektorskim programima od nule, ne nalazim skice. Dakle, mislim da postaje jasno zašto kažem "ne" svima koji su zainteresirani za "ispisati ovako, samo vektor" :)
U pravilu, u skupovima grafike na kreativnom tržištu stavljam rasterske opcije od izvornih crteža, a ne rastera verzije vektorske slike. Cijela stvar je kako digitalizirana verzija zadržava vezu s izvorom, važno je da je "živ". Želim, čak i iz malog pregleda mojih crteža, stvoren je osjećaj, kao da bi se ti radovi sjetili moj dodir.
Ponekad raster formati uzrokuju zabrinutost, kažu da datoteke neće biti skalabilne. No, nakon svega, rasterska slika se također može povećati, glavna stvar je da je u početku obojen na dovoljnoj veličini papira i skenira se u visokoj razlučivosti.
Evo, zapravo, sve što sam htjela reći danas. Hvala na pažnji!
Vektorizacija (praćenje) je ručna ili automatska konverzija bitmap slike u njegov vektorski prikaz. Zahvaljujući ovoj konverziji, izvorna slika dobiva sve prednosti vektorske grafike - male veličine datoteka, mogućnost razmjera i uređivanja bez gubitka kvalitete.
Danas ću vam reći tko ne zna, i siguran sam da je takav o tome kako je rasterska slika prevedena u vektor. Ova funkcija nije nova i naziv njezine praćenja. Prevodi vaš raster u vektor. Ali, odmah želim napomenuti da danas još nisam ispunio programe tragača koji se mogu automatski prevesti s bilo kojom slikom bez naknadnog ručnog korekcije. Komponente praćenja su prisutni u corel Draw i Adobe ilustrator nam je poznat.
U Corel, to je učinjeno ovako: stvoriti dokument → mi stavljamo u nju (na bilo koji način) vaše rasterske slike → Pritisnite na njemu na PCM → i u podizborniku koji se otvara, odaberite bilo koju od mogućnosti praćenja.
U Illustrator: Otvorite sliku → Izbornik → Objekt → Praćenje slike → Napravite stvaranje i rastavljanje → Na gornjoj ploči pomoćnog izbornika, odaberite željenu opciju.
Ako govorimo o kvaliteti traga slika, onda iz ove dvije opcije poražena je jedinstveno Corel. Ali, kao i uvijek, postoje nijanse. Oni, ako govorimo o praćenju općenito:
1) Nemojte se nadati da će trassser će izvršiti fotografiju na vektorima, tako da neće biti razlike.2) Tracer ne zna kako pratiti gradijente ispravno3) nakon praćenja, još uvijek morate ispraviti svoju sliku.4) za Najprihvatljiviji trag, kvaliteta slike treba biti 300 dpi
Pa, na primjer, ovdje je rezultat rada tragača s fotografijom (klikni za povećanje i sve će postati jasno):
Mislim da je sada jasno što bi rezultat treba očekivati \u200b\u200bod tragova pri radu s takvim slikama.
Gdje je tracer koristi dobro?
On vam uštedjeti gomilu vremena i snage u takvim situacijama kao što je, na primjer, kupac ima logotip, ali je, kao što se često događa, samo v.jpg i mala veličina, ali je potrebno rastegnuti, na primjer , na ploči. Postoji tracer i bit će neophodan za vas. Najbolje će raditi sa slikama bez gradijenta i zamućenja. Da biste poboljšali kvalitetu rezultata, preporučujem prvo u Photoshopu kako bih izbrisao sve nepotrebno prije transparentnosti, a zatim spremite v.png, a tek tada trag.
Kako koristiti tracer?
Ja posebno nisam izoštrio pozornost ne na Corel, ne na ilustratoru jer vam želim reći o Vector Magic. Kad sam prvi put otkrio praćenje za sebe, odlučio sam ga malo zaključati i hrabro ovu temu. Na moje iznenađenje, pronašao sam nekoliko programa tragača, ali u svim razmatračima navetko na spominju vektorske magije kao najbolje od tragača.

S interneta: " Tvrtka magije, osnovana 2007. godine, vodeći je pružatelj usluga i softvera za identifikaciju slika. Vodeći proizvod tvrtke - Vector Magic - omogućuje vam da lako i brzo pretvoriti rasterske slike u vektor koristeći jednostavno web sučelje. Još jedno popularno rješenje Vector Magic - Vector Magic Desktop - je aplikacija koja proširuje funkcionalnost vektorske magije na sredstva profesionalne pretvorbe slika. ""
Postoji nekoliko mogućnosti programa: online, instalacija i prijenosni. Koristim prijenosni jer ne zahtijeva aktivaciju, a uvijek prijatelj i tamo gdje ne postoji ineta. Program ima mnogo iz programa:
1) Radovi na principu droge i droga (tj. Možete jednostavno povući sliku u program, na primjer, s radne površine) 2) sprema sliku u mnogim vektorskim formatima3) jednostavno navigacijsko i intuitivno sučelje.4) Postoji Filtriraj u bojama5) Malo teži6) Radi relativno brzo.
Općenito, mnogo prednosti. Može se lako preuzeti na internetu. Dodajte samo da je zadovoljstvo raditi s njom.