Karışık ortamda gerçekçi bir tebeşir yazısı oluşturma. Yeşil tahtada gerçekçi tebeşir yazısı
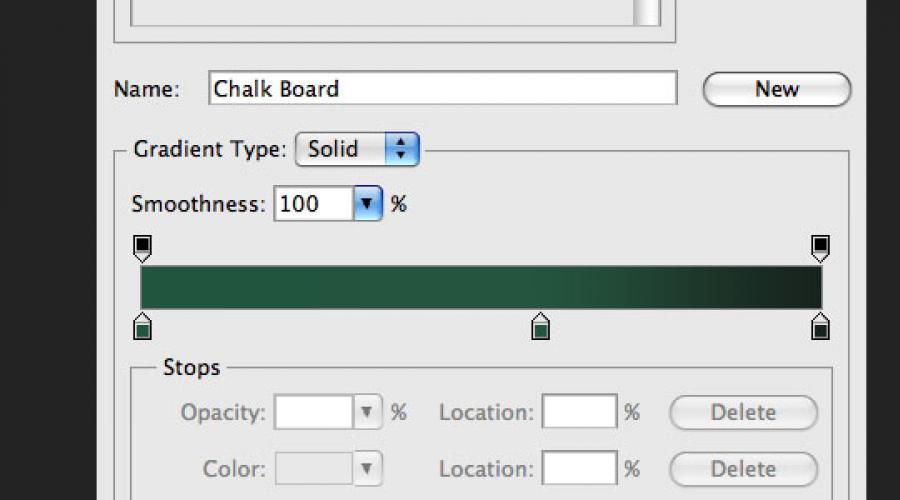
Bu Photoshop öğreticisi, üzerinde tebeşir yazısı olan bir yeşil tahtanın nasıl oluşturulacağını gösterir.
Aşama 1
Photoshop'ta yeni bir belge oluşturun (Ctrl + N) boyut 1000x609 piksel. İlk olarak, tahta için bir arka plan oluşturalım. Yeni bir katman oluştur (Ctrl+Üst Karakter+N). Bir araç seçin Degrade Aracı (G): Tarz (Stil) - Radyal (Radyal). Gradyanı aşağıda gösterildiği gibi ayarlayın.

Bu sonucu elde etmek için bir tuval dolgusu yapın:

Adım 2
Tahtanın çok pürüzsüz görünmesi için biraz gürültü ekleyelim. Degrade dolgu katmanında menüye gidin Filtre – Gürültü – Gürültü Ekle (Filtre – Gürültü – Gürültü Ekle), aşağıdaki seçenekleri kullanın:
Tutar: %1,6
Dağıtım: Gauss

Sonuç:

Aşama 3
Sonraki birkaç adım, tahtanın etrafında ahşap bir çerçeve oluşturmaya odaklanacaktır. Ahşabın dokusunu yeniden yaratmak için bir filtre kullanmaya karar verdim. lifler. Filtre ayarlarında döndürme seçeneğini bulamadığım için çerçevenin her bir bölümünü ayrı bir belgede oluşturup ardından her şeyi aktarmaya karar verdim.
Çerçevenin üst kısmını oluşturarak başlayalım. Yeni bir belge oluştur (Ctrl + N) ilk belgenin genişliğine eşit yükseklik. Tuvalin genişliği, çerçevenin ne kadar kalın olmasını istediğinize bağlıdır. İlk tuvalim 1000x609 pikseldi. Bu nedenle 45x1000 piksel boyutunda ikinci tuvali oluşturdum. Dolgu rengini açık griye ve arka plan rengini koyu griye ayarlayın. Ardından filtreyi uygulayın Lifler (Filtre - Render - Lifler) (Filtre - Render - Lifler). Filtreyi şu şekilde ayarlayın:
Varyans: 3
Yoğunluk (Güç): 21

Sonuç:
4. Adım
Dokuya ağacın rengini vermeniz gerekir. Düzeltmeye Git Ton / Doygunluk (Görüntü - Düzeltmeler - Ton / Doygunluk) (Görüntü - Ayarlamalar - Ton / Doygunluk). Kutuyu kontrol et Tonlama (Renklendirme) ve aşağıdaki değerleri girin:
Ton (Ton): 19
Doygunluk: 33
Parlaklık: -20
Adım 5
Bir filtre ile dokuya gürültü ekleyin (Filtre – Gürültü – Gürültü Ekle) (Filtre – Gürültü – Gürültü Ekle): Tutar - %1. Çerçevenin bir kısmını sürüklemek için aracı kullanın Aracı Taşı (V). Ahşap şeridi tuvalin üstüne yerleştirin.

6. Adım
Çerçevenin geri kalanını da aynı şekilde oluşturun ve belgemize yapıştırın.

7. Adım
Katmanlar paletinde ahşap çerçevenin tüm katmanlarını seçin. Bunlardan herhangi birine sağ tıklayın ve seçin Katmanları birleştirmek. Ardından stil penceresini açmak için ortaya çıkan katmana çift tıklayın. Aşağıdaki stilleri uygulayın:
Düşen gölge:
Karıştırma modu (Karıştırma Modu): Çarpma (Çarpma); Renk (Renk): Siyah
Opaklık: %75
Açı (Açı): -39; Küresel Aydınlatma (Küresel Işığı Kullan): Etkin
Ofset (Mesafe): 11 piksel
Kapsam (Yayılma): %0
Boyut (Boyut): 29 piksel
Kontur (Kontur): Lineer (Lineer); Kenar yumuşatma: Devre dışı
Gürültü: %0

İç ışıma:
Karıştırma modu (Karıştırma Modu): Aydınlatma (Ekran)
Opaklık: %12
Gürültü: %0
Renk (Renk): Beyaz
Yöntem (Teknik): Yumuşak (Daha Yumuşak)
Kaynak (Kaynak): Kenarlarda (Kenar)
Daralma (Boğulma): %0
Boyut (Boyut): 5 piksel


Adım 8
Çerçeve üzerinde çalışmayı bitirdik, şimdi tahtanın yüzeyinde çalışalım. Biraz grunge yapılması ve doku eklenmesi gerekiyor. Bu grunge fırça setini indirin ve Photoshop'a aktarın. Yeni bir katman oluştur (Ctrl+Üst Karakter+N) arka plan katmanı ile kenarlık katmanı arasında. Alet Damlalık Aracı (I) yeşilin en koyu tonunu belirleyin ve yeşil alanı aşağıda gösterildiği gibi boyayın. Daha düşük opaklık bu katman %40'a kadar.


9. Adım
Tahtanın yüzeyine daha fazla gölge ekleyelim. Grunge brushes katmanının üzerinde yeni bir katman oluşturun. Varsayılan renkleri ayarla (D) ve filtreyi uygulayın Bulutlar (Filtre – İşleme – Bulutlar) (Filtre – İşleme – Bulutlar). Ardından filtreyi uygulayın Hareket Bulanıklığı (Filtre - Bulanıklaştırma - Hareket Bulanıklığı) (Filtre - Bulanıklaştırma - Hareket Bulanıklığı) bu seçeneklerle:
açı: 18 derece
Ofset (Mesafe): 100 piksel

Düzenlemek Karıştırma modu bu katmana Çarpmak ve sürüm düşürme opaklık 30'a kadar%.

Adım 10
Bu adımda yazıtların süngerle sürekli silinmesinden eski izler oluşturacağız. Önceki adımdaki katmanın üstünde yeni bir katman oluşturun. Bir araç seçin Fırça (Fırça Aracı) (B) ve "Suluboya Yüklü Islak Düz Uç" fırçasını seçin.

Daha düşük opaklık%30'a kadar fırçalayın ve yeşil yüzeye birkaç vuruş yapmak için siyah kullanın. Bazı alanların diğerlerinden daha koyu olması için 2-3 kez ana hatlarının çizilmesi gerekir.

Düzenlemek opaklık bu katman %10 oranında

11. Adım
Başka bir katman oluşturun ve işlemi tekrarlayın, ancak bu sefer beyaz bir fırça kullanın ve opaklık katman -% 5. Bu sonuçla bitirmelisiniz:

Adım 1/2
El yazısıyla yazılmış güzel bir yazı tipi bulun ve araçla tahtaya bir şeyler yazın Yatay Tip Aracı (T). Örneğin, "Christopher Hand" yazı tipini kullandım. Daha düşük opaklık%10'a kadar yazıtlı katman. İyi silinmemiş kalan tebeşir işaretleri alacaksınız.

Adım 13
Şimdi tahtaya bazı normal yazılar ekleyeceğiz. Bir şeyler yazın ve yükleyin opaklık%70 oranında metin. Ardından bu fırçalardan birini seçin. Metin katmanına bir piksel maskesi ekleyin (Katman – Katman Maskesi – Tümünü Göster) (Katman – Katman Maskesi – Tümünü Göster). Etiketlerin ana hatlarını siyahla çizin, böylece yeşil yüzey aralarından biraz görünür olur. Tebeşir arkasında düzensiz bir iz bırakacağından, bu gerçekçi bir görünüm oluşturmaya yardımcı olacaktır.


Adım 14
Panonun hacim ve perspektife müdahale etmemesine karar verdim. a ekle Alt kısmı tebeşirin uzanacağı küçük bir rafa tahtalar. Daha önce açıklanan yöntemi kullanın ve stilleri uygulamayı unutmayın ve Dış Işıma.

Adım 15
Bu adımda tebeşir silmek için bir sünger oluşturacağız. Aracı seçin ve ayarlarda Yarıçapı (Yarıçap) 1 piksel olarak ayarlayın. Bir şekil oluşturun ve önceki adımda oluşturulan çıkıntıya yerleştirin. Bu dikdörtgeni akıllı bir nesneye dönüştürün (Katman – Akıllı Nesne – Akıllı Nesneye Dönüştür) (Katman – Akıllı Nesne – Akıllı Nesneye Dönüştür). Uygulanan filtrelerin ayarlarını değiştirebileceğiniz veya bunları tamamen kaldırabileceğiniz için akıllı bir nesneyle çalışmak her zaman daha uygundur.
Varsayılan renkleri ayarla (D) ve filtreyi uygulayın Bindirmeli bulutlar (Filtre - Oluşturma - Bindirmeli bulutlar) (Filtre - İşleme - Fark Bulutları).

Adım 16
Sünger hala aydınlatma ve dokudan yoksundur. Birkaç filtre daha ekleyelim. Önce bir filtre uygulayın Airbrush (Filtre – Darbeler – Pistole) (Filtre – Fırça Darbeleri – Püskürtme Darbeleri).
Strok Uzunluğu: 20
Sprey Yarıçapı: 25
Strok Yönü: Dikey

Tutar: %1,96
Dağıtım: Üniforma
Tek renkli: Etkin

Sonuç:

Adım 17
Şimdi süngerin üst kısmı üzerinde çalışalım. Alet Yuvarlak Dikdörtgen Aracı (U) süngerin tabanının üzerinde koyu gri bir şekil oluşturun, onu akıllı bir nesneye dönüştürün ve gürültü filtresini uygulayın.

18. adım
Her iki sünger katmanına da stil uygulayın Düşen gölge.

Adım 19
Son olarak, birkaç parça tebeşir ekleyin.
Photoshop'ta. Yuvarlak köşelerden ve siyah arka plandan kurtulmak için görüntüyü kırpmak için Kırpma Aracını (C) kullanın.
Düzeyler ayarına (Görüntü ? Ayarlamalar ? Düzeyler) gidin ve değerleri aşağıda gösterildiği gibi değiştirin. Bu, tahtanın yüzeyini daha koyu hale getirecektir.


Adım 2
"Blokletter" yazı tipini paylaşılan kitaplığa yükleyin, Pencere menüsüne gidin? Karakter ve yazı tipini aşağıda gösterildiği gibi ayarlayın. Tahtaya "Okula Dönüş" yazın. Yazıt iki katmandan oluşmalıdır. Aşağıdaki ikinci ekran görüntüsüne bakın.


Aşama 3
Fırça Aracını (B) seçin, fırça paletini açın (Pencere > Fırça) ve aşağıda gösterildiği gibi ayarlayın.



4. Adım
Göz simgesine tıklayarak metin katmanlarını gizleyin.

Metin katmanına sağ tıklayın ve İş Yolu Oluştur'u seçin.

Doğrudan Seçim Aracını seçin, ön plan rengini beyaza ayarlayın ve diğerlerinin üzerine yeni bir katman oluşturun. Tebeşir olarak adlandırın.

Yola sağ tıklayın ve Yola Kontur'u seçin.

Görünen pencerede Fırça'yı seçin. Bu, yolun daha önce kurduğumuz fırça ile taranacağı anlamına gelir.

Sonuç olarak, bir tebeşir yazısı göreceksiniz. Anahattan kurtulmak için Enter tuşuna basın. Yazı tipi boyutuna bağlı olarak fırça boyutunun değişebileceğini unutmayın.

Adım 5
Her harfi konturlamak için bir yol oluşturmanız ve Doğrudan Seçim Aracı ile seçmeniz gerekir.

Vurmadan önce, araç çubuğunda ön plan rengini ayarlayın. Tüm harfleri daire içine alana kadar Enter tuşuna basmayın.

Aşağıdaki renkleri kullandım:
S - #f5989d
c - #fff799
h - #bd8cbf
o - #fdbd89
o-#79bcde
Tebeşirle çizilmiş tipografi çok popüler. Ancak, herkes tebeşirle iyi kontrol edilmez ve kara tahta her evde bulunmaz. Bugün doğaçlama araçları kullanarak şık bir tipografik etki yaratacağız ve elektronik aletler. Başlangıç olarak, konseptin kendisini Illustrator'da oluşturacağız, ardından ilginç teknik işi bir tebeşir çizimine dönüştürün.

Bu dersin en önemli özelliği, bilgisayar çalışması ve el çizimini birleştireceğimizdir. Elbette grafik editörlerde her şeyi yapmanın bir yolu var ama bunu başarmanın gerçekçi etki, dersimizde olduğu gibi, başarılı olma olasılığı düşüktür.

Öyleyse başlayalım. Açık Adobe Illustrator ve tebeşir çizimine dönüştürmek istediğiniz konsepti yaratın. Bu adımda, hareket halindeyken eylemleri uygulamamıza ve geri almamıza izin veren yazılımın avantajlarından yararlanacağız. gerçek hayat, felçlerden kurtulmak o kadar kolay değil. Metninizi girin ve favori yazı tipinizi seçin.

CMD/Ctrl+Shift+O klavye kısayolunu kullanarak metni eğrilere dönüştürün, ardından metni sağ tıklayın ve etiketi ayrı harflere ayırmak için Grubu Çöz'ü seçin.

Her kelime veya kelime grubu üzerine bir seçimi sürükleyin ve bunları gruplandırmak için CMD/Ctrl+G tuşlarına basın.

İlk kelime grubunu seçin ve menüden Efekt > Deforme Et ve Dönüştür > Serbest Deforme Et / Efekt > Deforme Et ve Dönüştür > Keyfi Bozulma'yı seçin. Metin grubunu deforme etmek için sağ alt noktayı yukarı kaldırın.

Aslında, bir tür tasarım hatası olduğu için metnin böyle bir çarpıtılması genellikle istenmeyen bir durumdur, ancak bizim durumumuzda iş neredeyse el yazısı olacaktır, bu yüzden bunu karşılayabiliriz. Metni biraz küçültmek için dikey olarak ölçeklendirin.

Bir sonraki grubu metnimizden alalım. Onu seçin ve menüden Object > Transform > Shear'ı seçin. Önceki grubun eğim açısıyla eşleşen bir açı belirleyin.

Metnin altına ince bir dikdörtgen çizin ve metnin açısını tekrarlayarak ona bir Kesme dönüşümü uygulayın. Dikdörtgeni çoğaltın ve ikinci metin grubunu onunla çerçeveleyin. Sağ üst köşedeki boş alanı doldurmak için Kalem Aracı ile bir üçgen çizin.

Üçüncü metin grubunu seçin ve daha önce seçtiğimiz aynı parametrelerle efekti uygulamak için menüden Efekt > Serbest Bozulma Uygula / Efekt > Serbest Bozulma Uygula'yı seçin.
Üçüncü grubu birincinin boyutuna sığdırmanızı kolaylaştırmak için metnin rengini geçici olarak değiştirin.

Görünüm paletini açın ve Serbest Bozulma efektine tıklayın. Sol üst noktayı dikdörtgene paralel olacak şekilde hareket ettirin. Ardından sağ alt noktayı orijinal konumuna geri getirin.

Simetrik bir tasarım elde etmek ve boş alanları doldurmak için önceden çizilmiş öğeleri çoğaltabilir ve bunları aynalayabilirsiniz.

Bir sonraki kelime grubunu tasarımımızın genişliğine uyacak şekilde ölçeklendirin. Grubu, önceki metin ile diğer öğeler arasında olduğu gibi aynı mesafe olacak şekilde konumlandırın.

Konsepti bitirmek son söz, ölçeklenir ve diğer öğelere hizalanır. Tasarımı daha ilginç hale getirmek için dar dikdörtgenler kullanın.

Çalışmanın etrafına bir dikdörtgen çizin. Doldurmayın ve 7pt vuruş verin. Dikdörtgeni kopyalayın (CMD/Ctrl+C), ardından kopyayı ön plan(CMD/Ctrl+F). ALT'yi basılı tutarken, kopyayı küçülterek ölçeklendirin. Kontur ağırlığını 2pt'ye düşürün.

En büyük sözcüklerden birini seçin, kopyalayın (CMD/Ctrl+C), ardından nesneye köşeleri yuvarlatılmış ince beyaz bir kontur verin ve içe doğru hizalayın.

Menüden Nesne > Görünümü Genişlet'i seçin, ardından gruba sağ tıklayın ve grubu ayrı sembollere bölmek için Grubu Çöz'ü seçin.

Her harfi sırayla seçin ve Yol Bulucu paletindeki Eksi Ön düğmesine basın. Bundan sonra sadece harflerin iç kısımları ile kalmalısınız.

Kalan her şeyi gruplayın, kontur renklerini beyaz olarak değiştirin, ardından önceden kopyalanan metni arka plana yapıştırmak için CMD/Ctrl+B tuşlarına basın.

Belgede bir yere küçük siyah bir kare çizin. Bir kopya oluşturmak için CMD/Ctrl+C ve CMD/Ctrl+F tuşlarına basın, ardından kopyayı orijinalin yarısına kadar küçültün (her şeyin doğru olması için Akıllı Kılavuzları/Akıllı Kılavuzları açın). Daha küçük bir şekil belirtin Beyaz renk doldurun, her iki nesneyi de seçin ve bunları Renk Örnekleri paletine sürükleyin.

Havalı bir vintage görünüm için bu renk örneğini iç harf parçalarına uygulayın.

İstenirse diğer metni biçimlendirmek için bu tekniği kullanın ve tasarımı tamamlamak için son rötuşları yapın.

Tüm tipografi öğelerini seçin, gruplayın ve opaklığı / opaklığı yaklaşık %15'e düşürün.

Çalışmanızı yazdırın. Azaltılmış opaklık nedeniyle tasarım kağıt üzerinde zar zor görünmelidir. Şimdi eski güzel bir kalem bul.

Küçük vuruşlarla işi dikkatlice çizmeye başlayın. Bu adım, elektronik efekti serbest el tarzı bir çalışmaya dönüştürmemizi sağlayacaktır.

Tüm işi daire içine aldıktan sonra tarayın. İş, Illustrator'da oluşturulduğu gibi görünüyor, ancak şimdi hatalı, elektronik olmayan vuruşlar nedeniyle elle çizilmiş gibi görünüyor. Kim bilir ne çizdin? Kimseye söylemeyeceğiz)

Taranan çalışmanızı Adobe Photoshop'ta açın ve menüden Görüntü > Ayarlamalar > Ters Çevir'i seçin. Bundan sonra, çalışmadan rengi çıkarmak için Image> Adjustments> Desaturate / Image> Correction> Desaturate menüsünden seçim yapın.

Menüden Görüntü > Ayarlamalar > Düzeyler/Görüntü > Düzeltme > Düzeyler'i seçin ve vurgular kaydırıcısını histogramın başına getirin.
Aşama 1
Adobe Illustrator'ı açın ve Horizontal Type Tool ( ",this,event,"320px");">Horizontal Type Tool) (T) ile "2013" yazın. Pistilli Roman yazı tipini kullandım.
Adım 2
Bu setten girdapları seçin ve sayıların etrafında bir süs oluşturun.




Aşama 3
Photoshop'ta (Ctrl + N) 2880x1800 piksel boyutunda yeni bir belge oluşturun. İçine bir kara tahta görüntüsü yerleştirin.
4. Adım
Süslemeyi bu belgeye aktarın. Ardından bir katman oluşturun ve siyahla doldurun. Her iki katmanı birleştirin (Ctrl + E).
Adım 5
Karıştırma Modunu Daha Açık (Daha Açık Renk) olarak ayarlayın.
6. Adım
Açılı Konturlar filtresini yazı katmanına uygulayın:Yön Dengesi
Strok Uzunluğu
keskinlik

7. Adım
Bir maske ekleyin ve yazının üzerini boyamak için %30 opaklığa sahip siyah bir fırça kullanın.
Adım 8
Altyazıya aşağıdaki stilleri uygulayın:Dış ışıma: Mod - Aydınlatma.

Alt gölge: Mod - Daha açık.

9. Adım
Etiket katmanının Karışım Modunu Çözün olarak ayarlayın.