Fotoğraftan çevrimiçi eskiz çizimine. Photoshop'ta gerçekçi bir boyama efekti nasıl yapılır
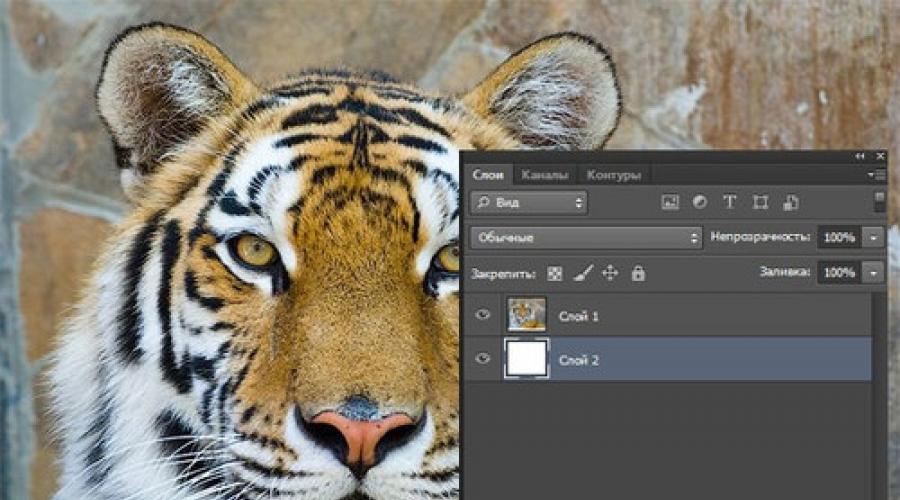
Genellikle kullanıcılar, daha sonra fotoğrafı basmak ve bir çizim olarak saklamak için bir fotoğraftan nasıl çizim yapılacağını bilmek ister. en çok düşünün etkili yollar.
İlk olarak, ek bir eklenti yüklemeden bir fotoğraf üzerinde hızlı bir şekilde resim efekti oluşturabileceğiniz birkaç popüler hizmeti ele alacağız. yazılım bilgisayarda.
Fotoğraf Phunia Hizmeti
Bu sitede, kullanıcılar, sıradan bir resmin çizime dönüştürüldüğü otomatik bir efektten yararlanabilirler. Ayrıca kaynak dosyanın arka plan dokusunu da seçebilirsiniz: renkli, beyaz veya "özel".
Başlamak için bilgisayarınızdaki dosyayı seçin. Bunu yapmak için web sitesindeki Gözat düğmesini tıklayın.
Sonra tanımla Renk aralığı görüntüler (siyah beyaz veya renkli).
Çıktısını almak istediğiniz dokunun şekline tıklayın ve dosyayı dönüştürme işlemini başlatmak için "Oluştur" düğmesine tıklayın.
Birkaç saniye içinde, resmi siteden indirmek için doğrudan bir bağlantı oluşturulacaktır.
kırpma hizmeti
Normal bir resimden çizim oluşturmak için bir sonraki popüler site Croper'dır. Bu çevrimiçi fotoğraf düzenleyici, fotoğrafınıza ek efektler uygulamanıza olanak tanır.
Bununla kaliteden ödün vermeden benzersiz bir görüntü oluşturabilirsiniz.
Bu sitenin en popüler özelliklerinden biri karakalem özelliğidir.
Dosyanın dönüşümü, görüntünün daha koyu tonlarını oluşturarak gerçekleşir, ardından resmin katmanlarına kademeli olarak konturlar bindirilir ve bu da resimden bir eskiz oluşturur.
Editör arayüzü çok basittir. Uygun butona tıklayarak dosyayı siteye yükleyin.
Resim yeni bir site penceresinde açılacaktır. Bundan sonra, ana menü sekmelerini bulun - bunlar sitenin en üstünde bulunur. Sırayla "İşlemler" - "Efektler" - "Kalem" üzerine tıklayın.
Sayfanın üst kısmında, bir strok uzunluğu ayarı ve bir eğim seviyesi seçin.
Ardından görüntüyü dönüştürme işlemini başlatmak için Uygula düğmesine basın.
Bir dakikadan az sürer. Gerekirse, son görüntünün kontrastını ayarlayabilirsiniz.
Croper'ın çalışmasının sonucu aşağıdaki şekilde gösterilmiştir.
Adobe Photoshop'ta bir resim oluşturun
Photoshop'un yardımıyla normal bir resimden karakalem de oluşturabilirsiniz.
Programın yerleşik işlevlerini kullanarak, tüm vuruşların daha iyi görüntülenmesini sağlayabilirsiniz ve ortaya çıkan resim doğal görünecektir.
Bir yazıcıda yazdırırsanız, resmin etkisi çok net bir şekilde görülecektir. Daha fazla etki için beyaz veya kraft kağıt kullanabilirsiniz.
Aşağıdaki adımların tümü Photoshop CS6'da gerçekleştirilmiştir. Kullanılan işlevler, uygulamanın önceki ve tüm yeni sürümlerinde mevcuttur.
Normal taranmış bir fotoğraf kullanacağız; Photoshop'ta çalışırken küçük resimler kullanmamanızı öneririz, çünkü "resim" efektini uyguladıktan sonra bazı pikseller bulanıklaşabilir ve bu da son görüntünün kalitesini kötüleştirir küçük boyutlu.
İlk olarak, orijinal görüntüyü kopyalamamız gerekiyor.
Bunu yapmak için resmi programda açın, araç çubuğunun yüklenmesini bekleyin ve F7 düğmesine basın. Ardından Ctrl - J düğmelerinin kombinasyonuna tıklayın. Bu şekilde kopya bir katman oluşturacaksınız.
Bunu yapmak için Görüntü öğesine tıklayın (programın ana menüsü). "Düzeltme" - "Ters Çevirme" üzerine tıklayın. Ayrıca, bir katmanı desatüre etmek için Ctrl ve I tuşlarına aynı anda basmanız yeterlidir.
Desatürasyonun bir sonucu olarak, siyah beyaz versiyonunu değil, görüntünün negatifini elde ederiz. Fotoğrafın tüm açık alanları karanlık olacak ve tüm karanlık alanlar açık hale gelecektir.
Katmanlar panelinde, ortaya çıkan negatif, orijinal katmanın ikinci bir kopyası olarak görüntülenecektir. Ardından, katmanın görüntüleme modunu değiştireceğiz. 2. katmana tıklayın ve "Mod" satırında açılır listeyi açın. "Renk Dodge" üzerine tıklayın.
Modu değiştirdikten sonra proje tuvali tamamen veya kısmen beyaza dönecektir. Ana menü çubuğunda "Filtre" - "Bulanıklaştır" seçeneğine tıklayın.
Sağlanan listeden "Gauss Bulanıklığı"nı seçin. Açılan pencerede, bir bulanıklık düzeyi oluşturmak için kaydırıcıyı ayarlayın.
Bu göstergenin değeri ne kadar yüksek olursa, resim o kadar parlak olur ve çizilenin ana hatlarını alır.
Önemli! Bulanıklaştırma filtresiyle aşırıya kaçmayın, aksi takdirde fotoğraf çok açık olabilir ve kalem efekti kaybolur. Bulanıklık için en uygun değer 12,5 - 13 pikseldir.
Bu desatürasyon yöntemi, resmin vuruşlarında maksimum netlik elde etmenizi sağlar, pikseller kaybolmaz, resmin çözünürlüğü korunur. Gördüğünüz gibi, resim bir kalemin ana hatlarını aldı, ancak çok hafif olmadı.
Katmanlarla çalışmak için pencereye gidin ve aşağıdaki resimde gösterildiği gibi ilk katmanı seçin. Ardından, işaretçiyi katman adına taşıyın ve bağlam menüsünün görünmesini bekleyin. İçinde "Görünür katmanları birleştir" öğesine tıklayın. Alt düğmesini basılı tutun ve işaretçiyle birleştirilmesi gereken üç katmanın tümünü seçin.
en çok seçin üst katman(katman 1). Görüntüleme modunu "Çarp" olarak değiştirmeniz gerekir. Bu, her çizim çizgisini koyulaştırarak çizime daha fazla doğallık kazandırır.
Çizgiler çok koyu olmamalıdır. Bu olursa, Opaklığı %50'ye ayarlayın. "Düz" kalemin renginin korunması gerekir.
Burası işinizi bitirebileceğiniz yer. Sonuç olarak, alıyoruz siyah beyaz eskiz orijinal fotoğraf. Çizime biraz renk eklemek istiyorsanız, Ctrl - J tuşlarına basarak arka plan katmanının bir kopyasını oluşturun.
Şimdi sadece çoğaltılan katmanın görüntü rengi parametrelerini değiştirmemiz gerekiyor. "Renk" modunu seçin ve Şeffaflık satırında yukarıdaki resimde gösterildiği gibi değeri %65'e ayarlayın.
Bir resmi eskize dönüştürmenin nihai sonucu şöyle görünecektir:
Photoshop'ta normal bir fotoğraftan çizim oluşturmak, ileri düzey bir kullanıcı olmasanız bile 10 dakikadan fazla sürmez.
Bunu kısa sürede kolayca gerçekleştirebilirsiniz. Bu derste, fırçaları kullanarak fotoğrafçılıktan nasıl çizimler oluşturacağınızı öğreneceksiniz. İşinizde kullanırsanız Grafik tableti o zaman daha da iyi bir etki elde edilebilir. Benzer bir derste, bir fotoğraftan oluşturmak için başka bir seçenek düşünüldü Kurşun kalem çizimi... Öyleyse başlayalım!
İşte almanız gereken sonuç:
Derste ücretli bir kaynaktan bir resim kullanıldı, ancak internette benzer bir konunun ücretsiz fotoğraflarını kolayca bulabilirsiniz.
1. Görüntü ayarı
Aşama 1
Kaynağımızı Photoshop'ta açın. Kilidini açmak için Arka Plan katmanına çift tıklayın ve Katman 1 olarak adlandırın. Yeni katman ve buna Katman 2 adını verin. Rengi ayarlayın ön plan beyaz ve sonra aletle Doldurmak(G), beyazla doldurun. Katman 2'yi orijinal katmanın altına yerleştirin.

Renkli görüntüyü siyah beyaza dönüştürün. Fotoğraflı katmanı aktif hale getirin ve menüye gidin Resim - Düzeltme - Ton / Doygunluk ve beliren ayarlar penceresinde Doygunluğu -100'e düşürün.

2. Bir resim efekti oluşturun
Aşama 1
Resim efektinin kendisini oluşturmaya devam edelim. Kaplan katmanına bir katman maskesi ekleyin. Bunu yapmak için, katman maskesi simgesine tıklayın ve aracı kullanarak hemen siyahla doldurun Doldurmak(G).

Ardından, ön plan rengini beyaz olarak değiştirin. Arka plan rengi siyah olmalıdır. Aracı etkinleştiriyoruz Fırçalamak(B) .Bir dizi fırça arasından seçim yapın Kısa sert kıllara sahip düz künt, boyutu 60 piksele ayarlayın. ve siyah katman maskesine konturlar uygulamaya başlayın (fırçalar ve boyutlarla deneyler yapabilir ve beğendiğiniz başka bir tane seçebilirsiniz).

Adım 2
Katman maskesine beyaz fırça darbeleri uygulamaya devam ederek, resmin dokusunu vererek görüntüyü geri yükleriz. Fırça darbelerinizi, karakalem tekniğini taklit eden bir çapraz çizgi veya çapraz çizgi gibi tutmaya çalışın.

Aşama 3
Alet Hareketli(V) kaplanı belgede ortalayın ve memnun kalana kadar konturlar ekleyin. Bittiğinde, bu katmanı tuşlarla çoğaltın Ctrl + J.

4. Adım
Şimdi resmin etkisini arttırmamız gerekiyor. Menüye git Resim - Düzeltme - Seviyeler ve ekran görüntüsündeki gibi RGB kanalının ayarlarını yapın, böylece konturların kontrastını ve vurgulanmasını artırın. Daha sonra tüm katmanları birleştiriyoruz. Ctrl + Alt + Üst Karakter + E.

Adım 5
Sonuçta durabilirsiniz, ancak birkaç dakika daha harcamak ve çizimi kağıt üzerinde yapılan gerçeğe mümkün olduğunca yakın yapmak daha iyidir. Bunu bir degrade kullanarak yapacağız, resmin resminin etkisini elde etmeye çalışacağız.Resmin olduğu katmana sağ tıklayın ve açılır menüden seçeneğe gidin Karıştırma seçenekleri(sol fare ile katmana çift tıklayabilirsiniz). Katman stili seçme Gradyan yerleşimi, değerleri ekran görüntüsündeki gibi ayarlayın.

Bir fotoğraftan çizim yapmak çok kolaydır.
Bir fotoğrafa karakalem görünümü vermenin veya herhangi bir resmi suluboya, guaj, yağ veya diğer malzemelerle boyanmış bir resim gibi görünecek şekilde stilize etmenin birkaç yolu vardır.
Görüntünün kalitesi ve gerçekçiliği sizin için özellikle önemli değilse, ancak bunu hızlı bir şekilde yapmanız gerekiyorsa, İnternet'te yeterli olan çevrimiçi görüntü düzenleyicilerle kolayca yapabilirsiniz, örneğin bunlar: FotoğrafFania , Fotoğraf Kalemi Kroki veya bu sitede Pho.to'dan ücretsiz çevrimiçi hizmetler... Daha pek çok benzer var, ancak hepsinin önemli bir dezavantajı var - düşük görüntü işleme kalitesi ve stilizasyon efektlerinin seçimi çok küçük ve dönüştürme araçları özelleştirilemez. Online hizmetleri bu nedenle kullanmıyorum, monoton, kalitesiz ve ilgi çekici değil. Kendi "yaratıcılığınızın" unsurları; tamamen eksik.
İkinci yöntem de çok basittir, ancak her yeni görüntüye bazı bireysel, yazarın gölgelerini ekleme şansı verir. Bu, küçük özel programları ve uygulamaları kullanmanın bir yoludur. Ayrıca, kalitenin çevrimiçi editörlerden çok daha üstün olmadığı çok basit olanlardan oldukça profesyonel olanlara kadar birçok program var. çok basit programlar tavsiyede bulunabilirim FotoSketcher ve Dinamik Otomatik Ressam.
bir programda FotoSketcherçalışması çok basit, birkaç ayar var ve bunları değiştirerek tamamen gerçekçi bir sonuç elde edebilirsiniz.
bir programda Dinamik Otomatik Ressamçalışmak daha da kolay, ama daha ilginç, resmi değiştirme sürecinin tamamı gerçek zamanlı olarak gözlemlenebilir ve sonuçtan memnun kaldığınızda durdurulabilir, içinde oldukça fazla profil var, altında farklı stiller tablo. yüklerseniz ek programlar ekran kaydı ve dönüştürme için animasyonlu "GIF'ler" de yapabilirsiniz, örneğin, bu:
Başka bir çok iyi ve güçlü program, profesyonel seviye - AKVIS Kroki... Bu programın kullanımı zor değildir, ancak bir çizim için görüntüleri stilize etme yetenekleri, aşağıdakilerle karşılaştırılabilir: Photoshop a. Bu program birçok grafik editörü için bir eklenti olarak çalışabilir. Programın araçlarını ve ayarlarını anlayın AKVIS Krokiçok kolay, ama yine de zorluk çekiyorsanız - ofise bakın. geliştiricinin sitesi, birçok anlaşılabilir referans malzemeleri ve dersler.
Aynı seriden ve farklı simüle etmek için tasarlanmış bir programdan sanat stilleri... programları kullanma AKVIS Kroki ve AKVIS Sanat Eseri birkaç dakika içinde çeşitli sanat stillerinde çok gerçekçi fotoğraf stilizasyonları yapabilirsiniz.

Ve tabii ki aynı şey en iyi kalite işlemde bit eşlemler tüm zamanların ve insanların grafik editöründe elde edilebilir - Photoshop e ( Adobe photoshop). sürümü kullanıyorum Adobe Photoshop CS6 13.0 Genişletilmiş ancak daha önceki sürümler bile çok başarılı olacak Yüksek kalite ve görüntülerin gerçekçiliği.
Photoshop'un tamamında kendi başınıza ustalaşmak çok zordur, ancak bazı işlevleri ve filtreleri nasıl kullanacağınızı çabucak öğrenebilirsiniz. Bu video eğitimlerini tam olarak sorunuzla ilgili olarak izleyin ve herhangi bir sorun yaşamayacaksınız. bir fotoğraftan çizim yapmak.
- grafik düzenleyicileri kullanın, özel programlar Bilgisayarınıza yüklenmesi gereken bu programlar, bir fotoğrafı suluboya, boya, kurşun kalemle çizime dönüştürmek de dahil olmak üzere görüntüleri düzenlemek için kullanılır.
- çevrimiçi grafik düzenleyicileri kullanın
- fotoğrafları kameradan bilgisayara aktarmak için kullanılan programları kullanın. HDD bilgisayar, ayrıca görüntüleri düzenlemek ve bir fotoğrafı çizime dönüştürmek için de kullanılabilirler.
Photoshop olmadan yapabilirsiniz, internette çok şey var ücretsiz fotoğraflar sadece bir fotoğraf yüklediğiniz editörler ve fotoğraf maskeleri ve "çıkış"ta; istediğiniz efektle görüntülenir.
Bunlardan biri http://komik.pho.to/ru/ (ama birçoğu var)
Portre efekti bunun gibi görünecek (ancak bu tek "portre" şablonu değil, daha iyileri de var)


Ayrıca kartpostallar için bir sürü şablon var, ancak elbette özel olanınızın Photoshop'ta yapılması gerekiyor.
Bugün bu artık zor bir iş değil, çünkü sıradan bir fotoğrafı boyalı bir portreye dönüştürmek için birçok program var. kullanabilirsiniz Photoshop, FotoSketcher, Paint, Dinamik Otomatik Ressam... Bu programlar internetten ücretsiz olarak indirilebilir.
Her şey çok basit:
Photoshop'ta fotoğrafınızı sadece çizilmekle kalmayıp aynı zamanda işlemeli ve buruşuk hale getirecek özel filtreler var ve her neyse 🙂
Ana şey, photoshop'un yüklü olması ve bunu çözmenin kolay olmasıdır.
Herkese merhaba! günümüzde sorularımıza cevap bulabilmek için internete girmeniz yeterli ve canınızı sıkan soru için birçok farklı ve en önemlisi ücretsiz fotoğraf editörleri var, onların yardımıyla kolayca öğrenebilirsiniz. fotoğrafları boyalı portrelere nasıl dönüştürebilirim! bu site ve herhangi bir sorunum yok.Bu sitenin yardımıyla kendi fotoğrafınızı ve başka bir fotoğrafınızı boyalı bir portreye dönüştürebilirsiniz!
Bugün sıradaki klasik temalardan biri - bir fotoğraftan karakalem efekti yaratmak. Bu, profesyonelleri gerçek anlamda tatmin eden, aynı zamanda dersi yeni başlayanlar için faydalı kılan hızlı ve kolay tekniklerden biridir. Elbette, Photoshop harikadır ve tonlarca yerleşik filtre ve sanatsal efekt içerir, ancak size göstermek istediklerimizle karşılaştırılamazlar.
Ne almak istiyoruz:

Aşama 1
Üzerinde çalışmak için bir fotoğraf seçerek başlayalım. Arka planın temiz olması ve fotoğrafın yüksek kalitede olması arzu edilir. Son çare olarak bu stok fotoğrafını indirin.
Sadece bu koşullarla istenen sonucu elde edeceğiz.

Aşama 3
Arka plan katmanını Katmanlar panelindeki yeni katman simgesinin üzerine sürükleyin veya bir kombinasyon kullanın CMD + J yinelenen bir katman oluşturmak için. geçiyoruz Görüntü> Ayarlamalar> Ters Çevir / Görüntü> Düzeltme> Ters Çevir(veya CMD + ben) ve sağ tıklayın seçin Akıllı Nesneye dönüştürün.

4. Adım
Biz seciyoruz Gauss Bulanıklığı ve yarıçapı olarak değiştirin 40 piksel... kullanım Akıllı Nesne bu filtreyi Akıllı Filtre (yani akıllı!) olarak uygulayacağız, öyle ki, bu efekti sürekli olarak uygulamak yerine parametreleri gerektiği gibi kolayca ayarlayabiliriz.

Yinelenen katmanın Karışım Modunu şu şekilde değiştirin: Renk Dodge Vakfı bu da kontrastı önemli ölçüde artıracak ve yüzeye ihtiyacımız olan tahılı verecektir.

Adım 5
simgesine tıklayın Ayar katmanı ve seçin Seviyeler... Gölge kaydırıcılarını hareket ettirin ve orta tonlar görüntüyü biraz koyulaştırmak için biraz sağa.

6. Adım
Yeni ekle Ayar katmanı ve şimdi seçeneği seçin Siyah ve beyaz... Varsayılan ayarlar, rengi kaldırmak ve görüntüye daha fazla "kalem" vermek için yeterli olacaktır.

7. Adım
Kullanmak CMD + A, ile Hepsini seç sonra kullan Düzenle> Birleştirilmiş Kopyala(veya klavye kısayolu CMD + Üst Karakter + C). Bu, tüm görünür katmanları kırpacaktır. Tıklamak CMD + V bu katmanı diğerlerinin üzerine yapıştırmak için.

Şimdi bunu yapıyoruz: Filtre> Filtre Galerisi, sonra gidiyoruz Parlayan Kenarlar menüden stilize etmek... Parametreleri aşağıda gösterildiği gibi değiştirin:

Şimdi Görüntü> Ayarlamalar> Ters Çevir / Görüntü> Düzeltme> Ters Çevir(ya da CMD + ben) negatif bir görüntü çekmek için (beyaz üzerine siyah yerine, siyah bir arka plan üzerinde beyaz olacaktır).

8. Adım
Bu katmanın karıştırma modunu şu şekilde değiştirin: Çarpmak, ardından katmanın opaklığını 50-60%.

9. Adım
simgesine tıklayın Yeni katman paletin alt kısmında Katmanlar sonra basın CMD + Geri Al katmanı beyazla doldurmak için (bu varsayılan arka plan rengidir). Geri gelmek Filtre Galerisi ama şimdi seçiyoruz tekstüre edici... Ayarları şu şekilde değiştirin: Kumtaşı.

Bu katmanın karıştırma modunu şu şekilde değiştirin: Çarpmak böylece ana çizgileri görebilir, ardından Opaklığı 50% bir doku efekti elde etmek için ince kağıt... Renkli kalem efektini geliştirmek için siyah beyaz ayar katmanını kapatın.


Sonuç
Sonuç olarak, oldukça aldık gerçekçi etki doğal çizgiler ve gölgelendirme ile kalem kroki.

Tercüme - Görev
Genellikle kullanıcılar, daha sonra fotoğrafı basmak ve bir çizim olarak saklamak için bir fotoğraftan nasıl çizim yapılacağını bilmek ister.
En etkili yolları düşünelim.
İlk olarak, bilgisayarınıza ek yazılım yüklemeden bir fotoğrafta hızlı bir şekilde resim efekti oluşturabileceğiniz birkaç popüler hizmeti ele alalım.
Fotoğraf Phunia Hizmeti
Bu sitede, kullanıcılar, sıradan bir resmin çizime dönüştürüldüğü otomatik bir efektten yararlanabilirler.
Ayrıca kaynak dosyanın arka plan dokusunu da seçebilirsiniz: renkli, beyaz veya "özel".
Başlamak için bilgisayarınızdaki dosyayı seçin. Bunu yapmak için web sitesindeki Gözat düğmesini tıklayın.
Ardından görüntünün renk şemasını tanımlayın (siyah beyaz veya renkli).
Çıktısını almak istediğiniz dokunun şekline tıklayın ve dosyayı dönüştürme işlemini başlatmak için "Oluştur" düğmesine tıklayın.
Birkaç saniye içinde, resmi siteden indirmek için doğrudan bir bağlantı oluşturulacaktır.

kırpma hizmeti
Normal bir resimden çizim oluşturmak için bir sonraki popüler site Croper'dır. Bu çevrimiçi fotoğraf düzenleyici, fotoğrafınıza ek efektler uygulamanıza olanak tanır.
Bununla kaliteden ödün vermeden benzersiz bir görüntü oluşturabilirsiniz.
Bu sitenin en popüler özelliklerinden biri karakalem özelliğidir.
Dosyanın dönüşümü, görüntünün daha koyu tonlarını oluşturarak gerçekleşir, ardından resmin katmanlarına kademeli olarak konturlar bindirilir ve bu da resimden bir eskiz oluşturur.
Editör arayüzü çok basittir. Uygun butona tıklayarak dosyayı siteye yükleyin.
Resim yeni bir site penceresinde açılacaktır. Bundan sonra, ana menü sekmelerini bulun - bunlar sitenin en üstünde bulunur.
"İşlemler" - "Efektler" - "Kalem" üzerine sırayla tıklayın.

Sayfanın üst kısmında, bir strok uzunluğu ayarı ve bir eğim seviyesi seçin.
Ardından görüntüyü dönüştürme işlemini başlatmak için Uygula düğmesine basın.
Bir dakikadan az sürer. Gerekirse, son görüntünün kontrastını ayarlayabilirsiniz.
Croper'ın çalışmasının sonucu aşağıdaki şekilde gösterilmiştir.

Adobe Photoshop'ta bir resim oluşturun
Yardımla, normal bir resimden karakalem de oluşturabilirsiniz.
Programın yerleşik işlevlerini kullanarak, tüm vuruşların daha iyi görüntülenmesini sağlayabilirsiniz ve ortaya çıkan resim doğal görünecektir.
Bir yazıcıda yazdırırsanız, resmin etkisi çok net bir şekilde görülecektir. Daha fazla etki için beyaz veya kraft kağıt kullanabilirsiniz.
Aşağıdaki adımların tümü Photoshop CS6'da gerçekleştirilmiştir. Kullanılan işlevler, uygulamanın önceki ve tüm yeni sürümlerinde mevcuttur.
Normal taranmış bir fotoğraf kullanacağız.
Photoshop'ta çalışırken küçük resimler kullanmamanızı öneririz, çünkü "resim" efektini uyguladıktan sonra bazı pikseller bulanıklaşabilir ve bu da ortaya çıkan küçük görüntünün kalitesini kötüleştirir.

İlk olarak, orijinal görüntüyü kopyalamamız gerekiyor.
Bunu yapmak için resmi programda açın, araç çubuğunun yüklenmesini bekleyin ve F7 düğmesine basın. Ardından Ctrl - J düğmelerinin kombinasyonuna tıklayın.
Bu, yinelenen bir katman oluşturacaktır.

Ayrıca okuyun:
Bunu yapmak için Görüntü öğesine tıklayın (programın ana menüsü). "Düzeltme" - "Ters Çevirme" üzerine tıklayın.
Ayrıca, bir katmana renk değişikliği uygulamak için Ctrl ve I tuşlarına aynı anda basmanız yeterlidir.
Desatürasyonun bir sonucu olarak, siyah beyaz versiyonunu değil, görüntünün negatifini elde ederiz. Fotoğrafın tüm açık alanları karanlık olacak ve tüm karanlık alanlar açık hale gelecektir.

Katmanlar panelinde, ortaya çıkan negatif, orijinal katmanın ikinci bir kopyası olarak görüntülenecektir. Ardından, katmanın görüntüleme modunu değiştireceğiz.
2. katmana tıklayın ve "Mod" satırında açılır listeyi açın. "Renk Dodge" üzerine tıklayın.

Modu değiştirdikten sonra proje tuvali tamamen veya kısmen beyaza dönecektir. Ana menü çubuğunda "Filtre" - "Bulanıklaştır" seçeneğine tıklayın.
Sağlanan listeden "Gauss Bulanıklığı"nı seçin. Açılan pencerede, bir bulanıklık düzeyi oluşturmak için kaydırıcıyı ayarlayın.
Bu göstergenin değeri ne kadar yüksek olursa, resim o kadar parlak olur ve çizilenin ana hatlarını alır.

Önemli! Bulanıklaştırma filtresiyle aşırıya kaçmayın, aksi takdirde fotoğraf çok açık olabilir ve kalem efekti kaybolur. Bulanıklık için en uygun değer 12,5 - 13 pikseldir.
Bu desatürasyon yöntemi, resmin vuruşlarında maksimum netlik elde etmenizi sağlar, pikseller kaybolmaz, resmin çözünürlüğü korunur.
Gördüğünüz gibi, resim bir kalemin ana hatlarını aldı, ancak çok hafif olmadı.
Katmanlarla çalışmak için pencereye gidin ve aşağıdaki resimde gösterildiği gibi ilk katmanı seçin. Ardından, işaretçiyi katman adına taşıyın ve bağlam menüsünün görünmesini bekleyin.
İçinde "Görünür katmanları birleştir" öğesine tıklayın. Alt düğmesini basılı tutun ve işaretçiyle birleştirilmesi gereken üç katmanın tümünü seçin.

En üstteki katmanı seçin (katman 1). Görüntüleme modunu "Çarp" olarak değiştirmeniz gerekir. Bu, her çizim çizgisini koyulaştırarak çizime daha fazla doğallık kazandırır.
Çizgiler çok koyu olmamalıdır. Bu olursa, Opaklığı %50'ye ayarlayın.
"Düz" kalemin renginin korunması gerekir.

Burası işinizi bitirebileceğiniz yer. Sonuç olarak, orijinal fotoğrafın siyah beyaz bir taslağını elde ederiz.
Çizime biraz renk eklemek istiyorsanız, Ctrl - J tuşlarına basarak arka plan katmanının bir kopyasını oluşturun.

Şimdi sadece çoğaltılan katmanın görüntü rengi parametrelerini değiştirmemiz gerekiyor.
"Renk" modunu seçin ve Şeffaflık satırında yukarıdaki resimde gösterildiği gibi değeri %65'e ayarlayın.
Bir resmi eskize dönüştürmenin nihai sonucu şöyle görünecektir:

Photoshop'ta normal bir fotoğraftan çizim oluşturmak, ileri düzey bir kullanıcı olmasanız bile 10 dakikadan fazla sürmez.
Bu yöntem, kurşun kalemle çizilen bir resmin en yüksek kalitede etkisini elde etmenizi sağlar.
Photoshop'u da kullanın. Fotoğrafın boyanmış gibi görünmesini sağlayan ilgili filtreler var ve bir portre için, hatta bir suluboya için bile birkaç seçenek var. Ve bunun için video eğitimleri olmasına rağmen yapmak kolaydır.
özel editörler var, örneğin olympus usta, suluboya ile boyama işlevleri var, yağlı boyalar, bir kalemle sadece daha fazla ayarlamanız gerekir gerçek seçenek manuel olarak
Soru Photoshop düzenleyicide bir fotoğraftan çizilen bir resmin oluşturulmasıyla ilgiliyse, aşağıdaki video seçimini öneriyorum (zaten yanıtlanmış videolar hariç):
NS bu soruüçüncü taraf programları kullanarak çizilen bir portrenin oluşturulmasını içerir (bu yöntem özellikle Photoshop kullanmayı bilmeyenler için iyidir), sonra işte başka bir arsa (ve hatta çevrimiçi programlar, bir fotoğraftan çizilmiş bir portre veya natürmort yapabileceğiniz yer - video tam olarak böyle bir programla ilgilidir):
Ve böyle bir seçenek de var (CorelDRAW kullanarak)
Sitede otomatik olarak benzer bir etki yapmayı seviyorum - http://www.imgonline.com.ua/cartoon-picture.php (buraya çizgi film denir)
Varsayılan ayarlarla bile çok iyi çalışıyor!
değiştirmek için gerçek fotoğrafÇizmek için bunun için bir fotoğraf düzenleyiciye ihtiyacınız var.
Şahsen ben her zaman bu Siteyi kullanırım.
Burada Tüm fotoğraflarınızı resimlere dönüştürebilirsiniz, yani bu sitede bir Fotoğrafı boyalı bir portreye dönüştürebilirsiniz.
Birçok yolu var bir fotoğrafa resim efekti nasıl verilir... En yaygın ve muhtemelen en kolay bir şekilde bildiğim kadarıyla programın kullanımı Dinamik Otomatik Ressam... Bu program, fotoğraflarınıza bir karakalem taklidi vermek için ne gerekiyorsa otomatik olarak yapacaktır.
Photoshop'ta ustalaşarak her şeyi manuel olarak kendiniz yapabilirsiniz. Ancak bu biraz uzun ve biraz çaba gerektiriyor.
Bir fotoğrafı boyalı bir portreye dönüştürün veya dijital bir görüntüyü boyalı olana dönüştürün farklı stiller boyama veya çizim, çeşitli şekillerde: