İzleme Illustrator CC. Adobe Illustrator Ders: El izi
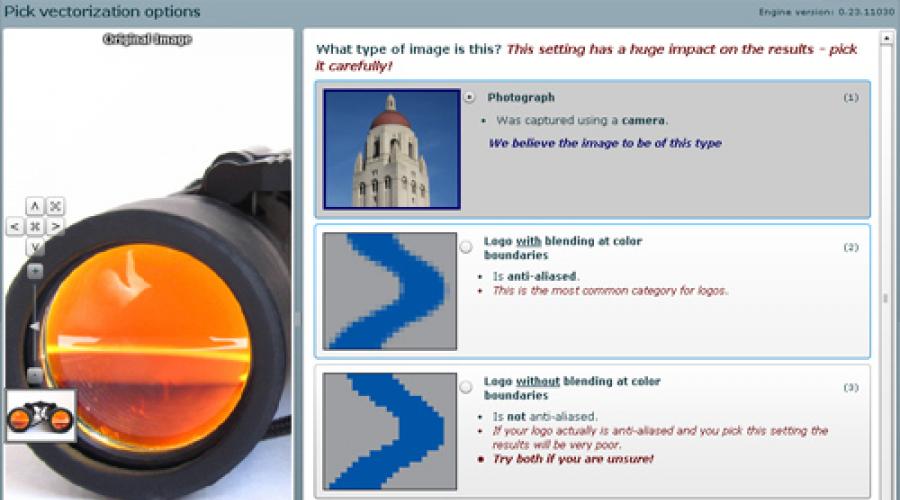
# 1 şaplak yok
Bir parçayı şartlı olarak üç üç santimetre çizmeye alışkınsanız ve çizimleriniz oldukça ayrıntılıdır veya daha büyük bir ölçekte çizmek için alışın veya çok ince araçlar seçin. Tecrübelerinize dayanarak, A5 Liner Pigma Mikron 03'ün üzerine çizilen harflerin normalde ovuşturduğunu söyleyebilirim, ancak aynı resmi Tolstoy Sharpie'ye çekerseniz - hiçbir şey serbest bırakılamaz. Benim için A5 boyutu minimum
Zaten anlaşıldığınız gibi, bu ürün öncekiyle yakından ilgilidir. Küçük ölçekte çizerseniz - Koşullu A3 olabilir (ve ihtiyacınız varsa) ince aletler kullanın. İyice bir şeyler seçin (A3 ince kollu kolu çizerseniz, hatlar buz üzerinde çalışabilir, hatlar karıştırılır).
# 3 iyi araçlar kullanın
İyi - üst ve süper pahalı, daha sonra rahat ve profesyonel anlamına gelmez. İzin için, resmin mümkün olduğu kadar kontrast olması çok önemlidir, bu nedenle, levhanın yüzeyini kaplayan ve gerekli olmadığı yerde kesilmeyen siyah bir araç çizmek en iyisidir. Evcil hayvanım - pigma mikron, sharpie, pentel fırça, yazı araçları .
# 4 TIFF'te, 300-600 dpi çözünürlüğüne sahip
Genel olarak, en basit tarayıcı bile, telefondan bir fotoğraftan en iyi sonuç verecek. Ama daha da iyi - tarayıcıda ek ayarlar varsa. TIFF'i (standart bir jpg yerine standart JPG yerine) seçerek tarama yapmaya çalışın ve 300-600 çözünürlüğünü ayarlamak (değerlerden herhangi biri, daha fazla - taramayı daha iyi ve sonda ne kadar iyi olursa olsun, daha zordur. Olacağı birçok puanla olacaktır). Zaten en basit MFP Canon MG2900'ü taradığımı söyledim (yalvarıyorum, Google'a belirli bir model yapmayın ve satın almaya çalışmayın, tam olarak bir nedenden ötürü - seçenekler yoktu :)).
# 5 Photoshop'ta İşlem Taraması
Bir kez daha tekrar ediyorum: Kontrast resimler daha iyi övünecek ve soluktan daha canlı ve neşeli olsun. Ancak, siyah bir tutamak veya astar çizdiğinizde bile, çizginin taramasından sonra tamamen siyah olmayacak, gri olacaklar - bir yerde bir yerde, bir yerde - koyu.Bu nedenle, izlemenin kalitesini iyileştirmek istiyorsanız, izlemeyi izlemeden önce, taramayı Photoshop'a atlayın ve minimum işlem yapın, siyah ve beyaz için siyah yapmak. "Seviyeler" panelinden yapıyorum.Ayrıntılı işlem ve izin ayarları benim ödedi (Adı sizi şaşırtmama izin verin - sadece mektuplar için değil, aynı zamanda diğer yönler için de bilgi uygulamak mümkündür.
# 6 Parametreleri resmin altında bireysel olarak ayarlayın.
İzin için standart Illustrator ayarlarını kullanmak sadece nasıl çalıştığını anlamaya en başındadır. Anladıkları anda - Paneli görevleriniz altında kişiselleştirmeyi öğrenin. Her resim için yapması gerekecek (ancak zor değil;)). İzlenmesi gereken asıl şey ve sonucu etkiler, garip bir isim olan "Isaohellius" olan bir kaydırıcıdır. Numara ne kadar küçükse - daha küçük siyah renk resimde kalır, sırasıyla, daha fazlası. Bazı parçaları ve çizgileri düşürürseniz - Aksine, her şey birleşirse, her şey birleşirse, azaltmanız gerekir. Tüm durumlara gelecek olan kesin değer, hayır - her seferinde biraz ayarlamanız gerekir. Bu, aslında, gizli yalanlar - aynı parametrelerin tüm resimler için ideal olduğunu beklemeye gerek yoktur;)
Vektör sihri gerçekten adını haklı çıkarır. Bence, ne izleme corel çizme ne de Adobe Illustrator ve notlarda ona uygun değil. (Bu kullanışlı bağlantı için kaynak makinemizin kullanıcısı için çok teşekkürler).
Daha fazla. Bu ücretsiz bir çevrimiçi görüntü izleme, yani. Girişte bir raster var ve vektörü çıktıda alıyoruz. Bu, Standford Üniversitesi Yapay Zekasının Araştırma Laboratuvarı'ndan Brainchild James Diebel ve Jacob Norda'dır. Minimum maliyet gerektiren açık ve anlaşılır bir arayüz ile mümkün olduğunca basit bir kaynak oluşturmaya çalıştılar. Ne kadar yaptılar, seni yargıla.
Servisle çalışmak için Adobe Flash Player 9'a ihtiyacınız olacak - NAIL, hiçbir şey onsuz çıkmayacak. Karşılaştığım ikinci sorun, Opera tarayıcısının bu siteyle çalışması isteksizliğidir. Muhtemelen, istenirse özelleştirilebilir, ancak arzu yoktu. Internet Explorer (yanı sıra Firefox'un yanı sıra olması gerektiği gibi çalıştı.
Kaynağın ilk sayfası bize proje, vektör, izleme ve daha önce daha önce kullanılan tüm izleyiciler hakkında daha fazla bilgi verir. Ancak ana olan, istediğiniz iz görüntüsünü seçtiğimiz penceredir (bilgisayarınızdan). Önyükleme işlemi biraz zaman alır. JPG, GIF, PNG, BMP ve TIFF formatlarını indirebilirsiniz.
İndirdikten sonra, işaret açılır: "Büyük olasılıkla, resminizde elementlerin sınırlarındaki renkleri karıştıracaktır. Bu önemlidir, çünkü sonuç, ayarların seçiminin doğruluğuna bağlı olacaktır. Bir sonraki düğmeye basarak ayarların seçimini onaylayın ve gerekirse, birden fazla ayar deneyin. " Bu servis, görüntünüzün türünü otomatik olarak belirlemeye çalışır (iz kalitesini artırmak için). Hemen altta, seçilen türün doğruluğunu nasıl kontrol edeceğinizi öğreneceksiniz.
Başka bir nüsans: Resminizin çözünürlüğünün 1 Megapiksel'i geçmemesi arzu edilir. Bu vesileyle, pencere tekrar aşağıdaki içerikle açılır: "Yüklenebilir görüntü 1 Megapiksel'e indirilecek kadar büyük olacaktır. Bu önlemin sunucuyu aşırı yüklememesi gerekmez. Ne yazık ki, bu, görüntünün küçük unsurlarının kaybına ve nesnelerin sınırlarındaki renklerin karıştırma renklerinin ortaya çıkmasına neden olabilir. Çalışmaya devam edebilir ya da başka bir dosya indirebilirsiniz. "
Uyarılara rağmen, hala devam ettim.
Daha sonra resminizin türünü seçmeniz önerilecektir.

- Fotoğraf (Kamerayı kullanarak oluşturulan karmaşık grafik görüntü).
- Nesnelerin sınırlarında renklerin lekeleri ile görüntü (Bu, düzleştirilmiş renk geçişlerine sahip bir görüntü (havza önleyici) - logolar ve diğer basit grafikler için en uygun kategori).
- Nesne sınırlarında renkleri karıştırmadan görüntü (Asiased değil).
Altta (dördüncü meydanda) - Resminizin genişletilmiş bir bölümünü göreceksiniz. Tüm üç seçeneklerle görsel olarak karşılaştırmak ve en uygun olanı seçmek için kullanın. Devam etmek için İleri'ye tıklayın.
Resminizin kalitesi seçimi

- Yüksek
sıkıştırma eserleri veya diğer gürültü yoktur;
nesnelerin rengi homojendir;
bulanıklık yok;
Bu öğe seçilirse, izleme, nesnelerin kıvrımları boyunca daha iyi bir şekilde gerçekleşir, gürültü sonucu bozabilir. - Ortalama
eserler ve gürültü var;
renk, küçük değişikliklerle neredeyse homojendir;
bulanıklık yerleri;
(Varsayılan olarak sunulur) - Düşük
birçok eser ve gürültü;
renk, önemli değişikliklerle üniforma değildir;
güçlü Bluch;
Gürültü ve milyarlarca, bazı detayların kaybı mümkün olduğu için iz sürecine dahil değildir. - Karşılaştırma için resmin detay.
En uygun seçeneği seçin ve İleri'ye tıklayın.
Resminizde kaç renk var?
(İlk paragrafta bir fotoğraf seçtiyseniz bu nokta olmaz)
- Evet, küçük, yaklaşık 12 renk
Bu öğenin seçimi, gürültü veya disketten gelen hatayı azaltabilir. - Hayır, benim resmimde çok renk
Bu seçenek, gürültü ve iğrenme hatalarını bırakabilir.
Bir seçim yaptık ve İleri'ye tıklayın.
Renk analizi
Ekranın sağ yarısında, görüntünüzün renk şemasına dayanan iz paletleri sunulmaktadır. Varsayılan, paletin en başarılı (hizmete göre). Aşağıda, siyah ve beyazdan görüntünüz için mümkün olan maksimuma kadar. Seçilen paleti başkalarının seti için yenilemek, orijinalden bir pipet rengini almak, kendi renklerinizi oluşturmak, ancak mevcut renk satırında. Birkaç ipucu:
- Sol tarafta - resminiz. "Zaming" ve "Scrub" olabilir.
- Bir pipet rengi seçmek için, CTRL'yi tutarak tıklamanız gerekir.
- Palette çift tıklamamayı deneyin, izleme otomatik olarak otomatik olarak başlar.
İzleme
İzleme biraz zaman alır - bu işlemin ilerlemesi şeritte ve yüzde olarak gösterilir. İşlem tamamlandıktan sonra, izleme sonucunu kontrol edebilir ve indirebilirsiniz.

İndirme için sunulan formatlar: EPS, SVG, PNG. Sonuç tekrar "SCOFF" ve "zoom" olabilir. Sonuç Görünümü modu, aşağıdakileri kullanarak değiştirilebilir:
- Split - Birbirinin yanındaki her iki görüntüyü (raster orijinal ve izleme) görmeye yardımcı olur;
- Tek - İzin sonucunu görüntüleyin;
- Bitmap - Bu düğmeyi holding, bir raster orijinal görüyoruz, serbest bırakma - vektör sonucu;
Sonuç sizi etkilemedi ve ayarlardaki bir şeyi değiştirmek istiyorsanız, lütfen. Doğru bir fırsat sunulmaktadır. Eliminasyonları için olası eksiklikler ve öneriler belirtilmiştir. Her komutun altında, değişen koşullara sahip bir iz başlatmayı başlatır. İz tekrar başladığında.
Renk sınırları yeterli değil mi?
Daha yumuşak sınırları elde etmek için ayarlarda daha düşük bir görüntü kalitesi seçin.
Gürültü, sonucu küçük siteler kümesiyle mi bozuyor?
Ayarlarda daha az renk veya daha düşük görüntü kalitesine sahip bir paleti seçin.
Kayıp renkler?
Çok sayıda renkle bir palet seçin.
Küçük detaylar nerede?
Ayarlarda daha yüksek bir görüntü kalitesi seçin.
Küçük hatalar ve hatalar, noktalar ve kırpılmış çizgiler?
Şimdiden indirilen dosyayı düzenlemek yerine şimdi düzeltebilirsiniz.
Bir görüntüyü çevrimiçi düzenleme

Bu özellik, izlenen görüntülerin ayrı sitelerinde hataları düzenlemenizi sağlamak için mevcuttur. Bu, hemen hemen her görüntü için en mükemmel sonucu elde etmenizi sağlar. Segmentasyon görünümdür? Görüntünün parçalara parçalandığı, daha sonra toplam izleme sonucu oluşturma işleminde düzeltilir. Yani, pencerede, görüntünün bu türden oluşan ve düzenlediği pikseller olarak görüyoruz.
Görüntü alanında düğmeler var ve sağda - küçük açıklaması.
Geri Al ve Yinele: Sırasıyla eylemler ve manipülasyonları iptal eder ve iade eder. İade eylemlerinde kısıtlamaları bulamadım.
Sıfırla: Görünüşe göre tüm değişiklikleri iptal eder.
Bitmap ve Vector: İlk önce ikinci el yapıldığında bir raster orijinal görüyoruz - vektör sonucu.
Bulucu: Bazen küçük parçalar otomatik olarak algılanmaz. Bulucu onları bulmaya yardımcı olur. Böyle bir arsa, boşluk kütlesinin geri kalanından tamamen ayrılacak şekilde düzenlenmelidir.
PAN: Scrurt resmi.
ZAP: Bazen, hala filtrelerden izler ve renklerin karıştırılması, Tracer tarafından işlenir ve genel renkten farklı detayların parçaları gibi görünüyorlar. ZAP, öğeyi parçalara ayırır ve ardından tıkladığınız renginde boyayın.
Doldur: Dökme, seçilen öğeye tıklayın.
Piksel: Renk penceresinde belirtilen kalem boyama.
Renk: Renk seçimi için pipet. Seçilen renk aşağıdaki pencereye yansıtılır.
Tüm değiştirilmiş değişiklikler sunucuya kaydedilir, bir sonraki ve bitiş düğmelerine tabidir. Düzenleme işlemi sırasında sayfayı aşırı yüklerseniz, değişiklikler kaydedilmez.
Burada, kullanımdaki tüm talimatlar gibi görünüyor. Minimum renklerle ve oldukça kaliteli olan karmaşık bir resim yapmayı bıraktığım şeyi ekleyebilirim. İndirilen dosya (EPS'yi indirdim) tam olarak önizleme yoluna bakar. Gereksiz noktaları ve açısal açılar olmadan doğru izlenen ve resimlerin tüm detayları bir katmanda gruplandırılmış ve yerleştirilmiştir.

PS: Ne yazık ki, şimdi vektör büyüsü kullanımının ödenmesi gerektiğine dikkat ediyor.
14.06.2012
Bugün Adobe Illustrator CS6'daki yeni bir iz mekanizmasına bakacağız ve yeni özellikleri hakkında konuşacağız. Başlamak için, fotoğrafı, kroki ve dokuyu ayırt ediyoruz ve ardından Adobe Illustrator CS5 ve Adobe Illustrator CS6'da elde edilen sonuçları karşılaştırırız. Yani, başlayalım!
Aşama 1
Adobe Illustrator CS6'da, iz seçenekleri şimdi yeni palet - izleme resimlerinde (Pencere\u003e İzleme).
Bu paletin görünümü, iz sırasında diğer paletleri ve araçları kullanmamıza izin verecektir. Adobe Illustrator CS5'te, programın önceki sürümlerinde, böyle bir özellik yoktu. İzleme parametreleri İz Ayarları iletişim kutusunda ayarlandı. Ve diğer nesneler ve arayüzlerle çalışmak imkansızdı.

Adım 2.
Ön ayarlarda da değişiklikler var.

Adobe Illustrator CS6, hızlı bir şekilde bir vektör siluet oluşturmanıza olanak tanıyan yeni önceden belirlenmiş bir "siluet" göründü.

Ekibi sökmeye (genişletin) uyguladıktan sonra, optimum referans noktasına sahip bir vektör nesnesi alırız.

Aşama 3.
Yüksek kaliteli fotoğrafçılığın ön ayarlarını uyguladıktan sonra Adobe Illustrator CS5 ve Adobe Illustrator CS6'daki izleme kalitesini karşılaştıralım (yüksek kaliteli fotoğraf).


Adobe Illustrator CS6'da, paletten seçim yapabileceğiniz birkaç seçenek olduğu unutmayın. Görüntü seçiliyse bu parametre ayarlanır - bir renk veya gri ölçek. Gördüğünüz gibi, Adobe Illustrator CS6'daki yeni iz mekanizması en iyi sonuçları verir.

Orijinal görüntüyü anında görmenizi sağlayan Adobe Illustrator'da yeni bir özellik ortaya çıktı. "Glazik" tuşunu Görünüm seçeneğinin yanında basılı tutun.

Adım 4.
Maksimum renk sayısının tentüründe bazı değişiklikler var. Bu parametre, son görüntünün olacağı renk sayısını ayarlar. Adobe Illustrator CS5'te, maksimum renk sayısı sayı ile ayarlanabilir ve Adobe Illustrator CS6'da - yüksek doğruluk yüzdesi olarak.


Adım 5.
Paleti İzleme sekmesinde açılış ek olarak ek ayarlar ayarlayabilirsiniz. Adobe Illustrator CS6'da, izleme yöntemini seçme fırsatı var. Dağıtım yöntemi (dayanma), devreleri keser. Nesnelerin konturları birleştirilir.

Kontrol yöntemi (örtüşen), diğerlerinden birinin ana hatlarını oluşturur, nesnelerin konturları üst üste getirilir.

Adım 6.
Kontur uygun seçeneği, orijinal raster görüntüsünün izinin doğruluğunu belirler. Adobe Illustrator CS5'te, değeri ne kadar küçük olursa, konturu daha ne kadar hassas olursa, değer, Rougher Conturi. Adobe Illustrator CS6'da, etrafındaki diğer yollar: Numara ne kadar büyük olursa, kontur daha doğru olur.
Seçenek, Adobe Illustrator CS5'te Minimal Meydan'dır CS5, Adobe Illustrator CS6'daki gürültü seçeneğine karşılık gelir. Bu seçenek, kaynak görüntünün en küçük ayrıntılarının, izleme sırasında dikkate alınacak olanın boyutunu belirler.
Seçenek Abode Illustrator CS5'deki minimum açı, Adobe Illustrator CS6'daki açılar seçeneğine karşılık gelir ve yüzde olarak ayarlanır. Yüklediğimiz numara ne kadar büyük olursa, köşeler daha fazla son görüntüde olacaktır.

Adobe Illustrator CS6, bulanıklık ve çözünürlük değişikliği gibi iz ayarlarına sahip değildir. Adobe Illustrator CS5'te, bulanıklık ayarı, küçük parçaların sayısını azaltmak ve sonucun sınırlarını azaltmak için kullanılır. Ayar çözünürlük değişimi, büyük resimlerin izlenmesi ve son görüntünün kalite kaybını azaltma işlemini hızlandırmanıza olanak sağlar.
Adım 7.
Yeni bir iz mekanizmasının eskizlerle nasıl çalıştığını görelim. Ön ayarlı siyah beyaz resmi uygulayın. Adobe Illustrator CS5'teki bir taslak izlemek iyi sonuçlar verir.

Aynı ön ayarı Adobe Illustrator CS6'da uygularsak, çoğu küçük detay kaybolacaktır.

Ne yazık ki, Adobe Illustrator CS5'te Adobe Illustrator CS5'te olduğu gibi aynı sonuçları elde etmek için, izleme parametrelerini manuel olarak değiştirmeniz gerekir.
Adım 8.
Doku izlemeyi tamamlamaya çalışalım. Aynı sırt ve beyaz resmi uygulayın. Gördüğünüz gibi, Adobe Illustrator CS5'teki izleme sonucu, Adobe Illustrator CS6'dan daha iyi görünüyor.


Günümüzün makalesinde, izleme yöntemimden (bir raster görüntüsünün bir vektör formatına çevirmesi) hakkında konuşacağım ve ayrıca neden işime bir vektörelizasyon uygulamamayı tercih ettiğimi de açıklar.
Adobe Illustrator gibi vektör grafik programlarının modern versiyonları, bazen izlenen vektör görüntüsünün temel rasterdan ayırt edilmesi zor olduğu kadar akıllı hale geldi. Böylece, kağıt çizim vektör grafiklerinin en karlı özelliklerinden birini edinir - kalite kaybı olmadan ölçeklenebilirlik. Bununla birlikte, geniş bir formatın ayrıntılı çizimleri söz konusu olduğunda, yazılım izleme yetenekleri çok vasat bir sonuç gösterebilir. Periyodik olarak, vektör formatında baskılar oluşturmak için sorgular alıyorum, ancak vakaların% 100'ünde de benzer önerileri reddederdim. Yaptığım tek istisna, yaratıcı pazar için keskin eskizlerin izlenmesi. Son zamanlarda, koleksiyonunuzu yeni setlerle episodik olarak doldururum.
Böylece, günümüzün görevi, iz sürecimi vurgulama fırsatının yarısı olacak, bu yüzden karmaşık işler için bu prosedürden kaçındığım sorusuna yarı görsel TVET.
Vektör formunda bir raster görüntüsü nasıl dönüştürülür?
İşte işlemimi göstereceğim örneğinde bir çizim. Bu çizimler, 600 dpi çözünürlükte taranan bir kağıda A4 formatında, ve daha sonra Adobe Photoshop'ta (kontrast parlaklığı ve opak beyaz bir fırça kullanarak görsel çöplerin uzaklaştırılması). Sıkı bir ihtiyaç olmadığına dair bir rezervasyon yapacağım - tüm çizimleri 600 dpi çözünürlükte tarayın. 300 dpi yeterli olacaktır. Ayrıca, 300 dpi çözünürlükte, olasılık, bilgisayarınızın daha da fazla çalışmayı reddettiği ve düzgün bir şekilde reddedileceği olasılık azalır.

Bu resmi Adobe Illustrator'a koydum (bu programı kullanıyorum, çünkü endüstrinizde bir tür standarttır ve iz kısım çok iyi).
Bu bir paneldir Resim izi. (Menüde bulunabilir Pencere.). Ekran görüntümde, bu panel, açık gelişmiş ayarlarla konuşlandırılmış formda. Özellikle kırmızı noktaları bizim için en önemli ayarları belirledim, çünkü bu programa aşinamıyorsanız, yazdığım şeyleri gezinmek daha kolay ve daha kolay olacaktır.

Kesin olarak konuşmak için, her bir ayarın sorumlu olduğu, yalnızca birkaçı önemli olduğu için ayrıntılı bir şey için bilmemiz gerekir. Sana onlar hakkında söyleyeceğim ve sonra benimle kendi imajımın bir türünü artırmaya çalışmayı planlıyorsan işe alabilirsiniz.
İlk seçenek Önceden ayarlanmış.Birçok seçenek var, Yüksek Sadakat Fotoğraf. önce Siyah ve beyaz logo,bir vektöre dönüştürülmesi gerekenlere bağlı olarak. Örneğimiz keskin bir kroki olduğundan, en iyi seçenek seçecektir Kabataslak sanat..
Sonraki Önemli Kurulum - Eşik.. Basitçe konuşursak, sağ kenara daha yakın kaydırıcı (daha fazla), daha koyu, daha koyu bir vektör sonucu olacak, işinizdeki tüm gölgeler ne kadar yoğun olacaktır. Tersine, eğer kaydırıcının yakınlığından sol kenardan (daha az) konuşursak.
Yollar., Köşeler.ve Gürültü, ses..
Yollar. - Bu yüzde ne kadar yüksek olursa, vektör görüntüdeki noktalar daha büyük olur. Köşeler. - Bu değer ne kadar düşük olursa, sonuç ne kadar yumuşak olur. Gürültü, ses. - Değer ne kadar yüksek olursa, o kadar fazla öğe yok olur, çünkü Program tarafından zararlı çöp olarak algılanacaklar. Bu üç fonksiyon kalıcı bir deney gerektirir, çünkü kesinlikle uygun, ideal bir kombinasyon bulmak için aynı teknikte bile yapılan herhangi bir iş için imkansızdır. Sadece bireysel bir yaklaşım.
Ve nihayet onay kutusunu girmenizi tavsiye ederim Beyazı yoksay. Siyah ve beyaz keskin resimler izlerken. Böylece, Illustrator, beyaz boşuna kaynak harcamak için gerekli olmadığını ve yalnızca siyah bir maskara bir vektör formatında elde edildiğini anlar.
Seçin en kısa sürede Kabataslak sanat.Ön ayar, program MIO-image'i birleştirmeye başlar. Bu aşamada, henüz hiçbir şeyi yapılandırmadım, sadece önceden ayarlanmış ve beyazı görmezden gelin.

Elde edilen sonuçtan memnun değilim, birçok detay kaybetti. Bu nedenle, birkaç paragrafa söylediğim seçenekleri bükmeye başladım:
- Eşik. Varsayılandan 128'e kadar bırakılmaya karar verildi, çünkü bir yöndeki vardiya veya başka bir kayma resmimin siyah ve beyaz dengesini kırdı, çünkü
- değer Yollar. zaten% 90'a varan arttı
- Köşeler. - Hafif bir artış, sadece% 6
- Gürültü, ses.- Slider neredeyse sola kadar bıraktı.

Son olarak, görüntünün gerçekten vektör haline gelmesi için yapılacak son adım, düğmeye basar. Genişletmek Araç çubuğunun üstünde.
Daha iyi mi?
Sadece nispeten çok sayıda eşya ile hızlı görüntü izleme yoluna baktık (sonuçta, bir kağıda üç ana hattımız var). Nesnelerin sayısıyla benzer bir durumunuz varsa, benzer bir eylemin bir algoritmasını kullanabilirsiniz veya zaman, daha iyi bir sonuç elde etmek ve daha iyi bir sonuç elde etmek, başka bir strateji uygulamak ve her çizimi ayrı ayrı izlemek isterse kullanabilirsiniz. Davamda, her kroki vurguladığım anlamına gelir ve zaten size tanıdık adımları tekrar ediyorum.
İki sonuçları karşılaştıralım. Soldaki, bir kerede üç eskizlerin izinin bir sonucu olarak ortaya çıkan ve solda - Photoshop'ta ayrı ayrı ayrıldığım ve daha sonra bunun için tüm seçenekleri yapılandırarak önerilen prensipte belirtilen ilke dondurma görüntüsü.
Bana öyle geliyor ki, hakkın seçeneğinin daha fazla ayrıntı tuttuğu ve orijinal durgunluğa daha çok benziyor. Gördüğünüz gibi, Illustrator, işlenmesi gereken çok sayıda nesne ile aşırı yüklenmediklerinde en iyi sonuçları gösterir.

Böylece, her küçük çizimi ayrı olarak izlemenin temel avantajı, görüntünün daha kaliteli kalitesi elde etme ve bu süreci yasaklayabilme yeteneğidir, bu da mükemmel bir sonuç için her şeyin kendiliğinden yapıldığına güven verir.
Karkasların izlenmesinin artıları ve dezavantajları veya programın yeteneklerini her zaman güvenebilir
Ve şimdi soruya geri dönmek istiyorum, neden büyük ölçekli ayrıntılı çalışmaları izlemiyorum. İşte benim baskıum (okuyucular kesinlikle hatırlayacak), şimdi bir örnek vektör grafiğine dönüşmeye çalışacağım. Bu büyük bir çizim, Kağıt A3'ün formatı, 0.03 ve 0.05 mm'lik astarlar tarafından yapılmış çok sayıda küçük parçalı. Bu resmi bir illüstratöre yerleştirdim.

seçerim Kabataslak sanat.
Önceden ayarlanmış ...

Ve tamamen hayal kırıklığı yaratan bir şey ortaya çıktı, detaylardan ve herhangi bir yerden yoksun. Kötü haber şu ki, bu görüntüyü düzeltmeye çalışırdım, orijinal gibi olmayacak. Sadece küçük, pratik olarak göze çarpmayan, daha iyi değişiklikler elde etmek mümkündür.
Bu yüzden baskılarımı ve karmaşık çizimlerimi vektörde çevirmiyorum. Ayrıca çizikten vektör programları çekmeyin, skeçler bulamıyorum. Böylece, neden "hayır" derken, "sadece vektör gibi baskı" ile ilgilenen herkese "hayır" derken netleştiğini düşünüyorum :)
Kural olarak, yaratıcı pazardaki grafik kümelerinizde, orijinal çizimlerden yapılan raster seçeneklerini koydum ve vektör görüntünün raster sürümlerini değil. Her şey, sayısallaştırılmış versiyonun kaynağıyla bağlantıyı nasıl tuttuğu, "hayatta" olması önemlidir. Çizimlerimin küçük önizlemesinden bile, bu çalışmalar benim dokunuşumu hatırlayacak gibi bir his yarattı.
Bazen raster formatları endişeye neden olur, diyorlar, dosyalar ölçeklenemez. Ancak sonuçta, raster görüntüsü de arttırılabilir, asıl şey başlangıçta yeterli bir kağıt boyutuna boyanmış ve yüksek çözünürlükte taranmasıdır.
Burada, aslında, bugün söylemek istediğim her şey. Dikkatiniz için teşekkürler!
Vectorization (izleme), bir bitmap görüntüsünün vektör gösterimine manuel veya otomatik olarak dönüştürülmesidir. Bu dönüşüm sayesinde, kaynak görüntü, vektör grafiklerinin tüm avantajlarını alır - küçük dosya boyutları, kalite kaybı olmadan ölçekleme ve düzenleme yeteneği.
Bugün size kimin bilmediğini söyleyeceğim ve böylece bir raster görüntünün vektöre nasıl çevrildiğinden eminim. Bu işlev yeni değil ve izlemesinin adı. Rasterınızı vektörde çevirir. Ancak, hemen hemen, herhangi bir görüntü tarafından daha sonra manuel düzeltmeden otomatik olarak çevrilebilecek olan izleyicilerin programlarını henüz karşılamadığımı not etmek istiyorum. TRACING bileşenleri, Corel Draw ve Adobe Illustrator'da bize bilinen var.
Corel'de, bu şöyle yapılır: bir belge oluşturun → Raster görüntüsünüz → Ona PCM → üzerine bastırın → Açılan alt menüde, izleme seçeneklerinden birini seçin.
Illustrator'da: Bir resmi aç → menü → Nesne → Görüntü İzleme → Oluştur ve sökme → Yardımcı menünün üst panelinde, istediğiniz seçeneği seçin.
Görüntülerin izinin kalitesi hakkında konuşursak, o zaman bu iki seçenekten benzersiz corel yenilir. Ancak, her zaman olduğu gibi, nüanslar var. Bunlar, genel olarak izleme hakkında konuşursak:
1) Trassser'in vektörlerde bir fotoğrafı yürüteceğini umuyorum, böylece bir fark olmayacak.2) Tracer, gradyanların doğru şekilde nasıl izleneceğini bilmiyor3) İzlendikten sonra, imge.4) için hala düzeltmeniz gerekir. En kabul edilebilir iz, görüntü kalitesi 300dpi olmalıdır
Örneğin, burada bir fotoğrafla izleyicinin çalışmasının sonucu (büyütmek için tıklayınız ve her şey açık olacak):
Bence şimdi böyle görüntülerle çalışırken, izleyicilerden neyin bekleneceği açıktır.
Triceser nerede iyi kullanıyor?
Size bu gibi durumlarda bir sürü zaman ve güç kazandırır, örneğin, müşterinin bir logosu vardır, ancak genellikle olduğu gibi, sadece V.JPG ve küçük bir boyutta, ancak örneğin germek için gereklidir. , reklam panosunda. Bir traseer var ve sizin için vazgeçilmez olacak. Degradeler olmadan görüntülerle en iyi şekilde çalışacak ve bulanıklık. Sonucun kalitesini artırmak için önce Photoshop'ta, şeffaflıktan önce gereksiz her şeyi silmek için önce, ardından V.PNG'yi kaydetmenizi ve ardından izlemeyi öneririm.
Traceer nasıl kullanılır?
Özellikle, Illustrator'da değil, Corel'e değil, illüstratör değil, vektör büyüsünü anlatmak istiyorum. İlk önce kendim için izlemeyi keşfettiğimde, bu konuyu biraz kilitlemeye ve cesurlaştırmaya karar verdim. Sürprizime göre, izleyicilerin birkaç programını buldum, ancak her şeyden önce izleyicilerin en iyisi olarak vektör büyüsünden bahsedilmiş.

İnternetten:" 2007 yılında kurulan sihir şirketi, görüntüleri tanımlamak için lider hizmet ve yazılım sağlayıcısıdır. Şirketin amiral gemisi ürünü - vektör büyüsü - basit bir web arayüzü kullanarak raster görüntüleri kolayca ve hızlı bir şekilde dönüştürmenizi sağlar. Vektör büyü - vektör sihirli masaüstü olan bir başka popüler çözümü - profesyonel görüntü dönüştürme araçlarına vektör büyünün işlevselliğini uzatan bir uygulamadır. "
Birkaç program seçeneği vardır: Çevrimiçi, Kurulum ve Taşınabilir. Portable kullanıyorum çünkü aktivasyon gerektirmez ve her zaman bir arkadaş bulunmadığında bile. Programın programdan çok şey var:
1) İlaç ve Bırak Prensibi Üzerine Çalışır (örneğin, bir resmi bir programa, örneğin masaüstünden) sürükleyebilirsiniz) 2) Görüntüyü birçok vektör formatında kaydeder3) Basit navigasyon ve sezgisel arayüz.4) Var Colors5'teki filtre5) küçük ağırlığındadır6) Nispeten hızlı bir şekilde çalışır.
Genel olarak, çok fazla avantaj. İnternette kolayca indirilebilir. Sadece bununla çalışmak bir zevk olduğunu ekleyin.