Как усилить интернет с помощью. Индикаторы скорости соединения
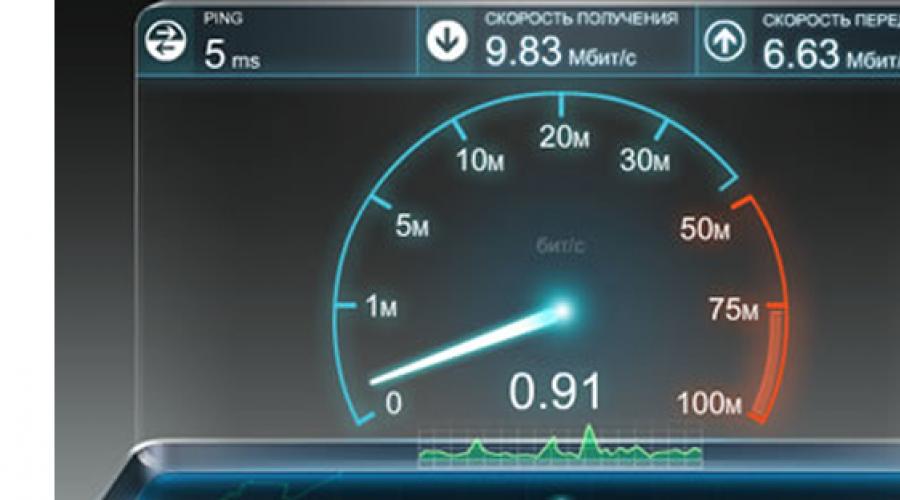
Читайте также
Скорость Интернета почти никогда не соответствует параметрам, заявленным в тарифе провайдера. На снижение скорости передачи данных по сети влияет множество сторонних факторов, некоторые из которых можно нейтрализовать самостоятельно.
Скорость Интернет-соединения зависит от условий подключения тарифного плана, работы оборудования и устройств-приемников.
Почему передача данных по сети ниже заданной в тарифном плане.
Неполадки у провайдера
При подключении Интернет-кабеля напрямую к устройству (компьютер/ноутбук/Smart TV) скорость соединения регулируется напрямую оборудованием провайдера. Поэтому указанные в тарифе параметры должны полностью совпадать или незначительно отличаться от данных (к примеру, если заявленная скорость 100 Мб/с, клиент получает 80-100 Мб/с).

Если страницы браузера загружаются медленнее, чем обычно, проблема непосредственно в компании связи.
Подключение через Wi-fi роутер
В отличие от подключения кабеля напрямую, роутер выступает посредником в передаче данных. При обработке и передаче им данных общий скоростной показатель теряется.

Чем мощнее роутер, тем быстрее он обрабатывает и ретранслирует сигнал. Но скорость в любом случае падает на половину/треть от общего потока.
Ненормированная работа утройств-приемников
Иногда скорость Интернет-соединения не связана с работой провайдера или оборудования. Причина – в медленной работе устройства-приемника – компьютера, ноутбука, телефона.

Проблема кроется в переполненной оперативной памяти гаджета, большом количестве открытых приложений или программ, которые в фоновом режиме принимают информацию из сети.
Как проверить скорость Интернета на компьютере с Windows 7?
Указанный способ подходит для мониторинга скоростного показателя на версиях Windows 7, 8 и 10:

Более популярный способ проверки – сервис «Интернетометр» от Яндекс с простым функционалом:

Еще один известный сервис проверки скорости, не выходя из браузера – международный ресурс Speedtest. Подробнее о работе с ним показано в видео.
Видео — тестирование скорости интернет-соединения с помощью Speedtest
Как увеличить скорость интернета через Wi-fi-роутер?
Иногда для восстановления нормальной работы роутера требуется его перезагрузка. Для этого необходимо выключить электронный прибор из сети на пару минут. При повторном включении можно нажать клавишу «Reset» (сброс параметров).
Если это не помогает, попробуйте изменить диапазон работы роутера. Иногда он совпадает с частотой других радиоустройств в помещении – беспроводной камеры, телефона и т.д. стандартная величина – 2,4 ГГц. Некоторые современные модели можно переключить на 5 ГГц.
Проверьте, какой процент мощности отдачи установлен в настройках роутера – возможно, он изначально запрограммирован на неполноценную работу:

Данные о настройке представлены на основе роутера модели Asus RT-N12E. В зависимости от производителя или модели особенности настройки других роутеров могут изменяться.
Как увеличить скорость интернета на компьютере или мобильном устройстве?
Более поздние версии операционной системы Windows автоматически устанавливают ограничение по скоростной . Сняв его, можно добиться ускорения передачи данных:

Сохраните новые параметры и перезагрузите устройство.
Нелишней будет проверка Диспетчера задач на наличие фоновых приложений. Некоторые из них используют сети для поддержания работоспособности, отбирая нужный в другом месте трафик:

Важно! В некоторых типах операционной сети нужно дополнительно нажать «Процессы», а затем «Сеть» в появившемся окне прежде, чем появится перечень.
Закройте те программы, которые обычно используют Интернет и в данный момент вам не нужны. Если сомневаетесь, как повлияет закрытие программы на работу компьютера или вашу дальнейшую работу за устройством, лучше оставьте ее включенной.
Ускорение телефона
Ускорить работу в Интернет-приложениях на телефоне поможет его очистка от лишних файлов и чистка кеша. Для этого необходимо скачать бесплатное приложение CC-Cleaner или CleanMaster – программы аналогичны друг другу.

В обоих приложениях интуитивный интерфейс, понятный с первого открытия. С их помощью можно выполнить такие действия:
- сканирование устройства на наличие мусора;
- быстрая очистка;
- глубокая очистка устройства;
- чистка кеша.
Кроме того, разгрузить работу смартфона для ускоренной обработки всемирной сети позволяет закрытие фоновых приложений.
Как улучшить скорость интернета с помощью софта?
Компьютерное расширение Auslogics BoostSpeed дополнительно ускоряет пропускную возможность устройства, на котором установлена. Бесплатную версию можно скачать в Интернете – установка выполняется стандартным способом.

После повторной загрузки Windows Интернет на устройстве должен начать работать быстрее.
Периодическая компьютерная гигиена позволит постоянно поддерживать оптимальную пропускную способность устройства и нормальную скорость Интернета.
Проверка подключенных устройств
Интернет работает медленнее, если к нему подключено сразу несколько устройств (ноутбуки, планшеты, смартфоны).
Особенно много трафика нужно тем, кто постоянно качает медиа-файлы (видео, аудио, изображения).
Регулярная проверка антивирусом

Общая скорость устройства напрямую влияет на его работу с Интернет-приложениями. Поэтому необходимо периодически (желательно – раз в неделю) проверять систему на наличие вредоносных вирусных программ.
Удаление лишних панелей инструментов
Зачастую в браузерах скапливается множество лишних функций, кнопок, переходов, перегружающих его работу и отражающихся на работе веб-страниц.
Ненужные горячие клавиши и расширения браузера рекомендуется удалять.
Чистка кеша браузеров

Кеш – условная память браузера, в которой скапливаются остатки загруженных страниц, файлов, приложений. Переполненный кеш мешает полноценной работе в Интернете, поэтому не забывайте его чистить.
Отключение фоновых приложений
Некоторые расширения, необходимые для обхода различных блокировок (к примеру, VPN), лучше отключать в нерабочее время. Они отбирают на себя лишний трафик.
Смена браузера

Некоторые дополнения браузеров трудно или невозможно удалить, из-за чего со временем он начинает тормозить вне зависимости от чистки кеша и других действий.
Достаточно удалить его и заменить новым. Тем более, что разнообразие позволяет: Google Chrome, Yandex, Opera, Mozilla Firefox.
Видео — Как увеличить скорость Интернета
В большинстве случаев проблемы со скоростью связаны с тарифом или неисправностями на стороне провайдера либо оборудования пользователя. Однако бывают случаи, когда снижение скорости связано с программными настройками или неисправностями. В этом случае вы можете своими силами постараться исправить положение дел. Давайте разберемся, как ускорить интернет на Windows 10, что для этого нужно сделать и т. д.
Все варианты «разгона» можно разделить на следующие категории:
- снятие ограничения в операционной системе;
- снятие ограничения в сторонних программах;
- исправление ошибок и обновление прошивки в роутере/модеме;
- использование настроек для медленного интернета;
- оптимизация сети с помощью стороннего софта.
Один из перечисленных методов обязательно поможет вам сделать соединение быстрее и стабильнее. Далее будут рассмотрены все способы в виде пошаговых руководств, а также способы проверки скорости.
Как проверить скорость
Для начала измерьте скорость вашего подключения с помощью специального сервиса. Это необходимо для того, чтобы сверить данные с вашим тарифным планом. Возможно, что интернет ничем не ограничен, а полностью соответствует заявленной скорости. В таком случае необходимо воспользоваться сервисами для измерения скорости, пинга и других параметров.
- Самый популярный вариант – проверка на Speedtest.net. Для этого зайдите на сайт http://www.speedtest.net/ через любой браузер и нажмите кнопку Begin Test.
- Далее начнется автоматическая подборка ближайшего сервера и измерение скорости.
- В конце процедуры вы увидите на экране данные Download и Upload Speed, Ping. Сверьте полученную информацию с данными вашего провайдера о тарифном плане.
Подобные сервисы существуют у большинства провайдеров. Например, для провайдера «Ростелеком» нужно посетить страницу https://moscow.rt.ru/service/srvhomeinet/connect_inet/speed_internet и выбрать нужный регион.
В операционной системе Windows 10 имеется встроенная функция проверки сети, которую можно использовать через Диспетчер задач. Для просмотра загрузки сети сделайте следующее:
- Вызовите диспетчер задач с помощью комбинации клавиш Ctrl + Shift + Esc . Перейдите во вкладку «Процессы» и нажмите на «Сеть», чтобы упорядочить список по мере использования интернета.
- В верхней части списка будут все процессы, которые как-либо используют сеть для своей работы. Если у вас медленный домашний интернет, то закройте часть из них. Подробнее посмотреть информацию о нагрузке на сеть можно во вкладке «Производительность». В нижней части окна нажмите на кнопку «Открыть монитор ресурсов».
- Во вкладке «Сеть» находятся все процессы, связанные с работой в интернете. Вы можете их закрыть с помощью ПКМ и кнопки «Завершить процесс».
После перезагрузки компьютер снова будет использовать данные процессы, поэтому полностью избавиться от проблемы с загрузкой канала сети не получится. Перейдем к снятию ограничений в системе.
Теперь разберемся с настройками и ограничениями ОС на ноутбуке и ПК. После установки Windows 10 по умолчанию ограничивает скорость соединения и резервирует часть канала для системных целей (обновление и т. д.). Чтобы оптимизировать работу интернета, необходимо снять ограничение пропускной способности через конфигурации компьютера. После этого работа соединения должна стабилизироваться, а скорость немного вырасти.
Для снятия ограничения выполните следующие шаги:
- Откройте окно «Выполнить» с помощью меню Пуск или клавиш Win + R . Далее впишите команду gpedit.msc и нажмите «ОК».
- Перед вами появится редактор локальной групповой политики. Перейдите в ветку Конфигурация компьютера – «Административные шаблоны Сеть» – «Планировщик пакетов QoS».
- В правой части окна найдите строку «Ограничить резервируемую пропускную способность» и нажмите ПКМ. После в меню выберите «Изменить».
- В окне выставляем параметр «Включено». В поле для изменения лимита пропускной способности сети выставляем «0» и применяем изменения кнопкой «ОК».
- Теперь нужно проверить использование планировщика QoS вашим сетевым подключением. Для этого нажмите ПКМ в трее на иконку подключения (1) и выберите «Центр управления сетями».
- Теперь перейдите в раздел «Изменение параметров адаптера».
- Нажмите ПКМ на вашем соединении и перейдите в свойства.
- Установите галочку напротив пункта Планировщик пакетов QoS и примените изменения кнопкой «ОК».
Готово! Оптимизация помогла повысить скорость примерно на 10%, которые резервировались системой. Если ускорение таким способом помогло незначительно, то переходите к следующим методам.
Диагностика стандартными средствами
Вы также можете воспользоваться стандартным мастером диагностики, чтобы проверить работу соединения. Программа просканирует сеть и выведет на экран состояние и необходимость исправления ошибок.
Для запуска средства диагностики сделайте следующее:
- Нажмите ПКМ по иконке в трее и выберите «Диагностика неполадок».
- Дождитесь окончания диагностики и посмотрите на результат.
Если неполадок не обнаружено, переходите к дальнейшим действиям.
Ограничение в программах
Часть софта, устанавливаемого пользователями, связано с сетью. Такие программы могут ограничивать работу интернета и сделать его крайне медленным. К тому же в них могут стоять ограничения по скорости. Чтобы вернуть инет к работоспособности и улучшить его, необходимо воспользоваться нашими советами.
Основная программа, в которой большинство пользователей стараются ускорить соединение, – это uTorrent. Увеличение параметров Internet Speed возможно через настройки.
Откройте uTorrent. Кликните по необходимой загрузке ПКМ и выберите в меню пункт «Ограничение приема». В следующем разделе вы должны установить параметр «Не ограничено», чтобы разогнать торрент до максимума.
Сделать это можно на время, пока вы загружаете тот или иной файл либо игру через uTorrent. Если у вас очень плохой интернет и канала не хватает для всех нужд, то выключите некоторые программы до окончания загрузки. После того, как торрент докачается, вы сможете снова запустить софт, связанный с интернетом (Steam, Skype и так далее). Так вы получите максимум от тарифа.
Настройки браузеров и размер кэша
Если проблемы возникают при работе в браузере (долго грузятся страницы, невозможно посмотреть видео и т. д.), то воспользуйтесь специальными возможностями. Рассмотрим включение турборежима в Opera, Яндекс.Браузере и Chrome.
Чтобы настроить турборежим в Яндекс.Браузере и Опере, воспользуйтесь представленной инструкцией:
- В Opera необходимо нажать на иконку браузера в левом верхнем углу (1), далее выбрать кнопку Opera Turbo (2).
- В Яндекс браузере зайдите в Настройки. Нажмите на кнопку «Показать дополнительные настройки». В подразделе Турбо установите положение «Всегда включен» (1). Чтобы отключить функцию, переставьте чекбокс в положение «Выключен» (2).
Таким способом вы сможете ограничить количество мультимедийных файлов на веб-страницах (картинки, видео) и, следовательно, ускорить загрузку сайтов.
- В браузере Google Chrome необходимо установить отдельный плагин – Data Saver. Он поможет убрать тормоза снизить время ожидание при загрузке страниц сайтов. Для этого откройте магазин расширений в браузере и нажмите кнопку «Установить».
- Теперь, нажав на иконку расширения, вы получите информацию о сэкономленном трафике.
Если соединение так же продолжает тормозить, то переходите к следующим методам устранения неполадок.
Увеличение размера кэша для интернет-браузера может привести к тормозам. Не рекомендуется выделять больше 100 Мб для кэша на системном диске. Чтобы исправить это, необходимо зайти в настройки браузера и выставить нужное значение (1), а затем очистить кэш с помощью специальной кнопки (2).
Таким способом задается размер кэша в Mozilla Firefox и Opera. В Google Chrome и Яндекс браузере процедура выглядит иначе, поскольку они собраны на одном ядре Chromium:
- Откройте свойства ярлыка на рабочем столе.
- В поле Объект добавьте команду:
где ххххх – желаемое число кэша в байтах.
Проверка на вирусы
Вредоносное ПО также может существенно повлиять на работоспособность интернета. Чтобы поднять скорость, необходимо просканировать систему на наличие вирусов и удалить их. Вы можете воспользоваться сторонними программами либо встроенным защитником Windows 10. Просканируем систему на наличие вирусов с помощью защитника:
- Зайдите в параметры системы через «Пуск».
- Выберите раздел «Обновление и безопасность».
- Далее перейдите в «Защитник Windows».
- Кликните по кнопке «Открыть Центр безопасности Защитника Windows».
Работа с роутером
Если у вас ноутбук, то, скорее всего, вы пользуетесь Wi-Fi роутером и беспроводным подключением. Такой вид связи нестабилен и скорость может упасть в любой момент, если вы используете мобильный интернет. Если проводной провайдер подключен к роутеру, а соединение все равно тормозит, то необходимо перенастроить само устройство.
Через Wi-Fi роутер вы можете:
- поменять прошивку;
- перенастроить соединение заново.
Сделать это можно онлайн, с помощью браузера. Поэтому вам не понадобятся специальные навыки или знания по работе с железом.
Все прошивки роутера отличаются по интерфейсу, однако суть остается одинаковой. Рассмотрим обновление на примере устройства от ASUS:
- Сначала нужно авторизоваться в кабинете ASUS с помощью IP адреса устройства. В данном случае это 192.168.1.1. Его нужно ввести в адресную строку браузера, а после авторизоваться с помощью логина и пароля, которые выдает вам провайдер при заключении договора.
- Далее перейдите во вкладку «Администрирование» (1) и выберите раздел «Обновление микропрограммы» (2).
Если это не помогло, то воспользуйтесь услугами мастера вашего провайдера. Не исключается, что проблема кроется в самом роутере и его требуется заменить на новый.
Дополнительные программы
Последний вариант вернуть себе быстрый интернет – это воспользоваться функционалом оптимизатора.
Одними из таких программ являются Internet Speed Booster или cFosSpeed. Загрузить cFosSpeed можно по ссылке . С ее помощью вы сможете оптимизировать работу интернета для игр, потокового видео или торрентов. Установите утилиту и выполните следующие действия для настройки приоритета:
- Кликните ПКМ по иконке в трее и выберите пункт «Опции» — «Настройки».
- В разделе «Общие настройки» вы можете установить автоматический приоритет активному приложению. Когда вы будете сворачивать игру или программу, скорость интернета будет повышаться в других приложениях.
Итог
Каждый из представленных в инструкции способов сможет помочь повысить скорость интернета на Windows 10 в определенной ситуации. Если все методы оказались неэффективными, тогда обращайтесь в службу поддержки своего провайдера за консультацией и помощью.
Видео
Для большей наглядности предлагаем просмотреть ролик, который соответствует рассматриваемой тематике.
В наш век высоких технологий и скоростных интернет-соединений экономить время на всём чем только можно - вошло уже даже в привычку. Поэтому мы никогда не сможем привыкнуть к автомобильным пробкам и медленной скорости Интернета. Если в первом случае вопрос нельзя решить, то во втором - всё не так плохо. Сегодня в нашей статье мы приведем все рабочие способы, которые способны увеличить скорость интернет-соединения. Однако сперва следует
13 методов, которые помогут реально увеличить скорость Интернета на компьютере
- Изменить тарифный план. Чтобы кто не говорил, однако самым простым и надёжным способом увеличения скорости работы Интернета - это перейти на повышенный тариф. Так как сегодня практически невозможно повысить скорость выше той, что указана у Вас в договоре. Хотите большего - тогда и платить придется больше. Однако не исключаем возможности, что причина уменьшения скорости может быть в чём-то другом, поэтому мы не остановились на этом пункте, и написали ещё 13 вариантов по увеличению скорости на компьютере с операционной системой Windows.
- Закрыть ненужные вкладки. Очень многие имеют плохую привычку - одновременно запускать несколько сайтов и пытаться в этот отрезок времени требовать от сети невозможного - быстрой работы. При невысоких скоростях Интернета (менее 1 МегаБита), это не всегда возможно, особенно если Вы открываете странички, где автоматически запускается какое-нибудь видео (даже рекламное), включается аудио дорожка или на странице находится масса фотографий в высоком расширении. Старайтесь открывать вкладки поочередно и не спеша, Вы ведь в любом случае не сможете быстро их пересмотреть. Если же Вы без этого не можете, то приучите себя ждать. К примеру, открыли сразу 20 страниц во вкладках и пойдите попейте водички, минутку отдохните, а потом заново возьмитесь за работу. Такой подход будет меньше раздражать. Просто это единственный выход из ситуации, не считая смену тарифного плана.
- Отключить обновления, которые не нужны в данный момент. Отчасти скорость теряется во время работы сторонних программ, они могут обновлять свои базы, как например, это делают антивирусные программы. Программы могут и просто обновлять свою версию, как это часто делают продукты фирмы Adobe. Также если Вы установили инструмент типа Google.Диск или Яндекс.Диск, то программа будет ещё и закачивать новые файлы, если такие были добавлены. Соответственно увеличить скорость Интернета можно при помощи отключения всех этих программ. Начните с автозагрузки, а потом уже следите за запущенными программами.
- Отключить загрузку (т.е. закачку) ненужных файлов. Скорость может падать из-за того, что у Вас стоят на загрузке файлы (игры, фильмы, программы, музыка и т.п.). Завершите принудительно все загрузки, которые мешают полноценной отдачи скорости. Загружаются файлы, как правило, через торрент, браузер или при помощи специальной программы для закачки. Поэтому проверьте эти три типа программ на наличие нежелательных загрузок.
- Блокировать рекламу на сайтах. Блокировка рекламы - это возможность скрыть нежелательные рекламные ссылки и баннеры, что ещё больше улучшает работу в Интернете, так как исчезает значительная доля рекламных скриптов, которые говоря по правде, могут занимать до 70% «веса» страницы. Отключить рекламу на веб-сайтах можно при помощи популярного антивируса - Kaspersky Internet Security 2013 (в настройках нужно будет лишь поставить галочку о том, что Вы не хотите видеть рекламу на интернет-проектах). KIS 2013 конечно не может блокировать 100% рекламных материалов, однако большую часть точно уберет!
- Включить Turbo-режим браузера. Если Вам необходима высокая скорость для сёрфинга по Интернету, а не для закачки каких-либо файлов, то мы Вам рекомендуем подключить Турбо-режим (практически в любом браузере он есть). Суть его работы проста - сократить как можно больше скачиваемой информации. Самый популярный метод такого режима - снизить качество изображения. Таким образом, скорость открывания сайтов значительно увеличиться.
- Не совершать много действий одновременно. Выше мы уже писали, что чем меньше вкладок открываете, тем быстрее скорость. Примерно та же схема с одновременной работой над несколькими программами, которые, так или иначе, касаются интернета. Старайтесь их в это время не запускать или отключать им доступ в Интернет и т.д. Также можно задать приоритет программам, чтобы скачка велась правильно. Однако это достаточно сложно для новичка, поэтому можно обойтись элементарным - запуск проводить лишь необходимого софта.
- Приблизить Wi- Fi-роутер или сменить Wi- Fi адаптер. Если Вы интернет получаете по технологиям Wi-Fi, то проблема маленькой скорости может скрываться именно в этом. Проверить это достаточно просто - подключите компьютер или ноутбук к сетевому проводу напрямую, если скорость нормальная, и она Вас полностью устраивает, то проблему нужно искать в компьютере или роутере. Для этого сперва приблизьте Wi-Fi на максимально близкое расстояние. Если не помогло, то можно ещё подумать над сменой Wi-Fi-адаптера, так как он может поддерживать только ограниченную скорость.
- Поставить пароль на Wi- Fi. Если Вы ещё не знали, то при раздаче Интернета по Wi-Fi его скорость будет делиться на всех подключенных, таким образом если на Вашем Wi-Fi сидят одновременно 20 человек, а максимальная скорость равна 20 мегабит в секунду, то каждый получит лишь один мегабит. Поэтому не нужно быть таким щедрым и раздавать свой Интернет кому попало, так как это повлияет на общую скорость. Точно также скорость уменьшится, если Ваш муж (например) сядет за ноутбук, чтобы посмотреть фильм онлайн, а Вы при этом будете работать за компьютером в Интернете.
- Обновить прошивку роутера. Как не удивительно, но практика показывает, что уменьшение скорости, передаваемой через роутер или маршрутизатор, также может зависеть от прошивки последнего устройства. Поэтому старайтесь вовремя обновлять программное обеспечение и драйвера, возможно именно Вы попадете в эту ситуацию и не сможете нормально пользоваться глобальной сетью до перепрошивки. Кстати прошиваются они достаточно просто (сделать это можно и самостоятельно) - скачивается оригинальная и свежая версия прошивки, переходим в настройки роутера и выбираем пункт «Обновить». Ждем минут 5-7 и всё готово - мы перепрошили свой маршрутизатор.
- Обновить комплектующие компьютера. Медленная скорость сети - это не всегда вина оператора или программ, установленных на ПК. Порой вся причина кроется именно в слабых комплектующих, которые устарели, не только морально, но и физически. Внешне признаки не всегда можно отличить, так как «тормоза» системы от «тормозов» всемирной паутины мало чем отличаются. В первую очередь придется обновить процессор, после - оперативную память, потом видеокарту и под конец всего обновления - жесткий диск. Именно эти комплектующие помогут забыть обо всех основных проблемах, связанных с медленной работой ПК и Интернета.
- Сменить кабель в случае его повреждения. Иногда увеличить скорость можно обычной заменой сетевого кабеля, проходящего по квартире или вне её, так как он довольно хрупкий по своей структуре, соответственно требует бережного отношения. Если же он был перегнут где-то, или на него были поставные тяжелые предметы (типа шкафа), то кабель может начать плохо пропускать сигнал. Впоследствии плохой контакт отразится на медленной работе Интернета. Заменить его можно как самостоятельно, так и вызвав мастеров, которые специальными устройствами проверят качество провода, а после чего проведут замену.
- Обратиться к провайдеру за помощью. Правильнее всего, наверное, будет - обращение (письменное или в телефонном режиме) к провайдеру, который поставляет Интернет, предъявив ему факты медленной работы сети. Пусть он высылает работников, которые смогут решить Вашу проблему. Обращаем внимание на то, что если причина медленного Интернета будет с Вашей стороны, то за вызов и устранение неполадок придется заплатить, в противном случае - всё будет бесплатно.
- Сменить провайдера. Не бойтесь менять плохих провайдеров, а также тестировать новые компании. Не нужно дожидаться изменений, если их уже достаточно долго не вводят и качество сигнала не улучшается. Переходя к другому провайдеру, будьте осторожны и заранее почитайте в Интернете реальные отзывы о компании, чтобы не попасть к такому же горе-провайдеру.
В нашей сегодняшней статье речь пойдет о том, как увеличить скорость подключения к интернету, например, Ростелеком, Билайн, Теле2, Yota, ByFly, Мегафон или даже Megaline Казахтелеком. Это поможет сделать скачивание файлов, просмотр видео или онлайн-игры более комфортными. Для того чтобы решить поставленный вопрос в домашних условиях существует много вариантов, мы рассмотрим их все. Начиная от самых простых и по мере необходимости, переходя к более действенным. Инструкция предусматривает увеличение скорости с интернетом на персональном компьютере, ноутбуке или телефоне.
Прежде чем дать ответ на вопрос: как ускорить интернет, нужно убедиться, что таковая по-настоящему низкая. Именно с этого мы и начнем нашу пошаговую инструкцию.
Проверяем – так ли все плохо?
Проверить скорость подключения к сети в России и других государствах очень просто, для этого можно воспользоваться хорошо зарекомендовавшим себя сайтом Speedtest.net. Действуем по такой схеме:
- Переходим на официальную страницу Speedtest.net и жмем большую желтую кнопку с надписью «НАЧАТЬ».

Для того чтобы скорость была отображена максимально достоверно рекомендуем изменить сервер, указав наиболее близкий к вам пункт. Например, в нашем случае это будет Никополь.
- Начнется сам анализ, показания теста отображаются в режиме реального времени аналоговой стрелкой. В данном случае тестируется именно скорость скачивания и составляет она примерно 65 Мбит/с.

Не путайте мегабиты и мегабайты – это совершенно разные показатели. Мегабайт в 8 раз больше, нежели мегабит, следовательно, скорость в 100 Мбит/с равна 12,5 Мб/с.
- Когда проверка производительности скачивания будет завершена, начнется замер исходящей скорости отдачи данных в сеть. В нашем случае она даже больше и составляет 94 Мбит/с.

- Как только замер будет окончен, вы увидите итоговые результаты.

Для того чтобы понять, какая скорость интернета считается нормальной и на что ее хватит, смотрите данную таблицу:
| Скорость | Возможности |
| Менее 20 Мбит/с | Просмотр FullHD видео на один канал. Скачивание 1 MP3 файла – 20 с. Загрузка фильма в среднем качестве – около 3 минут. Скачивание 4к фильма – свыше 1 часа. Загрузка такой игры, как GTA5 отнимет у вас более 2 часов. |
| От 20 до 40 Мбит/с | Просмотр FullHD видео на один канал. Скачивание 1 MP3 файла – 10 с. Загрузка фильма в среднем качестве – около 1 минуты. Скачивание 4к фильма – свыше 20 минут. Загрузка такой игры, как GTA5 отнимет у вас более 1 часа. |
| 40 – 80 Мбит/с | Просмотр FullHD видео на один канал. Скачивание 1 MP3 файла – 5 с. Загрузка фильма в среднем качестве – около 1 минуты. Скачивание 4к фильма – около получаса. Загрузка такой игры, как GTA5 отнимет у вас более 40 минут. |
| Свыше 80 Мбит/с | Просмотр FullHD видео на один канал. Скачивание 1 MP3 файла – 1 с. Загрузка фильма в среднем качестве – около 1 минут. Скачивание 4к фильма – примерно 10 минут. Загрузка такой игры, как GTA5 отнимет у вас более 20 минут часов. |
Подводя итог, можно сказать – для комфортного серфинга, просмотра YouTube и онлайн-игр, одному человеку с головой хватит 20 Мбит/с. Но иногда вашу скорость у вас отбирает скрытый «враг». Кто он и, как его найти, мы расскажем далее.
Тест кабеля
Прежде чем расстраиваться и бежать покупать новый роутер, давайте начнем с основного и попытаемся выяснить – в порядке ли проводное соединение нашего компьютера с репетиром или роутером?
Делаем так:
- Если у вас есть маршрутизатор и сетевой кабель от ПК идет к нему, убедитесь в целостности провода на обоих концах и попробуйте вытащить его и аккуратно заново вставить до щелчка.
- Также проверьте нет ли визуальных повреждений на кабеле, который идет с улицы и вставляется в ваш роутер.

- Когда шнур вставляется в сетевую карту компьютера, возле его гнезда должны засветиться или замигать два светодиода зеленого и красного цветов. Это говорит об исправности всех шнуров.

Итак, провода все на своих местах и подключены надежно. Значит, идем дальше и приступаем к улучшению нашего соединения.
Настройка маршрутизатора
Данный раздел подойдет тем, кто использует роутер для подключения к сети. Если ваш ПК подключен к интернету через кабель, напрямую идущий за окно, пропускайте эту часть инструкции.
Проще всего перезагрузить наш роутер. Для этого тут есть специальная кнопка. Но она не просто выполняет перезагрузку, а возвращает устройство к заводским настройкам. Использовать ее стоит тогда, когда простое включение – выключение, не помогает. Нажать кнопку можно, например, иголкой.

При помощи кнопки питания можно отключить, а потом включить наш маршрутизатор, не возвращая его настройки к первоначальным.

Иногда такой кнопки тоже нет, в таком случае нужно просто выдернуть устройство из сети, выждать пару минут и снова включить его.

Если это не помогло решить проблему низкой скорости доступа в интернет, переходите к следующему способу.
Сброс к заводским настройкам
Сбросить ваш маршрутизатор к заводским настройкам можно и через панель управления. Для доступа к ней нужно на ПК, подключенном к данному гаджету открыть браузер и ввести в его адресной строке «192.168.0.0» или «192.168.0.1».
В некоторых случаях адрес моет отличаться, узнать его можно на официальном сайте устройства или на обратной стороне корпуса роутера.
- Вводим логин и пароль от вашей админ панели, потом жмем кнопку входа.

Внимание: данная инструкция показана на примере маршрутизатора TP-Link, в вашем случае все может выглядеть немного иначе.
- Узнать логин и пароль, как мы уже говорили, можно на обратной стороне корпуса устройства. Однако, если оно было приобретено с рук и владелец менял данные входа, узнать их нужно именно у него.

- Когда мы окажемся в панели управления роутером переходим в раздел настройки системы и выбираем кнопку восстановления параметров к первоначальным.

Конфликт сигналов и смена канала
Иногда на одной и той же частоте с вашим маршрутизатором может работать другое устройство. Им может быть соседский роутер (а то и сразу несколько), ваш телефон, видеокамера и вообще что угодно. В таком случае возникает конфликт, который мы сейчас и будем решать.
Снова переходим в панель управления нашим маршрутизатором (о том, как это сделать мы написали в предыдущем разделе). Открываем настройку сети и выбираем беспроводные сети. Тут можно установить тип сети, ее диапазон, номер канала и его ширину. Экспериментируйте с параметрами, каждый раз сохраняя их и проверяя скорость через Speedtest.net. Важно запомнить, как тут все было изначально, чтобы в случае чего вернуть все обратно.

В новых маршрутизаторах ситуации конфликтов встречаются не так часто, а вот проблема, описанная ниже, весьма распространена чуть ли не в каждом втором доме.
Корректное расстояние
На скорость подключения к сети влияют 2 фактора: удаленность устройств и наличие преград между ними. Например, ПК, находящийся в одной комнате с маршрутизатором, может иметь идеальное соединение и скорость доступа к глобальной сети. А вот ноутбук на втором этаже отделен от роутера стеной, полом и находится, к тому же на значительном удалении. К нему покрытие беспроводной сети может вообще недоставать.

Решение такой проблемы возможно одним из рассмотренных ниже способов:
- Покупка нового, более мощного роутера.
- Использование промежуточной точки доступа (тоже нужно покупать).
- Перенос ноутбука/ПК ближе к источнику беспроводной сети.
- Перенос самого роутера в центр жилого помещения.
- Соединение ноутбука/ПК и маршрутизатора кабелем.
- Установка самодельной антенны.
Если все описанные выше способы понятны, то последний, предусматривающий самодельную антенну, мы еще осветим ниже.
Перепрошивка роутера
Существует еще один вариант, который может показаться сложным и опасным. Но это далеко не так, скажем больше – в процессе написания данной статьи для вас, мы самостоятельно перепрошили свой роутер, хотя в этом и не было нужды. Обновлять программное обеспечение (прошивку) любых девайсов всегда полезно, это приводит к стабильности их работы, а в нашем случае может увеличить скорость доступа к интернету.
- Переходим на официальный сайт производителя нашего маршрутизатора. К примеру, если у нас это TP-Link, идем на tp-link.com. Соответственно, для каждой модели адрес будет свой. Нас интересует раздел поддержки.

- Идем в админ-панель нашего маршрутизатора и смотрим его модель.

Внимательно: точно скопируйте модель своего устройства, ошибившись хотя бы в одной цифре, вы можете испортить его перепрошивкой!
- В поле поиска модели вводим нашу версию после чего жмем кнопку с изображением увеличительного стекла.

- Наш девайс найдет, жмем по появившейся картинке.

- Далее кликаем по пункту поддержки.

- Указываем ревизию устройства.

- Выбираем интересующий нас вариант.

- Скачиваем ПО.

- В нашем случае файл был скачан в ZIP-архиве. Если то же самое будет и у вас, распакуйте его, для прошивки нужен именно бинарник.

- Выбираем файл прошивки и жмем кнопку обновления.

- Сам процесс обновления займет около 5 секунд.


Готово. Программное обеспечение нашего TP-Link обновлено до последней версии.
Дополнительная антенна
Усилить сигнал нашего роутера и увеличить скорость интернета можно при помощи простой конструкции в виде самодельной внешней антенны. По картинке, расположенной ниже, можно понять, как ее изготовить.
Сама рамка должна быть сделана не из токопроводящего материала, например, картона, фанеры или пластика. Вырезать ее можно ножницами. Трубки следует обрезать из алюминиевой или медной проволоки.

Длинным концом антенна направляется в сторону удаленного ПК.
Замена устройства
И наконец, если никакие манипуляции с маршрутизатором не помогают, вы можете просто взять и заменить его на новый. Сегодня такие девайсы стоят совсем недорого и примерно за 600 р можно приобрести дальнобойный трехантенный маршрутизатор в новом состоянии.
Проверка тарифа и трафика
Иногда операторы попросту ограничивают скорость соединения с сетью, так как вы либо исчерпали весь пакетный трафик, либо просто забыли оплатить его. Зайдите в личный кабинет вашего провайдера и убедитесь, что доступ оплачен и тариф не лимитируется.

Проверка ПК на вирусы
Иногда качество вашего интернета может сильно пострадать из-за деятельности вредоносного ПО. Такие программы способны работать на злоумышленника, постоянно передавая данные в сеть. Именно такая передача и «ворует» не только ваши данные, но и часть трафика.
Рассмотрим, как с этим бороться:
Инструкция, которую мы вам предлагаем, показана на примере стандартного антивируса Windows 10. С другими программами все происходит похожим образом.
- Открываем «Защитник» Windows и жмем обозначенную ниже плитку.

- Запускаем сканирование системы.

- Важно выбрать именно полный вариант и проверить операционную систему полностью.

- Начнется процесс поиска вирусов, который может занять довольно продолжительное время. Дожидаемся его завершения.

- Скачиваем утилиту на ее официальном сайте . Установка тут не требуется, поэтому просто запускаем AdwCleaner от имени администратора и принимаем его лицензионное соглашение.

- Жмем большую кнопку, отмеченную на скриншоте ниже.

- Дожидаемся завершения анализа.

- Как видите, нежелательный софт найден. Им является сомнительный торрент-клиент uBar. Именно он скорее всего и «ворует» скорость сети. Жмем кнопку удаления вируса.

- Сохраняем все данные, закрываем программы и кликаем по кнопке перезагрузки ПК.

- Когда ваш компьютер вновь запустится, программа предложит просмотреть отчет по своей работе.

- Тут отображается полный путь к удаленной угрозе и дальнейший ход событий.

Итак, вирусы мы очистили, также нужно позаботиться и о браузере.
Очистка браузера
Как известно, вредоносный софт может «поселиться» и в вашем обозревателе. Это так называемые панели и поиски с домашними страничками, которые не только делают обозреватель «тяжелым», но и используют часть трафика, замедляя нам доступ к сети.
Проверяем дополнения
В первую очередь следует посмотреть имеющиеся в браузере расширения, для того чтобы определить нет ли там чего-либо лишнего и увеличить скорость интернета.
Рассмотрим, как это делается на примере Google Chrome:
- Кликаем по иконке меню (обозначена цифрой «1») и в выпадающем списке выбираем «Дополнительные инструменты», а потом «Расширения».

- В открывшемся меню смотрим имеющиеся дополнения и при необходимости удаляем все что нам неизвестно или не нужно. Тут должны остаться только используемые по назначению плагины.

Анализируем установленный софт
«Заглянуть» нужно и в список установленного софта. Бывает так, что незаметно для вас в ОС инсталлируется маленькая утилита, которая как раз и засоряет код нашего обозревателя.
Делаем следующее:
- Воспользовавшись поиском «Виндовс», открываем панель управления.

- Выбираем отмеченный ниже пункт.

Если ваша панель управления выглядит по-другому, значит, переключите режим отображения на «Категория».
- Просмотрите список установленного софта. Если тут найдется что-то неизвестное или подозрительное, сделайте на имени программы правый клик и удалите ее. Руководствоваться нужно следующим принципом – все чем я не пользуюсь, удаляю.

Рассмотрим еще один вариант того, где может прописаться зловредное ПО.
Редактируем ярлык запуска
Программу, которая атаковала наш браузер, мы удалили, но иногда она способна модифицировать ярлык запуска обозревателя, вставив в него свой параметр.
Убрать его можно так:
- При помощи поисковой строки находим браузер (в нашем случае это тот же Google Chrome) и открываем расположение файла.

- Делаем правый клик по ярлыку запуска и выбираем пункт «Свойства».

- В открывшемся окошке смотрим на поле, обозначенное стрелкой, и следим за тем чтобы после имени браузера не было прописано ничего лишнего. Если да, удаляем все до кавычек и жмем «ОК».

Работаем с hosts
Очень часто вирусы модифицируют данный системный файл и дописывают в него свои адреса, блокируя оригинальные. Рассмотрим, как это исправить:
- Для начала нужно запустить блокнот от имени администратора. Файл, который мы будем открывать является системным, поэтому без полномочий суперпользователя доступ к нему получить не выйдет. Жмем иконку поиска, пишем там «Блокнот» и кликаем на нужном результате правой кнопкой мыши, вобрав отмеченный цифрой «4» пункт.

- Когда блокнот откроется, жмем «Файл» — «Открыть…».

- Переходим по пути, показанному ниже, и переключаем режим отображения для всех файлов. По умолчанию тут стоит только текстовый документ.

- Выделяем файл hosts и жмем кнопку «Открыть».

- Оригинальный hosts должен выглядеть как на скриншоте, все лишнее нужно удалить.

- Не забываем сохранять изменения.

Стороннее ПО
Также для поиска вредоносного программного обеспечения можно использовать удобный инструмент под названием Malwarebytes.
- Сначала переходим на официальный сайт программы и скачиваем ее оттуда. Затем устанавливаем наш антивирус и запускаем его, нажав кнопку «Запустить проверку».

- Дожидаемся окончания сканирования ПК.

- В нашем случае было найдено сразу несколько угроз. В то время как система была защищена штатным антивирусом. Причем все проблемы были по-настоящему актуальными. Жмем кнопку очистки.

Очистка диска, кэша и реестра
Иногда компьютер просто начинает «тормозить» из-за огромного количества ненужных файлов. Которые постоянно скапливались на протяжении длительного времени. От этого проседает и скорость подключения к сети. Именно поэтому для ускорения интернета нам нужно очистить ПК от мусорных файлов.
Следуем нашей инструкции:
- Мы будем использовать лучшее решение для комплексной очистки компьютера от различного рода временных файлов и других объектов, замедляющих его работу. Скачать можно на нашем сайте. Когда загрузка будет завершена, приступайте к установке. В самом начале процесса следует выбрать русский язык.

- Когда инсталляция будет окончена, запустите программу и перейдите во вкладку «Очистка». Тут следует нажать кнопку «Анализ».

- Начнется процесс поиска «мусорных» файлов. Нам нужно просто подождать его окончания.

- Для полной очистки браузеров при сканировании их нужно обязательно закрыть. Об этом уведомит нас «умная» утилита.

- Как только проверка будет завершена, приступаем к очистке. Для этого просто кликаем по кнопке, обозначенной красной рамкой.

- Сам процесс удаления ненужных данных займет всего несколько десятков секунд.

- Следующий шаг – оптимизация системного реестра Windows. Тут тоже могут таиться ошибки, способствующие понижению скорости доступа в сеть. Поэтому переходим во вкладку «Реестр» и начинаем поиск его проблем.

- Ждем окончания сканирования.

- Кликаем по обозначенной кнопке.

- Далее мы увидим предложение по исправлению сразу всех найденных ошибок. Жмем кнопку «Исправить отмеченные».

- Также CCleaner позволяет очистить автозагрузку. Именно этот момент является очень важным. Ведь любое стороннее ПО, загружаясь вместе с Windows, начинает проверять наличие новых версий, скачивать их и т. д. Это приводит к значительной потере скорости и трафика. Чтобы устранить проблему переходим во вкладку «Сервис» выбираем «Автозагрузка» выделяем программу, которую нужно удалить, затем жмем кнопку, отмеченную цифрой «4».

Для того чтобы изменения вступили в силу нужно обязательно перезагрузить ваш ПК или ноутбук.
Проблемы с сайтом
Прежде чем ремонтировать свой компьютер и пытаться увеличить скорость медленного ADSL-доступа в сеть, убедитесь, что сайт, на который вы хотите зайти, сам не является виновником такой проблемы. Для оценки загрузки любого ресурса мы можем воспользоваться удобным и функциональным инструментом от Google . Просто введите ссылку на сайт в единственное поле и нажмите кнопку «Анализировать».
Внимание: скорость интернета может быть меньше заявленной и по вине самих провайдеров.
Программы-ускорители
Ускорить доступ в сеть можно и в полностью автоматическом режиме. Для этого было создано немало приложений, лучшие из которых мы кратко опишем немного ниже.
Throttle
Приложение, которое практически не требует от вас какого-либо участия. Действия пользователя сводятся лишь к инсталляции, запуску и предварительной настройке. Путем выбора одного из профилей программа самостоятельно подбирает оптимальные настройки операционной системы.
Производиться корректировка некоторых ключей реестра Windows, что помогает лучше загружать пакеты данных из сети. Поддерживаются практически все типы подключения и множество самых разных популярных видов оборудования (например, модем или проводной интернет). Пробную версию данного ПО можно бесплатно скачать на его официальном сайте .

Еще один полезный инструмент, который лучше всего подойдет неопытным пользователям. Как и в предыдущем случае, все что вам нужно будет сделать, это выбрать один из имеющихся профилей, которых, к слову, хватает для любых ситуаций.
Но тут есть и ряд дополнительных настроек, которые подойдут именно людям, которые хорошо «дружат» с ПК. Благодаря таким параметрам из программы можно извлечь гораздо больше пользы, нежели на стандартных профилях. Скачать DSL Speed можно на его официальном сайте.

Приложение очень похоже на те, которые мы описали перед ним, за тем исключением что тут есть функционал для показа подробной информации по используемой сети. Также вы можете в любой момент откатить настройки, которые привели к снижению скорости соединения. Изначально следует протестировать профили, которые тут настроены по умолчанию. Скачать утилиту можно на ее домашней странице .

Программа содержит все функции для автоматической конфигурации сети, ее пользовательской настройки или отображении данных о текущем подключении. Тут есть и одна отличительная особенность, которой не было в предыдущих наших приложениях. Это возможность активации безопасного режима, который будет непросто увеличивать скорость подключения к сети, но и качественно защищать ваш серфинг. Пробную версию вы всегда сможете загрузить на официальном сайте данного продукта.

Последнее приложение в нашем списке, способное улучшить скорость вашего доступа в интернет. Отличается удобным и практичным пользовательским интерфейсом, отображением основной информацией о сети и записью всех событий в специальный файл, из которого их потом можно прочесть. Скачать последнюю версию данного инструмента можно на его домашней страничке .

Увеличить скорость загрузки именно в торрент-клиенте или Стиме можно, сняв ограничения на загрузку данных.
Режим ускорения в браузере
Если вы используете медленное соединение с интернетом, скорость которого ограничивается самим провайдером, увеличить ее никак не получится. Но мы можем поступить иначе – воспользоваться ускорением до максимума, предоставляемым некоторыми браузерами.
Так как картинки и текст в не сжатом виде имеют определенный размер, то пропустив весь поток через специальный сервер, их можно сжать чуть ли не в разы. Именно это и делает Яндекс.Браузер сжимая весь нужный вам трафик и поставляя его в уже облегченном виде. В итоге все веб-страницы будут загружаться в 2, а то и более раз быстрее. На скорость загрузки файлов это не повлияет.
Для того чтобы воспользоваться функцией просто откройте меню этого обозревателя, нажав кнопку, обозначенную цифрой «1», и выберите активацию специального режима. По умолчанию он отключен.

Отслеживание потребления трафика
Если у вас более-менее нормальный канал доступа к сети, но его не хватает, значит, какое-то приложение расходует наш трафик. Следовательно, нужно выяснить, кто это делает и устранить проблему.
Делаем следующие шаги:
- Запускаем диспетчер задач, сделав правый клик мышью по пустому месту панели задач и выбрав нужный пункт из контекстного меню.

Также диспетчер задач можно запустить при помощи сочетания «горячих клавиш» Ctrl +Shift +Esc .
- Переключаемся на вкладку «Процессы» и сортируем содержимое по использованию сети. Как видим, в данный момент приложение qBittorrent расходует порядка 60% общей производительности нашего канала.

Мы показали торрент клиент лишь ради примера, в вашем случае поиск должен сводиться к ПО, самовольно отправляющему или получающему данные из сети.
- Далее нужно обнаружить, где находится данная программа. Для этого делаем правый клик по нужной записи и выбираем пункт «Открыть расположение файла» из контекстного меню.

- Мы попадем в каталог, в котором находится исполняемый файл того приложения, которое «ворует» наш трафик. Остается только удалить его.
Внимание: если файл не удаляется, предварительно завершите его процесс и повторите попытку.

По завершении данной процедуры желательно перезагрузить ПК и проверить, ушла ли проблема.
Отключение автоматических обновлений
Также при медленном подключении к сети можно использовать процедуру отключения автоматических обновлений Windows. О том, как это делается мы подробно написали в отдельной статье. Инструкция для , способ для и вариант для .
Меняем значение для резервной пропускной способности
Существует еще один способ увеличить скорость интернета, мы бы сказали, самый элегантный вариант ускорения нашего доступа в сеть. Это работа с редактором локальной групповой политики. Делайте все в точности так, как это показано в пошаговой инструкции ниже:
- Сначала при помощи утилиты «Выполнить» запускаем сам редактор. Для этого жмем Win + R и в открывшемся окошке вводим команду «gpedit.msc». Затем жмем «ОК».

- Раскрываем ветку конфигурации компьютера и в открывшемся дереве выбираем пункт «Административные шаблоны». В правой части окна делаем двойной левый клик мышью по каталогу «Сеть».

- Переходим к разделу, обозначенному цифрой «1», и открываем документ с названием «Ограничить резервируемую пропускную способность».

- Триггер, обозначенный цифрой «1», переводим во включенное положение и устанавливаем ограничение на ноль. Подтверждаем изменения кликом по кнопке «ОК».

- Кроме этого нам следует увеличить и скорость порта. Давайте откроем панель управления. Так как мы используем Windows 10, делать это нужно, введя название программы в поисковой строке.

- Как только панель управления запустится, перейдите в меню «Система и безопасность». Если у вас все выглядит по-другому, измените вид на «Категория».

- Жмем по ссылке, обозначенной ниже.

- Запускаем диспетчер устройств.

- Разворачиваем пункт портов, выбираем последовательный или другой порт, через который у вас подключен интернет, затем переходим во вкладку «Параметры порта» и устанавливаем нужное значение. Не забудьте подтвердить изменения, нажав кнопку «ОК».

После этого следует перезагрузить компьютер и снова протестировать сеть.
Улучшение компьютера
Иногда изображение на YouTube или онлайн-игра может «тормозить» и долго загружаться даже при 100 Мбит/с интернете. Все дело в недостаточной производительности ПК. И тут уже вам поможет ряд особых советов, хотя кому-то они могут показаться слишком радикальными, но других вариантов просто нет:
- Выбрать другую, менее «тяжелую» онлайн-игру или использовать облегченный браузер Palemoon .
- Переключить отображение видео к более низкому качеству. Некоторых процессоров просто не хватает для плавной отрисовки 1080i.
- Обновление компьютера. Оно может быть частичным, например, просто замена ЦП, добавление ОЗУ и т. д., или полным – покупка нового ПК.
Улучшаем интернет на телефоне
Но что же делать тем, кто желает ускорить интернет на своем смартфоне? Мы дадим пару полезных советов. Сразу хотим обрадовать владельцев Android и слегка расстроить почитателей «Яблочной» продукции – если на зеленом роботе ситуации еще можно помочь, то на iPhone, ввиду закрытости операционной системы от Apple, дела обстоят намного сложнее.
Android
Для данной ОС существует сразу 2 варианта оптимизации скорости доступа к сети. Их мы рассмотрим ниже. Есть также и другие способы, но они предусматривают , поэтому в наш обзор не вошли.
Через режим разработчика
Данный алгоритм работает не на всех прошивках, тем не менее попробовать его точно стоит.
Наша дальнейшая инструкция основана на примере смартфона Xiaomi Redmi note 4x и операторе МТС 3G/4G, поэтому на других моделях все может быть немного иначе:
- Переходим к настройкам девайса, например, опустив шторку и тапнув по иконке шестеренки.

- Жмем пункт «О телефоне».

- Так как у нас установлена прошивка MIUI 9, для входа в режим разработчика нам нужно несколько раз тыкнуть по ее версии. В других Андроид мы жмем по номеру сборки.

- Уже через пару секунд вы получите сообщение об успешном получении прав разработчика. В нашем случае они уже были.

- Далее переходим к расширенным настройкам.

- И тапаем по меню разработчика.

- Нам нужно активировать триггер запрета отключения мобильного интернета. Именно он должен ускорить обмен с сетью. Ведь именно постоянное включение и отключение, разработанное в целях экономии энергии, и приводит к нестабильной связи.

Используем сжатие в браузере
В мобильном браузере Google Chrome есть удобная функция, схожая с той, что мы рассматривали на ПК в Яндекс.Браузер. Включается она так:
- Запускаем сам обозреватель.

- Тапаем по иконке с изображением трех точек (находится в верхней правой части окна) и из открывшегося меню выбираем пункт настроек.

- Далее жмем по обозначенному ниже элементу.

- Активируем триггер сжатия. Тут же будет отображаться процент экономии. Попользуйтесь браузером и снова посетите этот раздел, вы сами увидите насколько меньше данных пришлось загружать.

Подобный режим есть и в некоторых других мобильных браузерах. Инструкция работает и на любых мобильных операторах, например, Таттелеком, Башинформсвязь или Уфанет.
iOS
На данной мобильной операционной системе мы тоже можем использовать режим минимальной экономии в браузере. Из других вариантов следует отметить: подойти ближе к роутеру или подъехать ближе к базовой станции. Это Айфон или Айпад, тут нет ничего лишнего (в этом месте улыбка).
Видеоинструкция
Для того чтобы более подробно разобраться с рассматриваемым вопросом, рекомендуем взглянуть на видео, которое мы для вас подготовили. В нем автор описывает все доступные способы, позволяющие увеличить скорость интернета.
Заключение
На этом наша инструкция окончена. Надеемся она оказалась для вас полезной и вопрос: как ускорить интернет решен хотя бы в какой-то степени. Если вопросы все же остались, задавайте их в комментариях. А мы постараемся как можно скорее дать вразумительный ответ в любой ситуации.
Вопрос от пользователя
Здравствуйте.
Подскажите, можно ли как-то ускорить Интернет на ноутбуке? Я подключен через Wi-Fi соединение, провайдер обещал скорость 50 Мбит/с - но на деле все очень медленно загружается. Обращался к Интернет-провайдеру - они проверили сеть, и сказали, что на их стороне всё нормально, ищите проблему у себя. Сам я ее не нашел, а, чтобы вызвать спецов от провайдера - нужно им заплатить (причем, я бы даже сказал, не кисло...).
Доброго времени суток!
Вы написали "медленно" - а это понятие очень растяжимо. Для кого-то, загрузить фильм за 10 мин. - это медленно, нужно за 2 ☺. Но вообще, в целом, проблема достаточна популярна, и в этой статье распишу основные способы и моменты, которые нужно проверить, и которые, в конечном итоге, несколько ускорят ваше соединение. И так...
В помощь к этой статье...
Как узнать реальную скорость Интернета на компьютере -
Способы ускорить Интернет в Windows
Смена провайдера/тарифного плана
К оптимизации и настройке этот совет не относится, но тем не менее...
Безусловно, что одним из самых действенных способов увеличить скорость интернета - является смена тарифного плана вашего соединения (или вообще смена самого провайдера). Тем более, что сейчас в большинстве городов подключение к Интернет бесплатное, доступно несколько провайдеров и всегда есть выбор (пожалуй, в заложниках здесь только те, кто проживает в небольших районных центрах, где альтернатив практически нет) ...
Примечание : кстати, если надумаете менять провайдера, рекомендую поспрашивать соседей по подъезду - так можно оценить реальную скорость и качество Интернет-услуг (и выбрать лучший вариант именно для вашего конкретного дома).

Настройка резервирования Интернет-канала
Windows по умолчанию может ограничивать вашу пропускную способность Интернет-канала до 20%! Естественно, что это может серьезно сказываться на скорости скачивания, и поэтому неплохо бы это резервирование отключить. Как это сделать?
Необходимо открыть редактор групповых политик. Чтобы его открыть - нажмите сочетание кнопок WIN+R , введите команду gpedit.msc в строку открыть, и нажмите Enter . Способ актуален для Windows XP/7/8/10.

Примечание! Если у вас домашняя (или начальная) версия Windows - скорее всего, у вас не откроется редактор групповой политики, выдав ошибку: "Не удается найти gpedit.msc. Проверьте, правильно ли указано имя и повторите попытку" . В этом случае есть два выхода: либо поменять версию Windows, либо установить сей редактор (в интернете есть хитрые способы, как это можно сделать).
Далее необходимо открыть ветку: "Конфигурация компьютера -> Административные шаблоны -> Сеть -> Планировщик пакетов QoS" . После, справа откройте параметр "Ограничить резервируемую пропускную способность" (см. скрин ниже).

Редактор локальной групповой политики / Windows 7
В открывшемся окне переключите ползунок в режим "Включить" и поставьте ограничение в 0% (как на скрине ниже). Сохраните настройки и перезагрузите компьютер. Теперь ограничение должно быть снято...

Оптимизируйте систему, исправьте ошибки, почистите от мусора
Я думаю, что ни для кого не секрет, что от оптимизации системы зависит и скорость работы Интернета, да и вообще в целом вся ваша деятельность за ПК. Я уж не говорю о том, что разного рода мусор (старые и битые ярлыки, оставшиеся хвосты от давно удаленных программ, ошибочные записи в реестре и т.д.) могут "заставить" ваш компьютер тормозить...
Для авто-оптимизации и очистки системы от этого "добра", порекомендую ниже пару утилит.
Как оптимизировать и ускорить Windows 7 -
Нет ли других приложений, нагружающих сеть
Также довольно часто многие пользователи даже не догадываются, какие приложения у них используют их канал Интернет. Вполне возможно, что скорость Интернет низкая в вашей текущей программе из-за того, что весь канал занят каким-либо другим процессом, о котором вы даже не догадываетесь!
Простое и надежное приложение за контролем Интернета. Позволяет увидеть все программы, использующие Интернет-канал. Определив всё лишнее - вы можете заблокировать или отключить эти приложения. Тем самым интернет канал освободится для ваших текущих задач.

Также частично оценить нагрузку на сеть можно в диспетчере задач (особенно это наглядно видно в Windows 10, в Windows 7 - откройте монитор ресурсов). Пример показан на скриншоте ниже.

Не настроено приложение для загрузок (например, uTorrent)
Не так давно помогал одному знакомому, который жаловался на то, что у него слишком долгая загрузка файлов. Каково же было мое удивление, когда в uTorrent (а он через это программу скачивал их) я обнаружил установленное ограничение скорости! Вот из-за таких мелочей и невнимательности, порой, приходится ждать часами загрузку.
Посыл здесь простой : обязательно проверьте настройки того приложения, в котором вы качаете файл (и в котором вы недовольны скоростью интернета). Возможно, что в настройках стоит ограничение!
Если касаться uTorrent (как одной из самых популярных программ для загрузок), то откройте настройки программы и проверьте вкладку "Скорость" (Speed). В ней задается ограничение скорости скачивание и отдачи. Установите свои значения, исходя из задач и мощности ПК.

Также проверьте вкладку "Лимит трафика" - если у вас не безлимитное подключение к Интернету, то она может быть весьма кстати.
(Если у вас включен и задан определенный лимит трафика - то достигнув его, uTorrent прекратит передачу файлов)

Кстати, если вопрос касается uTorrent, то рекомендую вам также ознакомиться с еще одной статьей:
Почему uTorrent качает с маленькой скоростью: торренты очень долго загружаются... -
Использование турбо-режимов в браузерах
Если у вас медленно открываются Интернет-странички в браузере, тормозит онлайн-видео и пр. - то рекомендую попробовать задействовать турбо-режим (имеется в наличие в некоторых браузерах: Опера, Яндекс-браузер и пр.).

Турбо-режим позволяет сжимать тяжелые страницы перед их загрузкой, за счет чего странички начинают грузиться быстрее. В общем-то, в этом есть смысл при медленном подключении к сети.
Кроме этого, можно попробовать использовать браузеры с низкими системными требованиями. Функционал у них немного урезан, зато работают они очень быстро! Ссылка на статью ниже.
Браузеры для слабых компьютеров -
Обновите драйвера на сетевой адаптер
Вообще, драйвера - коварная штука, порой приходится тратить достаточно много времени, пока все настроишь должным образом.
Если касаться сетевого адаптера, то здесь могут быть пару вариантов:
- у вас нет драйвера на сетевую карту - как правило, в этом случае у вас не будет и интернета (совсем!). Здесь, думаю, понятно, что делать - скачать и обновить драйвер;
- Windows автоматически подобрала и установила драйвер: в этом случае сеть будет работать (и в большинстве случаев даже ничего более делать не нужно). Но бывает и так, что адаптер с этими драйверами работает далеко не так быстро, как мог бы с "родными" оптимизированными драйверами. Поэтому, крайне желательно (когда вы не довольны скоростью Интернета) скачать и обновить драйвер с официального сайта устройства. Например, я несколько раз сталкивался, что после обновления драйвера - скорость сети возрастала в 3-4 раза!
Как установить, обновить или удалить драйвер Wi-Fi (беспроводной сетевой адаптер) -
Как найти и установить драйвер для неизвестного устройства -
Думаю, что многие, кто давненько играет в сетевые компьютерные игры, не раз и не два сталкивался, что на одном определенном сервере у него игра тормозит, а на другом - все отлично. Дело тут в том, что с разными серверами - разное качество соединения.
И вполне возможно, что у вас низкая скорость скачивания файла потому что плохая связь с конкретным сервером. Такое бывает сплошь и рядом. Попробуйте загрузить ваши файлы с других ресурсов.
Как вариант, можно воспользоваться торрентами - если файл популярен, то загрузка будет идти с множества источников, и достигнет максимально-возможной для вас скорости.
Усильте сигнал, настройте роутер (для тех, у кого Wi-Fi сеть)
Если у вас дома стоит роутер, настроена Wi-Fi сеть и в Интернет вы выходите с помощью нее - то есть ряд важных вещей на которые нужно обратить внимание: расположение роутера и ноутбука (телефона), настройки канала, настроена ли защита сети и пр. Обо всех этих тонкостях я рассказывал в одной из своих статей:
Способы усилить сигнал Wi-Fi - улучшение приема и увеличение радиуса сети у себя дома -
Как следствие, выполнив эти мероприятия, скорость в вашей сети Wi-Fi вырастет, а значит, интернет будет работать по шустрее...
Возможно у вас тормозит процессор/жесткий диск
И, наверное, последнее, на чем хотелось остановиться в этой статье.
Дело в том, что возможно у вас тормозит не Интернет, а скажем, жесткий диск. Из-за этого, тот же uTorrent автоматически сбрасывает скорость скачивания, ожидая, когда на жесткий диск снизится нагрузка. Когда она приходит в норму - скорость скачивания повышается, если нагрузка на диск снова достигает больших значений - uTorrent снова сбрасывает ее (и так, по кругу) ...
Поэтому, рекомендую вам открыть диспетчер задач (нажмите сочетание кнопок Ctrl+Alt+Del), и посмотрите, нет ли высокой нагрузки на диск - т.е. >30-50%. Если есть - определите приложения и закройте их (если, это не системные процессы).

Также ознакомьтесь с еще парочкой статей, для получения более полной информации и решения проблемы.
Жесткий диск тормозит: загружен на 100%, всё зависает и медленно работает -
Процессор загружен на 100% без видимой причины, тормозит - что делать? -
Если вам удалось по-другому ускорить своё Интернет-соединение - буду признателен за пару строк в комментариях.
На этом всё, всем удачи!