Виктория проверка жесткого диска как пользоваться. Как протестировать и исправить жесткий диск используя бесплатную программу Victoria
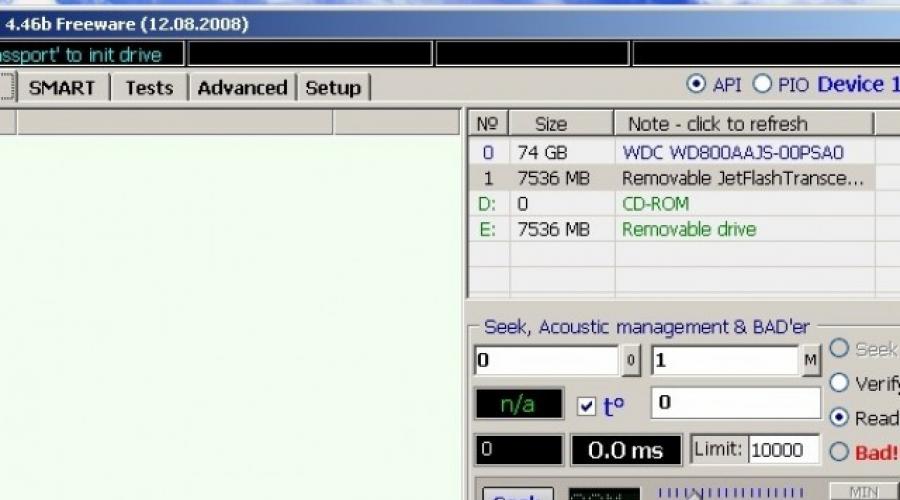
Жесткий диск - сложноорганизованное физическое устройство, предназначенное для записи и хранения информации. Поверхность диска разбита на дорожки. Вертикальный стек этих дорожек образует цилиндр. Дорожка дробится на более мелкие участки, которые называются секторами. Каждый сектор промаркирован. Число их зависит от интерфейса, который используется для связи с диском.
Жесткий диск уязвим. Причинами выхода из строя могут быть нарушение в работе программного обеспечения устройства, выход из строя контролера, сбои в электропитании, нарушение физического контакта с интерфейсом, залипание магнитной головки и др. Основными дефектами дисков являются сектора с нарушенным магнитным покрытием. На этих участках информация храниться не может.
Дефектные сектора называются плохими или bad-секторами. Особенно опасны плохие сектора, находящиеся на нулевой дорожке, т.к. это загрузочная область.
Для определения наличия bad-секторов и возможности их восстановления, белорусский программист Сергей Казанский разработал утилиту Victoria. Последний релиз программы 26. 06. 2013 г. Тип лицензии - Freeware, что делает ее особо популярной.
Назначение
Программа Виктория позволяет произвести низкоуровневое тестирование жесткого накопителя с параллельным интерфейсом подключения — IDE (АТА – Advanced Technology Attachment) и SATA интерфейсами - последовательным интерфейсом подключения. На выходе детальная информация о физическом состоянии накопителя, его производительности, ошибках.
Программой Victoria производится глубокий анализ состояния HDD c возможностью восстановления битых секторов. Этот инструмент может быть использован как профессионалами сервисного центра, так и рядовыми пользователями для оценки работоспособности накопителя, возможностью исправления ошибок, анализа всех физических характеристик жесткого диска.
Видео: Victoria HDD scan
Основные возможности
- исчерпывающая информация о технических характеристиках жесткого носителя;
- аналитика параметров самоконтроля HDD;
- тестирование многих технических параметров;
- возможность изменения объема диска за счет плохих кластеров;
- построение графиков поверхности;
- устранение из используемых плохих кластеров - замена их резервными;
- анализ производительности HDD;
- определение скорости доступа к кластерам;
- очистка диска от информации без возможности восстановления;
- защита устройства посредством установки пароля;
- возможность копирования в файл любых секторов;
- система помощи по контексту;
- другие полезные функции.
Установка и запуск
Cуществуют:
- загрузочные версии программы. В этом случае нужно создать либо загрузочную дискету, либо загрузочный диск. Инструмент для создания дискеты - файл makedisk.bat. Чтобы создать загрузочный CD, нужно распаковать файл программы и записать его ISO образ на диск;
- не загрузочная версия. Программа распаковывается прямо на жесткий диск.
В первом случае, после загрузки с устройств, можно приступать к работе с программой.
Во втором, для получения полной картины состояния винчестера, нужно соблюсти ряд условий:
- отключить канал контроллера проверяемого диска;
- завершить работу всех запущенных программ;
- запускать Victoriyuтолько на разогретом диске.
Запуск из операционной системы производится приложением vcr446f.exe.

После запуска перед пользователем окно с понятным англоязычным интерфейсом.
Восстановление HDDс помощью Victoria
Первая закладка - Standart, которая предоставляет информацию о паспорте жесткого диска или того накопителя, который хотим тестировать. (Выбор осуществляется в верхнем правом окне раздела).

Фото: информация о паспорте жесткого диска
Вторая закладка - Smart.

Фото: вкладка проверки параметров самотестирования диска
Здесь осуществляется проверка таких параметров системы самотестирования HDD как:

Справа в окошке нажимаем кнопочку GetSMART и получаем оценку здоровья (Health) винчестера в целом (рядом с кнопкой GetSMART) и по параметрам.
Третья закладка - Тests. Основной раздел, который позволяет быстро обнаружить и вылечить дисковые сектора.

Жесткий накопитель разбит на множество кластеров одинакового размера. Программа Victoriaв процессе работы обращается к каждому кластеру в процессе тестирования. Анализируется длительность обращения. Чем больше время ожидания, тем вероятнее физический дефект этого участка.
Причин дефектов множество:

В этом разделе важны режимы запуска тестирования, которые можно выбрать в нижнем правом окошке.Это режимы:
- Ignore - позволяет запустить тест в информационном режиме, без внесения корректив;
- Erase - режим с очисткой винчестера(используется осторожно и редко);
- Remap - проверка с одновременной заменой поврежденных секторов на рабочие. Можно использовать после проверки в режиме ignore, если найдены поврежденные кластеры;
- Restore - восстановление. Используется в случае, когда оставшихся не переназначенных после проверки в режиме remap, секторы.
Для запуска теста нажимаем кнопку «START». В левом окошке графически отображаются проверяемые секторы и обозначаются цветом. В окошках справа можно видеть процент протестированного объема устройства, количество проверенных кластеров.

Битые сектора на HDDскрываются путем их замещения из резервной области винчестера. Переназначаются так, чтобы они больше не читались. Утилита позволяет восстановить только жесткий диск, который не имеет физических поломок в деталях. Если произошел износ, либо явная поломка, то программно, конечно не исправишь.
Тестирование утилитой считается низкоуровневым, но обладает высоким быстродействием. Так тест устройства объемом 232 ГБ занимает около 60 минут.
После процедуры тестирования, исправления ошибок или восстановления, необходимо перезагрузить компьютер и повторно произвести проверку. Результат ее должен улучшиться.

Если в результате тестирования слишком много плохих кластеров и они находятся в начале винчестера, то такой диск использовать не рекомендуется. Viktoria содержит в себе полезную в данном случае функцию, позволяющую в два раза уменьшить объем винчестера за счет плохих секторов. После такой процедуры HDD можно использовать в качестве второго диска, либо внешнего накопителя. Для установки операционной системы он не пригоден.
Видео: Диагностика и ремонт HDD
Условные обозначения
В процессе тестирования в окошке можно наблюдать прямоугольнички разных цветов.
Они наглядно отображают картину состояния диска:
- сектор, обозначенный белым цветом считается нормальным. Ответ от него приходит в течение 5 мс;
- светло-серый. Ответ в течение 20 мс;
- серый. Ответ приходит в течение 50 мс;
- зеленый. Ответ в течение 200 мс;
- оранжевый. Ответ в течение 600 мс;
- красный. Сектора, которые уже работать не будут;
- синий. «Смертельные» сектора. Не подлежат восстановлению.

Все эти обозначения в разделе тест, в среднем нижнем окошке. Рядом с ними показаны и цифры, обозначающие время отклика от кластера программе. Серенькие и белые сектора - не поврежденные. Зеленый тоже рабочий, но уже стремится к плохому.
Оранжевый — сбойный сектор, который можно восстановить либо низкоуровневым форматированием, либо утилитой С. Казанского.
Для того, чтобы можно было использовать функции восстановления этих секторов, напротив обозначений в чек боксах нужно поставить галочки.
Для полноценной работы компьютера рекомендуется периодически производить тестирование составляющих его устройств. Главным устройством является жесткий диск. Обычно на нем располагается операционная система. От работоспособности диска, его производительности, зависит комфорт работы пользователя за компьютером. Выполнение производственных задач.
Качественная, быстродействующая программа тестирования HDD необходима как специалисту, занимающемуся техническим обеспечением, так и рядовому пользователю. Функции полноценного и, что важно, быстрого низкоуровневого тестирования, выполняет программа Сергея Казанского Victoria.
Большинство современных компьютеров работают под операционной системой Windows, поэтому рекомендовано использовать версию 4.46. Ее можно найти на сайте производителя. Последний релиз программы — июнь 2013 г. Она совместима с Windows 7, не загружает реестр, может быть запущена с любого носителя. Проста в использовании.

Victoria служит помощником в различных ситуациях. К примеру при покупке подержанного накопителя для оценки его технического состояния, при замедлении работы операционной системы, для восстановления важной информации. В прочем и для удаления безвозвратно секретной информации.
Программа - полноценное решение, сочетающее в себе возможности нескольких диагностических утилит для винчестера и полезных функций. Является одной из самых широко используемых программ для восстановления битых секторов HDD.
Восстановить жесткий диск, используя специальные программы. Они позволяют протестировать винчестер, а также исправить незначительные неисправности. Зачастую, этого вполне достаточно для продолжения плодотворной работы. Из статьи вы узнаете об одной из них под названием Victoria.
На что способна утилита?
Проверка жесткого диска Victoria HDD полностью бесплатна. Также программа обладает множеством функций и рассчитана не только на профессионалов, но также и на неопытных пользователей. Итак, сейчас вы узнаете, как проверить жесткий диск программой Victoria.
Режимы
В своей работе утилита может использовать стандартный инструментарий Windows (API) либо работать в автономном режиме через порты. Автономный режим предоставляет более достоверные данные, отличается дополнительными инструментами для восстановления, позволяет тестировать не только внутренние, но и внешние накопители.
Какая польза от утилиты?
Программа Victoria позволяет:
- ускорить работу компьютера;
- обеспечить стабильность работы, как программ, так и самой операционной системы.
Это позволяют такие ее возможности:
- ремонт неисправных участков жесткого диска;
- замена поврежденных секторов резервными;
- затирание битых секторов.
Обязательно ли пользоваться Victoria?
Опытные пользователи отметят, что выполнить исправление битых секторов накопителя путем замены их резервными можно и средствами самой ОС (операционная система). Правильно, но для этого необходимо сделать проверку тома жесткого диска. Однако указанный способ отличается некоторыми недостатками, например, работа с активным разделом происходит исключительно в DOS-режиме, нет детальной информации, отсутствует возможность выбора метода лечения неисправности. Поэтому лучше выполнять восстановление жесткого диска с помощью victoria hdd, которая лишена этих недочетов.
Работа с программой
Если вы решите использовать рассматриваемую программу, то лучше искать наиболее свежую версию. Ведь в ней уже исправлены ошибки, которые были в предыдущих. Устанавливать утилиту не нужно. Распространяется она в архивном виде. Распакуйте полученный архив и перейдите внутрь. Там вы обнаружите всего один исполнимый файл vcr447.exe. Чтобы было легче его использовать, сделайте его ярлык на экране.
Если на вашем ПК стоит Windows 7 или выше, то запуск файла необходимо выполнять только от имени администратора. Сделав правый щелчок мыши на ярлыке, выберите в контекстном меню запись «Запуск от имени администратора» и нажмите на ней.

До открытия окна программы Виктория перед вами поочередно появятся несколько всплывающих окон:
- Unknown error.
- Invalid handle.
- PortTalk driver not installed.

Это предупреждают специалистов, что для работы с портами в системе еще нет драйвера. Жмите ОК и все.
Приступаем к работе
Графический интерфейс утилиты открывается на вкладке Standart. В правой ее части укажите диск, который подлежит проверке. Даже если он единственный, то все равно необходимо указать на него. Тогда слева появятся его данные.

Важно! Категорически запрещено вводить какие-либо пароли. Эта опция только для специалистов. Далее перейдите на вкладку Smart и с правой стороны нажмите на Get Smart. В таблице появиться отображение 242-х параметров вашего жесткого диска.

Эти данные система снимает с диска сразу после установки ее на ПК, а Victoria их берет уже из системы. Можете просмотреть их, но больше всего внимания уделите пятому пункту, колонке Health. Она содержит ту информацию, ради которой вы и запустили утилиту. Что же означает цвет этих кружочков?
- зеленый – сектора HDD чувствуют себя отлично;
- желтый – есть проблемы;
- красный – значения параметров недопустимы.
В колонке Raw отображается, сколько обнаружено битых секторов диска.
Вкладка Test
Переместитесь на вкладку Test. Процесс сканирования основан на измерении отрезка времени, прошедшего от отправки запроса до возврата отклика от каждого из секторов накопителя. При сканировании диска, утилита проводит оценку проверяемых секторов и производит их сортировку по цвету и состоянию (слева от расцветки секторов обозначается максимально допустимое время отклика в миллисекундах):
- три серые – прекрасно;
- зеленые – неплохо;
- оранжевые - удовлетворительно;
- синие либо красные – плохо.

Действия, согласно выбранным режимам, будут применяться к секторам HDD, которые вы отметите.
Режимы работы
Утилита имеет четыре режима работы:
- Ignore – проверка без попыток лечения неисправных секторов;
- Remap – замена поврежденных секторов резервными;
- Restore – попытка восстановить поврежденные сектора программно;
- Erase - удаление бэд-блоков из памяти диска при помощи форматирования низкого уровня. Просто пробовать режим нельзя, так как есть вероятность повреждения участков, которые в будущем еще могут заработать. Вполне хватит первых трех.

Резервные сектора, что это?
Операционная система отделяет на жестком диске резервный участок. Чаще всего, он наиболее медленный из всех и расположен ближе к центру HDD. Его размер приблизительно равен 10% от общего объема. При появлении битых секторов ОС перемещает данные из них в эту резервную область. Правда, она не сама это выполняет, а во время запуска проверок диска на ошибки инструментами Windows либо с помощью внешних программ.
Диагностика
Если вы уже подобрали режим и отметили сектора для лечения, то жмите Start.

Внимание! Если после нажатия на Старт диагностика не началась, то, вероятнее всего, вы не пометили мышкой ваш накопитель на вкладке Standart. Необходимо вернутся, сделать это и вновь выполнить запуск проверки.
Процесс тестирования можно наблюдать на экране. В более ранних версиях Виктории тестируемые сектора выводились на экран в виде сетки.

Однако подобное графическое отображение давало значительную нагрузку на процессор при больших объемах жестких дисков. Вследствие этого, в последней версии 4.47 разработчики заменили сетку графиком, который появляется уже через несколько минут после начала сканирования.

Отключается визуализация, если убрать галочку Grid.
Значение кнопок
После запуска теста название кнопки Start изменяется на Stop, что позволяет ее нажатием остановить процесс.

Если нажать на кнопку Pause, то она изменит название на Continue, сканирование приостановится. Щелкните на нее, и все продлится с того же места, где остановилось.
Внимание! Завершите все программы, которые могут обращаться к проверяемому жесткому диску. Если их не убрать из памяти, то показания потеряют точность, а число оранжевых секторов намного возрастет. Произойдет это из-за того, что часть из них будут использовать открытые программы.
Продлиться ли жизнь винчестера, благодаря Victoria?
Программно вылечить можно до 10% битых секторов, а также восстановить работу любого из секторов на активном томе, если это стало результатом сбоев системы. Физические поломки Victoria не устраняет.
Однако если неисправные сектора восстановить, а оставшиеся переместить в резервную область, то диск еще послужит. Правда, лучше его уже не использовать для установки системы, а только в качестве дополнительного.
На той или иной стадии функционирования может потребоваться его диагностирование для оценки производительности, мощности, определения возможных проблем.
Для этого выпускаются различные программы и софт, способный собрать и отобразить основные данные об устройстве.
Наиболее популярной такой программной в России является Victoria hdd. Мы расскажем вам как использовать этот софт, и какие преимущества он имеет?
Основная информация
Программа предназначена для диагностики жесткого диска, но также может работать и с любыми другими запоминающими устройствами – , и др.
Она приобрела существенную популярность в России, благодаря тому, что распространяется бесплатно и официально.
Собирает всю доступную подобным программам информацию, и, по отзывам пользователей, может даже составить конкуренцию платным аналогам.
Какие же основные особенности имеет данная программа:
- При своей работе взаимодействует напрямую с операционной системой Windows. Благодаря чему достигается максимальная точность диагностики при минимальной нагрузке на аппаратные ресурсы устройства;
- Отображает максимум возможной информации о жестком диске;
- Способна собирать и отображать SMART-данные. Даже если на жестком диске от этого нет защиты (функция, имеющаяся не у всех даже платных программ);
- Проводит подробное тщательное сканирование поверхности жесткого диска. В ходе которого определяет и отображает сбойные сектора Bad;
- Восстановление сбойных секторов при возможности;
- При невозможности восстановления сбойных секторов, осуществляет их переназначение;
- Способна выполнять полную очистку всего винчестера нажатием одной кнопки.
Существенным недостатком этой удобной много функциональной утилиты считается то, что она не кроссплатформенно.
Скачивание
Это программное обеспечение распространяется в интернете свободно, как было сказано выше.
Для того чтобы скачать его, действуйте согласно алгоритму:

- Ссылка прямая и ваш браузер сразу спросит вас, что делать со скачиваемым файлом;
- Выберите Сохранить ;
- Дождитесь окончания загрузки;
- Откройте папку Загрузки (именно туда скачалась установленная программу по умолчанию, если вы не выбирали другого на своем ПК);
- Найдите там архив с программой и разархивируйте;
- Программа является мобильной и не требует установки (В этом тоже большой ее плюс), потому вы можете сразу же запустить ее из папки, в которую распаковали.
Благодаря тому, что софт не требует установки, он удобен для тех, кто периодически работает за разными компьютерами.
В этом случае можно просто скопировать программу на флешку и носить с собой.
При подключении запускать ее можно прямо с карты памяти – не требуется даже копирования на компьютер, жесткий диск которого вы хотите диагностировать.
Важно ! Чтобы программа работала наиболее корректно, запустите ее от имени Администратора . Если вы не сделаете этого, работать она все равно будет, но некоторые функции могут быть недоступны, а некоторые результаты неточны.

Работа с программой
Прежде, чем начать работать с программой, перезагрузите компьютер и войдите в операционную систему как Администратор.
Теперь найдите на рабочем столе или в папке распаковки ярлык запуска программы, кликните по нему правой клавишей и в выпавшем меню выберите Запуск от имени администратора .
Первоначальные настройки
После запуска откроется стандартное окно программы.
В правой его части найдите поле, в котором перечислены все жесткие диски и другие носители, подключенные к данному компьютеру, и к которым у утилиты есть доступ.
Определите, какой именно носитель вы хотите анализировать и кликните по его названию в этом поле левой кнопкой мыши.

Вы можете проверить, действительно ли это тот диск, который нужен.
После клика по названию в основном диалоговом окне программы (слева) отобразится вся техническая информация об устройстве.
Данные отображаются в следующем порядке:
- Полное наименование вашего устройства, его модель, и в этой же строке – серийный номер;
- Объем памяти вашего устройства;
- Список интерфейсов, с которыми работает жесткий диск (он одинаков для среднестатистического устройства, но у самых старых моделей может отличаться);
- Наличие или отсутствие на носители защиты от изменений паролем;
- Примерное время, которое вам потребуется для выполнения .

Информация, определяемая программой, верная и максимально точная вне зависимости от того, в каком режиме работает софт.
Работа со SMART-информацией
Системная техническая информация СМАРТ имеется на всех дисках, но не для всех дисков к ней возможно получить доступ.
Это не зависит от типа используемой программы и прочего.
Если на жестком диске есть доступ к такой информации, то вы сможете просмотреть ее с помощью Victoria HDD.
- Выберите диск, информацию о котором хотите просмотреть способом, описанным в предыдущей части материала;
- После того, как основная техническая информация отобразилась в левом окне программы, перейдите на вкладку SMART . Кнопки перехода между вкладками находятся в верхней части окна, над полем, в котором отображена основная техническая информация диска, до этого вы находились во вкладке Standard );
- После этого окно обновится – в правой его части найдите голубую кнопку Get Smart и нажмите на нее;

- Дождитесь, пока произойдет процесс обращения к памяти диска, сканирование и обработка информации;
- Если доступ к такой информации есть, то, как только процесс сканирования будет завершен, она отобразится в поле левого окна.
Интерпретировать результаты достаточно просто, даже если вы не разбираетесь в отображенных показателях. Система подведет итог самостоятельно. Рядом с кнопкой Get Smart появится зеленая кнопка с надписью GOOD , если показатели диска хорошие, и красная с надписью BAD , если плохие.
Какие же пункты в разделе SMART-информации имеют для пользователя максимальное значение? Чтобы оценить состояние жесткого диска, нужно учитывать следующие показатели из списка:
- Reallocated sector count - это число сбойных секторов поверхности жесткого диска. Число их до 10 технически объяснимо и существенных волнений вызывать не должно. Но если показатель превышает 10,то следует начать переносить информацию с этого жесткого диска, так как он может сломаться до невосстановимого состояния;
- HAD Temperature – средняя температруры работы вашего жесткого диска, показатель которой не должен превышать 40 градусов по Цельсию. Если показатель больше, то скорость износа диска многократно повышается. Охладить диск поможет установка дополнительного куллера, замена термопасты, снятие защитного кожуха с системного блока, использование подставки под ноутбук и другое;
- Seek error rate – число ошибок в ходе работы головок жесткого диска. В норме, при исправно функционирующем диске этот показатель равен нулю. Если он больше, это может быть признаком внешнего перегрева жесткого диска и наличия существенных вибраций при его работе.
Базовый анализ по этим характеристикам позволяет сделать вывод о работоспособности жесткого диска, его основных характеристиках и возможных причинах будущей поломки.
Сканирование поверхности диска
Такое сканирование необходимо для определения наличия сбойных BAD-секторов, их восстановления или переназначения.
Для запуска процесса проверки запустите программу и выберите диск, который будете сканировать способом, описанным в предыдущих разделах.
После этого перейдите на вкладку Tests и действуйте согласно алгоритму:
- В большом сером поле, появившимся на месте левого информационного окна будет отображаться графически процесс ;
- Левее расположены сектора, распределенные по времени отклика, указано их количество и цвет, которым они будут отображаться на схеме в поле;

- После окончания тестирования на экране возникнет достаточно сложная многоцветная схема, отражающая состояние поверхности жесткого диска, установленное при сканировании;
- Запустите сканирование, нажав на кнопку Start , справа от серого поля – в этом случае сканирование системы запуститься с настройками по умолчанию.
Однако можно настроить сканирование и более тонко. Для этого используйте одну из четырех опций, приведенных в правом нижнем углу окна программы.
Установите маркер в чекбокс рядом с необходимой вам опцией, а только после этого нажмите кнопку Start .
Что же означают эти опции?

- Ignore - диагностика будет происходить быстро, но программа просто проигнорирует все поврежденные сектора, на анализируя их. Опция хороша для того, чтобы быстро оценить общую работоспособность диска и его поверхность;
- Erase – в этом режиме программа найдет и сотрет все BAD-блоки, вместе с данными, хранившимися на них. Потому перед запуском такого сканирования важные данные с винчестера необходимо сохранить. Кроме того, в этом режиме будет происходить восстановление SoiftBAD-секторов, сбои которых возникли из-за проблем функционирования ОС, и не слишком серьезны;
- Remap – режим, при котором найденные поврежденные блоки будут автоматически заменяться на исправные сектора. Такую функцию лучше выбирать только после того, как вы провели сканирование в режиме Ignore . Потому что есть вероятность, что программа заменить SoftBAD-блоки, которые можно восстановить менее «травматично» в предыдущем режиме;
- Restore – функция «жесткой» полной замены поврежденных секторов. Она удобна и работает хорошо, но доступна только для пользователей платной полной версии программы.
В целом программа достаточно эффективно восстанавливает сектора на диске или заменяет их. Большинству пользователей не требуется платная версия этого софта для поддержания нормального функционирования жесткого диска.
Интерпретация
Каким образом интерпретировать полученный результат?
В списке справа, где блоки отмечены различными цветами, посмотрите на первые три строчки – это нормальные показатели для поверхности жесткого диска.
В стабильно работающих устройствах присутствуют сектора именно с таким временем отклика, их может быть много.
Зеленые сектора также допустимы, так как время их отклика хотя и велико. Но нормальному функционированию устройства не мешает. Однако, если таких секторов очень много, то скорость отклика будет заметно снижаться, особенно при значительных нагрузках. Оперативность чтения и записи винчестера также будет значительно снижена.

Допустимо наличие большого количества зеленых секторов, что закономерно для старых винчестеров (как давних годов выпуска, так и подвергшихся существенному износу).
А также для тех, которые бесперебойно эксплуатируются, даже если на протяжении не слишком длительного времени.
Проблему представляют сектора красного, оранжевого и синего цветов. На нормально функционирующем жестком диске их быть не должно.
Именно они становятся причиной сбоев, системных ошибок, зависания и торможения.
Всем доброго времени суток! Сегодня продолжим тему, посвященную лечению жесткого диска компьютера (или ноутбука). К сожалению, эти чувствительные устройства со временем нас начинают подводить. В одной из уже рассказывалось, как с помощью штатных средств операционной системы Windows 10 можно попробовать устранить ошибки на диске.
Когда система не запускается, нужно применить другие программные средства, специально для этих целей разработанные. Дело это не такое трудное, как может показаться. Думаю, для того, чтобы спасти информацию, (да и просто ускорить работу компьютера), можно приложить некоторые усилия. Если у Вас все получиться, вы потратите всего час -полтора, а взамен избавите себя от лишних хлопот и лишних трат. Как Вы думаете, стоит это того?
Программа Victoria была разработана Сергеем Казанским.Точную дату не знаю. Я первый раз попробовал ее наверное в году 2007, и как я думаю, она до сих пор является одной из самых популярных и лучших. Один из дисков тогда у меня застучал. У вас такое то же может случиться -диск может стучать при работе, через приблизительные равные интервалы времени.
При этом сильно замедляется работа компьютера. Я его вылечил, и мне не пришлось выкидывать потом тот диск. Кстати, его я выкинул совсем недавно. Он честно свое отработал до конца. Так что, эта полезная программа меня выручила и выручает до сих пор.
Как работать в программе Виктория? Тестирование и проверка жесткого диска в различных режимах
Программой можно пользоваться загрузив ее из под DOS (например версия 3,5) Версия 3.5 была выпущена давно, но она вполне работоспособна. Ее единственный недостаток — это то что она не обновляется. Сейчас уже появились жесткие диски очень большой емкости по сравнению с версией 3,5 и на тестирование и проверку иногда уходит довольно много времени. Если у Вас есть время, то используйте именно эту версию для исправления ошибок. Как сделать образ диска и запустить программу — читайте .
Можно пользоваться программой, загрузив ее с помощью одного из так называемых аварийных дисков, в состав которого она обязательно входит. Хотя Автор давно программу уже не обновляет, это делают энтузиасты.
Режимы сканирования и восстановления жестких дисков в программе Victoria 3.5
Работа программы основана на принципе сокрытия сбойных секторов. При нахождении плохих секторов программа помечает их как сбойные и обращения к этим секторам больше не происходит, система их не видит. После лечения если не происходит деградации поверхности, диск может работать долгое время. При этом информация на диске не уничтожается.

Программа умеет читать диски в нескольких режимах и предоставляет возможность диагностики и восстановления работоспособности в зависимости от степени убития устройства. Если требуется оценить состояние диска, восстановить его работоспособность для переноса данных на новый диск — эта программа Вам поможет.
Режимы работы программы Виктория
Программа работает в двух режимах. Первый режим — это тестирование. Предназначен только для проверки поверхности. Никаких операций с сохраненной на жестком информацией не производится. Второй режим работы — это тестирование и исправление ошибок. В этом режиме возможно сохранение всей имеющейся на диске информации,. Можно удалять информацию — в зависимости от степени повреждения диска и поставленной задачи — спасти информацию или попытаться вылечить только диск.
Режимы сканирования в программе Victoria 3.5
После запуска сканирования,мы видим окошко с настройками. Режимы чтения и операций с бад-блокамми (BB) выставляеются непосредственно перед запуском. Пробежимся по самым важным:

По умолчанию включено «Линейное чтение «. Самый быстрый, максимальная скорость режима сканирования. Начинает от первого сектора до последнего. Параметр «Ignore Bad Blocks » означает, что сбойные сектора останутся без изменений. Только проверка.

«Случайное чтение» происходит по другому алгоритму. С помощью генератора случайных чисел программой выхватывается случайный сектор на диске и проверяется. При таком режиме проверка происходит медленнее. Если включен Ignore Bad Block , то поврежденные сектора только выявляются.

Butterfly-чтение, интересный алгоритм. Работает по принципу крыльев бабочки. Проверяются сектора начиная «с краёв» с начала диска и с конца диска. Тестирование оканчивается, когда дело дойдет до середины. Не быстрый процесс, у меня проверка шла бывало около суток. Эмулирует работу диска под нагрузкой. Позволяет оценить быстродействие диска.

PIO- Чтение, это режим обращения к диску с помощью процессора. Надежный, но устаревший сегодня режим, однако он до сих пор поддерживается многими устройствами.

PIO- чтение в файл позволяет записать некоторые данные на диске в файл. Например, можно задать конкретный адрес и записать информацию с диска в файл. Потом можно по тем же координатам обратно записать информацию. Размер записываемого файла может быть ограничен типом файловой системы

Режим записи (стирания) аналогичен низкоуровневому форматированию диска. Безвозвратно уничтожает все данные на диске. Помогает восстановить некоторые разновидности повреждений, когда Remap не помог. Можно пробовать использовать этот режим при попытке спасти диск. У меня получалось пару раз продлить жизнь диску на некоторое время.

Режим записи из файла предназначен для записи на диск информации, ранее сохраненной в файл.

Дефектоскоп — чисто диагностический инструмент. Позволяет увидеть реальное количество дефектов на диске, отличить их от «глюков» диска, Дефекты не исправляет.

Программа исправляет ошибки путем переназначения сбойных секторов. Делается это в двух режимах — классическом…

… и альтернативном режиме, если классический способ не помогает.

Режим восстановления данных сбойных секторов. В бесплатной версии эта функция отключена.

Режим стирания информации из сбойных блоков (сразу из всех 256 секторов). По задумке удаляет информацию из бэд-блоков и заполняет их нулями. Иногда помогает уменьшить количество сбойных секторов. Может использоваться для оценки степени повреждения поверхности. Уничтожает данные на диске.
Видео о том, как пользоваться программой Victoria 3.5
В зависимости от ситуации Вы можете для начала проверить и вылечить поверхность, потом скопировать нужные данные путем клонирования диска или другими способами. А затем провести стирание (низкоуровневое форматирование), чтобы если это окажется возможным использовать старый диск для своих нужд. Посмотрите на видео, как работает программа.
Программа Виктория не работает с файловой системой, не исправляет ее ошибки. Она работает с поверхностью и может оказаться весьма полезной, если ваша Windows перестала загружаться. На этом все, остается пожелать хорошего здоровья и Вам и Вашим жестким дискам.
«Victoria» – программа для ПК нацелена на обширный круг пользователей. Используется для восстановления информации винчестеров с интерфейсами SATA и IDE их тестирования. Программа позволяет глубоко, со всех сторон и быстро оценить состояние вашего винчестера.
Основные возможности
- – показывает полную техническую информацию о жёстком диске
- – манипуляции с уровнем звукового шума
- – восстановление и изменение физического объёма накопителя
- – можно просматривать s.m.a.r.t. установки, мгновенная оценка состояния по регистру статуса и псевдографическим шкалам.
- -полный и оценочный режимы построения графика поверхности
- – умеет определять имеющиеся в системе SATA/ATA контроллеры, а также и дополнительные
- – методом перераспределения секторов из резерва скрывает дефекты поверхности
- -измерение и контроль производительности винчестера
- -тестирует интерфейс и буферную память, во время приёма и передачи информации, на присутствие багов и искажения данных
- – имеется возможность запуска и остановки шпиндельного двигателя накопителя
- – очистка всего винчестера или его части
- -позволяет настроить скорость чтения графическими методами
- – позволяет измерять случайную, линейную, нелинейную скорость чтения с диска.
- -можно измерить частоту вращения вала
- – копирование данных по секторам жёсткого диска
- – индикация режимов работы винчестера, визуализация кодов ошибок через индикаторные лампы
victoria как пользоваться?
Скачиваем программу по ссылке . Распаковываем и образ диска с расширением.iso имеющийся там переписываем на диск. Важно не просто записать на диск этот файл, а записать именно образ.
Далее нужно запустить программу. Это делается при помощи BIOS. Вставляем наш диск и выключаем компьютер. Чтоб в этот BIOS попасть, нужно при включении компьютера нажать на клавиатуре на DEL или F2.Когда вы попадёте в синее меню БИОСа делаем следующее.
Выбираем «Advanced Features», в нём «Boot sequence» и требуется выбрать загрузку с CD/DVD. Затем нужно сохранить всё и выйти нажав «Save and exit setup». Если меню вашего БИОСа не имеет таких пунктов, то ищите что-то похожее и со словом boot.
При правильности всего проделанного вы автоматически покинете БИОС и запустится Victoria

Запуск «Виктории» и восстановление данных
Когда вы запускаете программу впервые, то нужно будет нажать на клавиатуре «P» чтобы выбрать нужный вам накопитель. Во всех меню нужный вам пункт выбирается клавишами «вниз» и «вверх». При перемещении курсора будет заметна индикация, которая означает готовность жёсткого диска.

У накопителей работающих нормально горят два индикатора DRDY и DRSC, может гореть INX.
Индикатор AMNF может гореть в регистре ошибок. Оставшиеся должны быть неактивны.
Теперь выбираем нужный нам пункт кнопкой enter и программа ищет внешние контроллеры и жёсткие диски на них. После определятся все исправные и действительно присутствующие HDD в положении «master». Остальные накопители будут не замечены. Потом, после нахождения дополнительных портов на экране, появится информация в виде таблицы.
В ней находится наименование разработчика контроллера(Vendor code), наименование непосредственно контроллера (ID Code), класс(EXT,INT, RAID), адрес порта (если не на найден, то прочерк), название HDD(только в том случае если он исправен).В табличке всё будет по порядку пронумеровано и нужно будет выбрать нужный.
Возможно и такое, что Victoria не отыщет накопители на всех контроллерах Promise. И посему жмём на F2, тем самым открывая паспорт нашего накопителя. В самом паспорте вложены данные о характеристиках HDD и описаны его параметры. При анализе диска, программа учитывает данные находящиеся в паспорте.

Тестирование винчестера
В «Виктории» имеется хороший сканер поверхности винчестера. Он позволяет диагностировать винчестер на присутствие сбоев, ошибок интерфейса и плавающих дефектов. Большинство накопителей программа может протестировать на предельной скорости. И это не зависит от типа интерфейсного кабеля и контроллера.
В отличие от других утилит подобного типа, здесь применены эксклюзивные алгоритмы. В них входят регулировка таймера в зависимости от способности быстродействия винчестера. Поддерживаемые стандарты распознаются автоматически. Благодаря этому можно тестировать как быстрые, так и медленные HDD. Свой оригинальный способ измерения интервалов времени даёт возможность работать с программой через виртуальный DOS на Windows’е и почти не снижает точность.
Тест поверхности тесно связан с паспортом накопителя. LBA 28 и 48 бит режимы поддерживаются и автоматически распознаются. Всё что возможно было сделать автоматическим сделано и от пользователя не требуется настроек.
Линейное чтение (Верификация)
Проводит тест поверхности в адресации LBA. Сделано для быстрой и точной диагностики состояния поверхности. Во время проведения теста, всё пространство адресов HDD программа разбивает на условные одинаковые участки. Измеряется время доступа к каждому участку и на экране рисуется прямоугольник соответствующего цвета.
Случайное чтение
Тест поверхности при котором задействован генератор случайных чисел. Этот генератор выдаёт адреса боков. Задаётся диапазон в меню теста. Результат полученный тестом довольно точно описывает быстродействие накопителя в реальных задачах.
Butterfly чтение
Алгоритм «бабочка» попеременно читает конец и начало пространства диска со сдвигом на один блок. Отличается от случайного тем что этот тест сканирует всю поверхность и все секторы по определённому закону и имеет конец. Выполняет сканирование гораздо медленнее линейного.
PIO чтение
В данном случае происходит реальное чтение секторов из винчестера. Скорость низкая – 2-8 мегабайт в секунду. Поэтому такое чтение лучше производить на малых участках. Эффективно для обнаружения багов накопителя и проверки работы интерфейса и канала чтения. Для увеличения скорости чтения необходимо в БИОСе включить максимальный режим (PIO-4).
PIO чтение в файл (Чтение в файл)
Отличает этот метод о чтения «не в файл» то, что информация с HDD записывается в текущем каталоге в файл. Victoria обрабатывает плохие блоки так, что вместо дефектных участков ставятся нули. При ошибке сектор читается два раза. Сначала при блочным доступе, потом при посекторном.
Запись(стирание)
Происходит стирание данных по секторам. Применяемо для удаления некоторых дефектов. Быстрота стирания близка к PIO чтению. Но существует более быстрый способ удаления информации через подсистему безопасности.
Запись из файла
Содержимое файла пишется на диск по секторам. Через встроенный менеджер откроется окно где можно будет выбрать файл. Скорость такой записи достигает шести Мб/сек. Процедура происходим при участии визуального сканера. Полезно использовать для клонирования небольших дисков и корректировки разрушений систем файлов. Максимальный размер файла 2Гб.
Для того чтобы протестировать поверхность винчестера воспользуемся клавишей F4. Вы увидите меню. В нём следует выбрать «Линейное чтение» и ниже «Ignore bad blocks»(игнорировать плохие сектора). Выбираем кнопкой пробел, навигация клавишами стрелками – «вверх» и «вниз».

Стоит обратить особое внимание на третий пункт. В нём есть такие функции как: запись из файла и запись(стирание). При их использовании данные с накопителя стираются. Потерять данные можно и использовав «BB = Erase 256 sect». Это находится в четвёртом меню.
После выбора нужных нам действий запускается сканирование. Результаты появятся спустя время в специальном окошке.

В процессе сканирования могут возникнуть проблемы. Жёсткий диск зависает по причине неисправности системы. Если зависает диагностический тест, то программа после таймаута в 16 секунд продолжает. Для обозначения таймаута Victoria показывает на дисплее символ «T» Частое зависание программы может означать, что HDD не отвечает на запросы. Решить такую проблему можно нажав F3(Reset). Если что-то непонятно, то пользуйтесь справочной системой (клавиша F1).
Проверка интерфейса программы
Для того чтобы это сделать, нажимаем F4 на третьем пункте меню. Происходит запись циклов информации в память буфера винчестера, а потом считывает её оттуда. Сравнение считанных данных с записанными, тоже производится. Измеряется и время прочтения. В случае если прочитанное не совпадает с записанным, то программа сообщает об этом.Для получения полного представления о состоянии жёсткого диска нужно довольно-таки долго его диагностировать.
Для выхода из программы жмём на «X». После того как вы выйдете, то окажетесь в «Volcov Commander». Выход из которого осуществляется клавишей F10 и подтверждением yes. Дальше раздел «DOS». Ctrl+alt+del осуществляют выход. ПК перезагружается и нужно не забыть достать диск из дисковода и выбрать загрузку с жёсткого диска.
Условные обозначения индикаторов
- Drive Ready (DRDY) – жёсткий диск готов работать и принимать команды
- Drive Seek Complete (DRSC ) – прошлое значение того, что HDD окончил установку головки на трек устарело.
- Busy (BUSY) – накопитель занят обработкой данных или «подвис». До тех пор пока этот индикатор горит, всё остальное не работает и Victoria реагирует только на reset (F3).
- Index (INX) – после каждого оборота винчестера появляется этот индикатор. Не на всех устройствах используется.
- Eror (ERR) – означает что произошла ошибка. По её коду можно узнать, что за она по регистру.
- Data Request (DRQ ) – жёсткий диск готов начать процесс обмена информации с интерфейсом.
Коды ошибок
- Uncorrectable Data Error (UNC) – информация не скорректирована избыточным кодом, признана нечитабельной. Ошибка может быть из-за повреждения винчестера или нарушения контрольной суммы данных.
- ID Not Found (IDNF ) – не найден сектор. В основном это значит, что разрушен микрокод или формат нижнего уровня накопителя. Такая ошибка появляется у работающих исправно, если обращаться к адресу который не существует.
- Aborted Command (ABRT ) – жёсткий диск отказал в исполнении команды по причине неисправности или команда не может быть выполнена т.к. не поддерживается накопителем.
- Address Mark Not Found (AMNF ) – означает невозможность прочтения сектора. Скроее всего является следствие аппаратной проблемы.
- Track 0 Not Found (T 0 NF ) – не получается из-за невозможности, выполнить рекалибровку стартового цилиндра. Если у вас современный винчестер, то такая ошибка может свидетельствовать о неработоспособности магнитных головок или микрокода.
Выше была представлена информация, как пользоваться программой victoria. Эта программа бесплатна, что является большим преимуществом. Также она не требует установки, занимает очень мало памяти, быстро работает. Включает в себя множество режимов и тем самым и всем вышеперечисленным превосходит похожие программы (Dalas,hddl,veryfi,vivard и т.д.).
Victoria проверка поверхности жесткого диска