Удаление антивирусной программы Avast Free Antivirus. Как удалить антивирус Avast? удаление продуктов Avast
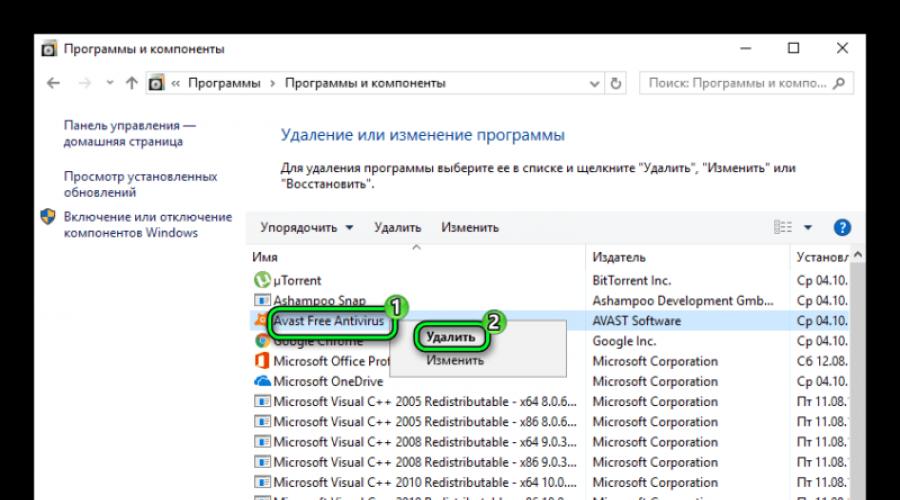
Avast - антивирусное программное обеспечение, за поддержку которого отвечает Microsoft. Оно является отличной заменой стандартному Защитнику Windows, качественно выполняет поставленные задачи. Однако часто пользователи ставят данный антивирус случайно, предложения об этом встречаются в установочных пакетах различных программ.
Деинсталляция программы
Деинсталлировать программу можно штатными средствами системы - с помощью «Программы и компоненты» . Но в таком случае есть вероятность, что останутся какие-либо файлы антивируса. Чтобы выполнить полную деинсталляцию, что называется, начисто, следует воспользоваться специальной утилитой.
Вариант 1: Стандартное удаление
Если вас интересует простой вариант, как удалить Аваст с Виндовс 8, то стоит воспользоваться стандартными средствами системы. Для начала откройте Панель управления. Это довольно легко сделать из меню поиска. Найдите в ней элемент «Программы и компоненты» и откройте его. Отобразится полный список приложений, установленных на компьютере. В списке найдите все компоненты, в названии которых присутствует Avast, последовательно кликайте по ним ПКМ, а потом выберите пункт удаления.
Вариант 2: Avast Uninstall Utility
Если вы ищете способ, как удалить Аваст полностью с Виндовс 8, то стоит воспользоваться специальной утилитой - Avast Uninstall Utility. С ее помощью получится стереть антивирус с компьютера целиком, без остаточных файлов.

Бывает так, что пользователь установил антивирус Аваст, а затем он ему не понравился, либо у программы закончился срок лицензии и возникла необходимость оплаты этого программного продукта, поэтому пользователь принял решение удалить Аваст с компьютера полностью. Удалить, как обычную программу, его не получится. Как правило, после удаления Аваста стандартными средствами операционной системы и перезагрузки компьютера, в реестре остаются записи , которые не позволяют установить другой антивирус в систему. Поэтому очень часто от пользователей можно услышать: «Не могу удалить это ПО». Здесь необходим несколько иной подход для успешного разрешения задачи. Итак, как удалить Avast правильно ?
Как вы уже, наверное, поняли, важно удалить антивирус Аваст с компьютера полностью, без осколков, которые будут мешать работе вашей системы.
Существует два варианта разрешения этого вопроса:
- деинсталлировать программу стандартными средствами Microsoft Windows;
- удалить антивирус Avast с применением специализированной утилиты.
Деинсталляция антивируса стандартными средствами Microsoft Windows
После выполненных действий Антивирус Avast полностью деинсталлируется c компьютера. В ОС Windows 7 процедура удаления занимает около минуты.
После удаления антивируса из вашей системы, Windows 7 попросит разрешения на немедленную перезагрузку. Для удаления программы Avast полностью, в появившемся окне программы, появится надпись на английском языке: «The product was successfully uninstalled. Some files may stay in their current locationsuntil the next reboot, though». Вам необходимо не откладывая разрешить Windows 7 перезагрузиться, нажав кнопку «Restart». Затем завершите процесс удаления антивируса нажатием кнопки «Готово» (Finish).
Теперь Вы знаете, как удалить Avast средствами операционной системы Windows 7.
Успешно деинсталлировав из своей операционной системы Аваст не забудьте установите новый антивирус для защиты компьютера. Если будут выявлены какие-то ошибки, фрагменты (осколки) программы Аваст, то переходите к пункту 2 (деинсталляция при помощи специальной утилиты)
Удаление антивируса с помощью специальной утилиты avastclear
Для полного удаления ПО Аваст из Вашей системы необходимо проделать следующее:
- Скачать и сохранить утилиту по ссылке: avastclear ;
- Загрузиться обязательно в безопасном режиме;
- Запустить загруженный avastclear;
- Укажите путь к папке с Avast!, если вы его устанавливали не по умолчанию;
- Кликните по надписи: «Удалить»;
- После удаления антивируса выполните перезагрузку системы.
Мы надеемся, что смогли помочь всем, кто перед прочтением статьи говорил: «Не могу полностью удалить антивирус Avast со своего компьютера»
Еще раз напоминаем, что после удаления антивируса Ваша система будет подвергаться опасности, поэтому постарайтесь сразу установить другой антивирус на Вашу систему.
В версиях Windows, старше 7 уже встроена защита от вирусов и вредоносного ПО. Однако антивирусные лаборатории рекомендуют устанавливать антивирусы от сторонних компаний-производителей, что позволит боле надежно защитить Ваш компьютер.
Всем привет. Так как антивирус Avast очень популярен среди пользователей из-за своей бесплатности, то многие устанавливают его на все свои устройства. Очень часто данный антивирус устанавливается без ведома пользователя, например, совместно с установкой какого-либо ПО. И если установить его совсем не проблема, то вот с удалением у многих возникают большие трудности. С проблемой, как удалить Аваст столкнулись уже многие люди, так как не всегда при помощи стандартных средств антивирус легко удается удалить.
Поэтому, в данном руководстве мы с вами рассмотрим все способы, позволяющие полностью удалить Аваст с компьютера. Кстати, для некоторых пользователей будет достаточно , чтобы он не мешал работе за компьютером.
Как всем известно, операционная система Windows, предлагает пользователям стандартный деинсталлятор, который умеет удалять установленные программы, но не всегда в полной мере справляется с возложенной на него задачей и пользователю часто приходится доделывать его работу вручную. Предлагаю так же, для начала воспользоваться стандартными инструментами и посмотреть, что из этого выйдет.
Обратите внимание! Данный метод для многих окажется достаточно сложным и время затратным, но как правило он самый верный и позволяет на 100% решить поставленную задачу.
Как удалить Аваст вручную
Так как мы с вами решили в данном пункте идти по самому сложному пути, то следуем инструкции:
Обратите внимание! В процессе удаления, вам будет предложено ответить на вопросы, по какой причине вы удаляете антивирус Avast. Можно выбрать из стандартно предложенных ответов или же написать свой. Это не обязательно, но в дальнейшем поможет разработчикам улучшить программу.

После окончания процесса деинсталляции, вам будет предложено перезагрузить компьютер. Соглашаемся, нажав на соответствующую кнопку.
Если вы думаете, что на этом процесс завершен, то хочу вас немного огорчить, чтобы полностью разобраться как удалить аваст потребуется приложить еще некоторые усилия.
Чистим вручную хвосты реестра от записей Аваст.
Теперь нам с вами необходимо очистить реестр операционной системы от всех хвостов, которые оставил после себя антивирус. Это поможет в дальнейшем избежать проблем при установке других защитников.
Чтобы зайти в реестр Windows, жмем сочетание клавиш «Windows+R» и в открывшемся окне пишем «regedit» и жмем «Ок».
Запустится редактор реестра Windows. Здесь располагаются все записи реестра, позволяющие правильно взаимодействовать с системой различным программам.
Так как реестр хранит несколько сотен тысяч ключей, то чтобы найти нужный нам ключ, мы с вами воспользуемся поиском. Для этого жмем сочетание клавиш «Ctrl+F» в открывшемся окне поиска, пишем «Avast» и жмем «Ок». Начнется процесс поиска ключей по запросу, после того, как он будет завершен, и вы увидите найденный ключи с подписью Avast, смело их удаляем. Для этого жмем правой кнопкой мыши и в появившемся контекстном меню выбираем «Удалить».
Теперь, после удаления всех записей в реестре, могу вас поздравить вы полностью удалили аваст с компьютера.
Удаляем Аваст при помощи утилиты от разработчиков.
Многие разработчики антивирусных программ выпускают специальные утилиты, позволяющие полностью удалять свои продукты с компьютеров пользователей. Аваст не стали исключением и выпустили специальную утилиту, которая облегчит жизнь пользователям их продукта. Благодаря данной утилите, пользователям не придется сталкиваться с вопросом, как удалить Аваст, так как она все действия сделает автоматически.
Поэтому, следуя шагам ниже вы без проблем сможете выполнить поставленную перед собой задачу:
- Первым делом необходимо скачать утилиту с официального сайта: Avast.ru
Обратите внимание! Обязательно, внимательно следите за тем, что вы перешли именно на сайт компании Avast, а не на сайт мошенников. Очень часто случается так, что пользователь по невнимательности может попасть на сайт вида: avastp.com или avasttt.com. С большой вероятностью, что это сайты мошенников, которые попытаются заразить ваш компьютер вирусом.

Как видите, процесс удаления Аваст при помощи утилиты от разработчиков полностью автоматизирован и не затрачивает много времени.
Как удалить Аваст при помощи сторонних деинсталляторов.
Существуют альтернативные способы, позволяющие удалять программы с компьютера. Способ заключается в использовании специальной утилиты, которая не только удалит все файлы программы, но и выполнит чистку ключей реестра.
Если вы еще не разобрались, как удалить Аваст, то смело устанавливайте отличный деинсталлятор под названием Uninstall Tool. Принцип его работы похож на работу стандартного инструмента Windows, но включает в себя больше функций.
Скачать программу можно на официальном сайте разработчиков.
Скачиваем, устанавливаем и запускаем программу. В главном окне переходим во вкладку «Деинсталлятор». Откроется список программ, в нем выбираем «Avast Free Antivirus», жмем правой кнопкой мыши и выбираем «Деинсталляция».
Запустится процесс удаления антивируса, после его завершения, Uninstall Tool оповестит вас, что остались еще некоторые файлы, которые так же нужно удалить. Соглашаемся с предложением и ждем пока программа выполнит все действия.
Вы можете удалить антивирус Avast стандартными средствами Microsoft Windows или при помощи специальной утилиты.
Выберите способ удаления:
Пуск »;
2. Выберите пункт меню «Панель управления »:
3. В окне «Панель управления » выберите раздел «Программы и компоненты » (или раздел «Программы », а затем - «Программы и компоненты »):

4. В окне «Программы и компоненты
Avast выберите вкладку «Удаление » и нажмите «Далее »:

8. Нажмите «Да » (или «Yes

Перезагрузить компьютер » и нажмите «Готово »:

Program Files
1. В левом нижнем углу экрана нажмите на кнопку «Пуск »;
2. Выберите пункт меню «Панель управления »:

3. В окне «Панель управления » выберите раздел «»:

4. В окне «Установка и удаление программ » выберите программу, которую необходимо удалить;
5. Нажмите на кнопку «Удалить » (или на кнопку «Изменить »);
Avast выберите вкладку «Удаление » и нажмите «Далее »:

7. Нажмите «Да » (или «Yes »), если появится запрос об удалении:

Перезагрузить компьютер » и нажмите «Готово »:

При удалении стороннего антивируса стандартными средствами Microsoft Windows в системе могут остаться некоторые папки и файлы, поэтому необходимо проверить папку «Program Files » после перезагрузки компьютера. Если в папке находятся папки и файлы стороннего антивируса, то их тоже необходимо удалить и повторно перезагрузить компьютер.
Avast
Avast ESET NOD32 .
Безопасный режим » или «Safe Mode »:


5. Затем нажмите «Uninstall


Чтобы самостоятельно удалить сторонний антивирус стандартными средствами Microsoft Windows, выполните следующие действия:
1. В левом нижнем углу экрана нажмите на кнопку «Пуск »;
2. Выберите пункт меню «Панель управления »:
3. В окне «Панель управления » выберите раздел «Программы и компоненты » (или раздел «Программы », а затем - «Программы и компоненты »):

4. В окне «Программы и компоненты » выберите программу, которую необходимо удалить;
5. Дважды нажмите левой кнопкой мыши на имя программы;
6. Подтвердите, что Вы действительно хотите удалить программу;
7. В открывшемся окне программы удаления антивируса Avast выберите вкладку «Удаление » и нажмите «Далее »:

8. Нажмите «Да » (или «Yes »), если появится запрос об удалении:

9. Дождитесь окончания удаления, отметьте пункт «Перезагрузить компьютер » и нажмите «Готово »:

При удалении стороннего антивируса стандартными средствами Microsoft Windows в системе могут остаться некоторые папки и файлы, поэтому необходимо проверить папку « Program Files » после перезагрузки компьютера. Если в папке находятся папки и файлы стороннего антивируса, то их тоже необходимо удалить и повторно перезагрузить компьютер.
1. В левом нижнем углу экрана нажмите на кнопку «Пуск »;
2. Выберите пункт меню «Панель управления »:

3. В окне «Панель управления » выберите раздел «Установка и удаление программ »:

4. В окне «Установка и удаление программ » выберите программу, которую необходимо удалить;
5. Нажмите на кнопку «Удалить » (или на кнопку «Изменить »);
6. В открывшемся окне программы удаления антивируса Avast выберите вкладку «Удаление » и нажмите «Далее »:

7. Нажмите «Да » (или «Yes »), если появится запрос об удалении:

8. Дождитесь окончания удаления, отметьте пункт «Перезагрузить компьютер » и нажмите «Готово »:

При удалении стороннего антивируса стандартными средствами Microsoft Windows в системе могут остаться некоторые папки и файлы, поэтому необходимо проверить папку «Program Files » после перезагрузки компьютера. Если в папке находятся папки и файлы стороннего антивируса, то их тоже необходимо удалить и повторно перезагрузить компьютер.
Чтобы самостоятельно удалить сторонний антивирус стандартными средствами Microsoft Windows, выполните следующие действия:
1. В левом нижнем углу экрана нажмите на кнопку «Пуск »;
2. Выберите пункт меню «Панель управления »:
3. В окне «Панель управления » выберите раздел «Программы и компоненты » (или раздел «Программы », а затем - «Программы и компоненты »):

4. В окне «Программы и компоненты » выберите программу, которую необходимо удалить;
5. Дважды нажмите левой кнопкой мыши на имя программы;
6. Подтвердите, что Вы действительно хотите удалить программу;
7. В открывшемся окне программы удаления антивируса Avast выберите вкладку «Удаление » и нажмите «Далее »:

8. Нажмите «Да » (или «Yes »), если появится запрос об удалении:

9. Дождитесь окончания удаления, отметьте пункт «Перезагрузить компьютер » и нажмите «Готово »:

При удалении стороннего антивируса стандартными средствами Microsoft Windows в системе могут остаться некоторые папки и файлы, поэтому необходимо проверить папку « Program Files » после перезагрузки компьютера. Если в папке находятся папки и файлы стороннего антивируса, то их тоже необходимо удалить и повторно перезагрузить компьютер.
1. В левом нижнем углу экрана нажмите на кнопку «Пуск »;
2. Выберите пункт меню «Панель управления »:

3. В окне «Панель управления » выберите раздел «Установка и удаление программ »:

4. В окне «Установка и удаление программ » выберите программу, которую необходимо удалить;
5. Нажмите на кнопку «Удалить » (или на кнопку «Изменить »);
6. В открывшемся окне программы удаления антивируса Avast выберите вкладку «Удаление » и нажмите «Далее »:

7. Нажмите «Да » (или «Yes »), если появится запрос об удалении:

8. Дождитесь окончания удаления, отметьте пункт «Перезагрузить компьютер » и нажмите «Готово »:

При удалении стороннего антивируса стандартными средствами Microsoft Windows в системе могут остаться некоторые папки и файлы, поэтому необходимо проверить папку «Program Files » после перезагрузки компьютера. Если в папке находятся папки и файлы стороннего антивируса, то их тоже необходимо удалить и повторно перезагрузить компьютер.
Вам необходимо сначала попробовать удалить антивирус Avast стандартными средствами Microsoft Windows.
В некоторых случаях после удаления антивируса Avast и перезагрузки компьютера, в системном реестре операционной системы могут остаться записи, по причине которых невозможно установить антивирус ESET NOD32 .
Для разрешения этой ситуации следуйте инструкции:
1. Сохраните специальную утилиту (файл aswclear.exe) на рабочем столе вашего компьютера:
2. Перезагрузите компьютер в «безопасном режиме» - при загрузки компьютера, нажимайте клавишу F8 и в появившемся окне выбора загрузки выберите «Безопасный режим » или «Safe Mode »:

3. После загрузки в «безопасном режиме» найдите и запустите загруженный файл aswclear.exe;
4. В открывшемся окне выберите продукт для удаления, если он не был выбран автоматически:

5. Затем нажмите «Uninstall » и подтвердите, что Вы хотите удалить данную программу:

6. Если удаление прошло успешно Вы увидите строчку «Program was successfully removed ». После чего закройте окно и перезагрузите компьютер:

Компания ESET не берет на себя ответственность за результат работы данной утилиты, так как этот программный продукт предоставляется разработчиком стороннего антивируса.
Мы настоятельно рекомендуем при использовании специальной утилиты для удаления стороннего антивируса обратиться за помощью к специалистам.
Вам необходимо сначала попробовать удалить антивирус Avast стандартными средствами Microsoft Windows.
В некоторых случаях после удаления антивируса Avast и перезагрузки компьютера, в системном реестре операционной системы могут остаться записи, по причине которых невозможно установить антивирус ESET NOD32 .
Для разрешения этой ситуации следуйте инструкции:
1. Сохраните специальную утилиту (файл aswclear.exe) на рабочем столе вашего компьютера:
2. Перезагрузите компьютер в «безопасном режиме» - при загрузки компьютера, нажимайте клавишу F8 и в появившемся окне выбора загрузки выберите «Безопасный режим » или «Safe Mode »:

3. После загрузки в «безопасном режиме» найдите и запустите загруженный файл aswclear.exe;
4. В открывшемся окне выберите продукт для удаления, если он не был выбран автоматически:

5. Затем нажмите «Uninstall » и подтвердите, что Вы хотите удалить данную программу:

6. Если удаление прошло успешно Вы увидите строчку «Program was successfully removed ». После чего закройте окно и перезагрузите компьютер:

Компания ESET не берет на себя ответственность за результат работы данной утилиты, так как этот программный продукт предоставляется разработчиком стороннего антивируса.
Мы настоятельно рекомендуем при использовании специальной утилиты для удаления стороннего антивируса обратиться за помощью к специалистам.
Если Вам нужна помощь в удалении стороннего антивируса, то Вы можете обратиться в нашу бесплатную техническую поддержку.
Благодаря тому что в интернете сегодня циркулирует не один миллион вредоносных программ, пользователи Windows в основной своей массе наконец-то поняли, что без антивируса обойтись сложно. В выигрыше сегодня оказались пользователи Windows 8, в состав которой входит неплохая программа этого класса.
Некоторые новички так и вообще предпочитают испробовать десяток другой антивирусов, дабы на собственном опыте оценить их эффективность. Нередко это приводит к тому, что в системе остаются множественные «хвосты» от старых программ, из-за чего становится невозможно поставить нового «защитника». Сегодня мы поговорим о том, как удалить «Аваст». Выбор не случаен: именно этот антивирус (из-за его бесплатности) чаще всего ставят на свои компьютеры новички, именно он оставляет после себя немало следов в реестре и на жестком диске.
Самый простой способ
Впрочем, огульно клеймить саму программу не стоит. Нередко пользователи сами делают такие глупости, что без переустановки всей системы обойтись бывает невозможно. К примеру, вместо нормальной деинсталляции программы они предпочитают попросту удалить ее папку с жесткого диска. Не стоит и говорить, что результат такого «самоуправства» весьма печален. Чтобы удалить «Аваст» правильно, сделайте следующее:

Запустится стандартный «Мастер деинсталляции», который удалит остатки программы с вашего компьютера. Чтобы гарантировать, что в реестре не осталось ее следов, рекомендуем использовать утилиту CCleaner. Конечно, 100 % гарантии она не дает, но все же «оздоровить» систему может.
Деинсталляция в безопасном режиме
Перед тем как удалить «Аваст-6» этим способом, следует загрузить систему в безопасном режиме. Для этого нужно нажимать кнопку F8 с момента появления логотипа БИОС. В безопасном режиме процесс удаления по своей последовательности ничем не отличается от того, который был описан нами выше. Так в чем же преимущества именно этого метода? Дело в том, что в этом случае система запускает только жизненно необходимые драйверы и процессы. В памяти не висит ничего лишнего, а потому и вероятность возникновения проблем очень низка. Естественно, программе деинсталляции в таких условиях куда проще выполнить свою работу, полностью вычистив все следы антивируса из реестра и с жесткого диска. К сожалению, не всегда простейший и самый очевидный метод дает хороший результат. Нередко бывает, что после стандартной деинсталляции установить другой антивирус невозможно, так как ее инсталлятор ссылается на оставшуюся в системе программу защиты. Чтобы этого не случилось, предлагаем воспользоваться специальной утилитой.
Revo Uninstaller Pro
Название этой программы известно многим опытным пользователям. Она не только позволяет «правильно» удалять с диска другие приложения, чтобы после них не оставалось никаких следов, но и помогает убирать из системы их остатки после некорректной установки или деинсталляции.

Перед тем как удалить «Аваст», скачайте и установите пробную версию. Она действительна в течение 30 дней, так что для ваших целей покупать ее не придется. Запускаете программу, после чего в открывшемся окне видите перечень всех приложений (кроме обновлений ОС), которые имеются в вашей системе. Также ищете там «Аваст», после чего тыкаете по кнопке «Удалить», которая расположена в верхней же части рабочего окна. Не беспокойтесь: сначала так же откроется стандартный «Мастер» деинсталляции самого антивируса. После окончания его работы жмите на кнопку «Перезагрузить позже», после чего кликайте по пункту «Продвинутое сканирование/начать». Приложение просканирует всю систему, ее реестр и все каталоги на жестком диске, после чего вам будет выдан полный список оставшихся файлов и ключей реестра. Выбираете пункт «Выделить все», после чего жмете на кнопку «Удалить». Перезагружаете компьютер.
Убираем остатки антивируса уже после его неправильного удаления
Но часто бывает так, что вы уже успели удалить антивирусное ПО. Как же убрать его остатки в этом случае? Ничего сложного здесь нет. Снова запускаете Revo Uninstaller Pro, после чего нажимаете на кнопку «Принудительная деинсталляция». Откроется диалоговое окно, в котором нужно будет указать название программы (Avast), а также ее месторасположение на диске (кнопка «Обзор»).

После того как вы нажмете на кнопку «Сканирование», утилита попытается найти стандартную программу деинсталляции. Если ее нет, будет проведен полный поиск всех оставшихся файлов и путей в реестре на основании полученной информации. Дальше - как и в предыдущем случае. Пользователю будет показан полный список «хвостов», которые нужно будет удалить.
Специальная утилита
Перед тем как удалить «Аваст», можно поступить еще проще: зайти на официальный сайт производителя, после чего скачать оттуда специальную программу, предназначенную для удаления антивируса, а также качественного очищения системы от всех его следов. Работать с этой утилитой проще простого: скачанный файл в установке не нуждается, так что щелкаете по нему правой клавишей мыши, выбираете пункт «Запуск от имени администратора», после чего еще раз подтверждаете свое намерение удалить программу.

Как правило, в этом случае деинсталляция действительно надежна, остатков в реестре не бывает.
Чистим компьютер вручную
Порой случается даже так, что даже после всех вышеперечисленных действий какие-то ключи этого зловредного антивируса продолжают оставаться в реестре. Конечно, можно просто переустановить систему, но далеко не все пользователи хотят тратить кучу времени, восстанавливая все программы и документы с «чистого листа». Чтобы в ручном режиме почистить реестр (предупреждаем сразу, что дело это долгое) нужно открыть меню «Пуск», найти там поле «Выполнить», после чего ввести туда команду RegEdit. Откроется «Редактор реестра», после чего нужно будет нажать кнопку F5. Откроется поле поиска, в которое нужно ввести слово Avast и нажать на Enter. Программа будет искать в реестре все ключи, в которых будет встречаться это значение. Откроется окно с результатами поиска. Выделяйте найденные значения левой клавишей мыши, после чего удаляйте их, нажимая на кнопку Del. Чтобы перейти к следующему ключу для его удаления, необходимо нажимать кнопку F3.
Кстати, а есть ли какие-то причины, из-за которых этот антивирус бывает так сложно удалить? Ведь его выпуском занимается вполне уважаемая компания, программисты которой не должны допускать столь грубых просчетов! Действительно, зачастую проблемы с удалением лучше решать до того, как вы решите нажать на кнопку «Удалить». Для этого идем в настройки «Аваста» и снимаем флажок с пункта "Включить самозащиту Avast".

Эта служба по непонятным причинам в иных случаях продолжает оставаться на компьютере даже после того, как ее программа была удалена. Конечно же, другие антивирусы ее засекают, а оттого отказываются устанавливаться.
Обновление
Наконец, в самых тяжелых случаях можно попробовать обновить версию используемого вами «Аваста». Бывает, что проблемы с корректным удалением проявляются только на старой разновидности. Попробуйте поставить поверх нее новую, после чего удаляйте приложение любым из способов, о которых мы уже писали выше. Вот так можно избавиться от «Аваст». Удалить его не так сложно, но не помешает точно следовать инструкциям.
