Как подключить обычный (стационарный) компьютер к Wi-Fi. Как подключить обычный компьютер (ПК) к Wi-Fi сети
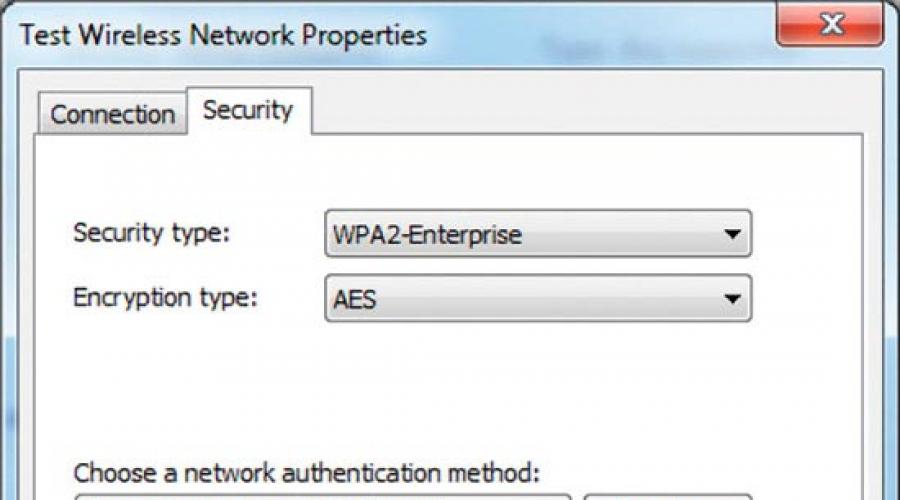
Читайте также
На сегодня полноценная работа за компьютером возможна только при наличии доступа к интернету. Устаревшие проводные соединения сдали свои позиции – достаточно подключиться к ближайшей точке доступа. И если на ноутбуках адаптеры, как правило, уже установлены производителем, то для стационарного ПК потребуется установить Wi-Fi адаптер. Давайте разберемся, как выбрать оптимальную модель для различных требований.
Виды адаптеров
Прежде всего, нужно определиться с типом wifi адаптера для компьютера. По особенностям установки выделяют две большие группы. В первую входят внешние модели, которые подключаются снаружи компьютера. Ко второй группе относятся внутренние варианты, которые монтируются в корпусе устройства. Особняком стоят выходящие из моды, но все еще встречающиеся адаптеры на шине CardBus, устанавливающиеся в специальный разъем.
Внешние Wi-Fi адаптеры
Внешние модели самые популярные и самые простые в установке, поскольку не требуют специальных знаний по устройству компьютера. Их можно установить снаружи ПК, без вскрытия корпуса. Необходимо только, чтобы был свободным соответствующий порт, чаще всего USB.
Размеры могут отличаться: компактные модели практически не выступают за пределы порта, более крупные похожи на флешки. Для удобства размещения или улучшения приема (например, чтобы физически поднести адаптер поближе к точке доступа) возможно подключение через удлинительный кабель.
Поскольку USB является универсальным портом, то и внешние модели можно подключить практически к любому компьютеру – хоть к стационарному, хоть к ноутбуку. Современные операционные системы умеют распознавать большинство таких моделей. Такой USB адаптер для компьютера автоматически активируется после установки.
Обратите внимание, что скорость передачи у самых современных моделей может превышать возможности старых разъемов. Например, USB 2.0 будет недостаточно для использования всего канала адаптеров стандарта 802.11ac – их необходимо подключать в скоростные порты USB 3.0.
Изредка попадаются модели с подключением в Ethernet разъем. В таком случае между адаптером и компьютером связь устанавливается по обычному сетевому кабелю.
Внутренние wifi адаптеры
Внутренние варианты предусматриваются установку в системном блоке. Снаружи они могут быть совсем не видны – конечно, если у модели нет специальной наружной антенны для улучшения качества приема. Но и в этом случае она располагается на заднем торце ПК и практически не бросается в глаза. Так что если внешний вид компьютера критичен, да еще и нежелательно занимать USB порты, то лучше остановиться на таком варианте.
Обратите внимание, что при полностью внутренней установке сигнал может проходить хуже, поскольку металлические элементы корпуса будут его блокировать. У моделей с выносной антенной такие сложности практически никогда не возникают. Некоторые адаптеры также предусматривают замену внешней части на более мощную антенну.
Типичный вариант установки – внутри системного блока в разъем типа PCI Express, как для обычной сетевой карточки. Реже встречается стандарт PCI, поскольку он уже устаревает. При этом страдает переносимость, поскольку быстро переставить адаптер в другой ПК не выйдет, как и легко переместить его для улучшения качества приема.
Wi Fi Card Bus адаптеры
Самый редкий тип адаптера, который практически перестал выпускаться. Для его установки нужен специальный разъем. К плюсам можно отнести компактные габариты и очень простую настройку, к минусам (наряду с малой распространенностью) невысокую мощность. Чаще всего такие модели применяются в ноутбуках – например, при выходе из строя основного адаптера.
Wi-Fi адаптер D-Link DWA 525
Доступная внутренняя модель для подключения ПК к сети – DWA 525 от фирмы . Для соединения с Wi-Fi роутером может использовать протоколы 802.11 стандартов b/g/n, что дает максимальную скорость на уровне 150 Мбит/с. В большинстве случаев этого хватит для надежной работы в квартире. Модель поддерживает шифрование по WEP/WPA/WPA2. Для установки нужен свободный разъем PCI Express или PCI – выпускаются обе модификации, так что необходимо уточнить, какую именно модель вы приобретаете.
Антенна у адаптера снимается. Производитель гарантирует работу устройства в ОС от Windows XP до 8 версии включительно.
WiFi адаптер ASUS PCI N10
Еще один внутренний адаптер. По характеристикам похож на предыдущую модель: установка в PCI порт, скорость передачи до тех же 150 Мбит/с благодаря внешней антенне и возможности работать в рамках 802.11n. Для быстрой настройки соединения можно воспользоваться WPS, при этом связь будет автоматически осуществляться по шифрованному каналу. Дополнительный плюс – адаптер может работать как точка доступа.
Wi Fi адаптер для стационарного компьютера ПК
Если сигнал слабоват, то ноутбук можно перенести поближе к точке доступа. Со стационарным компьютером такой фокус не пройдет. Поэтому необходимо сразу выбирать модель с учетом условий на месте его установки. Так, в квартире со сложной планировкой или толстыми стенами может потребоваться более мощный вариант. Зато можно не ограничивать себя ассортиментом только внешних моделей или модифицировать уже имеющуюся, если антенна не справляется с приемом.
Как выбрать Wi Fi адаптер
Если вы уже выбрали между внутренним и внешним вариантом установки, пора познакомиться поближе с техническими характеристиками устройств. Обратите внимание на следующие ключевые моменты при выборе Wi Fi адаптера для ПК:
- совместимость с имеющимися устройствами (прежде всего, точка доступа – роутер);
- поддержка стандартов, поскольку она определяет скорость передачи;
- используемая частота;
- мощность передатчика в адаптере;
- возможность шифровать соединение;
- дальность действия приемника.
Не стоит ограничиваться только написанной на упаковке скоростью. Это теоретический максимальный предел для данной модели. На реальную скорость влияют и указанные выше факторы.
Также обратите внимание на будущее место работы. Если системный блок спрятан в глубинах массивного стола, то логично будет попробовать вынести антенну при помощи удлинителя повыше.
Иногда рекомендуется использовать адаптер той же фирмы, которая выпустила ваш роутер. Толика здравого смысла в этом есть: производитель может протестировать оборудование на стабильность совместной работы, да и интерфейс программного обеспечения, скорее всего, будет схожим. На практике же популярные модели вполне успешно подключаются к роутерам других производителей. Трудности из-за разных производителей встречаются крайне редко, как правило, у старого оборудования.
Совместимость
В первую очередь проверьте, есть у компьютера соответствующий свободный порт. PCI Express адаптер не получится поставить в USB разъем, равно как и в обычный PCI, а модель с Ethernet подключением – в слот Card Bus. Что касается операционной системы, то тут все проще: популярные модели поддерживают линейки Windows и Mac OS на достойном уровне. Полный список приводится на упаковке или в сопроводительной документации.
Если же нужно подключить специфическое устройство (например, на старой версии Windows или редкой ОС), предварительно убедитесь в наличии на сайте производителя или поставляемом в комплекте диске подходящих драйверов.
Стандарт
Поддержка того или иного стандарта связи определяет возможные скоростные режимы связи между адаптером и роутером. Для работы на высокой скорости необходима поддержка современных 802.11n или 802.11ac. Если использовать устройство с поддержкой только g или даже b стандартов, то скорость соединения будет весьма и весьма ограниченной – такое имеет смысл делать только в том случае, если роутер не поддерживает более быстрые варианты.
Если же подключиться при помощи медленного адаптера, то роутер автоматически перейдет в режим сниженной производительности. При этом все другие подключенные устройства тоже будут вынуждены работать с меньшей скоростью.
Минимальное разумное требование – это поддержка версии стандарта n. Он обеспечивает скорость на уровне 150 или 300 Мбит/с в зависимости от модели. Этого будет достаточно и для комфортного серфинга в сети, и для просмотра видеоконтента без длительного ожидания.
Стандарт 802.11ac отличается поддержкой частоты 5 ГГц и постепенно набирает популярность. Он обеспечивает передачу данных уже на скоростях до 10 Гбит/с. Правда, такая скорость в домашнем оборудовании может и не пригодиться. Разве что вы хотите выбрать адаптер с прицелом на будущее или же для профессиональных целей вроде участия в турнирах по онлайн-играм или регулярной работы с большими объемами данных.
Частота
Для работы беспроводного оборудования используются две различных частоты. Старые или дешевые модели обычно используют только полосу 2.4, новые и более дорогие могут работать в обоих диапазонах или исключительно на 5 ГГц. Поэтому необходимо убедиться, что адаптер и роутер могут «подружиться» и использовать одну частоту для общения.
Достоинства повышенной частоты – увеличенная скорость передачи данных между устройствами. Кроме того, в этом диапазоне можно разместить больше каналов без взаимного перекрытия. То есть отдельные точки доступа даже при близком расположении не будут мешать друг другу передавать данные. А поскольку такие устройства стоят дороже, то и радиоэфир в этом диапазоне меньше занят, что положительно влияет на устойчивость и скорость соединения.
Однако есть у такого подхода и недостаток: высокочастотный сигнал хуже проникает через стены и другие препятствия. Из-за этого радиус уверенного приема при прочих равных у него может быть меньше. Если есть возможность, рекомендуется проверить оба варианта подключения и выбрать из них лучший для конкретного компьютера.
Мощность передающего модуля
Мощность передатчика Wi Fi адаптера для компьютера определяет дальность, на которую будет распространяться радиосигнал. Чем она выше, тем увереннее будет поддерживаться связь с роутером. А значит, и скорость данных будут выше. С другой стороны, законодательство ограничивает максимальную мощность.
Если между компьютером и роутером будут препятствия, лучше ориентироваться на значения порядка 20 dBm. В условиях прямой видимости (например, если точка доступа находится в той же комнате) можно использовать и менее мощные модели.
Шифрование доступа
Соединение беспроводным способом из-за использования радиоволн имеет существенный недостаток: при наличии оборудования и нахождении вблизи передатчика сигнал может принимать кто угодно. То есть данные фактически передаются в незащищенной среде. Так что необходимо позаботиться о шифровании доступа, чтобы никто посторонний не мог подключиться к каналу и просматривать, что же передается в радиоэфире.
Современный стандарт WPA2 представляет собой целый набор технологий, направленный на защиту данных. Усиленная версия стандарта WPA3 пока только анонсирована. А вот от устаревшего WEP лучше сразу отказаться, поскольку для него уже разработаны технологии взлома.

Дальность действия
Немаловажный параметр – дальность приема сигнала. Ведь от мало проку от Wi-Fi, если придется все время проводить около точки доступа. Чем мощнее передатчик, чем лучше антенна, тем на больше расстоянии можно уверенно поддерживать радиосвязь. Однако стоит иметь в виду, что производитель указывает данный параметр для идеальных условий с многочисленными оговорками. Дело в том, что на дальность влияет наличие и материал стен между роутером и адаптером, степень зашумленности радиоэфира (количество роутеров или иного радиооборудования поблизости), используемый диапазон частот и т.д.
Прочие параметры
Обратите внимание на поддержку технологии MIMO. Несмотря на смешное сокращение, она позволяет улучшить сигнал: вместо использования одной допускается применение нескольких антенн, как со стороны роутера, так и на адаптере. В стандарте версии n разрешены 4 штуки, а ac – сразу 8. Поскольку при этом все они работают параллельно, скорость кратно увеличивается. Также это положительно влияет на устойчивость соединения. Правда, и стоят такие адаптеры несколько дороже.
Если необходимо также раздавать Wi-Fi на устройства поблизости, проверьте поддержку SoftAP – этот режим позволяет использовать адаптер как дополнительный передатчик сигнала. Тогда можно установить один мощный модуль в ПК, а смартфон или планшет подключать уже к нему.
Если адаптер покупается для связи устройств напрямую, убедитесь в поддержке соответствующей технологии. Например, это может быть Wi-Fi Direct или Miracast. В противном случае пользы от адаптера не будет.
Настройка и подключение Wi Fi адаптера
Далее разберем, как настроить купленный адаптер. Сначала его необходимо подключить к соответствующему разъему. Для подключения через PCI или PCI Express потребуется открыть системный блок. Затем нужно аккуратно, без излишнего давления поставить адаптер в слот и убедиться, что он там зафиксировался. Если у модуля есть внешняя антенна, необходимо удалить заглушку из задней стенки и поставить вместо нее идущую с адаптером планку. С внешними моделями все намного проще: нужно лишь подключить ее к свободному USB.
Популярные модели неплохо опознаются современными операционными системами. ОС может самостоятельно установить все необходимые драйвера и активировать новое устройство. В таком случае дополнительная настройка может и не потребоваться – на компьютере просто появится возможность подключения к беспроводным сетям стандартными способами.

Если же система не справилась с установкой в автоматическом режиме, нужно ей помочь. Драйвера можно найти на диске (если он был в комплекте с устройством) или сайте производителя. Для активации дополнительных функций, таких как раздача Wi-Fi с компьютера или тонкие настройки параметров передачи, может потребоваться специальная фирменная утилита.
Первые действия
После установки ПО проверьте наличие связи. Если драйвера установлены корректно, то компьютер сможет подключиться к вашему роутеру. Укажите правильное имя для точки доступа и пароль. В случае необходимости настройте взаимодействие с роутером – выберите желаемый диапазон частот и необходимый стандарт, оптимизируйте связь при помощи фирменных утилит.
Проблемы с сетью
Иногда после установки сеть работает нестабильно. Причины могут быть различными: некорректная настройка роутера или самого компьютера, проблемы с программным обеспечением или даже неисправность адаптера. Проявляется это в том, что соединение прерывается спустя некоторое время после подключения или компьютер не видит Wi-Fi.
Причина, почему это происходит, может быть тривиальной: активированный режим энергосбережения для адаптера. Часто это встречается на ноутбуках, ОС оптимизирует расход энергии, отключая все «ненужное». Для проверки нужно в свойствах беспроводного соединения открыть настройки. Затем на вкладке управления питанием нужно снять галочку, разрешающую отключать устройство.

Проблемы с роутером
Также необходимо проверить, могут ли другие устройства подключаться к роутеру. Например, при помощи смартфона или планшета. Если другое устройство успешно устанавливает связь и стабильно ее поддерживает – значит, сам по себе роутер работает корректно. Также попробуйте перезагрузить роутер.
В противном случае нужно проверить конфигурацию точки доступа: используется ли совместимый стандарт, выбран ли тот же радиоканал (если отключена автоматическая настройка), указан ли верный пароль. В качестве крайней меры можно сбросить настройки роутера к заводским и после этого настроить его заново, проверяя каждый шаг.
Также возможно, что требуется обновление прошивки роутера. В таком случае потребуется скачать ее с сайта производителя и затем обновить ее через панель управления роутером. Подробные инструкции для конкретной модели обычно указаны в руководстве пользователя.
Если все указанные меры не помогли, убедитесь в нормальной работе устройства. Например, для проверки обратитесь в сервисный центр производителя.
Программное обеспечение
Также проблема может крыться в устаревшем профиле беспроводного соединения – если настройки роутера изменились, а операционная система об этом «не знает». Тогда нужно удалить профиль, после чего он будет создан заново. Сначала запустите командную строку (CMD), после чего выполните такую команду, указав вместо имя профиля:
netsh wlan delete profile name=
После этого нужно будет заново указать пароль при подключении к роутеру.
Если показывается сообщение, что соединение ограничено, можно установить настройки TCP/IP в значения по умолчанию. Для этого в командной строке используется такой прием:
netsh int ip reset c:\resetlog.txt
После перезагрузки проверьте подключение.
Если и это не помогло, проверьте корректность установки драйвера. В панели управления ОС выберите Диспетчер устройств, далее в списке сетевых адаптеров проверьте ваш. Откройте его настройки и попробуйте переустановить драйвер (удалите и установите заново). Используйте драйвера с официального сайта. Также можно попробовать установить более старую версию драйвера (с меньшим индексом).
Неисправность адаптера
Когда перечисленные меры не помогают или адаптер даже не обнаруживается системой – возможно, дело в самом устройстве. Для надежности можно попробовать установить его в другой компьютер. Если там он заработал, надо проверять настройки вашего компьютера. Если же и на другой машине адаптер отказывается функционировать, нужно его заменить (если гарантия еще действует) или отремонтировать.
Быстрого Вам интернета!
Добрый день, дорогие гости сайта сайт!
Компьютер был создан для обмена информацией, а значит он должен быть подключен в сеть, будь то просто локальная сеть или же сеть интернет. Компьютер без подключения ко всемирной сети уже давно потерял свою актуальность, и не может удовлетворить все наши потребности.
До недавнего времени, при выборе способа подключения компьютера мы останавливались на подключении с помощью проводов. Дело в том, что беспроводное оборудование стоило довольно дорого. К счастью технологии не стоят на месте!
Совсем недавно я переехал на другую квартиру, а значит мне вновь потребовалось подключить компьютер ко всемирной сети. И если с ноутбуком не возникло никаких проблем, так как я использую беспроводной роутер, то тянуть через всю комнату провода до стационарного компьютера у меня не было никакого желания. Выход один - нужно установить на компьютер адаптер Wi-Fi .
Wi-Fi адаптеры бывают двух типов:
- внешние - подключаются через порт USB;
- внутренние - подключаются к материнской плате через разъем PCI или PCI-E 1X;
Также есть материнские плату со встроенным wi-fi, но обычно это материнские платы верхнего ценового диапазона.
Я остановил свой выбор на внешнем адаптере. Честно говоря, я не долго думал какой адаптер выбирать. По техническим характеристикам адаптеры различаются поддержкой разных стандартов от которых зависит скорость передачи данных и совместимость с новым оборудованием, а также различаются поддержкой методов шифрования.
Так как я редко использую локальную сеть, а адаптер в основном будет использоваться для подключения к интернету - меня устраивает практически любая скорость. Почти все современные адаптеры поддерживают шифрование WPA2. Поэтому прежде всего я выбирал исходя из цены.
Итак, я купил себе адаптер D-Link DWA-127 . Аналогичные по функционалу адаптеры по очень низким ценам можно купить здесь - aliexpress.com
Технические характеристики:
Максимальная скорость беспроводного соединения
150 Мбит/с
Защита информации
WEP/WPA/WPA
2
Мощность передатчика
17 dBM
Интерфейс подключения
USB 2.0
Цена адаптера 550-650 рублей.
Возможно, меня подкупила довольно большая антеннка:-), в надежде на лучший прием сигнала, хотя на практике я не заметил влияния антенны на прием.

Все что нам необходимо сделать для подключения wi-fi адаптера - это воткнуть его в порт USB и установить драйвера с диска, который идет в комплекте.
После того как драйвера установлены, нам остается только лишь выполнить поиск беспроводных сетей в радиусе действия и подключиться к своей сети, или не своей?

В общем случае схема подключения выглядит следующим образом.
Кабель от интернет-провайдера заходит в квартиру и подключается к wi-fi роутеру (устройству, которое обеспечивает интернет соединение), затем по каналу беспроводной передачи данных мы подключаем остальные устройства.
Таким образом мы получаем подключение сразу всех wi-fi устройств к сети, экономим массу времени, и не захламляем комнату лишними проводами.
Вот и все на сегодня. Желаю вам всегда оставаться на связи !
С необходимостью подключиться к вай фай современный человек сталкивается повсеместно: беспроводные сети гораздо практичнее и удобнее своих кабельных «собратьев».
Вот только подобными WiFi-привилегиями в основном «пользуются» всевозможные мобильные гаджеты: телефоны, планшеты, смартфоны и большинство современных ноутбуков. Соответственно, возникает вопрос: чем «классический» персональный компьютер-то хуже? Ведь работать на стационарном компьютере гораздо удобнее, а подключение кабельного интернета зачастую доставляет немало хлопот.
И в данной статье мы разберем, как подключить стационарный компьютер к wifi, и что нужно сделать, чтобы компьютер «ловил» незримый вай фай.
К слову, возраст девайса не имеет прямого отношения к созданию беспроводной сети, и подключить WiFi можно даже на сравнительно старый компьютер.
Можно ли обычный компьютер подключить к wifi?
Некоторые сложности с подключением вай фай на персональном компьютере связаны отнюдь не с «предрассудками» разработчиков или неудачной полной лишений судьбой данного девайса.
Дело в том, что мобильные устройства и современные ноутбуки изначально снабжены встроенным Wi-Fi-адаптером для подключения к беспроводной сети (который отсутствует на стационарном компьютере). Однако такие устройства в большинстве своем предназначены для кратковременного выхода в сеть, и обладают довольно скудным набором функциональных возможностей.
В то время как стационарный компьютер предназначен для продолжительной работы как с серьезным оффлайновым софтом, так и с любыми ресурсами глобальной информационной сети. Соответственно, соединение со всеми периферийными устройствами и внешними сетями (Интернет, электропитание и т.д.) здесь осуществляется более надежным кабельным способом.
Кабельное подключение к Интернету для стационарного компьютера является более стабильным, чем беспроводное вай фай соединение. Так, при WiFi подключении надежность и скорость работы сети напрямую зависят от числа активных подключений, загруженности канала, архитектуры помещения и множества других сторонних факторов.
Поэтому, решаться подключить домашний компьютер к wifi исключительно из эстетических соображений – все же не стоит. «Стандартное» кабельное соединение надежнее, эффективнее (не ), да и ущерба здоровью интернет-пользователя наносит гораздо меньше.
Однако если жесткое соединение с источником интернета по какой-то причине недоступно, то подключить вай фай на домашнем компьютере можно в считанные минуты.
Как подключить домашний компьютер к wifi?
Чтобы подключить wifi на стационарный ПК, прежде всего, необходимо приобрести специальный съёмный Wi-Fi-адаптер – миниатюрную антенну, которая будет «ловить» передаваемый роутером интернет-сигнал и возвращать маршрутизатору обработанные пользователем данные.
Наиболее популярным и недорогим решением здесь будет выбор для компьютера съёмного USB-адаптера.

Чтобы не получить «кота в мешке», покупать девайс лучше у известных и проверенных временем производителей: TP-Link, D-Link и т.д.
Если вы приобрели адаптер у официального дистрибьютора, то в комплекте с устройством поставляется диск со специальной программой для установки драйверов.
Как установить вай фай на компьютере с ОС Windows 7?
1. Подключите Ваш адаптер в любой USB-разъём на компьютере.
2. Установите диск в дисковод, запустите утилиту автонастройки и по требованию программы нажимайте кнопку «Далее».
3. После установки драйвера в папке «Центр управления сетями» для Windows 7 (или «Сетевые подключения» для Windows XP) вы увидите новый ярлык (помимо привычного «Подключение по локальной сети»). В названии ярлыка будет присутствовать марка производителя вашего адаптера.

4. Теперь вы можете подключить ваш стационарный компьютер к wifi. Для этого однократно кликните по ярлыку правой кнопкой мыши -> «Подключение» -> Выберите название Вашей Wi-Fi сети и введите пароль.
Как настроить вай фай, если нет установочного диска?
Помимо «классического» приобретения новенького лицензионного адаптера, бывают случаи, когда вай фай на компьютере понадобился пользователю «здесь и сейчас», и он одолжил у знакомых/ приобрел старенький б/у адаптер WiFi.
Диск с драйвером на такой адаптер, естественно, давно потерян.
В такой ситуации необходимо скачать архив с драйвером из интернета.
«Но интернета ведь нет!» – скажете вы – «Что делать?»
Здесь для подключения настольного компьютера к wifi следует:
1.
Соединить настраиваемый компьютер с маршрутизатором с помощью кабеля (если есть такая возможность).
Зайти на официальный сайт производителя данного адаптера (или профильный ресурс ddriver.ru), отыскать по названию USB-Wi-Fi-адаптера нужный вам драйвер и скачать ПО на компьютер.
Если же кабельное подключение к роутеру не представляется возможным, скачайте нужный вам драйвер на любой подключенный к интернету компьютер, и с помощью съёмного носителя (флэшки) скопируйте архив на ваш проводной компьютер.
2. Далее правой кнопкой мыши однократно кликните по ярлыку «Мой компьютер» далее – «Управление» и выберите здесь «Диспетчер устройств». В разделе «Сетевые адаптеры» найдите название нашего USB-адаптера, нажмите по нему правой кнопкой мыши и выберите пункт меню «Обновить драйвер».Далее укажите папку, в которую был скопирован архив с нужными драйверами, и нажмите «OK».
3. По завершении установки вы сможете подключить ваш стационарный компьютер к wifi. Для этого в «Сетевых подключениях»:
Выберите новый ярлык;
Нажмите по нему правой кнопкой мыши;
Выберите пункт меню «Подключение»;
Выберите название Вашей Wi-Fi сети (которое Вы указывали в SSID при настройке маршрутизатора);
Введите пароль и можете пользоваться Интернетом.
Wi-Fi роутеры - незаменимая вещь в жизни современного человека. Экономия на оплате тарифов, использование интернета с нескольких устройств сразу и отсутствие раздражающих проводов сделали их желанными гостями во всех домах. Проблема может возникнуть лишь при подключении к стационарному компьютеру, который не умеет работать с беспроводными сетями.
Отчаиваться и звать компьютерного специалиста не стоит: подключить компьютер к Wi-Fi можно и своими силами. Существует три несложных и понятных способа установки Вай-Фай на ПК, которые будут рассмотрены в этой статье.
Способ первый: использование внешнего адаптера
Чтобы подключиться к Вай-Фаю при помощи внешнего адаптера, для начала потребуется приобрести это устройство. Это компактный прибор, который подключается к ПК через USB-вход, и внешне напоминает флешку или мобильный модем. Сбоку к нему подсоединяется Вай-Фай антенна, задача которой – поймать сигнал роутера. А также антенн может быть две.
Выглядит внешний адаптер для подключения к Wi-Fi следующим образом:
Для того, чтобы настроить адаптер и активировать работу Вай-Фай на ПК, потребуется выполнить следующую последовательность действий:
- Подсоедините адаптер к компьютеру через USB-вход, подключите к нему антенну. Дождитесь сообщения об успешной установке драйверов.
- Вставьте в дисковод ПК диск с драйверами для устройства, начните установку. Нажимайте «Далее» до начала установки, игнорируя возможные сообщения о неизвестном изготовителе драйверов.
- Когда драйвера будут установлены, на панели задач отобразится иконка беспроводного интернета. Нажмите на нее, чтобы выбрать необходимую сеть и ввести пароль.
Видео-обзор мини USB адаптера:
Если у вас стоит Windows XP, то иконка не появится, и потребуется найти Wi-Fi сеть вручную. Для этого перейдите во вкладку «Сетевые подключения», при помощи ПКМ выбрать пункт «Просмотр доступных беспроводных сетей». Перед вами появится список сетей, в котором необходимо отыскать нужную, и ввести для нее пароль. Это выглядит так:
Как вы могли убедиться, настройка внешнего адаптера – простое занятие, с которым справится даже новичок.
Способ второй: использование внутреннего адаптера
С внутренним адаптером дело обстоит несколько сложнее. Для установки этого устройства потребуется разобрать системный блок, что может напугать неопытного пользователя. Но бояться не стоит: это гораздо легче, чем может показаться на первый взгляд.
Внутренний адаптер подключается к материнской плате через специальный разъем PCI. Внешне он выглядит вот так:
Чтобы правильно установить на компьютер Вай-Фай при помощи внутреннего адаптера, нужно выполнить такие пошаговые действия:

После того, как внешний адаптер на стационарном компьютере будет установлен, его потребуется настроить. Для этого придется повторить действия, использовавшиеся в первом способе: установить драйвера для устройства, дождаться появления иконки или найти нужную беспроводную сеть вручную, ввести пароль.
Видео в помощь по выбору между 2 видов адаптера:
После выполнения всех этих действий интернет без провода должен заработать.
Способ третий: использование маршрутизатора
Еще один способ, как можно подключить стационарный компьютер к Wi-Fi – это использование маршрутизатора (роутера). Для этого метода вам потребуется стабильно работающий роутер и шнур для подключения к ПК.
Это видео поможет вам разобраться в интернет-оборудовании:
Как вы могли убедиться, подключение ПК к интернету без кабеля – несложное занятие. Беспроводное подключение очень удобно, и чтобы настроить его самостоятельно, нужно лишь потратить немного времени на изучение инструкции.
Стационарные компьютеры обычно подключают к Интернету с помощью проводного подключения. Но, иногда тянуть провода не очень удобно и хочется организовать все с помощью беспроводного подключения. Если вас также интересует, как подключить стационарный компьютер к Wi-Fi сети, то предлагаем ознакомиться с этой статьей.
Оборудования для подключения стационарного компьютера к Wi-Fi
Для того чтобы подключить компьютер к Wi-Fi сети нужно, чтобы на нем был установлен Wi-Fi адаптер. Такие адаптеры есть на любом ноутбуке, но со стационарными компьютерами не все так просто.
Материнские платы для стационарных компьютеров очень редко комплектуются встроенными Wi-Fi адаптерами. Такие адаптеры можно встретить только в самых дорогих моделях либо моделях, предназначенных для HTPC. Остальные материнские платы выпускаются только к с обычным сетевым адаптером, предназначенным для подключения к проводным Ethernet сетям.
Если вы не знаете, есть ли у вашей материнской платы Wi-Fi адаптер, то просто посмотрите на заднюю часть компьютера, туда где выходят разъемы материнской платы. Если у материнской платы есть встроенный Wi-Fi адаптер, то там будет два разъема для подключения антенн.
Разъемы для Wi-Fi антенн
Но, скорее всего, таких разъемов вы не обнаружите, а значит для подключения вашего стационарного компьютера вам нужно будет приобрести отдельный Wi-Fi адаптер. Такие адаптеры бывают двух типов: внешние и внутренние. Внешние подключаются к компьютеру по USB, как обычная флешка, а внутренние нужно устанавливать в разъем PCI Express x1.

Скорость, которую могут обеспечить Wi-Fi адаптеры зависит от стандартов беспроводной связи, которые они поддерживают, и класса самого устройства. Модели из нижнего и среднего ценового диапазона обычно поддерживают стандарт 802.11n и на практике обеспечивают скорость от 50 до 100 мбит/с. Более дорогие адаптеры поддерживают стандарт 802.11ac и в реальном использовании могут обеспечить 200 Мбит/с и больше.
При выборе Wi-Fi адаптера нужно учитывать не только то, какая скорость вам нужна, но и то, какой у вас роутер. Если ваш роутер поддерживает только Wi-Fi по стандарту 802.11n, и вы не планируете менять его на более современную модель, то и переплачивать за дорогой и быстрый Wi-Fi адаптер нет никакого смысла. Поскольку без поддержки со стороны роутера, Wi-Fi адаптер не сможет показать все, на что он способен.
Подключение стационарного компьютера к Wi-Fi
Подключение стационарного компьютера к Wi-Fi мало чем отличается от подключения ноутбука. Для начала нужно установить драйверы для Wi-Fi адаптера. Если у вашей материнской платы есть встроенный Wi-Fi адаптер, то драйверы для него нужно искать на сайте производителя такой платы. Если же вы используете отдельный Wi-Fi адаптер, то драйверы нужно искать на сайте производителя самого адаптера. Установка драйверов не представляет ничего сложного, они устанавливаются в систему точно также, как и обычные программы. После установки может потребоваться перезагрузка компьютера.
После установки драйверов на панели задач, рядом с системными часами, должна появится иконка Wi-Fi. В зависимости от версии Windows данная иконка может выглядеть по-разному. На скриншотах внизу показано как эта иконка выглядит в Windows 7 и Windows 10.

Иконка Wi-Fi на панели задач
Для подключения компьютера к Wi-Fi нужно нажать на эту иконку и выбрать одну из доступных сетей. Внизу показано как это происходит в Windows 7 и Windows 10.

Подключение компьютера к Wi-Fi сети
После выбора сети у вас могут запросить пароль либо подключение к Wi-Fi произойдет автоматически. Если у вас возникают какие-то трудности с подключением, то рекомендуем ознакомиться с нашими статьями о том, как подключить Wi-Fi на и . Там весь процесс подключения описан более подробно.