Что делать, если не запускается Google Chrome. Не открывается Google Chrome, что делать в этом случае
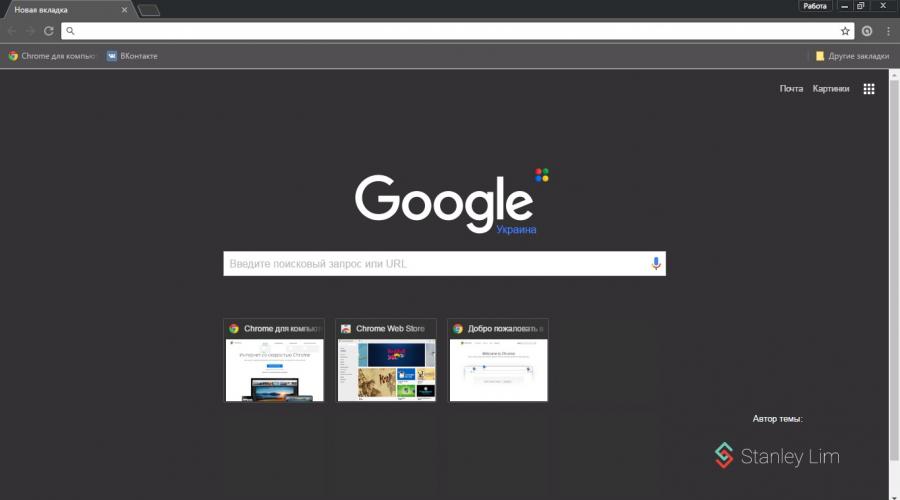
Читайте также
Есть четыре основные причины, из-за которых гугл перестает работать: блокировка антивирусной программой, отсутствие нужных компонентов в корневой папке с программой, блокировка брандмауэром, несовместимость с системой.
Детальное рассмотрение причин
Антивирусная программа может заблокировать браузер в двух случаях:
1) Если программа заражена вирусом.
2) Если в антивирусе есть функции, как в брандмауэре. Все приложения, стремящиеся подключиться к сети, антивирус попросту блокирует.
Для решения первой задачи проверьте локальный диск, на котором установлен веб-обозреватель, на наличие вирусов и в случае обнаружения устраните. Если процедура лечения не помогла, то удалите браузер и установите заново.
Для решения проблемы номер два, зайдите в меню антивируса и отключите функцию, запрещающую приложениям доступ к сети.
Отсутствие нужных компонентов может возникнуть из-за случайного их удаления. Например, вы устанавливаете какую-то программу, и случайным образом она устанавливается в папку с браузером, и один файл этой программы замещает файл веб-обозревателя. Результат этого замещения – отказ запуска Google Chrome.
Удаление так же происходит в результате работы приложения-деинсталлятора. Это приложение очищает компьютер от ошибок и не использующихся файлов, а в некоторых случаях удаляет нужные, принимая их за несущественные.
Так же файлы могут удалиться в процессе лечения антивирусом. Для решения этих проблем, лучше всего, как и в предыдущем случае, переустановить браузер.
Блокировка брандмауэром – стандартная причина отказа работы программ, которым необходим доступ к сети. Для отключения брандмауэра воспользуйтесь следующим алгоритмом: меню «Пуск» => «Панель управления» => «Брандмауэр Windows» => «Включение и отключение брандмауэра Windows» => «Отключить брандмауэр». На более поздних версиях Windows, брандмауэр можно не отключать, а лишь в самой программе поставьте галочку напротив «Разрешить программе доступ к сети».
При использовании старой версии Windows может возникнуть проблема несовместимости. В этом случае переустановите ОС или попробуйте скачать более старую версию . Так же обозреватель может не работать из-за несовместимости с некоторыми приложениями, установленными на компьютере. Удалите приложения, перезагрузите компьютер, и веб-браузер откроется.
Наверняка, у многих из нас на компьютере установлен браузер Гугл хром, оснащенный многофункциональными инструментами. Пользователи остановили свой выбор на нем потому, что он намного упрощает нам жизнь. Несмотря на большое количество преимуществ в работе с хромом, некоторые минусы все же существуют.
И возможно, работая с ним, у вас порой возникали неполадки, например, когда браузер не запускался или очень медленно и долго открывался. Многие сразу же впадают в панику, что делать, куда идти, кому нести компьютер. Не спешите. Возможно ваш браузер завис по таким причинам, которые вы можете самостоятельно устранить в домашних условиях. Поэтому главное сперва разобраться в причинах и факторах возникновения данной проблемы, а потом уже принимать какие-то решения и действия.
Причины, почему хром не запускается
Гугл Хром может не открываться по некоторым причинам, с которыми далее мы детально разберемся:


Способы устранения неполадок
Разобравшись с причинами, теперь смело можно приступать к решению этих проблем.
- Перезагрузите ваш персональный компьютер. Затем попробуйте заново зайти в хром;
- Если все-таки выяснилось, что проблема заключалась в работе антивирусных программ, то вам следует войти в настройки защитных служб и указать разрешенный статус. Или же просто внести хром в список исключений для антивируса или межсетевого экрана;
- Если причина была в повреждении профиля, то вам следует создать новый профиль.
Для этого закройте ваш браузер. Далее откройте проводник Windows или же комбинация клавиш «Win+E»). После открытия окна, надо ввести в адресной строке следующие действия, для пользователей Windows Vista, 7, 8, 10 ввести %LOCALAPPDATA%\Google\Chrome\User Data\.
Теперь нужно нажать клавишу «Enter». После этого откроется список папок и файлов браузера, где найдите папку «Default» и переименуйте ее, например в «Резерв Дефаулт». Если все получилось, то откроется Гугл Хром с настроенными компонентами по умолчанию, а папка «Default» появиться новая;
- Если у вас устаревшая версия драйвера видеокарты, то заново запустите систему автоматического обновления Windows, после этого драйвера будут автоматически обновлены. Если на вашем ПК - это невозможно сделать, то придется устанавливать свежий драйвер;
- Если вы все-таки обнаружили на своем аппарате вирусы или «сломанные» программы, то необходимо почистить ПК с помощью антивируса. Хотя обычно в такой ситуации гугл хром самостоятельно предлагает действия для устранения проблемы, что очень удобно;
- Если вышеперечисленные способы не помогли, то удалите и заново скачайте Хром. Переустановка часто устраняет проблемы с плагинами, флэш и т.д.
Увы, каким бы браузер надёжным ни был, а таки случается, что и он подводит. И как водится, возникает эта беда (иначе не назовёшь!), согласно правилу закона подлости - в самый неподходящий момент. Вот иногда и Google Chrome не открывает страницы. Досада, да и только! Тут нужно и почту посмотреть, и с торрент-трекера новую игру закачать, и в ВКонтакте заглянуть… А он ни в какую - сайты не открываются. Конечно, в определённых ситуациях можно и другой браузер задействовать. Но всё-таки хочется разобраться: почему же Гугл Хром не открывает страницы и как устранить эту неполадку?
На все эти вопросы даём подробные ответы в этой статье. Она поможет вам излечить Хром от этого недуга. Подскажет, что делать, когда веб-обозреватель не отвечает на сетевые запросы.
Рассмотрим по порядку все причины неполадки и их устранение.
Нет интернет-соединения
Проверьте, есть ли, вообще, на компьютере коннект с Глобальной сетью. Запустите какую-нибудь сетевую программу - мессенджер, другой браузер, торрент-клиент. Проанализируйте их работу. Если связи нет, данные из интернета не загружаются во всех приложениях, есть большая вероятность того, что проблема именно в интернет-канале. Либо на аппаратном уровне, либо на программном.
Примечание. Если же только Гугл Хром не открывает страницы, смотрите другие пути решения проблемы.
Первым делом, выполните диагностику:
1. В трее, на рабочем столе, щёлкните правой кнопкой мышки иконку «Сеть» (дисплей).
2. Во всплывшей панели нажмите «Центр управления сетями… ».
3. Просмотрите статус подключения в верхней части открывшегося окна.

4. Если Сети нет, в этом же окне, в меню «Изменение сетевых параметров», клацните «Устранение неполадок».

5. Затем нажмите пункт «Подключение к Интернету».

7. Дождитесь завершения диагностики. Следуйте предписанию системы.
8. Дополнительно аналогичным образом проверьте настройки «Сетевой адаптер», «Входящие подключения» (пункты меню размещённые ниже).
Дополнительно проверьте сетевую коммутацию: кабели телефонной линии, гнёзда и штекеры, модем. Любое из звеньев цепи может вызвать обрыв связи с интернетом.
Надстройки в файле HOST
В системном файле HOSTS хранятся надстройки сетевых переадресаций. Даже если вы в него никаких данных не вносили, их мог кто-то или могло что-то внести за вас. Например, другой пользователь, администратор (если ПК в офисе) или какой-нибудь вирус (коих тьма-тьмущая в веб-долинах Сети!). И, соответственно, все эти изменения в HOSTS могут привести к тому, что в Google Chrome загружаются выборочно страницы (одни - да, другие - нет) или вовсе не загружаются. То есть доступ к веб-ресурсам заблокирован посредством системных настроек.
Для восстановления исходных надстроек в HOSTS требуется выполнить следующие действия:
1. Клацните кнопку «Пуск».
2. В поисковой строке меню введите:
%SystemRoot%\system32\drivers\etc\hosts
3. В окне «Выбор программы» кликните иконку «Блокнот». Нажмите «OK».
4. Появится окно с содержимым файла HOSTS.

5. Если после строки «# ::1 localhost» в нём есть какие-то записи, удалите их. Затем сохраните изменения. В меню «Блокнота» нажмите: Файл → Сохранить → в дополнительном окне кнопку «Сохранить».
6. После внесения изменений все странички в Хроме должны открываться (если дело было только в настройках HOSTS).
Проблема с DNS
Некорректные настройки DNS-сервера - также одно из главных препятствий доступа к сайтам в веб-обозревателе.
Чтобы настроить маршрутизацию DNS в Windows, выполните следующие операции:
1. Запросите пинг DNS-сервера Google. Чтобы узнать, есть ли с ним связь, и сколько машине требуется времени на установку коннекта с ним:
- в поисковой строке меню «Пуск» наберите - CMD;
- клацните левой кнопкой по иконке CMD, появившейся вверху панели;
- в строке консоли командной строки введите директиву - ping google.ru
- ознакомьтесь с результатами теста;
- если нет коннекта (появилось сообщение «не удалось обнаружить узел google.ru»), приступайте к выполнению последующих пунктов этой инструкции, если же параметры указывают на наличие связи и величина пинга сравнительно небольшая, имеет смысл рассмотреть другие способы устранения неполадки Хрома (когда не открываются сайты).

2. Клацните иконку в трее «сетевое соединение». Нажмите в панели «Центр управления…».
3. В панели выберите «Подключение по локальной сети».

4. В окне «Состояние» нажмите кнопка «Свойства».

5. В блоке «Отмеченные компоненты… » выделите кликом мышки строку «Протокол … TCP/IPv4» и клацните «Свойства».

6. В нижнем блоке установите надстройку «Использовать следующие адреса DNS-серверов».
Пропишите IP-адреса DNS-сервера от Google:
- предпочитаемый - 8.8.8.8
- альтернативный - 8.8.4.4
Либо используйте адреса другого доверенного DNS-сервера (например, компании Yandex).

7. После ввода данных нажмите «OK».
Поддельные маршруты
В таблицу маршрутизации может закрасться фейковая переадресация, из-за которой Хром не грузит странички во вкладках. В таблице, как правило, довольно много записей. И что бы не разбираться со всеми данными по отдельности их можно сбросить при помощи специальной команды. Этот глобальный сброс на функционирование системы ни коим образом негативно не повлияет. После обнуления адресная блокировка может быть ликвидирована и, соответственно, восстановлена работа браузера.
- Откройте консоль командной строки (смотрите предыдущую инструкцию).
- Введите команду - route –f
- Закройте консоль, перезагрузите компьютер.

Параметры TCP/IP
Как и в предыдущем случае, наладить работу Хрома помогает глобальный сброс. В данном случае нужно обнулить параметры сетевого прокола TCP/IP:
1. В командной строке наберите команду - netsh winsock reset
И нажмите «Enter».
2. Затем запустите команду - netsh int ip reset
3. По завершении процедуры перезапустите компьютер.

Блокировка защитным ПО
Антивирусы и фаерволы могут препятствовать загрузке страниц при ложных срабатываниях, а также, когда их настройки некорректно изменены пользователем (правила блокирования, фильтрации).
Проверить их причастность к проблеме можно посредством отключения. Перейдите в меню защитного ПО и активируйте опцию полного отключения. Затем запустите Google Chrome, и проверьте его работу. Если странички загружаются, значит нужно разбираться с настройками антивируса или фаервола.

Если сложно выявить «неправильную» настройку в опциях антивирусного приложения, можно выполнить глобальный сброс значений параметров до состояния «по умолчанию». В большинстве антивирусных продуктов такая кнопка имеется.
Дополнительно отключите Брандмауэр Windows - интегрированный в систему фаервол:
1. В поиске меню «Пуск» задайте запрос - брандмауэр Windows. Щёлкните в выдаче одноимённую иконку.

2. В новом окне перейдите в раздел «Включение и отключение…».

3. Выполните деактивацию.
3. Проверьте работу Google Chrome.
Вирусы
Компьютерные вирусы в сущности своей призваны наносить вред пользовательским компьютерам. Блокировка доступа к сайтам в браузере - одна из многочисленных их «черных миссий».
Выявить зловредов, мешающих работе Хрома, можно при помощи специальных антивирусных сканеров:
Malwarebytes FREE - мощное средство защиты. Может быть использован в системе как основной, как вспомогательный антивирус.

Adwcleaner - сканер, эффективно устраняющий рекламное и шпионское ПО в браузерах и системных директориях.

Переустановка
Когда не удаётся выявить причину возникновения неполадки, можно прибегнуть к радикальным мерам. А именно выполнить переустановку веб-обозревателя «начисто».
Стоит отметить, что для этого метода понадобится специальная программа-уборщик. В рамках статьи мы рассмотрим вариант использования Revo Uninstaller:
1. Запустите Revo Uninstaller.
2. На вкладке «Все программы» клацните левой кнопкой иконку «Google Chrome».

3. Нажмите кнопку «Удалить».
4. Выполните стандартную деинсталляцию.
5. Вернитесь в интерфейс программы-уборщика. Выставьте и запустите режим максимального сканирования.
6. Удалите все найденные остатки Chrome в директориях и реестре.
7. Откройте другой браузер (можно встроенный Internet Explorer, или Edge).
8. В поисковике Google сделайте запрос - скачать google chrome.

10. Нажмите кнопку «Скачать».

11. Следуйте инструкциям инсталлятора.
Чтобы быстро восстановить работу Хрома, изначально постарайтесь предельно точно установить причину сбоя его работы (соединение, программные конфликты, некорректные сетевые настройки). Если же проблема загрузки наблюдается только на определённых сайтах, постарайтесь выяснить, не блокирует ли их провайдер или разработчики по IP. В таком случае нужно использовать принципиально другие средства, чтобы загрузить страницу - аддоны, настраивающие коннект через прокси-сервер.
Быстрой и успешной Вам настройки Google Chrome!
В большинстве случаев мы используем интернет-браузер, когда выходим в сеть. Гугл Хром не работает – пользователи, периодически, сталкиваются с подобной проблемой, а вот решить ее самостоятельно получается не у всех. В нашем сегодняшнем материале вы найдете несколько советов по исправления неполадки, а также мы расскажем о том, почему она может возникать.
Интернет-соединение
Почему не работает Гугл Хром на компьютере? Самая распространенная причина – отсутствие интернет-соединения. Дело может быть в неисправности вашего оборудования, или ограничения имеются со стороны провайдера – в итоге поисковик не отвечает на запросы и не грузит страницы и выдает ошибку «Не удается получить доступ к сайту». Поверь наличие интернет-соединения на другом устройстве, если используешь Wi-Fi, или открой любую программу, где требуется доступ в сеть.
Перезагрузка устройства
У тебя не работает Гугл Хром на Виндовс 7, Windows 10 или на любой другой ОС – что делать и как исправить ситуацию? Первое, что можно посоветовать в этом случае обычному пользователю – это перезагрузить устройство. Этот простой способ чудесным образом решает многие программные проблемы и помогает .
Секрет в том, что во время перезагрузки закрываются программы, которые работают в фоновом режиме и мешают браузеру.
Переустановка программы
Решить проблему, если она возникла из-за некорректной работы Flash, всплывающих окон или повреждения профиля пользователя поможет переустановка программы. Удали браузер и установи его на устройство повторно.
Удаление кеш файлов
Почему не работает Гугл Хром и ни одна страница не отвечает на запросы? Дело может быть в том, что нормальной работе браузера мешают накопившиеся данные. Частенько файлы кеш и cookie занимают значительное место в памяти устройства и , замедляют многие его процессы. Чтобы удостовериться, что Гугл в Гугл Хроме не работает именно по этой причине, попробуй открыть вкладку «Инкогнито» («Настройки» - «Новое окно в режиме «Инкогнито»). Если страничка открывается – значит, проблема в засорившемся кеше.
Что делать, если интернет-браузер Google Chrome не работает именно по этой причине? Нужно .
- Открой последовательно «Настройки» - «Дополнительные инструменты» - «Удаление данных о просмотренных страницах»

- Поставь отметку «За все время»
- Выбери пункты «Изображения и другие файлы, сохраненные в кеше» и «Файлы cookie и другие данные сайтов». С остальных пунктов отметки нужно снять
- Нажми «Удалить данные»

- Обнови вкладку
Если у вас вылезает сообщение в , ну пугайтесь! Как действовать в этой ситуации, мы написали в отдельной статье.
Недостаток памяти на устройстве
Закрой все вкладки, программы, удалите ненужные расширения. Останови все процессы скачивания, если таковые происходят на устройстве – и перезагрузите страницу. Если на устройстве недостаточно оперативной памяти, браузер может выдавать ошибку именно по этой причине.
Вирусы и вредоносное ПО
Проверь устройство на наличие вредоносного программного обеспечения – причина ошибки или серого экрана может быть именно в этом.
- Последовательно открой «Настройки» - «Дополнительные»
- Нажми «Сброс настроек и удаление вредоносного ПО» - «Удалить вредоносное ПО с компьютера», а затем «Найти»
- Чтобы очистить от вирусов ПК, нажми «Найти», выбери нужный файл в списке найденного и нажми «Удалить»
Бывает, что , сколько бы пользователь не кликал по иконке. Причины этому могут быть разные – об этом мы рассказываем в еще одном нашем материале.
Давайте представим ситуацию, что вы решили зайти в интернет, используя для этого свой любимый браузер Google Chrome, а он не открывается. Причин подобного может быть много, также как и способов ее исправления. Рассмотрим наиболее распространенные из них, а также возможности исправить ситуацию.
Антивирусы и брандмауэры
Если не запускается google chrome windows 7, то причину, скорее всего, понадобится искать в антивирусных программах, установленных на компьютере. Именно антивирус или брандмауэр блокируют открытие браузера. Избавиться от проблемы достаточно просто.
Для начала следует проверить, действительно ли браузер не запускается из-за антивирусной программы. Чтобы это сделать, на время отключаем брандмауэр или антивирус. Как, к примеру, отключить брандмауэр в windows 8 вы узнаете . Теперь запускаем интернет-обозреватель. Если он открылся – значит, мы нашли причину проблемы. В таком случае понадобится в настройках антивируса создать исключение для Google Chrome. После этого вновь включаем антивирусную программу. Если все сделано верно, то проблем с запуском Гугл Хром возникнуть не должно.
Было замечено, что часто браузер конфликтует с Spyware Doctor. Кроме того, проблемы могут возникнуть у пользователей с установленным на компьютере антивирусом McAfee Enterprise и брандмауэром Comodo. Но блокировать работу Google Chrome могут и другие программы.
Повреждение профиля в Google Chrome
Встречаются и другие ошибки, которые препятствую работе браузера. Так, иногда Google Chrome не открывается или окно программы закрывается через несколько секунд после запуска. Если при этом у вас не появляется никаких сообщений, извещающих о возникновении ошибки, возможно проблема связана с аккаунтом пользователя.
Решаем неполадки в несколько этапов. В первую очередь обращаем внимание на то, что антивирус или брандмауэр должны быть обновлены до последней версии. В настройках приложений смотрим, чтобы была запись о том, что chrome.exe как процесс разрешен. Если все это выполнено, а проблема остается, то попробуем создать новый профиль. Следует отметить, что сюда можно будет перенести информацию из старого аккаунта. Однако, если последний поврежден, то делать это не рекомендуется.
Чтобы создать новый профиль в операционной системе windows, для начала закрываем Гугл Хром. После этого нам понадобится открыть Windows Explorer, для чего можно использовать горячие клавиши Win и Е. Ищем папку LOCALAPPDATA. Далее переходим по маршруту Google- Chrоme- User Datа. В этом окне нас интересует папка с названием Default. На нее кликаем мышью, выбираем переименовать и вводим Backup Default.

После проделанных действий запускаем браузер. Автоматически при первом открытии должна будет автоматически появиться новая папка Default. Чтобы перенести сведения из старого профиля, она нам еще понадобится. Так, для того чтобы закладки появились и в новом аккаунте из старой версии, необходимо перенести сюда папку Bookmarks.bak. Причем, не забудьте переименовать ее в Bookmarks.
Для ОС от Apple действия будут аналогичными. Единственное, расположены файлы браузера будут изначально не в Library. Далее понадобится перейти в папку Application Support. Все остальные действия аналогичны тем, что мы проделываем в Windows.
Конечно, перечисленные причины являются не единственными. Поэтому приведенные способы не всегда помогают вновь запустить Google Chrome. К примеру, часто вирус мог повредить приложение. В любом случае, если у вас не открывается браузер, то для начала пробуем то, что описано выше. Также можете попробовать еще раз Если это не помогло, то понадобится искать проблему в другом месте, а, возможно, и прибегнуть к помощи специалистов.


