Online πρόγραμμα επεξεργασίας φωτογραφιών για να κάνετε σχέδιο με μολύβι. Πώς να τραβήξετε μια φωτογραφία όπως σχεδιάστηκε με το PhotoShop
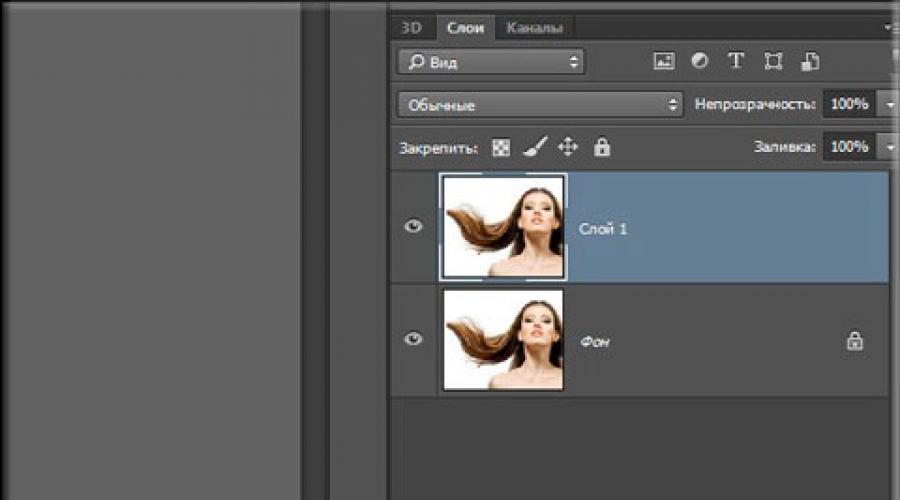
Διαβάστε επίσης
Καλημέρα σε όλους, Αγαπητοί φίλοι και φίλες, τους αναγνώστες και όλους όσους ήρθαν στο blog μου. Πρώτον, σας συγχαίρω για τις υπέροχες διακοπές - Ευτυχισμένες Υπεροχη νικη! Οι παππούδες και οι γιαγιάδες μας κλωτσούσαν τον κώλο των φασιστών στην εποχή τους. Και αυτό είναι ωραίο. Υπάρχει λόγος να είμαστε περήφανοι για την Πατρίδα μας (και ούτε ένας)! Λοιπόν, δεύτερον, ας ασχοληθούμε. Μόλις πρόσφατα είδα ένα πορτρέτο ενός φίλου του, ζωγραφισμένο με μολύβι. Και σκέφτηκα: «Αλλά είναι πολύ ωραίο να έχεις το δικό σου σχέδιο με μολύβι».
Αλλά δυστυχώς, δεν έχουν όλοι μια τέτοια ευκαιρία: είτε είναι πολύ τεμπέληδες για να το κάνουν, είτε δεν θέλουν να ξοδέψουν επιπλέον χρήματα, είτε απλά δεν υπάρχει πουθενά κ.λπ. Αλλά θέλω να σε ευχαριστήσω. Αυτή η διαδικασία μπορεί να μιμηθεί και θα χαρώ να σας δείξω πώς να κάνετε ένα σχέδιο από μια φωτογραφία στο Photoshop εύκολα και μέσα σε λίγα λεπτά. Μπορεί να αποδειχθεί όχι ένα προς ένα, αλλά πιστέψτε με φαίνεται απλά υπέροχο. Ζυμώστε λοιπόν τα δάχτυλά σας, τσακίστε τα και φύγετε!
- Ανοίξτε την εικόνα στον αγαπημένο μας επεξεργαστή και αντιγράψτε αμέσως το επίπεδο. Για να το κάνετε αυτό, πατήστε το συνδυασμό πλήκτρων CTRL + J... Δημιουργήθηκε ακριβές αντίγραφοστρώμα? Πρόστιμο!

- Πρέπει να αποκορεσθεί το στρώμα που δημιουργήθηκε πρόσφατα, π.χ. ... Ο ευκολότερος τρόπος - μεταβείτε στο μενού "Εικόνα" - "Προσαρμογές" - "Αποκορεσμένος". Η φωτογραφία είναι b/w; Πρόστιμο.

- Τώρα ας αντιγράψουμε ένα άλλο επίπεδο, μόνο που αυτή τη φορά δεν θα αντιγράψουμε το πρωτότυπο, αλλά το ασπρόμαυρο αντίγραφο.
- Το νεοδημιουργημένο αντίγραφο πρέπει να αντιστραφεί. Για να το κάνετε αυτό, μεταβείτε στο μενού "Εικόνα" - "Διόρθωση" - "Αντιστροφή" ή απλώς κάντε κλικ CTRL + I... Μην ανησυχείτε που η εικόνα έχει γίνει αρνητική. Έτσι πρέπει να είναι).

- Τώρα, χωρίς να αφήσετε το αρνητικό επίπεδο, ανοίξτε τη λίστα με τις επιλογές ανάμειξης και επιλέξτε "Ελαφράνοντας τη βάση"... Όλα πρέπει να είναι γεμάτα με λευκό φως, αλλά μην ανησυχείτε, όπως λέει η Έλενα Μαλίσεβα: "Αυτός είναι ο κανόνας!".

- Τώρα πάμε στο φίλτρο που γνωρίζουμε. "Gaussian blur"... Εάν δεν θυμάστε πού είναι, μεταβείτε στο μενού "Φίλτρο" - "Θάμπωμα" - "Gaussian blur"... Τώρα μετακινήστε το ρυθμιστικό έτσι ώστε να μοιάζει με σκίτσο με μολύβι. Έχω αυτήν την τιμή ίση με 2, αλλά δεν υπάρχει κανένα πρότυπο εδώ, οπότε προσαρμόστε μόνοι σας την περίπτωσή σας.

Για καλό λόγο, έχουμε ήδη μια καλή απομίμηση ενός σχεδίου με μολύβι, αλλά αν θέλετε, μπορείτε να το κάνετε ακόμα καλύτερο. Θέλω να? Μετά κοιτάμε παραπέρα.

Σε γενικές γραμμές, έτσι παίρνουμε ένα σχέδιο με μολύβι. Υπάρχουν βέβαια και άλλες μέθοδοι, και για να είμαι ειλικρινής, είναι πιο ρεαλιστικές, αλλά και πιο σύνθετες, οπότε θα μιλήσω γι' αυτές σε άλλα άρθρα. Λοιπόν, πώς σας αρέσει αυτή η απομίμηση; Έχει δικαίωμα στη ζωή; Νομίζω ναι.
Αλλά αν εξακολουθείτε να έχετε κακή γνώση του Photoshop και θέλετε να το μάθετε γρήγορα, τότε σας συνιστώ να μάθετε αυτό το βίντεο μάθημα... Υπάρχουν όλα όσα χρειάζεστε και παρακολουθείτε τα πάντα σε μορφή εκπαιδευτικών βίντεο, κάτι που είναι πολύ πιο βολικό από το κείμενο. Επιπλέον, τα πάντα λέγονται σε απλή και κατανοητή ανθρώπινη γλώσσα με σειρά από εύκολα έως σύνθετα. Σε γενικές γραμμές, φροντίστε να ρίξετε μια ματιά.
Με εκτίμηση, Dmitry Kostin.
Το στυλιζάρισμα φωτογραφιών είναι πάντα πολύ διασκεδαστικό για τους αρχάριους (και όχι τόσο) φωτογράφους του Photoshop. Χωρίς μεγάλους προλόγους, θα πω ότι σε αυτό το μάθημα θα μάθετε πώς να κάνετε ένα σχέδιο από μια φωτογραφία στο Photoshop.
Το μάθημα δεν προσποιείται ότι είναι κανένα καλλιτεχνική αξία, θα σας δείξω μόνο μερικά κόλπα που θα σας επιτρέψουν να επιτύχετε το εφέ μιας φωτογραφίας με το χέρι.
Μια ακόμη σημείωση. Για μια επιτυχημένη μετατροπή φωτογραφίας, θα πρέπει να είναι αρκετό μεγάλο μέγεθος, καθώς ορισμένα φίλτρα δεν μπορούν να εφαρμοστούν (μπορούν, αλλά το εφέ δεν είναι το ίδιο) σε μικρές εικόνες.
Ανοίξτε λοιπόν την αρχική φωτογραφία στο πρόγραμμα.

Δημιουργήστε ένα αντίγραφο της εικόνας σύροντάς την στο εικονίδιο του νέου επιπέδου στην παλέτα στρώσεων.

Στη συνέχεια, αποκορεσμός της φωτογραφίας (το στρώμα που μόλις δημιουργήσαμε) με τη συντόμευση πληκτρολογίου CTRL + SHIFT + U.

Δημιουργήστε ένα αντίγραφο αυτού του επιπέδου (δείτε παραπάνω), μεταβείτε στο πρώτο αντίγραφο και αφαιρέστε την ορατότητα από το επάνω στρώμα.

Τώρα προχωράμε απευθείας στη δημιουργία της εικόνας. Μεταβείτε στο μενού "Filter - Strokes - Cross Strokes".

Χρησιμοποιώντας τα ρυθμιστικά, επιτυγχάνουμε περίπου το ίδιο αποτέλεσμα όπως στο στιγμιότυπο οθόνης.


Μετά πηγαίνετε στο ανώτερο στρώμακαι ενεργοποιήστε την ορατότητά του (βλ. παραπάνω). Μεταβείτε στο μενού "Φίλτρο - Σκίτσο - Φωτοτυπία".

Όπως και με το προηγούμενο φίλτρο, επιτυγχάνουμε το εφέ όπως στο στιγμιότυπο οθόνης.



Ως αποτέλεσμα, παίρνουμε κάτι σαν αυτό (θυμηθείτε ότι τα αποτελέσματα θα είναι πλήρως ορατά μόνο σε κλίμακα εκατό τοις εκατό):

Συνεχίζουμε να δημιουργούμε το εφέ της εικόνας στο Photoshop. Δημιουργήστε ένα αποτύπωμα (συγχωνευμένο αντίγραφο) όλων των επιπέδων με μια συντόμευση πληκτρολογίου CTRL + SHIFT + ALT + E.

Στη συνέχεια, μεταβείτε ξανά στο μενού "Φίλτρο"και επιλέξτε το στοιχείο "Μίμηση - Ελαιογραφία".

Το εφέ που εφαρμόζεται δεν πρέπει να είναι πολύ ισχυρό. Προσπαθήστε να διατηρήσετε όσο το δυνατόν περισσότερες λεπτομέρειες. Το κύριο σημείο εκκίνησης είναι τα μάτια του μοντέλου.


Φτάνουμε στο τέλος του στυλιζαρίσματος της φωτογραφίας μας. Όπως μπορούμε να δούμε, τα χρώματα στην «εικόνα» είναι πολύ φωτεινά και κορεσμένα. Ας διορθώσουμε αυτή την αδικία. Πώς να δημιουργήσετε ένα επίπεδο προσαρμογής Απόχρωση / Κορεσμός.

Στο παράθυρο ιδιοτήτων του ανοιχτού στρώματος, σβήστε τα χρώματα με το ρυθμιστικό κορεσμόςκαι προσθέτουμε λίγο κίτρινο χρώμαστο δέρμα του μοντέλου με ένα ρυθμιστικό χρωματικός τόνος.

Η τελευταία πινελιά είναι μια χαρτογράφηση υφής καμβά. Τέτοιες υφές μπορούν να βρεθούν σε τεράστιες ποσότητες στο Διαδίκτυο πληκτρολογώντας το αντίστοιχο αίτημα στη μηχανή αναζήτησης.
Σύρετε την εικόνα με υφή στην εικόνα του μοντέλου και, εάν απαιτείται, τεντώστε την σε ολόκληρο τον καμβά και κάντε κλικ ΕΙΣΑΓΩ.

Αλλάξτε τη λειτουργία ανάμειξης (δείτε παραπάνω) για το επίπεδο υφής "Απαλό φως".
Εδώ είναι τι πρέπει να καταλήξετε:

Εάν η υφή είναι πολύ έντονη, τότε μπορείτε να μειώσετε την αδιαφάνεια αυτού του στρώματος.

Δυστυχώς, οι απαιτήσεις για το μέγεθος των στιγμιότυπων οθόνης στον ιστότοπό μας δεν θα μου επιτρέψουν να δείξω το τελικό αποτέλεσμα σε κλίμακα 100%, αλλά ακόμη και σε αυτήν την ανάλυση είναι σαφές ότι το αποτέλεσμα, όπως λένε, είναι προφανές.

Αυτό ολοκληρώνει το μάθημα. Εσείς οι ίδιοι μπορείτε να παίξετε με τη δύναμη των εφέ, τον κορεσμό των χρωμάτων και την επιβολή διαφόρων υφών (για παράδειγμα, μπορείτε να επικαλύψετε μια υφή χαρτιού αντί για έναν καμβά). Καλή τύχη με τη δημιουργικότητά σας!
Μόνο οι άνθρωποι δεν επιδιώκουν να εκπλήξουν ο ένας τον άλλον δημοσιεύοντας φωτογραφίες, για παράδειγμα, στο Instagram: ηλιοβασίλεμα στη θάλασσα, παράξενα ζώα κοντινό πλάνο, χαριτωμένα ζευγάρια κ.λπ. Αλλά ένα από τα πιο μεγάλα προβλήματαχρήστης κοινωνικά δίκτυα- Έκθεση ολόκληρου του λογαριασμού σε ένα στυλ.
Για να λυθεί αυτό το «πρόβλημα», υπάρχουν πολλές εφαρμογές ή ιστότοποι στο Διαδίκτυο. Οι φωτογραφίες σας μπορούν εύκολα να μετατραπούν σε πίνακες ζωγραφισμένους με ακουαρέλες, λάδια, ακρυλικά, μολύβια και σε απολύτως οποιοδήποτε στυλ - είτε πρόκειται για πορτρέτα του Βαν Γκογκ είτε αριστουργήματα του Σαγκάλ.
Πολύ συχνά οι άνθρωποι ακολουθούν τον απλό τρόπο και μετατρέπουν τις φωτογραφίες σε σκίτσα με μολύβι, χωρίς να χρησιμοποιούν φανταχτερά προγράμματα όπως το Photoshop. Ένας ειδικός ιστότοπος που βρίσκεται σε μια μηχανή αναζήτησης μπορεί να σας βοηθήσει να κάνετε τη φωτογραφία σας ένα υπέροχο σχέδιο με μολύβι.
Πώς να φτιάξετε ένα σκίτσο με μολύβι από μια φωτογραφία
Η μετατροπή μιας φωτογραφίας σε σχέδιο με μολύβι είναι αρκετά εύκολη - απλά πρέπει να βρείτε έναν πόρο Ιστού που ταιριάζει στις ανάγκες σας. Ίσως χρειάζεται απλώς να επεξεργαστείτε τη φωτογραφία για να τη βάλετε στο προσωπικό σας ιστολόγιο ή ίσως χρειαστεί να δημιουργήσετε ένα ολόκληρο κολάζ σε ένα πλαίσιο, σε ένα στυλ.
Σε αυτό το άρθρο, θα εξετάσουμε δύο επιλογές για την επίλυση αυτού του προβλήματος, χρησιμοποιώντας πόρους όπως το Pho.to και το PhotoFunia.
Επιλογή 1: Pho.to
Ο προτεινόμενος ιστότοπος περιέχει μια αρκετά εκτεταμένη λειτουργικότητα και ταυτόχρονα μπορείτε να εργάζεστε απευθείας στο πρόγραμμα περιήγησης χωρίς να αγοράζετε συνδρομές επί πληρωμή και χωρίς να κάνετε λήψη πρόσθετου λογισμικού. "Φωτογραφικά εφέ", η ενότητα που χρειάζεστε, σας επιτρέπει να επιλέξετε αυτόματα ένα εφέ κατάλληλο για τη φωτογραφία. Αυτή η ενότητα, με τη σειρά της, έχει υποκατηγορίες - ο ιστότοπος Pho.to έχει πολλές επιλογές για την επεξεργασία μιας φωτογραφίας. Το εφέ φωτογραφίας που ψάχνετε είναι προφανώς στην υποκατηγορία "Τέχνη".

Αυτή η υπηρεσία είναι καλή επειδή η επεξεργασμένη φωτογραφία μετατρέπεται σε Μορφή JPGκαι διαφορετικά υψηλή ποιότητα... Ο ιστότοπος περιέχει πολλά πρόσθετα εφέ φωτογραφίας με διάφορες παραλλαγές. Για παράδειγμα, υπάρχουν πολλές επιλογές για το εφέ σχεδίασης με μολύβι.
Επιλογή 2: PhotoFunia
Αυτός ο διαδικτυακός πόρος δεν επεξεργάζεται τις φωτογραφίες σας, αλλά τις επικολλά, τις διαμορφώνει για ένα δεδομένο περιβάλλον. Υπάρχει μια ολόκληρη κατηγορία εφέ που μπορούν να εφαρμοστούν σε εικόνες - και σχεδόν όλα τοποθετούν τη φωτογραφία σας σε ένα συγκεκριμένο αντικείμενο τρίτου μέρους.
Και πάλι, το PhotoFunia παρέχει τη δυνατότητα να «μεταμορφώσετε» τη φωτογραφία σας σε πίνακα ζωγραφικής, ακόμη και σε πολλές εκδόσεις.

Το PhotoMania είναι μια πολύ δημοφιλής υπηρεσία που επεξεργάζεται μεγάλο ποσόεικόνες κάθε μέρα. Και με τέτοιο φορτίο, οι καθυστερήσεις επεξεργασίας είναι ελάχιστες.
Το site παρουσιάζει ένας μεγάλος αριθμός απόεφέ που θα μετατρέψουν τις συνηθισμένες φωτογραφίες σε ασυνήθιστα καρέ.
Οι υπηρεσίες που αναφέρονται σε αυτό το άρθρο σάς επιτρέπουν να επεξεργαστείτε δημιουργικά μια φωτογραφία. Μπορείτε να αφιερώσετε λίγα δευτερόλεπτα για να αποκτήσετε αριστουργήματα, ενώ η χρήση επαγγελματικών υπηρεσιών ή βοηθητικών προγραμμάτων θα είχε ξοδέψει πολύ περισσότερο χρόνο και προσπάθεια.
Ας εξετάσουμε πώς μπορείτε να κάνετε ένα σχέδιο από μια φωτογραφία χρησιμοποιώντας προγράμματα επεξεργασίας εικόνων ή μετατροπείς για κινητά.
Ακολουθήστε τις οδηγίες:
1 Ανοίξτε τη φωτογραφία που θέλετε στο Photoshopκαι προσθέστε ένα νέο στρώμα απόχρωσης και κορεσμού. Για να το κάνετε αυτό, βρείτε τον πίνακα εμφάνισης στυλ στο παράθυρο του προγράμματος και κάντε κλικ στην καρτέλα Προσαρμογές;
2 Κάντε κλικ στο εικονίδιο "Hue" που φαίνεται στην παρακάτω εικόνα(απόχρωση-κορεσμός);

3 Θα εμφανιστεί ένα νέο επίπεδο στην καρτέλα layers Απόχρωση-Κορεσμός... Αυτό το επίπεδο είναι ένα επίπεδο προσαρμογής και σας επιτρέπει να αλλάξετε την παλέτα χρωμάτων και τη δομή της φωτογραφίας.

4 Κάντε κλικ σε ένα νέο επίπεδο.Θα εμφανιστεί ένα παράθυρο για τη ρύθμιση των παραμέτρων του. Στο πεδίο Κορεσμός, ορίστε τιμή "-100"... Αυτό θα μειώσει τον κορεσμό της εικόνας.

5 Η εικόνα θα γίνει τώρα ασπρόμαυρη.Στη συνέχεια, πρέπει να επιλέξετε το επίπεδο φόντου. Κάντε κλικ σε αυτό στο παράθυρο Επίπεδα;

6 Το επόμενο βήμα είναι να αντιγράψετε το υπάρχον επίπεδο φόντου.Στην κεφαλίδα του προγράμματος, κάντε κλικ στην καρτέλα Layer. Στην αναπτυσσόμενη λίστα, κάντε κλικ στο "Νέο επίπεδο" - "Επίπεδο μέσω αντιγραφής".

7 Ως αποτέλεσμα, στον πίνακα εμφάνισης του επιπέδουθα εμφανιστεί ένα αντίγραφο του φόντου.


Ως αποτέλεσμα, η εικόνα θα πρέπει να εμφανίζεται ως αρνητική.
9 Ας αλλάξουμε τον τύπο επικάλυψης του στρώματος.Επιλέξτε ένα αντίγραφο του επιπέδου φόντου και ενεργοποιήστε τη λειτουργία Color Dodge. Αυτό είναι απαραίτητο για να φωτίσετε τη βάση. Η εικόνα γίνεται λευκή με μερικές σκοτεινές περιοχές να εμφανίζονται.

10 Τώρα πρέπει να φτιάξουμε ένα έξυπνο αντικείμενο από το επίπεδο που προκύπτει.Κάντε κλικ στο διπλότυπο φόντο και, στη συνέχεια, κάντε κλικ στο κουμπί Μενού επιπέδων;

11 Στην αναπτυσσόμενη λίστα, μετατρέψτε το στοιχείο σε "Έξυπνο αντικείμενο"... Μετά από αυτό, θα εμφανιστεί ένα εικονίδιο δίπλα στην προεπισκόπηση του επιπέδου, το οποίο υποδεικνύει την αντιστοίχιση μιας έξυπνης συντόμευσης στο αντικείμενο.

12 Για να εφαρμόσετε ένα φίλτρο, κάντε κλικ στο μενού "Φίλτρο".Στη συνέχεια, μεταβείτε στην καρτέλα "Θολούρα"και επιλέξτε «Gaussian Blur". Στο παράθυρο που ανοίγει, ορίστε την τιμή Radius σε 12,0 pixel. Αποθηκεύστε τις ρυθμίσεις.

Τα περιγράμματα της σιλουέτας θα εμφανιστούν στη φωτογραφία και η εικόνα θα γίνει ακριβώς ίδια με το σχέδιο που έχουμε συνηθίσει.

Εάν θέλετε να προσθέσετε χρώμα στην εικόνα, ορίστε τη λειτουργία "Χρώμα" στο παράθυρο ρυθμίσεων στρώματος. Ως αποτέλεσμα, το επίπεδο θα δεχτεί αυτόματα χρωματικό εύροςπρωτότυπη εικόνα.

ΣυντάκτηςΣειρήτι
ΣειρήτιΕίναι μια από τις πιο δημοφιλείς εναλλακτικές λύσεις. Όσον αφορά τη λειτουργικότητα και τις δυνατότητες επεξεργασίας του, το GIMP δεν είναι κατώτερο από τις επαγγελματικές εφαρμογές επί πληρωμή.
Η επεξεργασία φωτογραφιών μπορεί να πραγματοποιηθεί σε οποιαδήποτε έκδοση του προγράμματος.
Η διαδικασία μετατροπής μιας εικόνας από μόνη της είναι απλή και δεν θα διαρκέσει περισσότερο από 5 λεπτά.
Αρχικά, ανοίξτε την αρχική εικόνα στο πρόγραμμα και αφαιρέστε τον κορεσμό. Κάντε κλικ στην καρτέλα του μενού Color και επιλέξτε Desaturate.
Τώρα αντιγράψτε το επίπεδο φόντου και τώρα εργαστείτε αποκλειστικά στο αντίγραφο.
Πότε λάθος ρύθμισηή για να επιστρέψετε σε μια ενέργεια, μπορείτε πάντα να επιστρέψετε στην αρχική έκδοση του επιπέδου.
Ανοίξτε την καρτέλα μενού "Φίλτρο" και κάντε κλικ στο Επιλογή άκρων- "Edge".
Στο παράθυρο που ανοίγει, διαμορφώστε τις ακόλουθες παραμέτρους:
- Η βάση των αποχρώσεων του γκρι είναι το "Lightness".
- Αλγόριθμος - "Laplace";
- Η τιμή είναι "2,0".
- Δράση - "Θόλωμα".
Αποθηκεύστε τις ρυθμίσεις.Ως αποτέλεσμα, οι άκρες της εικόνας θα πάρουν το σχήμα της εικόνας.

Το μόνο που μένει να κάνετε είναι να αντιστρέψετε την εικόνα για να έχετε ένα ρεαλιστικό σχέδιο τέχνης.
Κάντε κλικ στην καρτέλα "Χρώμα" στην κεφαλίδα του προγράμματος και επιλέξτε "Αντιστροφή". Το αποτέλεσμα της δράσης:

ΠρότυποΧρώμα. ΚΑΘΑΡΑ
Το PAINT.NET είναι ένα τυπικό πρόγραμμα επεξεργασίας γραφικών για Windows.
Η ευκολία της εργασίας με αυτό το πρόγραμμα επιτραπέζιου υπολογιστή είναι ότι δεν χρειάζεται να το εγκαταστήσετε και να το διαμορφώσετε.
Όλα είναι έτοιμα και χάρη στην απλή λειτουργικότητα, ακόμη και ένας άπειρος χρήστης μπορεί να επεξεργαστεί μια φωτογραφία και να τη μετατρέψει σε σχέδιο.
Μια χειροποίητη εικόνα από οποιαδήποτε φωτογραφία.
Επεξεργασία φωτογραφίας "Πριν" και "Μετά":

Ακολουθήστε τις οδηγίες:
1 Ανοίξτε την αρχική εικόνα στο πρόγραμμα επεξεργασίας.
2 Αντιγράψτε το βασικό στρώμα της φωτογραφίας και επιλέξτε το ενσωματωμένο εφέ για αυτό "Ελαιογραφία"... Αυτή η επιλογή είναι διαθέσιμη σε όλες τις εκδόσεις του προγράμματος.
3 Στο παράθυρο που εμφανίζεται για την προσαρμογή των παραμέτρων, ορίστε την κατάλληλη τιμή για το θάμπωμα.Επίσης. Συνιστούμε να πειραματιστείτε με μεγέθη και πινελιές. Μπορείτε πάντα να διαγράψετε το αντιγραμμένο επίπεδο και να χρησιμοποιήσετε ξανά το κύριο.

5 Το ανάγλυφο σάς επιτρέπει να δημιουργήσετε σαφήνεια και όρια του σχεδίου.Να αφαιρέσει γκρι χρώμααπό ένα διπλό επίπεδο, στο παράθυρο ρυθμίσεων "Στρώματα"κάντε κλικ στο "blend mode" και επιλέξτε το στοιχείο "Επικάλυψη".
Σε αυτό το άρθρο θα σας πω πώς, χωρίς μεγάλη επένδυση χρόνου και καμία σε βάθος γνώση και κόλπα, να μετατρέψετε μια φωτογραφία πορτρέτου σε σχέδιο με μολύβι (σκίτσο).
Σε αυτό το άρθρο θα χρησιμοποιήσω το Photoshop CS6, αλλά τα βήματα και οι εντολές που χρησιμοποιούνται σε αυτό το άρθρο θα λειτουργούν για όλες τις εκδόσεις του Photoshop έως και CS3.
Παρακάτω έχω δώσει μια εικόνα με το πρωτότυπο και το τελικό αποτέλεσμα. Στην εικόνα στα αριστερά βλέπετε την αρχική φωτογραφία και στα δεξιά είναι η τελική εικόνα που θα λάβουμε αφού εφαρμόσουμε τις ενέργειες που περιγράφονται στο άρθρο:


Το πρώτο πράγμα με το οποίο θα ξεκινήσουμε είναι να δημιουργήσουμε ένα αντίγραφο της αρχικής εικόνας. Ανοίξτε τη φωτογραφία στο Photoshop και, στη συνέχεια, ανοίξτε την παλέτα στρώσεων (πατήστε F7) και πατήστε το συνδυασμό πλήκτρων Ctrl + J, μετά από το οποίο το επίπεδο φόντου θα αντιγραφεί:

Το αντίγραφο θα τοποθετηθεί πάνω από το επίπεδο φόντου και θα τονιστεί με μπλε χρώμα, το οποίο μας λέει ότι αυτό το επίπεδο είναι ενεργό. Τα παντα περαιτέρω ενέργειεςθα παράγουμε με αυτό το αντίγραφο της εικόνας, αφήνοντας το πρωτότυπο ανέπαφο.
Τώρα πρέπει να αποκορεσθεί η εικόνα. Για να το κάνετε αυτό, μεταβείτε στην καρτέλα του κύριου μενού Εικόνα -> Διόρθωση -> Αποκορεσμός (Εικόνα -> Προσαρμογές -> Αποκορεσμός) ή απλώς πατήστε το συνδυασμό πλήκτρων Ctrl + Shift + U.
Τώρα πρέπει να δημιουργήσουμε ένα αντίγραφο του ασπρόμαυρου στρώματος, μέσα αυτή τη στιγμήτο έχουμε ενεργό (επισημασμένο με μπλε χρώμα), οπότε για να γίνει διπλότυπο, πατήστε ξανά Ctrl + J:

Αντιστρέψτε τα χρώματα του στρώματος. Μεταβείτε στην καρτέλα του κύριου μενού Εικόνα -> Διόρθωση -> Αντιστροφή (Εικόνα -> Προσαρμογές -> Αντιστροφή) ή απλώς πατήστε το συνδυασμό πλήκτρων Ctrl + I.
Αυτή η ενέργεια στην περίπτωσή μας αντιστρέφει τις τιμές φωτεινότητας, γεγονός που κάνει τις φωτεινές περιοχές σκοτεινές και τις σκοτεινές - φωτεινές, με άλλα λόγια, παίρνουμε ένα αρνητικό της φωτογραφίας:

Αλλάξτε τη λειτουργία ανάμειξης αυτού του στρώματος σε "Color Dodge". Αυτό θα γεμίσει το παράθυρο του εγγράφου εργασίας με λευκό. Ανάλογα με την εικόνα της φωτογραφίας σας, μπορεί να υπάρχουν μαύρες περιοχές σε ορισμένα σημεία, αλλά το μεγαλύτερο μέρος του εγγράφου θα γεμίσει με λευκό:

Τώρα μεταβείτε στην καρτέλα του κύριου μενού Φίλτρο -> Θάμπωμα -> Θάμπωμα Gauss (Φίλτρο -> Θάμπωμα -> Θάμπωμα Gauss)
Αυτό ανοίγει το αντίστοιχο πλαίσιο διαλόγου φίλτρου. Ξεκινήστε να μετακινείτε το ρυθμιστικό Radius προς τα δεξιά και θα δείτε το εφέ σκιαγράφησης να αρχίζει να εμφανίζεται στο έγγραφο. Όσο περισσότερο μετακινείτε το ρυθμιστικό, τόσο περισσότερο θα εφαρμόζεται το εφέ θολώματος και, κατά συνέπεια, θα αυξάνεται η ένταση του εφέ σκίτσου. Ωστόσο, εάν μετακινήσετε το ρυθμιστικό πολύ μακριά, θα εμφανιστούν ημίτονο και το εφέ σχεδίασης μολυβιού θα εξαφανιστεί. Στην περίπτωσή μου, στάθηκα σε μια τιμή 12,5 pixel:

Κάντε δεξί κλικ στο ενεργό (επάνω) επίπεδο, θα ανοίξει ένα μενού περιβάλλοντος, στο οποίο τοποθετήστε τον δείκτη του ποντικιού πάνω από το στοιχείο "Merge Visible", κρατήστε πατημένο το πλήκτρο Alt και κάντε αριστερό κλικ σε αυτό το στοιχείο. Χάρη στο κράτημα του Alt, θα έχουμε ένα νέο επίπεδο που θα αποτελείται από δύο συγχωνευμένα ανώτερα (ορατά) επίπεδα. Με αυτόν τον χειρισμό, η εμφάνιση της φωτογραφίας στο παράθυρο εργασίας του εγγράφου δεν θα αλλάξει. Έτσι θα μοιάζει η παλέτα στρώσεων:

Αλλάξτε τη λειτουργία ανάμειξης αυτού του νέου επιπέδου σε Πολλαπλασιασμός, αυτή η ενέργεια θα σκουρύνει τις γραμμές στο σκίτσο. Εάν διαπιστώσετε ότι οι γραμμές είναι πολύ σκούρες, χαμηλώστε την αδιαφάνεια του στρώματος. Για τον εαυτό μου, μείωσα την αδιαφάνεια στο 50%:

Σε αυτό το στάδιο ασπρόμαυρο σχέδιοέτοιμο και αν χρειάζεστε απλώς ένα ασπρόμαυρο σχέδιο από μια έγχρωμη φωτογραφία, τότε μπορείτε να σταματήσετε. Εάν θέλετε να προσθέσετε χρώματα στο σκίτσο, ακολουθήστε τα παρακάτω βήματα.
Λοιπόν, ας συνεχίσουμε. Δημιουργήστε ένα αντίγραφο του επιπέδου φόντου που βρίσκεται στο κάτω μέρος της παλέτας στρώσεων, για το οποίο κάνουμε αριστερό κλικ σε αυτό το επίπεδο και πατάμε τον συνδυασμό Ctrl + J, ενώ θα δημιουργηθεί ένα νέο επίπεδο ακριβώς πάνω από το πρωτότυπο.
Χρειαζόμαστε όμως αυτό το στρώμα για να δώσουμε χρώματα στο σκίτσο, οπότε σύρετέ το στην κορυφή της παλέτας στρώσεων με το ποντίκι.
Τώρα το μόνο που μένει είναι να αλλάξουμε το Blending Mode σε Color και να μειώσουμε το Opacity, στο παράδειγμά μου έβαλα το Opacity στο 65%:

Δείτε ξανά το τελικό αποτέλεσμα:
