Не удаляется гугл хром. Как полностью удалить браузер Google Chrome
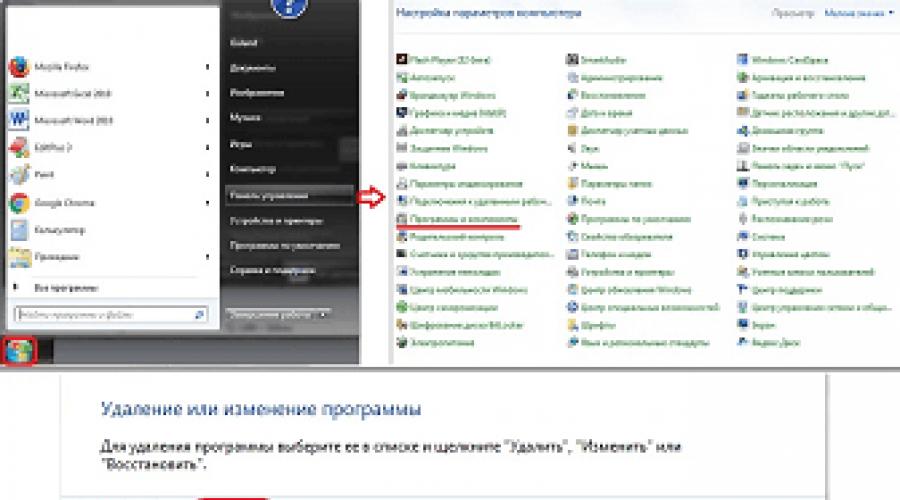
Читайте также
Желаете избавиться от Google Chrome на своем компьютере под управлением Windows? Ничего сложного в этом нет, обычно процесс довольно простой, хотя порой и случаются неприятности, когда Хром перестает работать должным образом. В таком случае, справиться с «глюками» браузера, полученными в результате сбоев во время установки, поможет лишь его полная переустановка.
Другими словами следует удалить веб-обозреватель и хорошенько почистить везде, где он мог «наследить» — это папки на диске С, “хвосты” в реестре и прочее. Так как удалить Гугл Хром с компьютера полностью?
Как полностью удалить Google Chrome
В первую очередь мы приступаем к удалению браузера стандартными методами, которые эффективны для всех программ в операционной среде Виндовс. Используем для этого 2 способа:
Нажимаем «Пуск» — “Все программы” — Google Chrome – Uninstall Google Chrome.
Жмем «Пуск» — «Панель управления». В открывшемся окне выбираем пункт «Установка и удаление программ» — для Windows XP либо «Программы и компоненты» — для Windows 7. Далее в открывшемся списке находим Google Chrome и жмем вверху кнопку «Удалить».

Как обычно, Винда переспросит точно ли вы хотите удалить, поэтому жмем еще одну кнопку «Удалить». Но не забудьте поставить галочку в поле «Также удалить данные о работе в браузере?». Данное действие необходимо, если Вы хотите окончательно попрощаться с Хромом. Таким образом удалиться Ваш профиль, все настройки, что Вы делали, а также история посещений и установленные закладки.
Поэтому, если Вы не желаете удалять Гугл Хром полностью, а лишь переустановить его, тогда используйте функцию синхронизации, о ней мы поговорим ниже. Но птицу все же поставить нужно!
Также обращаю Ваше внимание, что удалять веб-обозреватель нужно находясь в учетной записи с правами админа. В противном случае останутся «хвосты» в других учетных записях.
Если не удаляется Гугл Хром с компьютера
Обычно, после удаления программы остается ее папка с некоторым содержимым внутри. Браузер Хром не является исключением, а значит от этой папки следует избавиться.
Чтобы перейти в то место, где она прописалась, следует нажать «Пуск» — «Выполнить» и в открывшемся окне вводим (копируем) указанные ниже строки:
Для Windows XP: %USERPROFILE%\Local Settings\Application Data\Google
Для Windows 7: %LOCALAPPDATA%\Google
Перед нами откроется окно Вашего проводника с искомой папкой.
Не удаляется Google Chrome – последний метод
В нем мы будем использовать деинсталлятор, который самостоятельно очищает компьютер от присутствия любой программы. Данный способ быстрее и он автоматизированный, к тому же чистится еще и реестр. Его конечно можно почистить и вручную, но неопытным пользователям не советую туда лезть. Есть несколько утилит хорошо себя зарекомендовавших, одной из них является Revo Uninstaller.
Данная утилита предназначена для корректной деинсталляции программного обеспечения из операционной системы. Она дает возможность не просто избавиться от программ с использованием встроенного инструментария, а и чистить реестр от записей и жесткие диски от папок и файлов, что с ними связаны. Кроме того, Revo Uninstaller позволяет просмотреть ключи реестра перед их стиранием, что уменьшает риски напортачить в системе.
В состав утилиты входит простой менеджер автозапуска и интуитивно понятный интерфейс. К тому же в Рево имеется панель для запуска ряда системных утилит ОС Windows. Скачивать программу рекомендую из официального сайта, ссылку на него я указал.
Итак, программу скачали и запустили, находим строку с Гугл Хром и нажимаем кнопку «Удалить».

Как только Вы нажмете кнопку «Удалить», выскочит окно с предложением выбрать один из четырёх вариантов как удалить Гугл Хром с компьютера полностью. Советую выбирать четвертый вариант – Продвинутый, чтобы полностью удалить google chrome, включая temp-файлы и ключи реестра.

Как восстановить Гугл Хром после удаления
Под восстановлением браузера google chrome люди подразумевают разнообразные действия. Чаще всего речь заходит о возвращении данных, либо случайно закрытых вкладок. В других случаях подразумевают устранение багов и проблем в работе программы, что возникли из-за вирусов либо вредоносных скриптов. Ну и в последнем случае – это вернуть данные после переустановки веб-обозревателя.
Синхронизация Гугл Хром
Поскольку выше мы вели речь об удалении google chrome с компьютера, то сейчас пойдет речь о том, как восстановить в Гугл Хром персональные данные. Для этого воспользуемся функцией синхронизации с сервером.
Задумка сервиса очень проста и логична – после авторизации в системе вы сохраняете все свои настройки на сервере Гугол. Когда Вы заново поставите , данные с сервера автоматически загрузятся на ПК, благодаря чему полностью восстановится функционал и внешний вид обозревателя.
Дабы воспользоваться сервисом следует войти в Хром, после чего перейти в «Настройки» — «Advanced sync setting» («Дополнительные настройки синхронизации»).
Поставьте птицы напротив тех полей, которые в будущем захотите востановить и нажмите «Ok».

Теперь, Вашему браузеру не страшны вирусы либо незапланированная переустановка – Вы всегда сможете восстановить гугл хром автоматически и вернуть все утерянные данные.
Бывают ситуации, когда единственным решением проблемы, связанной с работой браузера является его удаление или переустановка. В этом материале рассмотрим способы деинсталляции Гугл браузера с компьютеров Windows, Mac OS X, а также Android и iOS устройств. Однако, есть вероятность, что на вашем компьютере действует вирус, который мешает нормальной работе браузера. Вы можете скачать антивирус бесплатно , выбрав и установив наиболее подходящий вам. Затем проверьте систему. Если и это не помогло, дальше мы расскажем о способах удалениия Google Chrome с ваших устройств.
Как удалить браузер Гугл Хром с компьютера
Это самый обычный, стандартный метод деинсталляции программы из системы. Как аправило его достаточно, чтобы были удалены все "хвосты" программы.
Нажмите на кнопку "Пуск" и перейдите в панель управления.
В окне, которое открылось, необходимо выбрать раздел «Установка и удаление программ» (при условии, если у вас установлена Windows XP) или «Удаление программы» (если пользуетесь Windows 7 и позже).

Далее, среди всего списка программ, которые установлены на вашем ПК или ноутбуке осталось найти и удалить тот самый браузер Гугл Хром. Его можно найти в списке самостоятельно, а можно отфильтровать с помощью окна поиска, благо начиная с Windows 7 такая возможность у нас есть. Кликните на Google Chrome и выше над списком появится кнопка "Удалить", нажав на которую найнестся процесс удаления программы. Кроме того, можно выполнить это действия нажав правой кнопкой мыши на программе из списка.

Как удалить Google Chrome с компьютеров Mac OS X
- Необходимо открыть папку Google Chrome и просто перетащить ее мышкой в "Корзину" на панели Dock.
- Помните, что если Хром установлен в папке "Программы", то нужно иметь права администратора.
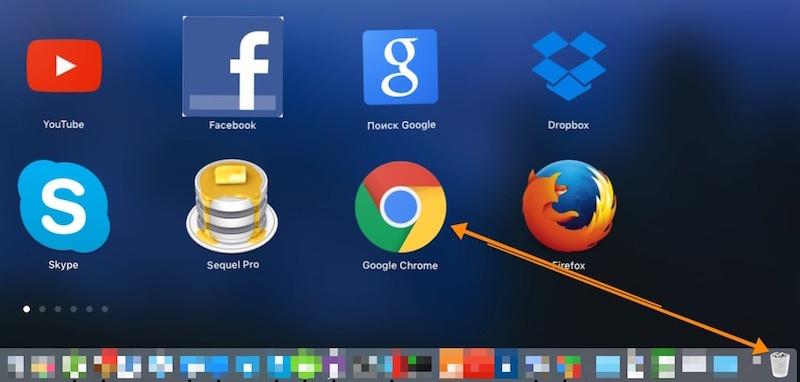
Удаление Google Chrome с Android устройств
Гугл очень важен для работы смартфона. Без него аппарат станет простой "звонилкой". Но иногда приходится его удалять ради собственной же безопасности. Как это сделать?
- Зайти в меню управления аккаунтами или учетные записи, найти «Настройки».
- Найти аккаунт Google. Часто он идет в числе первых из списка.
- На экране синхронизации стоит нажать «Меню», удалить ненужную программу. При этом откроется меню синхронизации.
- При этом обратите внимание: все данные аккаунта Google вместе с браузером удаляются исключительно с Android-устройства и сохраняются в Интернете. Это значит, что позже вновь войти в свою учетную запись и возобновить свои контакты и важные данные будет возможно.
Удаление Google Chrome с iPhone и iPAD
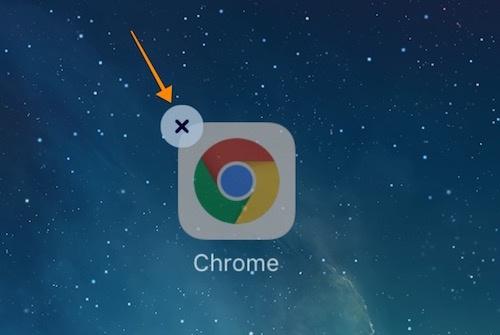
Чтобы удалить Хром на iOS, нужно просто нажать на иконку приложения на главном экране и держать палец в этом положении приблизительно секунду. Далее в верхнем углу необходимо нажать на крестик и дождаться завершения удаления. После все этого останется лишь подтвердить действие.
Не забывайте, вы можете выбрать и скачать браузер , который вам понравится из нашего каталога. Это необязательно может быть Google Chrome. Потратьте немного времени, почитайте отзывы, установите несколько разных браузеров и мы уверены, вы найдете тот, ктотрый удовлетворит все ваши потребности.
Ни для кого не секрет, что браузер Google Chrome один из самых популярных в мире. Но и у него есть свои недостатки, одна из которых – долгая загрузка по сравнению с остальными браузерами, причем эта тенденция растет с каждым годом.
Исходя из этого некоторые полностью отказываются от Хрома, но при попытке полностью удалить Google Chrome, возникают трудности и различные вопросы. Сегодня я расскажу вам как полностью удалить Google Chrome с вашего компьютера.
Google Chrome как и любой другой браузер это обычная программа, и удалить хром можно так же как и любую другую программу. Но при удалении Google Chrome неопытные пользователи ПК зачастую просто удаляют папку с браузером, перемещая ее в корзину. На самом деле этого недостаточно, в других папках компьютера остаются данные, которые остались от работы браузера, это кэш, записи в реестре и прочий мусор, который тоже занимает значительное место на вашем компьютере.
Я предложу вам два варианта полного удаления Google Chrome с вашего компьютера, а вы смотрите, что вам удобнее.
Вариант 1.
Это стандартный способ удаления программ в Windows. Открываем панель управления через кнопку «Пуск».

В появившемся окне нужно выбрать раздел «Установка и удаление программ» если используете Windows XP. Если же у вас Windows 7, то данный раздел будет называться «Удаление программы».

Выбрав раздел удаления программ, мы можем видеть список всех программ на компьютере. Наша задача найти и полностью удалить браузер Google Chrome.

Вариант 2.
Второй вариант полностью удалить Google Chrome с компьютера – воспользоваться «программой чистильщиком». Таких программ немало, я использую CCleaner. Как скачать и пользоваться программой, можно посмотреть .
Как удалить историю google chrome.
История Google Chrome удаляется в пару кликов. Для этого нужно кликнуть по значку меню браузера в правом верхнем углу.
В появившемся окне можно увидеть список основных инструментов. Нас интересует история Google Chrome, что мы соответственно и выбираем.

Кликнув по вкладке история, можно просмотреть список посещенных web страниц и удалить их.

Нажав на кнопку «Очистить историю», можно удалить все или выборочно.

Как удалить webalta из google chrome
Не знаю, слышали ли вы про такую заразу как Webalta. Если нет, значит вам повезло. Webalta – это мелкий поисковик, который встраивается в какой-то браузер и начинает запускаться в качестве поисковика по умолчанию.
Если честно на Google Chrome я этой заразы не встречал, но когда пользовался браузером Opera, попадалась мне пару раз.
Так чем же так плоха эта поисковая система, и зачем ее удалять? Дело в том, что Webalta монетизируется в основном за счет тизерных сетей. А теперь представьте, вы открываете свой любимый браузер Google Chrome, а на вас со всех сторон начинают выпрыгивать картинки всех цветов радуги с голыми сиськами частями тела и прочая чушь о заработке в интернете по 3 000 $ в день.
Но самое интересное в том, что удалить эту заразу не так просто. Разработчики этой мелкой медийно-поисковой сети встраивают код вебалты в самые тайные уголки вашего браузера.
Но нет ничего невозможного, и такую заразу как Webalta можно удалить из Google Chrome, если следовать правилам, которые описаны ниже:
1. Описанным выше способом через панель управления находим и удаляем Вебалту с компьютера.
2. Открываем настройки Google Chrome, очищаем историю, файлы cookie, все расширения, в которых есть упоминания Webalta.
3. После этого проверяем есть ли упоминание Webalta в списке поисковых систем по умолчанию. Ее не должно быть.

Обычно эти способы помогают полностью удалить Webalta с компьютера. Если же вебалта не пропала после перезагрузки, то лучше всего удалить сам браузер со всеми настройками и расширениями, а затем установить его заново.
Браузер «Гугл Хром» является у пользователей интернета одним из самых популярных средств для осуществления серфинга во Всемирной паутине. Однако при повреждении веб-браузера вследствие вирусного воздействия, при установке слишком большого количества дополнений и расширений, а также при использовании приложения на маломощных компьютерах может остро встать вопрос о том, как удалить «Гугл Хром» с компьютера полностью (включая все его компоненты и плагины). Ничего особо сложного тут нет, но при деинсталляции следует учитывать несколько важных моментов.
Как удалить «Гугл Хром» с компьютера полностью: что нужно знать о деинсталляции?
Перед тем как приступать к деинсталляции, нужно четко осознавать, что удалению подлежит не только сам веб-браузер, но и расширения (дополнения), и история посещений.
Поэтому, разбираясь в вопросе о том, как полностью удалить Google Chrome с компьютера, следует подумать и об этих вещах. Перед стартом процесса сначала нужно зайти в браузер и полностью почистить историю просмотра страниц в интернете, удалить кэш и куки, выбрав в качестве периода все время с самого начала работы.
После этого следует использовать стандартный Task Manager («Диспетчер задач»), который вызывается трехклавишным сочетанием (Del + Alt + Ctrl) или командой taskmgr в консоли «Выполнить» (Win + R). В нем нужно отыскать все процессы, относящиеся к Google Chrome (сделать это можно посредством сортировки процессов по издателю), а затем завершить их в принудительном порядке.
Как удалить браузер «Гугл Хром» с компьютера полностью: стандартная методика
Теперь можно приступать непосредственно к деинсталляции. Самым примитивным решением вопроса о том, как удалить полностью браузер Google Chrome и все его компоненты, является использование стандартного для всех Windows-систем метода.

Сначала вызывается «Панель управления» (проще всего это сделать командой control в меню «Выполнить»), после чего используется раздел программ и компонентов, в котором следует найти название искомого приложения и дополнительных компонентов, если таковые имеются, и произвести процедуру удаления, после чего желательно полностью перезагрузить систему.
Поиск остаточных файлов и папок
К сожалению, собственный деинсталлятор «Хрома» и стандартное средство удаления программ Windows абсолютно все компоненты, связанные с браузером, не удаляют, и даже после перезагрузки в системе остается огромное количество ненужного мусора, который в дальнейшем будет висеть балластом.

Если посмотреть на вопрос, касающийся того, как удалить браузер «Гугл Хром» с компьютера полностью, несколько шире, придется искать остаточные объекты вручную. В первую очередь в папке, обозначенной именем пользователя, нужно отыскать каталог AppData и перейти к директории Local, где удалению подлежит папка Google со всем ее содержимым. Начальный каталог является скрытым, поэтому предварительно следует включить отображение объектов с такими атрибутами в меню вида «Проводника».
Можно использовать и указание относительного пути, пометив в строке поиска или в меню «Выполнить» путь к конечной папке символом процентов.
Удаление ключей реестра
Однако в решении вопроса о том, как удалить «Гугл Хром» с компьютера полностью, следует обратить внимание еще и на остаточные записи системного реестра. Их тоже придется искать и удалять вручную.

Вход в редактор осуществляется командой regedit, вводимой в консоли «Выполнить». Далее нужно задать поиск по названию (Google) и удалить все найденные элементы. Но найти их можно и в ручном режиме. В реестре есть несколько папок, в которых и прописаны все ключи:
- ветка HKCR - каталог ChromeHTML;
- ветки HKLM и HKCU - папки Google.
Использование сторонних программ для удаления
Как видим, приведенная методика для обычного пользователя может показаться достаточно сложной и занимающей много времени. Поэтому в решении проблемы касательно того, как удалить «Гугл Хром» с компьютера полностью без использования ручного режима, предпочтение лучше отдать специализированным программам вроде iObit Uninstaller или его аналога Revo Uninstaller.

В таких приложениях удаление производится в несколько этапов. Сначала создается точка восстановления (если такая опция включена), затем срабатывает стандартный деинсталлятор для удаляемого компонента, после чего производится углубленный анализ системы на предмет наличия остаточных объектов, включая и папки, и файлы, и ключи реестра. Все это нужно удалить, однако желательно задействовать еще и процесс уничтожения файлов. Только в этом случае можно быть уверенным, что браузер со всеми его плагинами будет деинсталлирован целиком и полностью. По завершении процесса даже перезагрузку системы производить не нужно.
Кстати сказать, в процессе глубокого анализа как раз и выявляются некоторые дополнительные компоненты браузера (надстройки, плагины, расширения и т. д.). И их деинсталляцией в ручном режиме заниматься не придется.
Остается отметить, что именно применение программ-деинсталляторов обеспечивает стопроцентный результат удаления любой программы, занимает меньше времени и экономит силы, тем более что некоторым пользователям нежелательно заниматься редактированием реестра, поскольку при случайном удалении какого-то ключа или группы записей отменить операцию будет невозможно. А это может привести только к тому, что вся система окажется совершенно неработоспособной.
Отвлекаясь от темы, можно еще посоветовать изначально сохранить закладки браузера, которые могут понадобиться в дальнейшей работе, через функцию экспорта списка в HTML-файл, из которого потом можно будет произвести импорт в любом другом аналогичном приложении.
Итог
Если подвести черту всему вышесказанному, можно заметить, что удаление «Хрома» каким-то уж слишком сложным назвать нельзя. Основной вопрос состоит только в том, какой именно метод будет применен. Но, как уже можно заметить, описанная методика прекрасно подходит и для деинсталляции любого другого ПО. Специальные программы хороши еще и тем, что позволяют производить поиск приложений, даже если они отсутствуют в списке программ. Наконец, в них предусмотрена функция принудительного удаления (Forced Uninstall), если по каким-то причинам стандартный вариант не срабатывает или деинсталляция производится не в полном объеме.
Достаточно переместить ее ярлык в «корзину». Однако этот процесс не приводит к желаемым результатам, ведь на устройстве остаются так называемые «хвосты» — остаточные файлы, которые находятся в различных папках. В результате этого, при переустановке удаленной программы, начинают возникать всевозможные ошибки.
Как удалить Гугл Хром?
Существует несколько способов полного удаления данного браузера с компьютера/ноутбука: стандартный, ручной и программный. Но перед любым из них вам лучше всего почистить кэш и куки браузера.
Стандартный способ удаления
- Откройте меню «Пуск».
- Зайдите в «Панель управления».
- В разделе «Программы» нажмите на надпись «Удаление программы».
- Левой кнопкой мышки кликните по Google Chrome и нажмите на «Удалить».
- Подтвердите свое решение, нажав на «Ок».
Описанные в статье действия могут нанести непоправимый вред вашей OS. Применяйте рекомендации с осторожностью.
Ручной способ удаления Chrome
- Откройте «Пуск» и в поле «Выполнить» введите следующее (без кавычек):
- В открывшемся окне найдите папку под названием «Chrome» и удалите ее с компьютера (нажмите правой кнопкой мыши на нее и выберите параметр «Удалить»).
— «%LOCALAPPDATA%\Google»
(для Windows 7 и выше).
— «%USERPROFILE%\Local Settings\Application Data\Google»
(для Windows XP).
Используем утилиту Revo Uninstaller
Зачастую при удалении Хрома вручную, на компьютере остаются «остаточные файлы», которые могут стать проблемой при повторной установке браузера. Чтобы этого не случилось, а поиск «хвостов» обозревателя не стал для пользователя непосильной задачей, были придуманы специальные утилиты, заменяющие стандартный компонент программного обеспечения под названием «Установка и удаление программ». Одной из наиболее популярных является Revo Uninstaller.
Данная утилита обладает внушительным набором функций:
- Очистка операционной системы;
- Очистка веб-обозревателей;
- Деинсталляция;
- Диспетчер задач и так далее.
Выпускается в двух вариантах – в бесплатном — с ограниченным функционалом, и платном (стоит 10 долларов), который можно протестировать в течение 30 дней. Скачать любую из версий можно на официальном портале разработчика: https://www.revouninstaller.com/revo_uninstaller_free_download.html
Порядок действий:
1. Скачайте/установите Revo Uninstaller Pro.
2. После запуска утилиты вы должны увидеть похожее окно.
3. Найдите значок браузера и кликните на него один раз левой кнопкой мыши, после чего нажмите на надпись «Удалить» (или же можете кликнуть на значок обозревателя правой кнопкой мыши и выбрать параметр «Удалить» в подменю).

4. Появится другое окно, в котором следует выбрать кнопку «Сканировать».

5. По окончании процесса вы сможете увидеть количество найденных программой «хвостов». Нажмите на «Выбрать все», а затем на «Удалить».

Очистка компьютера от Chrome с помощью IObit Uninstaller
Это аналог вышеописанной утилите, который также способен помочь в «борьбе» с браузером. Менее популярен и имеет негативные отзывы пользователей за, так называемую, «вирусную установку» (подобный образом устанавливаются на ПК пользователей некоторые программы от компании «Mail», например, «Agent»).
1. Скачайте утилиту на официальном портале — http://ru.iobit.com/advanceduninstaller/.
2. Запустите установочный файл (будьте внимательны, так как программа может установить сторонний софт на ваш ПК).

3. Проигнорируйте окно с предложением «Подписаться».

4. Откроется программное окно, в котором вам следует найти удаляемый браузер, и установить рядом с ним галочку, после чего нажать на значок в виде «мусорной корзины».

5. После чего вам останется лишь перезагрузить свой компьютер или же ноутбук.
Как удалить «хвосты» Хрома?
Каким бы вы способом удаления обозревателя не воспользовались, все равно остается вероятность сохранения на устройстве «хвостов», которые могут стать причиной возникновения проблем при последующей установке браузера.
AppData
Прежде всего, подобного рода файлы стоит поискать в системном каталоге с названием «AppData», который по умолчанию скрыт от пользователя. В нем сохраняются различные документы, созданные программами в процессе своей работы.
Чтобы удалить файлы Хрома из «AppData», вам нужно:
- Зайти в «Мой компьютер».
- Открыть системный диск, который чаще всего назван буквой «С».
- Найти папку «Пользователи».
- Открыть папку с именем пользователя.
- Так как папка «AppData» является скрытой, вам нужно сделать ее отображаемой – для этого нажмите на вкладку «Вид».
- Теперь необходимо выбрать вкладку «Параметры».
- Перед вами появится небольшое окошко – перейдите во вкладку «Вид».
- Выберите пункт «Показывать скрытые файлы, папки и диски», расположенный в разделе «Скрытые файлы и папки», и нажмите «Применить».
- Как вы видите, «AppData» отобразилась – откройте ее.
- Нажмите на каталог под названием «Local».
- Удалите папку «Google».
Если этот способ кажется вам долгим, то просто откройте классическое для Виндовс приложение – «Выполнить», также известное как «диалоговое меню», путем одновременного нажатия клавиш «Win»+«R», и введите команду «%LOCALAPPDATA%\Google» (без кавычек), после чего нажмите клавишу «Enter». В открывшемся окне удалите папку «Chrome».
Реестр
Теперь вам осталось лишь почистить системный реестр. Делать это нужно очень аккуратно, так как изменение или удаление всего лишь одной записи может привести к сбою всей операционной системы.
- Вызовите диалоговое окно (зажмите клавиши «Win»+«R»), введите в поле слово «regedit» (без кавычек), нажмите «Ок».
- Откроется редактор реестра. Нажмите одновременно клавиши «Ctrl»+«F», чтобы вызвать поисковый интерфейс.
- Введите в появившееся поле слово «Google» (без кавычек) и кликните на кнопку «Найти далее».
- В колонке, расположенной справа, у вас будут отображаться все записи с искомым словом – их следует удалить
- Повторите процедуру поиска и удаления записей, содержащих слово «Chrome».
Удаление с помощью утилиты Removal Tool
Компания «Google» разработала специальную утилиту, предназначенную для удаления остаточных файлов Гугл Хром и возвращения его к начальным настройкам. Она проста в использовании и не требует дополнительных настроек.
1. Скачайте программу с официального сайта: https://www.google.com/chrome/cleanup-tool/.
2. Перейдите в «Загрузки» и найдите установочный файл. Кликните по нему два раза левой кнопкой мышки.
3. Появится небольшое системное окно с индикатором процесса анализа системы.

4. По окончании процесса нажмите на кнопку «Продолжить».

5. Теперь нажмите на «Сбросить», если хотите удалить все расширения и сбросить все настройки браузера, и ждите окончания процесса.

Ошибки при удалении браузера Google Chrome
Наиболее распространенной проблемой, появляющейся при удалении веб-обозревателя, является ошибка под названием «Закройте все окна Chrome и повторите попытку снова». Для ее устранения достаточно зайти в «Диспетчер задач».

Найти процесс с названием «Google Chrome».

Кликнуть на него правой кнопкой мыши и выбрать параметр «Снять задачу». В некоторых случаях необходима перезагрузка используемого пользователем устройства, а также отключение его от интернета.
Воспользовавшись одним из выше описанных методов удаления обозревателя, вы сможете подготовить свое устройство к установке его более свежей версии, которую вы можете абсолютно бесплатно скачать на русском языке с официального сайта корпорации «Google».