Как войти под учетной записью Администратор в Windows XP. Администрирование учетными записями в Windows XP Зайти xp от имени администратора
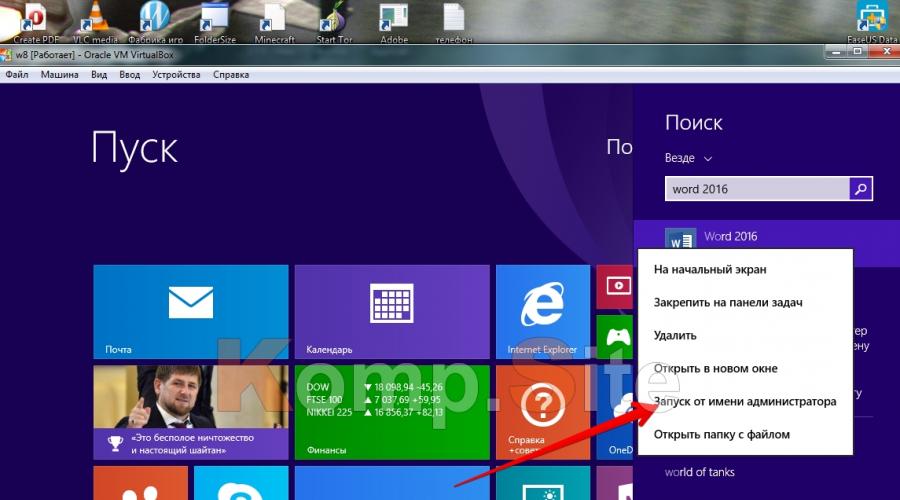
Во все версии Windows, которые появились на свет позже Windows XP, войти в систему с правами Админа не так-то просто. Это легко объяснимо тем, что учетная запись, имеющая права Администратора поставлена на блокировку. Почему ее заблокировали? На самом деле ответ прост - пользователи, вошедшие в систему под данной учетной записью, подвергают неоправданному риску всю систему. Сделав неосмысленные изменения, пользователь может «положить систему на лопатки», либо жестко ей навредить.
Рассмотрим подробнее, почему не стоит заходить под Админом, работая на компьютере. В руках Администратора находится вся операционная система, то есть, он способен влиять на систему посредством различных настроек. Любопытные или неопытные пользователи, сами того не осознавая, могут навредить операционной системе . К примеру, перенастроить реестр.
Иногда случаются ситуации, при которых крайне важен вход в систему именно под Администратором. Думаю, не стоит останавливаться на вопросе, зачем это делать? Как было сказано ранее, с записи Администратора в ваших руках сконцентрированы настройки всего, чего душа пожелает.
Итак, мы постепенно подошли к рассмотрению самой процедуры, выполнив которую не сложно войти с Администраторскими правами в систему Windows 7. Сама же учетная запись должна быть в составе группы администраторской учетной записи
Под Администратором можно войти несколькими способами.
1. С помощью утилиты «Управление компьютером»:
2. Воспользовавшись «Командной строкой»:
Вместо слова администратор, вы должны писать имя администратора системы.
Как зайти от имени администратора Windows 8?
Что касаемо системы Windows 8, то предыдущие два способа входа под записью Администратора применимы и к этой версии.
Также Windows 8 позволяет запускать программное обеспечение от имени Администратора. Здесь необходимо на ярлыке той программы, которую хотите открыть от имени Администратора щелкнуть правой клавишей мышки. Это вызывает меню внизу монитора. Среди списка появившегося меню находите «Запуск от имени администратора», запускаете ее, и открывается программа, наделяющая вас правами Администратора.

Можно сделать и так, чтобы определенная программа постоянно запускалась, применяя права Администратора. В связи с этим на ярлыке нужной программы нажимаем на правую функциональную кнопку мыши, выбрав «Свойства». Далее выбираем вкладку «Совместимость» и в ней ставим отметку напротив записи «Выполнять работу программы используя права администратора». Соответственно, нажимаем «Ок». После таких действий программа всегда будет открываться с правами Админа.

Можно это же действие сделать и по-другому. Кликнув правой кнопкой на ярлыке, выберем «Свойства» и вкладку «Ярлык». Затем нажимаем на «Дополнительно» и ставим галочку напротив записи «Запуск от имени администратора». Нажимаем «Ок» в каждом открытом окне.
У каждой учетной записи в Windows 10 есть свои права доступа. Привилегии могут быть даны, как обычного пользователя или пользователя с расширенными правами, так и администратора. Если вы заходите в систему с привилегиями администратора, вам под силу все: изменение UAC, настройки и администрирование локальной сети , установка любых приложений, - в общем, действительно все, чем бы вы ни хотели заняться в операционке.
Способ №1 – с помощью командной строки
Как им воспользоваться? Запускаем режим cmd от имени админа любым удобным для вас методом (к примеру, выполняем правый клик мыши на стартовой кнопке «Пуск» и выбираем в меню пункт «Командная строка (админстратор)»).
Теперь, когда вы вошли, вводим в строке приглашения следующую команду: и спокойно логинимся в систему с максимальными правами доступа.

Это наиболее доступный, простой и понятный способ войти в систему как администратор, поскольку он не требует особых знаний и умений, а все необходимые навыки администрирования при этом сводятся к банальному правому щелчку мыши на пункте меню.
Способ №2 – воспользовавшись оснасткой «Локальные политики безопасности»
Указанная выше оснастка – прекрасный инструмент для администрирования ОС. Более подробно можете узнать из статьи. Если ранее вы им не пользовались, самое время приобщиться. Этот механизм невероятно функциональный и способен на довольно многое, поэтому вы еще не раз будете прибегать к его услугам, если хотите сделать свою работу в Windows 10 более комфортной и приятной.
Входим в нее, используя комбинацию клавиш Win+R и введя команду «secpol.msc». Альтернативный способ – «Пуск» -> «Служебные - Windows» -> «Панель управления» -> «Безопасность и система» -> «Администрирование».
Наконец, если вы вошли в этот инструмент, раскрываем папку «Локальные политики » -> «Настройки безопасности» и справа в списке параметров выбираем опцию «Учетные записи: Состояние учетной записи ‘Администратор’».

Дважды кликаем на параметре и активируем представленную опцию.

Сохраняем все изменения, и теперь можете заходить под текущей активной учеткой с админскими правами.
Способ №3 – используя утилиту «Локальные группы и пользователи»
Снова прибегаем к последовательности клавиш «Win+R» и задаем команду «lusrmgr.msc». Открывается необходимая нам оснастка. Раскрываем детально ветку «Пользователи» и изучаем список юзеров, имеющих доступ к системе.

Выбираем нужного нам пользователя и делаем двойной щелчок мыши. Открывается форма параметров доступа юзера к ОС. Переходим на вторую вкладку «Членство в группах», и здесь добавляем группу «Администраторы» к привилегиям активного пользователя. Как это сделать? Вначале щелкаем кнопку «Добавить».

Далее в текстовом поле новой открывшейся формы вводим название группы – «Администраторы». После этого кликаем на кнопке «Проверить имена». Группа должна идентифицироваться, и ее полное название должно появиться в той же форме. Щелкаем ОК, и группа добавлена к привилегиям активного юзера.

Способ №4 – при помощи параметров Windows 10
Заходим в меню «Параметры» системы и в ней выбираем раздел «Учетные записи». Далее нам нужна категория «Семья и прочие пользователи». Здесь в нужном нам разделе формы выполняем один клик на имени юзера. Появляется кнопка «Изменить тип учетки». Жмем на нее.

В результате таких несложных манипуляций на экране появляется миниформа с выбором типа учетной записи. Выбираем из списка пункт «Администратор» и подтверждаем свое решение, кликнув ОК.

Теперь все, что нам остается, - это залогиниться в систему под этим пользователем и пользоваться всеми преимуществами расширенных прав суперпользователя.
В этой статье я описал несколько практичных способов войти под администратором в ОС Виндовс 10. По сути, такие права могут понадобиться, если вы часто устанавливаете новые приложения, чистите реестр, меняете параметры операционки. Во всех иных случаях прав обычного пользователя может оказаться вполне достаточно, и вы можете успешно работать и без привилегий администратора.
Всем привет. В сегодняшней статье я хочу показать наиболее легкий способ того, как войти под именем администратора windows 7 . Но для этого нам с вами понадобится, о том, как ее включить, вы узнаете по ссылке.
Откройте меню пуск, наведите курсор мыши на стрелку рядом с кнопкой «завершить работу» и в открывшемся контекстном меню выберите пункт «смена пользователя».
Далее, экран монитора отключится и через несколько секунд на нем появятся все учетные записи, зарегистрированные на вашем компьютере, нужно выбрать тот, что с подписью «Администратор» и дважды щелкнуть по нему левой кнопкой.

Теперь компьютер успешно запустить систему под именем администратора и с этого момента вам будут доступны абсолютно все настройки windows 7.
Если вы не являетесь опытным пользователем компьютера, в чем я уверен на все 100% (иначе вы и без меня знали бы как войти в систему с правами администратора
), то не рекомендую надолго задерживаться в системе с этим профилем.
Потому что при небрежном использовании, windows 7 может начать сбоить и тогда придется.
Как войти с обычной учетной записи?
Чтобы войти с обычной учетной записи, нужно проделать все то же самое, что я показал выше, но с той лишь разницей, что в открывшемся меню вы должны выбрать не пункт «сменить пользователя», а пункт «выйти из системы».
Так как при выборе первого, учетная запись администратора не отключится, вследствие чего при выключении компьютера вы получите предупреждение о том, что завершение работы windows может привести к потере данных.

Если перед выходом вы сохранили все данные, то эта проблема легко решаема, достаточно нажать кнопку «да».
Также хочу посоветовать вам одну из моих последних статей о том, . Быть может, вам она пригодится.
А на сегодня это все. Теперь вы знаете как войти под именем администратора windows 7. Надеюсь, вам понравился этот пост и вы поделитесь им при помощи кнопочек внизу или подпишитесь на мой RSS канал.
Учетная запись админа предоставляет пользователю полный контроль над компьютером. В таком случае есть ко всем системным папкам , файлам, которые размещены на компьютере. Возникает возможность вносить изменения, которые повлияют на других пользователей компьютера. Можно изменять параметры безопасности, устанавливать программное обеспечение и оборудование.
По умолчанию, в Windows 10 данная учетная запись не активна и не отображается при выборе пользователя. Чтобы выполнить вход с такими правами, на компьютере необходимо иметь аккаунт такого типа. Тип своей учетной записи можно проверить после входа в систему.
Если тип вашей учетной записи не является админом, то войти в систему с его правами не получится, если вам не известно имя пользователя и пароль учетной записи на компьютере.
Как войти в систему с правами администратора

Как войти в windows 10 как администратор
Можно воспользоваться утилитой «Локальная политика безопасности». Для быстрого входа можно воспользоваться командной строкой, прописав «secpol.msc». Можно открыть стандартным путем, нажав меню Пуск, выбрав раздел «Панель управления», затем «Администрирование».
В открывшемся окошке нужно раскрыть ветку «Локальные политики», выбрать пункт «Параметры безопасности» и справа, в политиках, выбрать такой пункт: «Учётные записи: Состояние «Администратор». Понадобится дважды по нему щелкнуть и включить аккаунт. Права будут предоставлены и при запуске будет возможно войти в систему как администратор.

Как зайти от имени администратора в компьютер
Зайти в систему имея администраторский доступ с неограниченными возможностями можно через утилиту «Локальные пользователи и группы». Потребуется выполнить команду «lusrmgr.msc» в командной строке. Затем развернуть раздел «Пользователей», чтобы увидеть всех юзеров, которые есть на ПК.
Что делать если пользователь с правами удален?
Если аккаунт админа был удален, то восстановить его описанными способами не получится. Данные способы восстановления подходят только в том случае, если вы не имеете доступа к учетной записи, например, забыли пароль. То вы сможете дать своему текущему аккаунту права админа.
В этом случае рекомендуется воспользоваться «Восстановлением системы».
Первый метод заключается в открытии «Панели управления» через меню Пуск. После чего выбрать раздел «Восстановление», потом «Запуск восстановления системы». После проделанных действий откроется окно «Восстановление системы», где понадобится нажать «Далее». Станут доступны все возможные точки восстановления, на которые можно вернуться / откатиться, в том числе на ту где еще был аккаунт админа.
Если такой метод не поможет, то можно попробовать еще один способ.
Для этого потребуется диск или флешка с нужной ОС. При загрузке системы зайти в безопасный режим (нажимая «F8»), затем выбрать «Устранение неполадок компьютера». Откроется окно «Параметры восстановления системы Windows 10». Понадобится произвести загрузку с накопителя и выбрать «Восстановление системы». После чего ОС будет обновлена, учетная запись администратора будет создана заново. При этом файлы не будут задеты, сохранятся на своих местах.
Учетная запись Администратора предоставляет пользователю полный контроль над компьютером, включая полный доступ ко всем системным папкам. При этом во время использования данной учетной записи контроль учетных записей UAC отключен и не выводит предупреждающие сообщения.
По умолчанию, в Windows 10 учетная запись Администратора не активна и не отображается при выборе пользователя. В данной статье мы расскажем о том, как активировать эту учетную запись и как с ее помощью войти в Windows 10 как Администратор.
Шаг № 1. Запустите Командную строку с правами Администратора.
Для того чтобы войти в Windows как Администратор, сначала вам необходимо активировать учетную запись Администратора. А для этого нужно.
Для того чтобы провернуть это сначала нажмите комбинацию клавиш Windows+X и в открывшемся меню выберите пункт «Командная строка (Администратор)».
После этого появится всплывающее окно с предупреждением от контроля учетных записей (UAC). В этом окне нажмите на кнопку «Да».

Таким образом, вы запустите командную строку с правами Администратора. Теперь с помощью этой командной строки можно выполнить команду, которая активирует учетную запись Администратора в Windows 10.
Шаг № 2. Активируйте учетную запись Администратора.
Итак, после того как командная строка открыта, можно активировать учетную запись Администратора. Для этого в командной строке нужно выполнить команду «net user администратор /active:yes ». Если у вас англоязычная версия Windows 10, то данная команда будет выглядеть вот так «net user administrator /active:yes».

После того как в Командной строке появится сообщение «Команда выполнена успешно», Командную строку можно закрывать.
Шаг № 3. Входим в Windows 10 как Администратор.
После активации учетной записи Администратора, в нее можно войти, как и в любую другую учетную запись на компьютере. Для этого нужно нажать на кнопку «Пуск», а потом кликнуть по имени пользователя в левом верхнем углу меню «Пуск» и выбрать «Администратор».

После этого появится стандартный экран для входа в учетную запись, а для того чтобы войти в Windows 10 как Администратор вам останется только нажать на кнопку «Войти».
Некоторые замечания по поводу использования учетной записи Администратора:
- Не стоит пользоваться учетной записью Администратора постоянно. Выполните нужные вам операции с системой и отключите эту учетную запись при помощи команды «net user администратор /active:no»;
- Если вы планируете регулярно входить в Windows 10 как Администратора, то установите на эту учетную запись пароль;
- Учетная запись Администратора является локально, также при использовании данной учетной записи вы не сможете пользоваться новыми приложениями для Windows 10;
- Учетную запись Администратора можно включать и отключать через «Локальные пользователи и группы», для этого нужно выполнить команду «usrmgr.msc»;
Сегодняшняя статья посвящена обширной теме защиты ПК работающего с ОС Windows XP от неумелых действий начинающего пользователя.Действия, которые я собираюсь описать могут пригодится как на предприятии, где большое колличество компьютерной техники, а специалистов, которые могут исправить внесенные пользователями изменения в настройку системы очень мало, либо может пригодится дома, когда с компьютером работает маленький ребенок либо бабушка, что почти одно и то же. Прошу бабушек не обижаться! Поводом для написания данной статьи стало — заканчивающееся терпение. Я имею ввиду бесконечные исправления распространенных ошибок пользователей на предприятии в котором я работаю. Так часто случается следующее:
случайно отключают сетевое устройство;
случайно отключают антивирусные программы;
программы удаленного рабочего стола (Remote Administrator и т.п.);
удаляют раскладки клавиатуры;
устанавливают не нужные приложения (игры и т.п.);
бывали случаи удаляли необходимые для работы приложения;
изменяют системные параметры;
Так же существует теоритическая вероятность, что запрет на изменение системных настроек под пользователем не имеющим права на изменение тех самых настроек может защитить систему от некоторых вырусных программ.
Итак мое решение в ограничении этих действий и других (смотрите по тексту) окончательное и изменению не подлежит. Приступая выполним основные действия.
1. Заводим пользователей
1. Если Вы используете Windows сборки (Zver, Best Xp и подобные)
Вы знаете, многие «умники» могут меня сейчас начать критиковать. Говорить, что виндовые сборки фигня полнейшая…а я считаю, что для простого пользователя это очень удобно.
Итак это я к чему, если у вас установлен подобный Windows XP, то у вас наверняка, в панели управления имеется дополнительный апплет под названием «Учетные записи пользователей Win2К»
Если он имеется, это вам облегчит задачу, идем в меню «Пуск» ? «Настройка» ? «Панель управления» ? «Учетные записи пользователей Win2К»
Для начала давайте посмотрим настройки администратора системы.
Тут мы можем изменить имя администратора. Для чего это нужно? Дело в том, что если поменять имя администратора, то для тех кто попытается взломать ваш компьютер это будет одной из дополнительных преград, ведь стандартное имя admin или administartor не подойдет. Конечно это не остановит профессионального взломщика, но все же.
Так как мы защищаем в данном случае компьютер не от хакеров, а в большей степени от действий простых пользователей я менять имя администратора не стал. Идем дальше.
В следющей вкладке «Членство в группах» смотрим чтобы из выпадающего меню была выбрана группа Администраторы .
Все, с администратором компьютера разобрались, переходим к добавлению нового пользователя. Задаем ему имя, можно задать описание, затем идем дальше.
Для пользователя я бы задал пароль. В любом случае это будет только дополнительным, пусть и маленьким кирпичиком в обеспечении безопасности компьютера.
После создания пароля утилита настройки приведет Вас к меню в котором мы зададим этому пользователю права «Ограниченный доступ»
Сохраняем настройки и все готово. Для проверки можете сделать смену пользователя и убедиться, что зарегистрировавшись под именем нового пользователя Вам не будет разрешено многое о чем было сказано выше.
Теперь рассмотрим, что делать если этой утилиты нет.
2. Если Вы используете обычный стандартный Windows XP
Для начала идем в меню Учетные записи пользователей
: «Пуск» ? «Настройка» ? «Панель управления» ? «Учетные записи пользователей»
и создаем нового пользователя.
В следующем окне выбираем пункт Ограниченная запись и нажимаем кнопку Создать учетную запись.
Поздравляю! Вы создали ограниченную учетную запись пользователя.
Управление правами пользователей компьютера
Создать то мы пользователя создали, но в Windows предусмотрено еще и более тонкая настройка пользователей. Находится это меню в: «Пуск» ? «Настройка» ? «Администрирование» ? «Локальная политика безопасности». В открывшемся окне находим «Локальные политики» ? «Назначение прав пользователям».
Это меню позволяет настраивать разрешение или же запрет на выполнение тех или иных действий пользователям данного компьютера. Ничего сложного там нет …. Удачи!{jcomments on}{odnaknopka}
Небольшая поучительная статья, из которой вы узнаете как можно узнать какими права обладает ваша учетная запись, какие ещё пользователи присутствуют в системе и как войти в ОС от имени администратора.
Итак, начнем экскурс с самого основного и первостепенного.
Как узнать, под каким профилем (учетной записью) Вы находитесь в системе?
В Windows XP
достаточно того, что Вы откроете Меню Пуск
и увидите в заголовке имя учетной записи.
В Windows 7
нужно зайти в Панель управления
и Учетные записи пользователей
.
В Windows XP
щелкаем ПКМ по Моему компьютеру
, выбираем Свойства
, переходим на вкладку Дополнительно
и щелкаем кнопку Параметры
в поле Профиле пользователей
:
Появится такое окошко, в котором можно увидеть все профили пользователей и, если нужно, "пошаманить" с ними. Но это кому как захочется.

В Windows 7 идем по пути: Панель управления -> Все элементы панели управления -> Учетные записи пользователей -> Управление учетными записями

Теперь узнаем Какими правами наделена учетная запись (профиль)
.
В XP и 7 это делается одинаково - щелкаем ПКМ по Моему компьютеру
(в меню Пуск или на Рабочем столе) и выбираем Управление
.

Далее нам нужен пункт Локальные группы и пользователи и в нём Пользователи

Если кликнуть на пользователе, то можно так же "пошаманить" с его правами и паролем, чем сейчас и займемся.
В Windows XP изменять и добавлять профиль можно только с помощью прав администратора. Их можно получить, в большинстве случаев, если зайти в систему в .
В Windows 7
это интереснее. Дело в том том, что даже если у Вас есть учетная запись Администратора, то он является как бы не полным Админом. В "семерке" присутствует уже встроенный СуперВизор или СуперАдминистратор и чтобы зайти в ОС под ним нужно лишь снять галочку Отключить учетную запись
в Свойствах Администратора
.

После этого перезагружаемся и при загрузке появится новая учетная запись:

Здесь ещё есть маленький нюанс. В Windows 7 Home Basic (Домашняя Базовая) и Starter (Начальная/Стартовая) нету Локальных политик, а значит Вы не сможете убрать галочку с пункта.
Но ничего страшного, нужно лишь запустить (консоль) (ПКМ на ней и выбрав Запуск от имени администратора), затем ввести в поле
net user Администратор /active:yes
и перезагрузиться.
Стоит Вас ещё предупредить о том, что при заходе в систему Администратором, все программы (в том числе и те, что находяться в ) запускаются с его привилегиями. Это может дать "зеленый свет" разного рода вирусам и зловредным программам.
И ещё, желательно ставить пароль на учетную запись Администратора.
Содержимое статьи:
В любом предприятии, в котором компьютеры/программное обеспечение обслуживают адекватные люди, обычные пользователи компьютеров не имеют никаких админских прав за ними, что значительно снижает риск удаления важных файлов системы, установку непонятного программного обеспечения и прочих чудес. Однако, некоторые программы упорно не желают работать без прав администратора - и что же делать, если желания давать права администратора компьютера пользователю нет, а необходимость запустить приложение - есть?
В статье пойдет речь о том, как предоставить обычному пользователю возможность запустить приложение, и не выдавать ему права администратора на компьютере. Речь пойдет о двух способах - более-менее безопасном (Выдача прав на папку с программой), и менее безопасном (способ с использованием программы RunAs).
Выдача прав на папку с программой
Часто, права администратора требуются программе для проведения каких-либо операций с файлами в своей папке - например некой Programm"e нужно записывать данные в свой файл конфигурации в папку, куда она установлена (допустим этот каталог C:\Program Files (x86)\Programma ). Можно попробовать выдать нужным пользователям полные права на эту папку. Делается это следующим образом:
- Правой кнопкой нажимаете на папке, открываете Свойства
- В Свойствах нужно открыть вкладку Безопасность .
- В зависимости от настроек компьютера там может отображаться либо "Добавить ", либо "Изменить ". В первом случае нужно нажать кнопку "Добавить ", во втором - "Изменить ", после чего скорее всего потребуется ввести данные учетной записи администратора. После этого появится окно с кнопкой "Добавить ", которую и нужно будет нажать.
- После нажатия кнопки "Добавить " добавляем всех нужных пользователей. Для проверки правильность ввода имени пользователя можно воспользоваться кнопкой "Проверить имена ".
- Затем выдаем полные права добавленному пользователю - для этого нужно поставить галочку в поле "Разрешения для.... ", пункт "Полные права ".
Запуск программы под учетной записью админстратора с учетной записи обычного пользователя
Для этой цели сгодится программа RunAs, которая идет в составе Windows. Для удобства её использования проще всего будет создать cmd файл, в который следует поместить следующее:
C:\WINDOWS\system32\runas.exe /user:\ /SAVECRED
Вместо Домена пользователя и Пользователя вводим данные учетной записи пользователя, который обладает правами администратора в домене, или на компьютере (в таком случае, вместо Домена пользователя следует писать имя компьютера). Вместо Путь к программе соответственно пишем путь к нужному exe файлу.
Требования.
Статья применима для Windows XP.
Информация
Как правило, если на
компьютере есть несколько учетных записей с правами локально администратора, то
Windows автоматически скрывает встроенную учетную
запись "Администратор". Но бывает необходимость зайти в
Windows
именно под этой учетной записью. Это можно сделать тремя способами, причем выбор
способа зависти от настроек Вашей системы.
Способ №1. Если Вы используете экран "Приветствие".
1. Дождитесь экрана "Приветствие
",
где Вам будет предложено выбрать из списка нужную учетную запись;
2. Зажмите на клавиатуре две кнопки "Ctrl" и "Alt",
не отпуская зажатые кнопки нажмите на клавиатуре кнопку "Del"
два раза;
3. На экране должно отобразится окно "Вход в Windows
"
с двумя полями "Пользователь", "Пароль" и тремя кнопками "ОК", "Отмена",
"Параметры >>";
4. В поле "Пользователь", введите Администратор
и пароль (если он есть) и
нажмите кнопку "ОК";
Если у Вас вход в Windows
автоматический, т.е. не запрашивается имя пользователя и пароль, то выполните следующие действия.
Завершение сеанса
<имя Вашего пользователя>
";
3. В окне "Выход из Windows", нажмите кнопку "Выход
".
Обращаем еще раз Ваше внимание кнопку "Выход"
;
4. Дождитесь завершения сеанса и появления окна "Приветствие
";
5. Затем выполните пункты 2 - 4 указанные в способе №1;
Способ №2. Если Вы не используете экран "Приветствие".
Если Вы не используете экран
"Приветствие", а вместо него у Вас открывается овно "Вход в
Windows
", в котором есть два поля "Пользователь",
"Пароль" и три кнопки "ОК", "Отмена", "Параметры >>",
тогда:
1. В поле "Пользователь", введите Администратор
2. В поле "Пароль", введите пароль (если он есть) и нажмите кнопку "ОК";
Если у Вас
вход в Windows автоматический, т.е. не запрашивается имя пользователя и пароль, то выполните
следующие действия.
1. Дождитесь загрузки рабочего стола;
2. Нажмите кнопку "Пуск" и выберите "Завершение работы...
";
3. В окне "Завершения работы Windows
",
в поле "Выберите желаемое действие" выберите
"Завершение сеанса <имя Вашего
пользователя>
" и нажмите кнопку "ОК";
4. Затем выполните пункты указанные в способе №2;
Способ №3. Используя безопасный режим.
1. Включите компьютер;
2. Как только на экране появятся буквы и/или цифры, периодически (2 раза в
секунду) нажимайте на клавиатуре кнопку "F8";
3. На экране должно отобразится меню. В этом меню, выберите пункт "Безопасный
режим
";
4. Если появится окно, с предложением нажать "Да" или "Нет", нажмите
кнопку "Да
";
5. Учетная запись "Администратор" появится автоматически, Вам останется только
выбрать ее и ввести пароль (если он есть);