Не запускается установочный файл flash player. Не устанавливается Adobe Flash Player: причины и пути решения
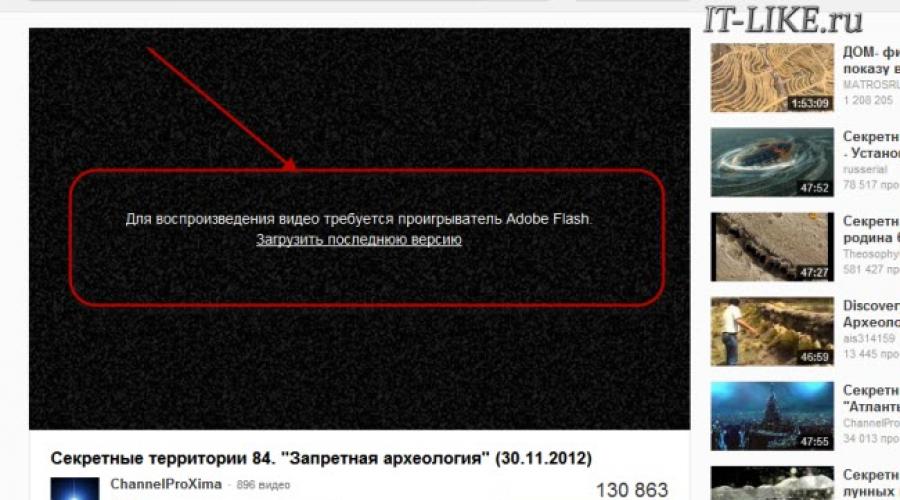
Читайте также
Видео, музыка, игры и другой контент используют технологию флеша, и чтобы всё это работало нужен Flash Player. В этой статье я подробно расскажу как установить Adobe Flash Player на любом компьютере или ноутбуке под управлением системы Windows 7/8/10.
Честно говоря, технология дурацкая и многие уже ждут-не дождутся когда она умрёт и на замену придёт HTML5. Многие сайты и видеролики на Ютубе уже не требует установленного плеера, т.к. работают по технологии HTML5. Но, тем не менее, флеш живёт и здравствует, несмотря на нечеловеческое потребление ресурсов и глючность.
Когда нужно устанавливать Adobe Flash Player?
Я думаю, что если вы нашли эту статью, то уже в курсе зачем вам плеер но всё же. Зачастую браузер или сайты сами сообщают о том, что для их правильной работы нужен Flash Player. Так, например, социальная сеть ВКонтакте прямо об этом заявляет: «Для того, чтобы воспользоваться аудиосервисом, Вам необходимо установить Flash-проигрыватель». Некоторые видеохостинги также рапортуют: «Для воспроизведения видео требуется проигрыватель Adobe Flash»

На других сайтах, там где подобных сообщений нет, просто что-то не будет работать и всё. Но как правило, в этом случае вверху отображается сообщение с предложением скачать или включить флеш плеер. При проблемах с уже установленным плеером, его сперва надо .
В последних версиях браузеров, кроме Mozilla Firefox, флеш-плеер всегда встроен и отдельная установка не требуется, но он может быть выключен.
Сначала обновим свой браузер
Сперва нужно будет обновить браузер до последней версии, чтобы в будущем не было конфликтов. Давайте я покажу как это сделать для самых популярных браузеров.
Opera
Этот браузер при каждом запуске сам проверяется на наличие последней версии и предлагает её установить, причём обновления происходят довольно часто. Чтобы проверится вручную нужно зайти в «Меню -> Справка -> Проверить обновления» . Если обновления имеются, то установите их. Если же нет, то ничего делать не надо. Текущую версию можно посмотреть в «Меню -> Справка -> О программе» .

Google Chrome
Данный браузер вообще сам обновляется автоматически. Чтобы проверить это нужно зайти в «Меню -> Справка -> О браузере Google Chrome» . Если нужно обновление, то вы это увидите.

Internet Explorer
Также обновляется автоматически. Проверьте чтобы стояла галочка в «Меню -> Справка -> О программе»

Mozilla FireFox
Заходим в «Меню -> Справка -> О FireFox» . Браузер проверится на наличие обновлений и, если таковые есть, предложит их применить – применяем! При этом если у вас установлены дополнительные модули, несовместимые с новой версией, вы будете уведомлены.

Если что-то не получилось – не огорчайтесь, всё равно приступайте к установке плеера.
Устанавливаем Flash Player на свой компьютер
Современные браузеры, кроме Firefox, не требуют отдельной установки флеша-плеера, но если встроенный плеер не заработал, то заходим на официальный сайт Adobe Flash Player, скачиваем установщик и запускаем его, но есть нюансы.
Учтите, что есть два вида установки: для Internet Explorer и для всех остальных браузеров. Чтобы установилась правильная версия, нужно заходить на сайт с того браузера, для которого устанавливается флеш плеер. Если устанавливается версия НЕ для Internet Explorer, то плагин будет установлен во все ваши браузеры: Chrome, Opera, FireFox и другие. Соответственно, версия для IE устанавливается только в него.
В Google Chrome, Opera, Яндекс Браузер уже встроен Flash Player, но обновляется он не так часто как официальная версия плеера. Иногда он глючит и .
Итак, чтобы установить Adobe Flash Player переходим на сайт и нажимаем «Установить сейчас».

Сохраните установщик, откройте папку загрузок и найдите установочный файл Adobe Flash Player, например install_flashplayer.exe. В Mozilla Firefox папка загрузок находится в этом меню:

Запускаем установщик и следуем указаниям мастера. Когда спросят о методе обновления флеш плеера, рекомендую оставить первый вариант «Разрешить Adobe устанавливать обновления» и нажать «Далее».

В конце жмём «Завершить» и на этом установка закончена. Перезагружаем браузер и проверяем, что всё работает хорошо.
В случае проблем с установкой, также проверьте не осталось ли или просто перезагрузите компьютер и заново запустите установщик.
Как проверить правильно ли установлен Flash Player
Если есть сомнения по поводу нормальной работы плеера, то это легко проверить. Заходим по адресу https://helpx.adobe.com/flash-player.html , нажимаем кнопку «Check Now» и смотрим что пишет:
- Not installed — не установлено
- Your Flash Version: написан номер версии — флеш плеер установлен и включён
- Flash Player disabled — встроен в браузер, но Flash не работает или выключен
- Flash Player enabled — работает встроенный флеш

Как включить встроенный в браузер Flash Player
Установка отдельного плагина обычно не требуется, но нужно проверить, включён ли встроенный флеш в браузере. Сделать это очень легко.
Google Chrome
В Хроме флеш-плеер можно включить для всех сайтов, для этого переходим в настройки браузера «Настройки -> Настройки контента -> Flash» или вставьте в адресную строку путь:
chrome://settings/content/flash?search=flash

Когда включена опция «Всегда спрашивать (рекомендуется)» , флеш-плеер работает только после вашего согласия в специальном диалоге. Можно также добавлять разрешённые и заблокированные сайты вручную.
Mozilla FireFox
Идём в «Меню -> Дополнения -> Плагины» и ищем в списке «Shockwave Flash». Если плагин выключен, то включаем его:

Opera
Идём в «Настройки -> Сайты -> раздел Flash» . Разрешаем всем сайтам запускать Flash, спрашивать каждый раз или полностью блокировать:

Internet Explorer
Идём в «Меню -> Свойства браузера -> Программы -> Настроить надстройки -> Панели инструментов и расширения» . В списке ищем «Shockwave Flash Object»:

Подводим итоги и смотрим видео
В простейшем случае установка сводится к следующим действиям: автоматический переход на сайт Adobe, скачивание и запуск установщика.
Смотрим видео по правильной установке флеш плеера:
– это плагин, который большинство пользователей применяют для воспроизведения видеозаписей, игр и музыки. Бывают ситуации, когда по непонятным причинам, он перестает работать. Сейчас мы рассмотрим что делать, чтобы устранить причины почему не устанавливается Adobe Flash Player на ваш компьютер, работающий на Windows XP, 7, 8 или 10.
Почему не устанавливается Адобе Флеш Плеер и как исправить
Устанавливаем online
Когда будете скачивать флеш плеер, используя online-инсталятор, вначале запустится программа-установщик, которая потом самостоятельно скачает и установит последнюю версию Flash Player. Для скачивания online-инсталятора перейдите по ссылке и нажмите на кнопку, обозначающую ваш браузер, затем в конце страницы выберите «Скачать онлайн».
Но если вы пользуетесь браузером Google Chrome, то вам нет необходимости скачивать и устанавливать этот плагин, потому как данное приложение разработчики встроили в сам браузер и обновляется он вместе с ним до последней версии.
Закрываем все браузеры
Если же вы пользуетесь другими браузерами, а плагин не устанавливается, то проверьте, чтобы во время установки Flash Player все браузеры были закрыты. Закрыв все браузеры, для надежности проверьте их процессы в «Диспетчере задач». С этой целью одновременно нажимаем клавиши: CTRL + ALT + DEL. Другой вариант – кликнуть по панели задач правой кнопкой и выбрать «Диспетчер задач». Далее, обратите внимание на список процессов. При обнаружении в списке работающего браузера выделите его и нажмите в правом нижнем углу окна кнопку под названием «Снять задачу» — работа браузера будет завершена.
Ошибка в установке может происходить в связи с системным сбоем. Также и после установки Adobe Flash Player попробуйте, не открывая, никаких программ перезагрузите компьютер.
Обновляем устаревший браузер
Нередко ошибка при установке плагина Adobe Flash Player заключается в несовместимости устаревшей версии браузера с новой версией. Для решения этой проблемы нужно обновить браузер, которым вы пользуетесь. Сделав это, заново установите Adobe Flash Player.
Обновляем устаревшую версию плеера
Правильной работе Flash Player может мешать нарушение целостности программы. Если установка новой версии не помогает, то рекомендую предварительно полностью удалить программу с компьютера. О том, как удалить правильно рассказано здесь:
Устанавливаем через offline-инсталлятор
Этот способ подойдет, если вы захотите установить Adobe Flash Player при отсутствии доступа в интернет, либо при низкой и нестабильной скорости интернета. Для этого нужно сначала скачать полную версию установочных файлов, а потом вы сможете в удобное для вас время и при отсутствии подключения к интернету, произвести установку Flash Player. Для скачивания offline-инсталятора перейдите по ссылке ниже и выберите ваш браузер, а затем — «Скачать офлайн».
Запускаем установку однократно
Не запускайте скачанный плагин более одного раза, так как приложение не установится. Запустив один раз, подождите. Если нажали несколько раз, то запустите «Диспетчер задач» и остановите соответствующие процессы. Можете перезагрузить компьютер и повторить установку, запустив один раз.
Отключаем антивирус
Если в процессе установки возникает ошибка, тогда попробуйте отключить антивирус. Связано это с тем, что некоторые действия установщика блокируются антивирусной программой. По завершении установки снова запустите его.
Действие вирусного ПО
Эта причина располагается на последнем месте. Сканируйте систему на наличие вирусов при помощи антивируса, который установлен на вашем компьютере или же воспользовавшись специальной утилитой Dr.Web CureIt. Устраните обнаруженные вирусы, потом перезагрузите ваш компьютер.

Если ничего не помогает
Если все вышеизложенные советы вам не помогли, то попробуйте установить Google Chrome, который имеет встроенный флеш плеер. Другой, более кардинальный способ – это переустановить Windows на вашем компьютере.

Flash Player – хотя уже и необязательный, но все еще очень востребованный плагин для воспроизведения медиаконтента в интернете. Сегодня мы рассмотрим проблему, когда данный плагин не получается установить на компьютер.
На проблему, связанную с невозможностью установки плагина Flash Player в ваш браузер, могут повлиять различные причины. Сегодня мы постараемся охватить их максимальное количество, чтобы вы смогли оперативно решить неполадку.
Причина 1: конфликт с прошлой версией Flash Player
Если в процессе установки на экране отображается ошибка установки, прежде всего, необходимо убедиться, что на компьютере отсутствует уже установленный Flash Player, который и может приводить к конфликту.
Для этого откройте меню «Панель управления» – «Программы и компоненты» и внимательно изучите список программ, установленных на компьютер. Если среди них имеется Flash Player, его потребуется с компьютера удалить.
Если в списке установленных программ Flash Player отсутствует, попробуйте скачать специальный деинсталлятор Flash Player по этой ссылке и уже с его помощью попробуйте удалить файлы плагина, имеющиеся на компьютере. После завершения удаления обязательно выполните перезагрузку компьютера.
Причина 2: плагин устанавливается для браузера, в котором он уже встроен
Для какого браузера вы устанавливаете Flash Player? Если это браузер Mozilla Firefox, Opera или Internet Explorer, то убедитесь, что вы скачиваете нужный дистрибутив с официального ресурса разработчика.
Если вы являетесь пользователем браузера Google Chrome, Яндекс.Браузера или иного веб-обозревателя на основе движка Chromium, то в вашем случае отдельная инсталляция Flash Player не требуется – данный плагин уже встроен в ваш веб-обозреватель.
Причина 3: дистрибутив загружен не с официального сайта разработчика
На нашем сайте уже неоднократно уточнялось, что в целях безопасности программы, особенно, такую, как Flash Player, необходимо скачивать исключительно с официальных источников.
Дело в том, что в интернете зачастую вместо требуемой программы или в лучшем случае распространяется устаревший дистрибутив, или вирус, который может нанести серьезный ущерб вашему компьютеру.
Причина 4: плагин установлен, но не активен в браузере
Вполне возможно, сто плагин Flash Player уже установлен на компьютер, однако, он просто отключен в браузере, из-за чего вы и не можете видеть на сайтах Flash-контент.
Например, если вы являетесь пользователем браузера Google Chrome, то проверить активность плагина можно, кликнув по кнопке меню и пройдя к разделу «Настройки» .

Спуститесь в самый конец страницы и щелкните по кнопке «Показать дополнительные настройки» .

В блоке «Личные данные» щелкните по кнопке «Настройки контента» .

Найдите пункт «Flash» и убедитесь, чтобы у вас отмечен параметр «Разрешить Flash на сайтах» или «Запрашивать разрешение на использование Flash (рекомендуется)» . Если у вас будет установлен второй пункт, тогда при переходе на сайт, где будет содержаться Flash-контент, вам потребуется каждый раз предоставлять браузеру разрешение на его отображение.

Таким же способом осуществляется включение Flash Player в Opera, Яндекс.Браузере и иных веб-обозревателях, созданных на основе движка Chromium.
В случае, если вы являетесь пользователем браузера Mozilla Firefox, щелкните по кнопке меню и выполните переход к разделу «Дополнения» .
Это дополнение к интернет-браузерам является одним из самых важных средств, обеспечивающих комфортный серфинг и воспроизведение элементов мультимедиа. Однако в некоторых случаях невозможно инсталлировать Adobe Flash Player. Ошибка установки с соответствующим уведомлением сигнализирует об этом очень четко. В чем причина сбоя и как исправить ситуацию, читайте далее.
Adobe Flash Player: ошибка установки. В чем причина?
Для начала несколько слов именно о причинах появления такого рода ошибок. Загрузить Adobe Flash Player - еще далеко не все, что нужно для его корректной установки, ведь даже официальный дистрибутив, скачанный именно с ресурса разработчика, зачастую устанавливаться не хочет. Почему?
Среди явных сбоев при попытке инсталляции этого расширения выделяют несколько основных:
- неофициальный дистрибутив;
- наличие уже установленной версии;
- отсутствие обновлений системы и браузера;
- включенный антивирус и файрволл.
Исходя из этого, можно предложить несколько вариантов решения проблемы с дополнением Adobe Flash Player. Ошибка установки может выскакивать даже потому, что в момент инсталляции (после загрузки файла с официального портала) все браузеры должны быть отключены. Это самое первое и главное условие.

В некоторых случаях бывает недостаточно просто выйти из соответствующей программы. В качестве дополнительного метода надо использовать «Диспетчер задач», в котором следует завершить все процессы, связанные с веб-браузерами (особенно, если их в системе несколько).
Ошибка инициализации при установке Adobe Flash Player: проверяем дистрибутив и версию веб-браузера
Не менее важным является и скачивание дистрибутива исключительно с официального ресурса разработчика. Если загрузить Adobe Flash Player из какого-то другого неофициального или ненадежного источника, гарантии корректной установки не будет. А в некоторых ситуациях можно даже получить вирус.
Но это еще не все. Загружаемый для установки файл должен точно соответствовать существующей системе. Иными словами, инсталлировать дополнение, рассчитанное на Windows, в Mac-системы не получится (равно как и наоборот).

Кроме того, есть еще один аспект, связанный с расширением Adobe Flash Player. Версии для Windows 7 зачастую предполагают нормальную установку только в том случае, если в системе предыдущей версии нет. Если же таковая имеется, ее нужно удалить полностью. И для этого желательно не использовать собственный деинсталлятор системы, доступ к которому можно получить в разделе программ и компонентов, а обратиться за помощью к более продвинутым утилитам вроде программы iObit Uninstaller, которые автоматически удаляют все оставшиеся после деинсталляции файлы и ключи системного реестра. Только после этого новая версия установится нормально.

Еще один момент состоит в том, что иногда обновления требует и система, и браузер. В системе следует произвести ручной поиск последних апдейтов, а также установить последнюю модификацию самого веб-браузера.
Устанавливаем официальную версию плеера
После всех вышеперечисленных действий нужно зайти на ресурс adobe.com и снизу выбрать ссылку на загрузку файла дистрибутива Adobe Flash Player. Ошибка установки может появиться в дальнейшем, если ограничения каким-то образом касаются геолокации (например, такие проблемы можно встретить в Крыму).

В этой ситуации можно просто использовать анонимные прокси-серверы для скачивания файла, а в момент инсталляции полностью отключить связь.
Отключаем защиту
Наконец, еще одна проблема, присущая расширению Adobe Flash Player. Ошибка установки может состоят только в том, что сам дистрибутив является неофициальным. Некоторые антивирусы и брэндмауэр Windows могут блокировать исполнение таких файлов.

Как уже понятно, на время установки оба компонента нужно просто отключить, после чего задействовать снова. Кроме того, при запуске инсталляционного файла в системах Windows 7 и выше нужно использовать меню правого клика с исполнением от имени администратора.
Проверяем настройки
Наконец, по завершении всех процессов, связанных с установкой, следует зайти в раздел расширений браузера и убедиться, что установленный плагин находится в активном состоянии (включен). Это может быть либо сам Flash Player, либо Shockwave Player. В любом случае не рекомендуется использовать оба расширения одновременно, хотя для большинства известных браузеров ничего плохого в этом нет.
Если же и после всего того, что было применено в качестве средства устранения проблем с невозможностью инсталляции этого плагина, проблема остается, весьма вероятно, что систему придется проверить на наличие вирусов или ошибок. Однако, как показывает практика, в большинстве случаев делать этого не нужно. Кроме того, даже после установки дополнения перезагрузка системы как таковая не требуется.
Flash Player – известный медиапроигрыватель, работа которого направлена на воспроизведение flash-контента в различных браузерах. В данной статье будет рассмотрена ситуация, когда при попытке установить Adobe Flash Player на экране отображается сообщение об ошибке соединения.
Ошибка соединения при установке Adobe Flash Player обозначает, что система не смогла соединиться с серверами Adobe и загрузить требуемую версию программного обеспечения на компьютер.
Дело в том, что файл Flash Player, загружаемый с официального сайта Adobe – не совсем установщик, а утилита, которая сначала загружает Flash Player на компьютер, а затем устанавливает его на компьютер. И если система не может корректно загрузить программное обеспечение, пользователь видит на экране сообщение об ошибке.
1. Нестабильное интернет-соединение. Поскольку для загрузки программного обеспечения системе требуется доступ в интернет, то необходимо позаботиться, чтобы выход во Всемирную паутину был уверенным.
2. Блокировка соединения с серверами Adobe. Вы наверняка уже неоднократно слышали о сомнительной пользе Flash Player как средства для просмотра медиаконтента в интернете. Данный плагин обладает массой уязвимостей, поэтому, устанавливая Flash Player на компьютер, вы делаете уязвимым и свой компьютер.
В связи с этим некоторые антивирусные программы стали принимать активность установщика Flash Player за вирусную активность, блокируя системе доступ к серверам Adobe.
3. Устаревший (поврежденный) установщик. На нашем сайте уже неоднократно повторялось, что загружать Flash Player необходимо исключительно с официального сайта разработчика, и на то есть веская причина: учитывая популярность плагина, его устаревшие или модифицированные версии активно распространяются на сторонних ресурсах. В лучшем случае вы можете загрузить на компьютер нерабочий инсталлятор, а в худшем – подвергнуть серьезному риску безопасность компьютера.
В редких случаях проблема может заключаться в самих серверах Adobe, которые в данный момент не отвечают. Но как правило, если проблема на стороне такого крупного производителя, то она достаточно быстро решается.
Прежде всего, особенно если вы загружали установщик Flash Player не с официального сайта Adobe, необходимо загрузить его новую версию, обязательно убедившись, что система предлагает нужную версию Flash Player в соответствии с вашей операционной системой и используемым браузером.
Способ 2: отключение антивируса
Не стоит исключать вероятности, что проблемы при установке Flash Player возникли по вине вашего антивируса. В этом случае вам потребуется приостановить на некоторое время работу все антивирусных программ, используемых на компьютере, а затем повторить попытку установки Flash Player на компьютер.
Способ 3: использование прямого установщика
Для этого перейдите и загрузите нужную версию инсталлятора в соответствии с вашей операционной системой и используемым веб-обозревателем.

Как правило, это основные методы устранения ошибки соединения при установке Flash Player на компьютер. Если у вас есть собственный опыт решения проблемы, поделитесь им в комментариях.