Резервные копирование закладок на устройствах Android в легком пути. Способы закрыть вкладки на Android
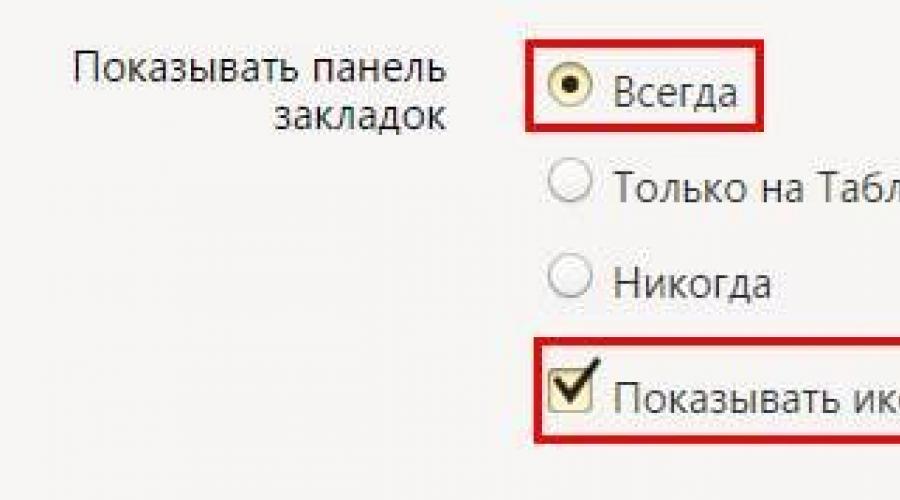
Это делается довольно просто, буквально в несколько кликов. Кроме того, добавлять закладки в Яндекс Браузере можно 3 разными способами. Также ниже имеется инструкция, как сохранить страницы в мобильном Яндекс Браузере (на телефонах и планшетах Андроид). А какой из этих способов использовать – решать вам.
Первый способ самый простой.
- Зайдите на любой веб-сайт.
- Щелкните на серую звездочку, которая находится в правой части URL-строки.
- Нажмите «Готово».
Проверяйте: добавленная страница появится на панели закладок.
Кстати, по умолчанию она не отображается. Чтобы сделать ее видимой зайдите в «Настройки» и напротив строчки «Показывать панель» выберите пункт «Всегда». Дополнительно можно еще поставить галочку «Показывать иконку». Так красивее.

Если вы все сделали правильно, звездочка станет оранжевой. Если необходимо что-то отредактировать, нажмите на нее еще раз. Здесь вы можете:
- изменить название;
- выбрать другую папку;
- удалить страницу.
И еще один небольшой нюанс: после нажатия на звездочку вам не обязательно добавлять веб-сайты на быструю панель.

Как создать несколько закладок за один раз
Другой способ добавить на панель закладок Яндекс Браузера новые страницы – групповой.

Щелкните ПКМ на любой вкладке и выберите второй снизу пункт «Добавить все вкладки». Или просто щелкните Ctrl+Shift+D. Укажите папку и щелкните «Сохранить».

Таким способом, сохраняются абсолютно все открытые вкладки. Учитывайте это. То есть, либо закройте ненужные страницы, либо добавляйте их по одной.
Как быстро включить закладку на Табло в Яндексе
- Скопируйте адрес веб-сайта.
- Откройте новую вкладку.
- Перед вами будет отображено Табло. Щелкните кнопку «Добавить».
- Скопируйте сюда ссылку на сайта. При желании можете нажать «Добавить подпись» и сделать небольшую пометку.
- Готово. Теперь визуальные закладки пополнились еще одной новой кнопочкой.
Вот так просто добавить закладку на Табло в Яндексе. Таким образом можно быстро сохранять сколько угодно сайтов.

А если надо отредактировать или удалить какую-то вкладку, наведите на нее курсором и щелкните на значок шестеренки («Изменить») или крестик («Удалить»).
Как создать закладку в Яндексе на Андроид
И напоследок рассмотрим, как сделать закладку в Yandex на телефоне или планшете. В принципе, ничего сложного тут тоже нет.

Разбираемся, как удалять закладки на планшете со стандартного Android-браузера, Google Chrome, Mozilla Firefox, Opera Mini и Dolphin Mini браузер. Начнем со встроенного в систему браузера.
Удаляем закладки со стандартного Андроид браузера . Нажимаем на кнопку закладок, как на скриншоте.


И в этом окне нажимаем “Удалить закладку”. Соглашаемся с удалением, и радуемся — у вас на одну закладку меньше.
Удаляем закладки из Google Chrome . Действия аналогичны стандартному браузеру. Вызываете настройки, в открывшемся списке нажимаете “Закладки”. Выбираете долгим нажатием закладку, от которой желаете избавиться, и жмете “Удалить закладку”.

Как удалить закладку с Mozilla Firefox . Открываете браузер, и выбираете вкладку “Закладки”. Долгое нажатие на закладку, затем “Удалить”.

Как удалить закладку в браузере Опера Мини. Жмете на огромную букву “О” в левом верхнем углу, и выбираете большую звездочку с надписью “Закладки”.

Вы попадете в меню управления закладок, где нужно выбрать ненавистную вам закладку, подержать палец, чтобы выскочило диалоговое окошко, и в нем нажать “Удалить”.

Как удалить закладку в Dolphin mini . Нажимаете на три точки, которые обведены красным на скриншоте, и выбираете “Bookmarks”.

“Зажимаем” закладку, и жмем Delete Bookmark. Кстати, в этом браузере можно удалить сразу все закладки, нажав “Delete all bookmarks”.

Если я не написал о каком-то браузере, спрашивайте в комментариях.
Как легко резервировать закладки на Android-телефоне
Хотите просматривать веб-сайты на своем телефоне или планшете Android и теперь хотите создавать резервные закладки с телефона Android на случай, если вы можете случайно их удалить или потерять? Существует множество приложений, которые помогут вам легко и удобно создавать резервные закладки для Android. В приведенной ниже части я покажу вам приложения. Надеюсь, они вам нравятся.
Часть 1. Топ-3 приложения для резервного копирования Закладки на Android-телефоне или планшете
1. Закладка Сортировка & Резервное копирование
Закладка Сортировать & Резервное копирование - небольшое приложение для Android. С его помощью вы можете создавать резервные копии всех закладок на вашем Android и восстанавливать, когда вам это нужно. Кроме того, он может сортировать закладку, поэтому вам не нужно беспокоиться о том, что слишком много закладок может испортиться, и вам будет сложно найти то, что вы хотите. Кроме того, вы можете перемещать любую закладку вверх и вниз. Длительно нажав на закладку, вы можете получить больше опций. Однако, если вы используете закладку Google Chrome на своем устройстве под управлением Android 3/4, вы можете использовать это приложение.
#24 - Вкладки в браузере на android
2. Maxthon Add-on: Закладка Backup
Так же, как Bookmark Sort & Backup, Maxthon Add-on: Bookmark Backup - также небольшое, но приятное приложение для резервного копирования закладок Android. С его помощью вы можете легко скопировать все свои закладки на SD-карту. Кроме того, он также позволяет импортировать закладки из других браузеров по умолчанию Android, таких как Skyfire. Однако, одна вещь, которую вы должны знать, что она не может использоваться как одно приложение.
3. Менеджер закладок
Менеджер закладок отлично работает в резервной копии закладок браузера Android на SD-карту. Вы можете легко восстановить сохраненные закладки с SD-карты. Если у вас есть много закладок, из-за которых трудно найти то, что вы хотите, вы можете использовать это приложение для сортировки, применяя алфавитный или созданный заказ данных автоматически или вручную. Кроме того, вы также можете удалить заблокированные закладки запаса. Единственным недостатком является то, что это приложение поддерживает только Android 2.1 до 2.3.7.
Часть 2. 3 способа резервного копирования закладок браузера в облако / ПК
Помимо телефона Android, вам может потребоваться синхронизация или резервное копирование закладок браузера на вашем компьютере в облаке. Вы можете легко вернуть их обратно. В этой части я расскажу вам о трех способах синхронизации закладок браузера.
1.Google Chrome Sync:
Если вы установили Google Chrome на свой компьютер и телефоны Android, вы можете использовать его для резервного копирования букмекеров с Android на компьютер. Он будет создавать резервные копии ваших закладок браузера с данными с вашей собственной учетной записью Google. Чтобы настроить синхронизацию в меню Chrome, выберите Chrome и выберите «Войти в Chrome». Откройте экран «Настройки» и нажмите «Дополнительные настройки синхронизации» после входа в систему, вы можете управлять данными браузера. С его помощью вы можете синхронизировать
1. Приложения 2. Автозаполнение данных 3. История 4. Идентификационный пароль 5. Настройки 6. Темы 7. Закладки
Затем нажмите хромированное меню в верхнем правом углу и выберите Закладки. Нажмите «Закладка менеджера» > организовать > Экспортировать закладки в HTML-файл. Вы можете сохранить закладки как HTML-файл. Затем вы можете импортировать закладки в другой браузер.
2.Firefox Sync:
Если вы пользователь Firefox и установите Firefox как на телефоне Android, так и на компьютере, вы можете использовать Firefox Sync для резервного копирования закладок на Android на настольный компьютер и компьютер. Firefox sync (https://support.mozilla.org/en-US/kb/how-do-i-set-up-firefox-sync) используется в Firefox для синхронизации данных вашего браузера. До этого он использовался отдельно для синхронизации. Теперь это суммирование Firefox. Чтобы использовать синхронизацию Firefox, вы попадаете в официальный браузер Firefox и выбираете значок синхронизации и используете этот параметр.
Синхронизация Firefox синхронизирует ваши
- закладки
- 60 дней истории
- Открыть вкладки
- Идентификатор с паролями
- Это приложение создает и редактирует закладку
- Резервное копирование закладок в файл
- Также импортируйте закладки из своего браузера Android.
Нажмите «Закладки» > Показать все закладки, чтобы открыть окно библиотеки. В окне «Библиотека» нажмите «Импорт и резервное копирование». > Резервное копирование.
3.Xmarks
Xmarks (http://www.xmarks.com/) - это простая в использовании надстройка для синхронизации и резервного копирования закладок браузера Google Chrome, Firefox, Safari, Internet Explorer и других. Просто зарегистрируйте свою учетную запись Xmarks, тогда все закладки браузера будут скопированы. Таким образом, вы можете использовать закладки на нескольких компьютерах.
Просто зайдите на официальный сайт Xmarks и нажмите «Установить сейчас». > Загрузите Xmarks, чтобы добавить его в свой браузер.
Затем, загрузить и установить Xmarks для премиум-клиентов на вашем телефоне Android. Войдите в свою учетную запись Xmarks, чтобы использовать закладки, сохраненные в сервисе. Затем вы можете создавать резервные закладки за счет синхронизации с браузером Android. Кроме того, вы также можете добавлять или удалять закладки. Тем не менее, это всего лишь 14-дневная бесплатная пробная версия, а затем вам нужно потратить 12-процентную подписку Xmarks Premium.
Загрузите Xmarks для клиентов Premium из Google Play>>(Xmarks для премиум-клиентов)
Лучший менеджер Android
Решение One Stop для резервного копирования Android легко
- Резервное копирование музыки, фотографий, видео, контактов, SMS, приложений и т. Д. На компьютер и их восстановление.
- Управление, экспорт / импорт музыки, фотографий, видео, контактов, SMS, приложений и т. Д.
- Phone to Phone Transfer - передача всего двух мобильных телефонов.
- Выделены такие функции, как 1-кнопочный корень, производитель gif, производитель мелодий звонка.
- Полностью совместим с 3000 устройствами Android (Android 2.2 - Android 8.0) от Samsung, LG, HTC, Huawei, Motorola, Sony и т. Д.
Не закрытые своевременно вкладки на смартфонах, планшетах и других гаджетах с установленной операционной системой Android могут сильно грузить систему. Это особенно очевидно на аппаратах, обладающих не очень большой оперативной памятью. Вы будете замечать, что аккумулятор стал разряжаться быстрее. Что же делать? На самом деле алгоритм работы предельно прост, и существует несколько совсем не сложных способов устранить проблему.
Ошибки начинающих пользователей
Приходилось ли вам в начале вашего знакомства со смартфонами, работающими на «Андроиде», прекращать работу с приложением, просто возвращаясь на «рабочий стол»? Так делают многие, впоследствии же их начинает сильно удручать тот факт, что гаджет все больше и больше «тормозит».
Неопытные пользователи могут совсем не подозревать о том, что даже в том случае, если на экране они видят чистый «рабочий стол», на самом деле приложения, с которыми человек работал на этой неделе (а возможно, даже несколько месяцев назад!) зачастую продолжают работать в фоновом режиме. Это негативно сказывается на работоспособности устройства, особенно если вы его подолгу не перезагружаете. Поэтому мы сегодня мы вам подробно расскажем о том, как освободить память вашего аппарата.
Самый простой способ – это выбрать надпись «Выйти» или «Закрыть» после окончания работы приложения. Однако это не всегда удается (надпись отсутствует, приложение остается работать в режиме паузы и пр.).
Традиционный способ закрыть вкладки
Android Ice Cream Sahdwich (это Android 4.0) позволяет сделать это без проблем. Активировав экран гаджета, нужно нажать внизу на значок в виде двух прямоугольников. У некоторых моделей нужно продолжительно удерживать кнопку «Домой». Перед вами в виде списка появятся все вкладки, которые вы забыли закрыть (или намеренно оставили, надеясь вернуться к ним). Каждое изображение можно из списка удалить, просто потянув его пальцем в сторону или вниз.
На некоторых телефонах (например, HTC, Samsung) данный список может иметь несколько другой вид, однако принцип останется тем же.

Если вы нажмете на значок и будете удерживать палец на экране некоторое время, появится надпись: «Удаление из списка». Это еще один возможный способ выйти из приложения (применимо не на всех моделях).

Не забывайте, что некоторые приложения продолжат работать в фоновом режиме (даже если вы уже удалили значок). Прервать фоновые процессы можно следующим образом: сначала выполните те же действия, которые описаны в абзаце выше, потом выберите пункт «О приложении» и «Остановить».
Работать со списком на Android очень удобно, если некоторые вкладки вы хотите оставить «в близком доступе» (например, собираетесь использовать их сегодня, а в меню их долго искать).
Используем диспетчер приложений
Можно также открыть настройки (значок в виде шестеренки), затем «Приложения» и выбрать «Работающие». Если вы хотите приложение закрыть, выбираете пункт «Остановить». Обратите внимание на системное предупреждение рядом!

Программный способ закрыть вкладки на Android
Если же вам лень последовательно закрывать все вкладки, и появляются они в большом количестве и регулярно, вы можете установить на телефон программу, которая поможет сделать это одновременно. Например, Advanced Task Killer.
Скачав программу, запускаете ее и отмечаете галочками те приложения, которые нужно закрыть, или выбираете «Остановить все».

Закладки – удобная функция, предоставленная разработчиками браузера в помощь для поиска информации в понравившихся интернет-ресурсах.
Некоторые пренебрегают ею, отговариваясь тем, что «некогда им в закладки добавлять» и прочее. Но на самом деле все намного проще и быстрее.
Закладки помогут вам посвящать поиску меньше времени и больше – работе. Поэтому нужно хорошо разобраться в их функциях.
Она предоставлена пользователям Яндекс.Браузера для того, чтобы сэкономить как можно больше времени на поиск информации и легко попасть на понравившуюся интернет площадку. Для подробного понятия рассмотрим ситуацию:
Девушка любит готовить разнообразные блюда, поэтому почти каждый день ищет рецепты блюд в сети. На некоторых сайтах она встречает удачные рецепты, а на некоторых размещены совсем не годные. 
Чтобы не попадать на такие «неподходящие» сайты и получать все время нормальные рецепты, ей нужно добавить в закладки сайт с удачными рецептами. В следующий раз ей не нужно будет несколько раз вбивать поисковую фразу и переходить на множество страниц.
Аналогичных ситуаций множество, поэтому добавление в закладки очень важно, оно:
- помогает экономить время;
- облегчает поиск;
- позволяет за несколько секунд попадать на нравящийся сайт.
Как создать закладку на Андроиде?

Как попасть в список закладок?
Нужно нажать на значок пять, взятый под две горизонтальные прямые, так вы перейдете в режим навигации по окнам. Там нужно будет нажать звезду.