Κιμωλία που γράφει στον πίνακα. Πώς να δημιουργήσετε ένα κείμενο πίνακα κιμωλίας στο Photoshop
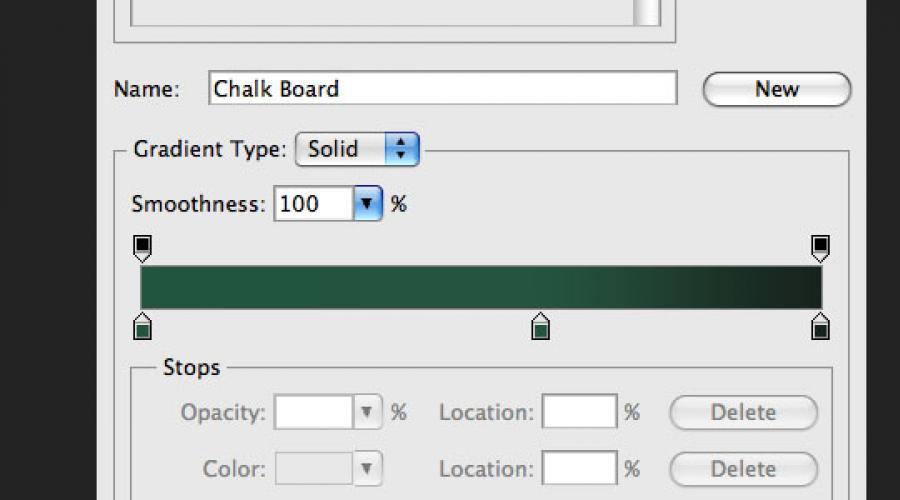
Διαβάστε επίσης
Αυτό το σεμινάριο Photoshop σας δείχνει πώς να δημιουργήσετε έναν πράσινο πίνακα και γράμματα κιμωλίας σε αυτό.
Βήμα 1
Δημιουργήστε ένα νέο έγγραφο στο Photoshop (Ctrl + N)μέγεθος 1000x609 εικονοστοιχεία. Αρχικά, ας δημιουργήσουμε ένα φόντο για τον πίνακα. Δημιουργήστε ένα νέο επίπεδο (Ctrl + Shift + N)... Επιλέξτε ένα εργαλείο Εργαλείο κλίσης (G): Στυλ (Στυλ) - Ακτινική (Ακτινωτή). Προσαρμόστε την κλίση όπως φαίνεται παρακάτω.

Συμπληρώστε τον καμβά για να λάβετε αυτό το αποτέλεσμα:

Βήμα 2
Προσθέστε θόρυβο για να φαίνεται ο πίνακας πολύ ομαλός. Στο στρώμα με κλίση γεμίσματος μεταβείτε στο μενού Φίλτρο - Θόρυβος - Προσθήκη θορύβου, χρησιμοποιήστε τις ακόλουθες παραμέτρους:
Ποσό: 1,6%
Διανομή: Gaussian

Αποτέλεσμα:

Βήμα 3
Τα επόμενα βήματα θα επικεντρωθούν στη δημιουργία ενός ξύλινου πλαισίου γύρω από τον πίνακα. Για να δημιουργήσω ξανά την υφή του ξύλου, αποφάσισα να χρησιμοποιήσω το φίλτρο Fνες... Δεν μπόρεσα να βρω τη λειτουργία περιστροφής στις ρυθμίσεις φίλτρου, οπότε αποφάσισα να δημιουργήσω κάθε τμήμα του πλαισίου σε ξεχωριστό έγγραφο και στη συνέχεια να μεταφέρω τα πάντα.
Ας ξεκινήσουμε δημιουργώντας την κορυφή του πλαισίου. Δημιουργήστε ένα νέο έγγραφο (Ctrl + N)ύψος ίσο με το πλάτος του πρώτου εγγράφου. Το πλάτος του καμβά εξαρτάται από το πόσο παχύ θέλετε να είναι το πλαίσιο. Το μέγεθος του πρώτου μου καμβά ήταν 1000x609 pixel. Ως εκ τούτου, δημιούργησα τον δεύτερο καμβά με μέγεθος 45x1000 pixel. Ορίστε το χρώμα πλήρωσης σε ανοιχτό γκρι και το χρώμα φόντου σε σκούρο γκρι. Στη συνέχεια, εφαρμόστε το φίλτρο Ibνες (Φίλτρο - Απόδοση - ibνες)... Ρυθμίστε το φίλτρο ως εξής:
Διακύμανση: 3
Δύναμη: 21

Αποτέλεσμα:
Βήμα 4
Πρέπει να δώσουμε στην υφή το χρώμα του ξύλου. Μετάβαση στη διόρθωση Απόχρωση / Κορεσμός (Εικόνα - Προσαρμογές - Απόχρωση / Κορεσμός)... Επιλέξτε το πλαίσιο Χρώμα (χρωματισμός)και εισαγάγετε τις ακόλουθες τιμές:
Χρώμα: 19
Κορεσμός: 33
Φωτεινότητα: -20
Βήμα 5
Προσθέστε θόρυβο στην υφή με ένα φίλτρο (Φίλτρο - Θόρυβος - Προσθήκη θορύβου): Ποσό - 1%. Για να σύρετε μέρος του πλαισίου, χρησιμοποιήστε το εργαλείο Εργαλείο μετακίνησης (V)... Τοποθετήστε την ξύλινη λωρίδα στο πάνω μέρος του καμβά.

Βήμα 6
Δημιουργήστε το υπόλοιπο πλαίσιο με τον ίδιο τρόπο και επικολλήστε το στο έγγραφό μας.

Βήμα 7
Επιλέξτε όλα τα στρώματα του ξύλινου πλαισίου στην παλέτα επιπέδων. Κάντε δεξί κλικ σε οποιοδήποτε από αυτά και επιλέξτε το στοιχείο Συγχώνευση επιπέδων... Στη συνέχεια, κάντε διπλό κλικ στο στρώμα που προκύπτει για να ανοίξετε το παράθυρο στυλ. Εφαρμόστε τα ακόλουθα στυλ:
Σκίαση:
Λειτουργία ανάμειξης (Λειτουργία ανάμειξης): Πολλαπλασιασμός (Πολλαπλασιασμός). Χρωμα μαυρο
Αδιαφάνεια: 75%
Γωνία: -39; Χρησιμοποιήστε το Global Light: Enabled
Απόσταση: 11 εικονοστοιχεία
Διανομή: 0%
Μέγεθος: 29 εικονοστοιχεία
Περίγραμμα: Γραμμική Αντι-ψευδώνυμο: Απενεργοποιημένο
Θόρυβος: 0%

Εσωτερική λάμψη:
Λειτουργία ανάμειξης: Οθόνη
Αδιαφάνεια: 12%
Θόρυβος: 0%
Ασπρο χρώμα
Τεχνική: Μαλακότερη
Πηγή: Edge
Choke: 0%
Μέγεθος: 5 εικονοστοιχεία


Βήμα 8
Ολοκληρώσαμε την εργασία στο πλαίσιο, τώρα θα δουλέψουμε στην επιφάνεια του πίνακα. Πρέπει να γίνει λίγο grungy και να έχει υφή. Κατεβάστε αυτό το σετ πινέλων grunge και εισαγάγετε τα στο Photoshop. Δημιουργήστε ένα νέο επίπεδο (Ctrl + Shift + N)μεταξύ του φόντου και του επιπέδου περιγράμματος. Εργαλείο Eyedropper Tool (I)Προσδιορίστε την πιο σκούρα απόχρωση του πράσινου και περιγράψτε την πράσινη περιοχή όπως φαίνεται παρακάτω. Κατηφορικός Αδιαφάνειααυτό το στρώμα είναι έως 40%.


Βήμα 9
Ας προσθέσουμε περισσότερες αποχρώσεις στην επιφάνεια του πίνακα. Δημιουργήστε ένα νέο στρώμα πάνω από το στρώμα των πινέλων grunge. Ορίστε προεπιλεγμένα χρώματα (ΡΕ)και εφαρμόστε το φίλτρο Σύννεφα (Φίλτρο - Απόδοση - Σύννεφα)... Στη συνέχεια, εφαρμόστε το φίλτρο Θαμπάδα κίνησης (φίλτρο - θαμπάδα - θαμπάδα κίνησης)με τις ακόλουθες παραμέτρους:
Γωνία: 18 μοίρες
Απόσταση: 100 εικονοστοιχεία

Εγκαθιστώ Λειτουργία ανάμειξηςαυτό το στρώμα επάνω Πολλαπλασιασμόςκαι χαμηλότερα Αδιαφάνειαέως 30%.

Βήμα 10
Σε αυτό το βήμα, θα δημιουργήσουμε τα παλιά σημάδια από τη συνεχή διαγραφή των γραμμάτων με ένα σφουγγάρι. Δημιουργήστε ένα νέο επίπεδο πάνω από το επίπεδο από το προηγούμενο βήμα. Επιλέξτε ένα εργαλείο Εργαλείο βούρτσας (Β), και επιλέξτε τη βούρτσα "Ακουαρέλα φορτωμένη υγρή επίπεδη άκρη".

Κατηφορικός Αδιαφάνειαπινέλα έως 30% και με μαύρο χρώμα μερικές πινελιές στην πράσινη επιφάνεια. Ορισμένες περιοχές πρέπει να σκιαγραφηθούν 2-3 φορές για να γίνουν πιο σκούρες από άλλες.

Εγκαθιστώ Αδιαφάνειααυτό το στρώμα κατά 10%.

Βήμα 11
Δημιουργήστε ένα άλλο στρώμα και επαναλάβετε τη διαδικασία, αλλά αυτή τη φορά χρησιμοποιήστε ένα λευκό πινέλο και Αδιαφάνειαστρώμα - 5%. Θα πρέπει να καταλήξετε σε ένα αποτέλεσμα σαν αυτό:

Βήμα 12
Βρείτε μια όμορφη χειρόγραφη γραμματοσειρά και γράψτε κάτι στον πίνακα κιμωλίας με το εργαλείο Εργαλείο οριζόντιου τύπου (Τ)... Για παράδειγμα, χρησιμοποίησα τη γραμματοσειρά "Christopher Hand". Κατηφορικός Αδιαφάνειαστρώμα με επιγραφές έως 10%. Θα υπάρχουν υπολείμματα σημάδια κιμωλίας που δεν έχουν σβηστεί καλά.

Βήμα 13
Τώρα θα προσθέσουμε τα συνηθισμένα γράμματα στον πίνακα. Γράψτε κάτι και εγκαταστήστε Αδιαφάνειακείμενο κατά 70%. Στη συνέχεια, επιλέξτε μία από αυτές τις βούρτσες. Προσθέστε μια μάσκα pixel στο επίπεδο κειμένου (Layer - Layer Mask - Reveal All)... Βάψτε τα γράμματα σε μαύρο χρώμα, έτσι ώστε η πράσινη επιφάνεια να είναι ελαφρώς ορατή μέσα από αυτά. Αυτό θα βοηθήσει στη δημιουργία μιας ρεαλιστικής εμφάνισης, αφήνοντας ένα αποσπασματικό σημάδι στην εμφάνιση της κιμωλίας.


Βήμα 14
Αποφάσισα ότι ο πίνακας δεν θα βλάψει την ένταση και την προοπτική. Προσθήκη σε κάτω μέροςένα μικρό ράφι στο οποίο θα βρίσκεται η κιμωλία. Χρησιμοποιήστε τη μέθοδο που περιγράφηκε νωρίτερα και μην ξεχάσετε να εφαρμόσετε στυλ και Εξωτερική λάμψη.

Βήμα 15
Σε αυτό το βήμα θα δημιουργήσουμε ένα σφουγγάρι διαγραφής κιμωλίας. Επιλέξτε το εργαλείο και στις ρυθμίσεις ορίστε το Radius (Radius) σε 1 pixel. Δημιουργήστε ένα σχήμα και τοποθετήστε το στην προεξοχή που δημιουργήθηκε στο προηγούμενο βήμα. Μετατρέψτε αυτό το ορθογώνιο σε έξυπνο αντικείμενο (Στρώμα - Έξυπνο αντικείμενο - Μετατροπή σε Έξυπνο αντικείμενο)... Η εργασία με ένα έξυπνο αντικείμενο είναι πάντα πιο βολική, καθώς μπορείτε να αλλάξετε τις ρυθμίσεις των εφαρμοζόμενων φίλτρων ή να τα διαγράψετε εντελώς.
Ορίστε προεπιλεγμένα χρώματα (ΡΕ)και εφαρμόστε το φίλτρο Επικάλυψη σύννεφων (φίλτρο - απόδοση - σύννεφα διαφοράς).

Βήμα 16
Το σφουγγάρι εξακολουθεί να στερείται φωτισμού και υφής. Ας προσθέσουμε μερικά ακόμη φίλτρα. Εφαρμόστε πρώτα το φίλτρο Airbrush (φίλτρο - πινελιές - σπρέι εγκεφαλικά επεισόδια).
Μήκος εγκεφαλικού επεισοδίου: 20
Ακτίνα ψεκασμού: 25
Κατεύθυνση εγκεφαλικού επεισοδίου: Κάθετη

Ποσό: 1,96%
Κατανομή: Ομοιόμορφη
Μονοχρωματικό: Περιλαμβάνεται

Αποτέλεσμα:

Βήμα 17
Τώρα ας δουλέψουμε στο πάνω μέρος του σφουγγαριού. Εργαλείο Εργαλείο στρογγυλεμένου ορθογωνίου (U)Δημιουργήστε ένα σκούρο γκρι σχήμα πάνω από τη βάση του σφουγγαριού, μετατρέψτε το σε Έξυπνο αντικείμενο και εφαρμόστε ένα φίλτρο θορύβου.

Βήμα 18
Εφαρμόστε ένα στυλ και στα δύο στρώματα σφουγγαριού. Σκίαση.

Βήμα 19
Τέλος, προσθέστε μερικά κομμάτια κιμωλίας.
Κείμενο γραμμένο με κιμωλία στο paint.net
Σε αυτό το σεμινάριο θα σας δείξω πώς να φτιάχνετε γράμματα κιμωλίας στο paint.net.
Η ιδέα του μαθήματος δανείστηκε από την αγγλόφωνη ιστοσελίδα, ωστόσο, από τότε έχει αλλάξει ελαφρώς μπορείτε να επιτύχετε το επιθυμητό αποτέλεσμα με γράμματα κιμωλίας πολύ πιο εύκολα και το αποτέλεσμα θα είναι καλύτερο. Για επιγραφές με κιμωλία, χρειαζόμαστε μια εικόνα με υφή στην οποία θα κάνουμε αυτήν ακριβώς την επιγραφή. Για παράδειγμα, το ακόλουθο σχέδιο ενός μαυροπίνακα θα κάνει:

Χρησιμοποιώντας τον πίνακα ως φόντο, δημιουργήστε ένα νέο διαφανές επίπεδο και γράψτε σε αυτό. Το βασικό μειονέκτημα του αρχικού μαθήματος, έκαναν την επιγραφή παχιά, γεγονός που έκανε την αίσθηση της πραγματικότητας να εξαφανιστεί. Όσοι σπούδασαν στο σχολείο και είχαν εμπειρία με τον πίνακα κιμωλίας γνωρίζουν ότι είναι πολύ δύσκολο να το κάνουν όμορφη επιγραφήμε γράμματα πάχους όσο τρία κομμάτια κιμωλίας. :-D Χρησιμοποίησα τη γραμματοσειρά Script για την επιγραφή, η οποία είναι διαθέσιμη σχεδόν σε όλα τα συστήματα. Ωστόσο, όλες οι παράμετροι στο παρακάτω σχήμα:

Εφαρμόστε το τυπικό εφέ paint.net "προσθέστε θόρυβο" από το μενού paint.net Εφέ - Θόρυβος στο επίπεδο που επισημαίνεται.

Εφαρμόστε το τυπικό εφέ paint.net "Gaussian Blur" από το μενού paint.net Εφέ - Θόλωση στο επίπεδο με την ένδειξη.

Δημιουργήστε ένα αντίγραφο του επιπέδου με τη λεζάντα που προκύπτει. Εφαρμόστε το τυπικό εφέ paint.net "Dents" από το μενού paint.net Εφέ - Διαστρεβλώστε στο επάνω αντίγραφο του επιπέδου. Στο παρακάτω σχήμα, η παράμετρος Κλίμακα ορίστηκε σε 2. Οι υπόλοιπες παράμετροι είναι προεπιλεγμένες. Η τιμή για την παράμετρο "Κλίμακα" μπορεί να είναι μεγαλύτερη, όλα εξαρτώνται από το πάχος του κειμένου που δημιουργείτε.
Συγχωνεύστε αυτά τα δύο επίπεδα κειμένου.

Δημιουργήστε ένα αντίγραφο του επιπέδου κειμένου που προκύπτει. Απενεργοποιήστε την ορατότητα του επιπέδου στο επάνω αντίγραφο, θα το χρειαστούμε αργότερα. Για το άλλο ορατό επίπεδο κειμένου, ορίστε τη λειτουργία ανάμειξης σε "Προσθήκη". Εφαρμόστε μια προσαρμογή Curves σε αυτό το επίπεδο με τις ρυθμίσεις όπως φαίνεται παρακάτω:

Όπως μπορείτε να δείτε στην παραπάνω εικόνα, η επιγραφή είναι ήδη παρόμοια με αυτήν που είναι φτιαγμένη με κιμωλία, μόνο αχνή. Τώρα μπορείτε να ενεργοποιήσετε την ορατότητα του επάνω αντιγράφου του επιπέδου με τη λεζάντα. Ορίστε τη λειτουργία ανάμειξης αυτού του επιπέδου σε "Lightness οθόνης". Προσαρμόζοντας τη διαφάνεια αυτού του επιπέδου, μπορείτε να αλλάξετε τη φωτεινότητα της επιγραφής. Για την παρακάτω εικόνα, η αδιαφάνεια του επιπέδου ορίστηκε σε 180.
Σήμερα θα προσπαθήσουμε να φτιάξουμε έναν πράσινο μαυροπίνακα και να γράψουμε κείμενο πάνω του με κιμωλία. Όπως πάντα, χάρη στο Vectips για την ιδέα του σεμιναρίου, που το υλοποίησε στο Illustrator. Το έφερα στη ζωή με τη βοήθεια του Photoshop. Σε αυτό το σεμινάριο, υπάρχουν μερικά περίεργα απλά κόλπα που έχουν εκπληκτικό αποτέλεσμα. Πρώτα, θα αναφερθούμε σε έναν πίνακα, δίνοντάς του μια ελαφρώς άθλια εμφάνιση σε ευθεία γραμμή και μεταφορικά... Στη συνέχεια, θα γράψουμε το κείμενο και θα χρησιμοποιήσουμε τη λειτουργία ανάμειξης Dissolve για να επιτύχουμε το αποτέλεσμα της εγγραφής με κιμωλία. Στη συνέχεια, θα διακοσμήσουμε λίγο την επιγραφή.
Βήμα 1.
Δημιουργήστε ένα νέο έγγραφο στο Photoshop και συμπληρώστε το με το # 365722. Κάντε αμέσως ένα αντίγραφο του στρώματος και απενεργοποιήστε το, θα σας φανεί χρήσιμο στο Βήμα 4. 
Βήμα 2.
Πάρτε μια μεγάλη, απαλή βούρτσα, μεγέθους 250px και χρώμα # 7a975f και κάντε κλικ στο κέντρο του καμβά για να δημιουργήσετε ένα τόσο φωτεινό σημείο. 
Βήμα 3.
Τώρα ας προσθέσουμε λίγο θόρυβο. Φίλτρο> Θόρυβος Προσθήκη θορύβου με τις τιμές που εμφανίζονται παρακάτω. 
Βήμα 4.
Ορίστε το χρώμα του προσκηνίου σε λευκό και το χρώμα του φόντου στο # 365722. Τώρα θα χρησιμοποιήσουμε το βοηθητικό διπλό επίπεδο από το Βήμα 1. Ενεργοποιήστε το βοηθητικό επίπεδο και εφαρμόστε το Φίλτρο> Σκίτσο> Σφραγίδα με τις ρυθμίσεις όπως στην παρακάτω εικόνα. 
Βήμα 5.
Αυτό είναι το αποτέλεσμα. 
Βήμα 6.
Τώρα επιλέξτε άσπρο χρώμακαι απενεργοποιήστε το βοηθητικό επίπεδο. 
Βήμα 7.
Σε ένα νέο στρώμα γεμίστε την επιλογή με λευκό και αλλάξτε τη λειτουργία ανάμειξης σε "Soft light" (Soft Light). Μειώστε την αδιαφάνεια του στρώματος στο 10%. 
Βήμα 8.
Τώρα ας επιλέξουμε το πινέλο. ΣΕ τυπικό σετΓια τα χοντρά βαριά πινέλα βρήκα ένα κατάλληλο πινέλο. Πατήστε F5 και στο παράθυρο διαλόγου που ανοίγει, επιλέξτε την καρτέλα "Shapeprint Shape". Ορίσαμε τις ρυθμίσεις όπως στην παρακάτω εικόνα.

Βήμα 9.
Στην καρτέλα "Double Brush", ορίστε τις ακόλουθες ρυθμίσεις. 
Βήμα 10.
Στην καρτέλα "Δυναμική χρώματος", ορίστε τις ακόλουθες ρυθμίσεις. 
Βήμα 11.
Τώρα, στον πίνακα κάτω από το επάνω μενού, ορίστε τις τιμές για το πινέλο σε "Αδιαφάνεια" - 50% και "Πίεση" - 20%. Μετά από αυτό, σε ένα νέο στρώμα, κάντε μερικές πινελιές με ένα πινέλο. 
Βήμα 12.
Αλλάξτε τη λειτουργία ανάμειξης του επιπέδου κτυπήματος σε "Μαλακό φως" (Μαλακό φως). Μειώστε την αδιαφάνεια του στρώματος στο 65%. 
Βήμα 13.
Τώρα χρησιμοποιώντας τη γραμματοσειρά Book Antiqua, μέγεθος 90 εικονοστοιχεία, γράφουμε τη λέξη "DESIGN". 
Βήμα 14.
Ας κάνουμε rasterize το κείμενο. Αλλάξτε τη λειτουργία ανάμειξης του στρώματος σε "Διαλύστε (ξεθωριάστε)" (Διαλύστε). Μειώστε την αδιαφάνεια του στρώματος στο 95%. 
Βήμα 15.
Κάντε διπλό κλικ στο επίπεδο και ανοίξτε το στυλ επιπέδου, την καρτέλα "Stroke" (Stroke). Ρυθμίζουμε τις ακόλουθες παραμέτρους. 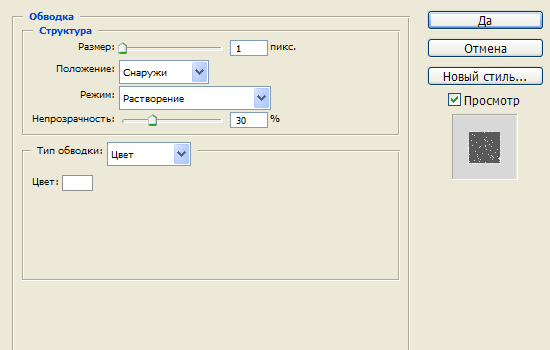
Βήμα 16.
Θα πρέπει να μοιάζει με αυτό. 
Βήμα 17.
Κάντε δεξί κλικ στο επίπεδο και επιλέξτε "Μετατροπή σε έξυπνο αντικείμενο". Και μετά από αυτό, εφαρμόστε το κείμενο "Φίλτρο" (Φίλτρο)> "Θόλωμα" (Θόλωση)> "Θάμπωμα Gaussian ..." (Gaussian Blur) με τιμή 0,3 pixel. 
Βήμα 18.
Τώρα γράψτε μερικές ακόμη αυθαίρετες λέξεις και χρησιμοποιήστε τα Βήματα 14 έως 17 για να επιτύχετε το αποτέλεσμα της γραφής κιμωλίας. 
Ο τελικός
Τώρα προσθέστε μερικές διακοσμητικές λωρίδες ενός εικονοστοιχείου και χρησιμοποιήστε τα Βήματα 14 έως 17 για να δημιουργήσετε το εφέ που φαίνεται παρακάτω. 
Η τυπογραφία κιμωλίας είναι πολύ δημοφιλής. Ωστόσο, δεν είναι όλοι καλά διαχειρισμένοι με κιμωλία και δεν θα βρείτε μαυροπίνακα σε κάθε σπίτι. Σήμερα θα δημιουργήσουμε ένα πανέμορφο τυπογραφικό αποτέλεσμα με τη βοήθεια των διαθέσιμων εργαλείων και ηλεκτρονικά όργανα... Αρχικά, θα δημιουργήσουμε την ίδια την έννοια στο Illustrator, στη συνέχεια χρησιμοποιώντας ενδιαφέρουσα τεχνικήΑς μετατρέψουμε το έργο σε σχέδιο κιμωλίας.

Το κύριο σημείο αυτού του μαθήματος είναι ότι θα συνδυάσουμε την εργασία στον υπολογιστή και το σχέδιο με τα χέρια σας. Φυσικά, υπάρχει τρόπος να γίνουν τα πάντα στους γραφικούς επεξεργαστές, αλλά να επιτευχθεί κάτι τέτοιο ρεαλιστικό αποτέλεσμα, όπως και στο μάθημά μας, είναι απίθανο να πετύχει.

Λοιπόν, ας ξεκινήσουμε. Ανοίγω Adobe Illustratorκαι δημιουργήστε την έννοια που θέλετε να μετατρέψετε σε σχέδιο κιμωλίας. Σε αυτό το στάδιο, θα επωφεληθούμε από το λογισμικό που μας επιτρέπει να εφαρμόζουμε και να αναιρούμε ενέργειες, ενώ είμαστε σε πραγματική ζωή, δεν είναι τόσο εύκολο να απαλλαγείτε από τα εγκεφαλικά επεισόδια. Εισαγάγετε το κείμενό σας και επιλέξτε την αγαπημένη σας γραμματοσειρά.

Μετατρέψτε το κείμενο σε καμπύλες χρησιμοποιώντας τη συντόμευση πληκτρολογίου CMD / Ctrl + Shift + O, κατόπιν κάντε δεξί κλικ στο κείμενο και επιλέξτε Ungroup / Ungroup για να χωρίσετε το κείμενο σε ξεχωριστά γράμματα.

Τεντώστε την επιλογή σε κάθε λέξη ή ομάδα λέξεων και πατήστε CMD / Ctrl + G για να τις ομαδοποιήσετε.

Επιλέξτε την πρώτη ομάδα λέξεων και από το μενού επιλέξτε Effect> Distort & Transform> Free Distort / Effect> Distort and Transform> Free Distortion. Φέρτε το κάτω δεξί σημείο πιο ψηλά για να παραμορφώσετε την ομάδα κειμένου.

Σε γενικές γραμμές, μια τέτοια παραμόρφωση του κειμένου είναι συνήθως ανεπιθύμητη, είναι ένα είδος σχεδιαστικής απραξίας, αλλά στην περίπτωσή μας το έργο θα είναι σχεδόν χειρόγραφο, ώστε να μπορούμε να το αντέξουμε. Κλιμακώστε κάθετα το κείμενο για να το συρρικνώσετε λίγο.

Ας πάρουμε την επόμενη ομάδα από το κείμενό μας. Επιλέξτε το και από το μενού επιλέξτε Αντικείμενο> Μετασχηματισμός> Διατμήσεις / Αντικείμενα> Μετασχηματισμός> Διατμήσεις. Επιλέξτε μια γωνία που να ταιριάζει με την λοξότμηση της προηγούμενης ομάδας.

Σχεδιάστε ένα λεπτό ορθογώνιο κάτω από το κείμενο και εφαρμόστε ένα Shear Transformation σε αυτό, επαναλαμβάνοντας τη γωνία του κειμένου. Διπλασιάστε το ορθογώνιο και πλαισιώστε τη δεύτερη ομάδα κειμένου με αυτό. Χρησιμοποιώντας το Pen Tool, σχεδιάστε ένα τρίγωνο για να γεμίσετε τον κενό χώρο στην επάνω δεξιά γωνία.

Επιλέξτε την τρίτη ομάδα κειμένου και από το μενού επιλέξτε Εφέ> Εφαρμογή δωρεάν στρέβλωσης / εφέ> Εφαρμογή δωρεάν στρέβλωσης για να εφαρμόσετε το εφέ με τις ίδιες παραμέτρους που επιλέξαμε νωρίτερα.
Αλλάξτε προσωρινά το χρώμα του κειμένου για να διευκολύνετε την προσαρμογή της τρίτης ομάδας στο μέγεθος της πρώτης.

Ανοίξτε το πλαίσιο Εμφάνιση και κάντε κλικ στο εφέ Δωρεάν στρέβλωση. Μετακινήστε το επάνω αριστερό σημείο έτσι ώστε να είναι παράλληλο με το ορθογώνιο. Στη συνέχεια, μετακινήστε το κάτω δεξί σημείο πίσω στην αρχική θέση.

Μπορείτε να αντιγράψετε και να αντικατοπτρίσετε οποιοδήποτε από τα στοιχεία που σχεδιάστηκαν προηγουμένως για να επιτύχετε ένα συμμετρικό σχέδιο και να συμπληρώσετε κενούς χώρους.

Κλιμακώνουμε την επόμενη ομάδα λέξεων ώστε να ταιριάζει με το πλάτος του σχεδίου μας. Τοποθετήστε την ομάδα έτσι ώστε να υπάρχει η ίδια απόσταση μεταξύ αυτής και του προηγούμενου κειμένου όπως μεταξύ των υπολοίπων στοιχείων.

Ολοκληρώνοντας την έννοια η τελευταία λέξηκλιμακωτά και ευθυγραμμισμένα με τα υπόλοιπα στοιχεία. Χρησιμοποιήστε στενά ορθογώνια για να κάνετε το σχέδιο πιο ενδιαφέρον.

Σχεδιάστε ένα ορθογώνιο γύρω από το έργο τέχνης. Δώστε του καμία πλήρωση και ένα 7pt Stroke. Αντιγράψτε (CMD / Ctrl + C) το ορθογώνιο και, στη συνέχεια, επικολλήστε το αντίγραφο επάνω σε πρώτο πλάνο(CMD / Ctrl + F). Κρατήστε το ALT και κλιμακώστε το αντίγραφο για να το κάνετε μικρότερο. Μειώστε το βάρος κτυπήματος στα 2 ppt.

Επιλέξτε μία από τις μεγαλύτερες λέξεις, αντιγράψτε την (CMD / Ctrl + C) και, στη συνέχεια, δώστε στο αντικείμενο ένα λεπτό λευκό στρογγυλεμένο κτύπημα και ευθυγραμμίστε το προς τα μέσα.

Μεταβείτε στην επιλογή Αντικείμενο> Ανάπτυξη εμφάνισης, στη συνέχεια κάντε δεξί κλικ στην ομάδα και επιλέξτε Κατάργηση ομάδας για να επεκτείνετε την ομάδα σε μεμονωμένους χαρακτήρες.

Επιλέξτε κάθε γράμμα με τη σειρά και πατήστε το κουμπί Μείον μπροστινό μέρος στην παλέτα Pathfinder. Μετά από αυτό, θα πρέπει να έχετε μόνο τα εσωτερικά μέρη των γραμμάτων.

Ομαδοποιήστε όλα όσα απομένουν, αλλάξτε το χρώμα κτυπήματος σε λευκό και, στη συνέχεια, πατήστε CMD / Ctrl + B για να επικολλήσετε το κείμενο που αντιγράψατε προηγουμένως στο παρασκήνιο.

Σχεδιάστε ένα μικρό μαύρο τετράγωνο κάπου στο έγγραφο. Πατήστε CMD / Ctrl + C και CMD / Ctrl + F για να δημιουργήσετε ένα αντίγραφο και, στη συνέχεια, συρρικνώστε το αντίγραφο στο μισό του πρωτοτύπου (ενεργοποιήστε τους Έξυπνους οδηγούς για να είναι όλα ακριβή). Δώστε στο μικρότερο σχήμα ένα λευκό χρώμα πλήρωσης, επιλέξτε και τα δύο αντικείμενα και σύρετέ τα στον πίνακα Swatches.

Εφαρμόστε αυτό το δείγμα στα εσωτερικά κομμάτια γραμμάτων για να τους δώσετε μια δροσερή vintage εμφάνιση.

Χρησιμοποιήστε αυτό το κόλπο για να δώσετε στυλ σε άλλο κείμενο, αν θέλετε, και προσθέστε τελευταίες πινελιές για να ολοκληρώσετε το σχέδιο.

Επιλέξτε όλα τα στοιχεία τυπογραφίας, ομαδοποιήστε τα και μειώστε την αδιαφάνεια / αδιαφάνεια σε περίπου 15%.

Εκτυπώστε την εργασία. Ο σχεδιασμός θα πρέπει να είναι ελάχιστα ορατός στο χαρτί λόγω της μειωμένης αδιαφάνειας. Βρείτε τώρα ένα παλιό καλό μολύβι.

Με μικρές πινελιές, αρχίστε να περιγράφετε με ακρίβεια το έργο. Αυτό το βήμα θα μας επιτρέψει να κάνουμε το ηλεκτρονικό εφέ να λειτουργεί με ελεύθερο στυλ.

Αφού εντοπίσετε όλη την εργασία, σαρώστε το. Το έργο τέχνης μοιάζει με το Illustrator, αλλά τώρα μοιάζει με το χέρι λόγω ανακριβών, μη ηλεκτρονικών πινελιών. Ποιος ξέρει ότι το περιγράψατε; Δεν θα το πούμε σε κανέναν)

Ανοίξτε τη σαρωμένη εργασία σας στο Adobe Photoshop και μεταβείτε στο Image> Adjustments> Invert / Image> Correct> Invert. Στη συνέχεια, επιλέξτε Εικόνα> Ρυθμίσεις> Αποκορεσμός / Εικόνα> Διόρθωση> Αποκορεσμός για να αφαιρέσετε το χρώμα από το έργο.

Από το μενού επιλέξτε Εικόνα> Προσαρμογές> Επίπεδα και μετακινήστε το ρυθμιστικό επισήμανσης στην αρχή του ιστογράμματος.