Aralash vositalarda realistik bo'r yozuvini yaratish. Yashil doskada haqiqiy bo'r yozuvi
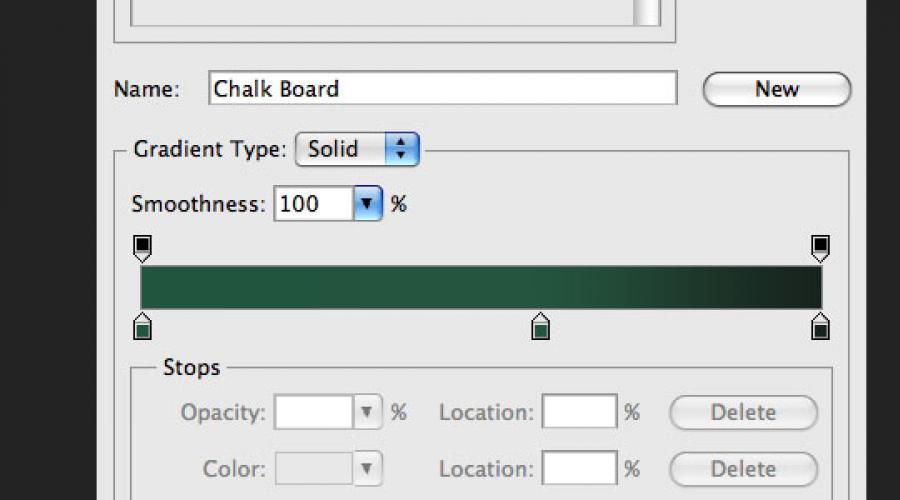
Shuningdek o'qing
Ushbu Photoshop qo'llanmasi sizga bo'r bilan yozilgan yashil doskani qanday yaratishni ko'rsatadi.
1-qadam
Photoshop-da yangi hujjat yarating (Ctrl + N) hajmi 1000x609 piksel. Birinchidan, taxta uchun fon yarataylik. Yangi qatlam yarating (Ctrl+Shift+N). Asbobni tanlang Gradient vositasi (G): Uslub (Uslub) - Radial (Radial). Gradientni quyida ko'rsatilganidek sozlang.

Ushbu natijaga erishish uchun tuvalni to'ldiring:

2-qadam
Kengash juda silliq ko'rinishi uchun biroz shovqin qo'shamiz. Gradientni to'ldirish qatlamida menyuga o'ting Filtr - Shovqin - Shovqin qo'shish (Filtr - Shovqin - Shovqin qo'shish), quyidagi variantlardan foydalaning:
Miqdori: 1,6%
Tarqalishi: Gauss

Natija:

3-qadam
Keyingi qadamlar taxta atrofida yog'och ramka yaratishga qaratilgan. Yog'ochning tuzilishini qayta tiklash uchun men filtrdan foydalanishga qaror qildim Elyaflar. Filtr sozlamalarida aylanish variantini topa olmadim, shuning uchun men ramkaning har bir qismini alohida hujjatda yaratishga va keyin hamma narsani o'tkazishga qaror qildim.
Keling, ramkaning yuqori qismini yaratishdan boshlaylik. Yangi hujjat yarating (Ctrl + N) balandligi birinchi hujjatning kengligiga teng. Tuvalning kengligi ramka qanchalik qalin bo'lishini xohlayotganingizga bog'liq. Mening birinchi tuvalim 1000x609 piksel edi. Shuning uchun men 45x1000 piksel o'lchamdagi ikkinchi tuvalni yaratdim. To'ldirish rangini ochiq kul rangga va fon rangini quyuq kul rangga o'rnating. Keyin filtrni qo'llang Elyaflar (filtr - ko'rsatish - tolalar) (Filtr - ko'rsatish - tolalar). Filtrni quyidagicha o'rnating:
Farq: 3
Intensivlik (kuch): 21

Natija:
4-qadam
Siz to'qimalarga daraxtning rangini berishingiz kerak. Tuzatish bo'limiga o'ting Rang / Toʻyinganlik (Rasm – Tuzatishlar – Rang/Toʻyinganlik) (Rasm – Sozlash – Rang/Toʻyinganlik). Qutini belgilang Tonlash (ranglash) va quyidagi qiymatlarni kiriting:
Ohang (rang): 19
To'yinganlik: 33
Yorqinligi: -20
5-qadam
Filtr bilan to'qimalarga shovqin qo'shing (Filtr - Shovqin - Shovqin qo'shish) (Filtr - Shovqin - Shovqin qo'shish): Miqdori - 1%. Kadrning bir qismini sudrab borish uchun asbobdan foydalaning Koʻchirish vositasi (V). Yog'och chiziqni tuvalning yuqori qismiga joylashtiring.

6-qadam
Xuddi shu tarzda ramkaning qolgan qismini yarating va ularni hujjatimizga joylashtiring.

7-qadam
Qatlamlar palitrasida yog'och ramkaning barcha qatlamlarini tanlang. Ulardan birini o'ng tugmasini bosing va tanlang Qatlamlarni birlashtirish. Keyin uslublar oynasini ochish uchun hosil bo'lgan qatlamni ikki marta bosing. Quyidagi uslublarni qo'llang:
Past soya:
Aralashtirish rejimi (Blend Mode): Ko'paytirish (Ko'paytirish); Rang (rang): qora
Shaffoflik: 75%
Burchak (burchak): -39; Global yoritish (Global yorug'likdan foydalaning): Yoqilgan
Ofset (masofa): 11 piksel
Qo'llanish doirasi (tarqalishi): 0%
Hajmi (hajmi): 29 piksel
Kontur (Kontur): chiziqli (chiziqli); Anti-aliasing: o'chirilgan
Shovqin: 0%

Ichki yorug'lik:
Aralashtirish rejimi (aralashtirish rejimi): Yoritish (ekran)
Shaffoflik: 12%
Shovqin: 0%
Rang (rang): oq
Usul (texnika): Yumshoq (yumshoq)
Manba (manba): Chetlarda (chetda)
Konstriksiya (bo'g'ilish): 0%
Hajmi (hajmi): 5 piksel


8-qadam
Biz ramka ustida ishlashni tugatdik, endi taxta yuzasida ishlaymiz. Uni biroz grunge qilish va tekstura qo'shish kerak. Ushbu grunge cho'tkalar to'plamini yuklab oling va ularni Photoshop-ga import qiling. Yangi qatlam yarating (Ctrl+Shift+N) fon qatlami va chegara qatlami o'rtasida. Asbob Damlatish vositasi (I) yashil rangning eng quyuq soyasini aniqlang va yashil maydonni quyida ko'rsatilgandek bo'yash. Pastroq Shaffoflik bu qatlam 40% gacha.


9-qadam
Keling, taxta yuzasiga ko'proq soyalar qo'shamiz. Grunge brushes qatlami ustida yangi qatlam yarating. Standart ranglarni o'rnating (D) va filtrni qo'llang Bulutlar (Filtr - Renderlash - Bulutlar) (Filtr - Render - Bulutlar). Keyin filtrni qo'llang Motion Blur (Filtr – Blur – Motion Blur) (Filtr – Blur – Motion Blur) ushbu variantlar bilan:
Burchak: 18 daraja
Ofset (masofa): 100 piksel

O'rnatish Aralashtirish rejimi bu qatlam uchun Ko'paytiring va pasaytirish Shaffoflik 30% gacha.

10-qadam
Ushbu bosqichda biz shimgich bilan yozuvlarni doimiy ravishda o'chirishdan eski izlarni yaratamiz. Oldingi bosqichdagi qatlamning tepasida yangi qatlam yarating. Asbobni tanlang Cho'tkasi (cho'tkasi vositasi) (B), va "Akvarel yuklangan nam tekis uchi" cho'tkasini tanlang.

Pastroq Shaffoflik 30% gacha cho'tka va yashil yuzada bir nechta zarbalar qilish uchun qora rangdan foydalaning. Ba'zi joylar boshqalardan ko'ra quyuqroq bo'lishi uchun 2-3 marta belgilanishi kerak.

O'rnatish Shaffoflik bu qatlam 10% ga.

11-qadam
Boshqa qatlam yarating va jarayonni takrorlang, lekin bu safar oq cho'tkadan foydalaning va Shaffoflik qatlam - 5%. Ushbu natija bilan yakunlashingiz kerak:

12-qadam
Chiroyli qo'lda yozilgan shriftni toping va asbob yordamida doskaga biror narsa yozing Gorizontal turdagi asbob (T). Masalan, men "Kristofer qo'li" shriftidan foydalandim. Pastroq Shaffoflik 10% gacha yozuvlar bilan qatlam. Yaxshi o'chirilmagan bo'r izlarini olasiz.

13-qadam
Endi biz doskaga oddiy yozuvni qo'shamiz. Biror narsa yozing va o'rnating Shaffoflik matn 70% ga. Keyin ushbu cho'tkalardan birini tanlang. Matn qatlamiga piksel niqobini qo'shing (Qatlam – Qatlam niqobi – Hammasini ko‘rsatish) (Qatlam – Qatlam niqobi – Hammasini ko‘rsatish). Yorliqlarni qora rangda belgilang, shunda ular orqali yashil sirt biroz ko'rinadi. Bu haqiqiy ko'rinishni yaratishga yordam beradi, chunki bo'r ortda yamoq iz qoldiradi.


14-qadam
Men kengash hajmi va istiqboliga xalaqit bermasligiga qaror qildim. qo'shish pastki qismi bo'r yotadigan kichik tokchani taxta qiladi. Yuqorida tavsiflangan usuldan foydalaning va uslublarni qo'llashni unutmang va Tashqi porlash.

15-qadam
Ushbu bosqichda biz bo'rni o'chirish uchun shimgichni yaratamiz. Asbobni tanlang va sozlamalarda Radius (Radius) ni 1 pikselga o'rnating. Shaklni yarating va oldingi bosqichda yaratilgan tokchaga qo'ying. Ushbu to'rtburchakni aqlli ob'ektga aylantiring (Qatlam - Smart ob'ekt - aqlli ob'ektga aylantirish) (Qatlam - aqlli ob'ekt - aqlli ob'ektga aylantirish). Aqlli ob'ekt bilan ishlash har doim qulayroqdir, chunki siz qo'llaniladigan filtrlarning sozlamalarini o'zgartirishingiz yoki ularni butunlay olib tashlashingiz mumkin.
Standart ranglarni o'rnating (D) va filtrni qo'llang Qatlamli bulutlar (Filtr - Renderlash - Qoplamali bulutlar) (Filtr - Render - Farq bulutlari).

16-qadam
Shimgich hali ham yorug'lik va to'qimalarga ega emas. Keling, yana bir nechta filtr qo'shamiz. Avval filtrni qo'llang Airbrush (Filtr - Strokes - Airbrush) (Filtr - Brush Strokes - Sprayed Strokes).
Vurilish uzunligi: 20
Spray radiusi: 25
Strok yo'nalishi: vertikal

Miqdori: 1,96%
Tarqatish: bir xil
Monoxromatik: Yoqilgan

Natija:

17-qadam
Endi shimgichning tepasida ishlaylik. Asbob Dumaloq toʻrtburchaklar vositasi (U) shimgichning tagida quyuq kulrang shakl yarating, uni aqlli ob'ektga aylantiring va shovqin filtrini qo'llang.

18-qadam
Ikkala shimgich qatlamiga uslubni qo'llang Soya.

19-qadam
Nihoyat, bir nechta bo'r qo'shing.
Photoshop dasturida. Yumaloq burchaklar va qora fondan xalos bo'lish uchun Crop Tool (C) yordamida tasvirni kesib oling.
Darajalar sozlamalariga o'ting (Rasm ? Sozlamalar ? Darajalar) va qiymatlarni quyida ko'rsatilgandek o'zgartiring. Bu taxtaning sirtini qorong'i qiladi.


2-qadam
Umumiy kutubxonaga "Blokletters" shriftini yuklang, "Oyna" menyusiga o'tingmi? Belgi va shriftni quyida ko'rsatilgandek o'rnating. Doskaga “Maktabga qaytish” deb yozing. Yozuv ikki qatlamdan iborat bo'lishi kerak. Quyidagi ikkinchi skrinshotga qarang.


3-qadam
Brush Tool (B) ni tanlang, cho'tkalar palitrasini oching (Oyna > Cho'tkasi) va quyida ko'rsatilgandek o'rnating.



4-qadam
Ko'z belgisini bosish orqali matn qatlamlarini yashiring.

Matn qatlamini o'ng tugmasini bosing va Ish yo'lini yaratish-ni tanlang.

To'g'ridan-to'g'ri tanlash vositasini tanlang, oldingi fon rangini oq rangga o'rnating va boshqalarning ustiga yangi qatlam yarating. Uni Chalk deb nomlang.

Yo'lni o'ng tugmasini bosing va Stroke Path-ni tanlang.

Ko'rsatilgan oynada Brush-ni tanlang. Bu shuni anglatadiki, yo'l biz ilgari o'rnatgan cho'tka bilan siljiydi.

Natijada siz bo'r yozuvini ko'rasiz. Konturdan xalos bo'lish uchun Enter tugmasini bosing. Yodda tutingki, shrift o'lchamiga qarab, cho'tka o'lchami farq qilishi mumkin.

5-qadam
Har bir harfni urish uchun siz yo'l yaratishingiz va uni to'g'ridan-to'g'ri tanlash vositasi bilan tanlashingiz kerak.

Siqilishdan oldin asboblar panelida oldingi fon rangini o'rnating. Barcha harflarni aylana olmaguningizcha Enter tugmasini bosmang.

Men quyidagi ranglardan foydalandim:
S - #f5989d
c - #fff799
h - #bd8cbf
o - #fdbd89
o-#79bcde
Bo'r bilan chizilgan tipografiya juda mashhur. Biroq, hamma ham bo'r bilan yaxshi nazorat qilinmaydi va doska har bir uyda topilmaydi. Bugun biz improvizatsiya qilingan vositalardan foydalangan holda hashamatli tipografik effekt yaratamiz elektron asboblar. Boshlash uchun biz kontseptsiyani Illustrator-da yaratamiz, keyin esa foydalanamiz qiziqarli texnika ishni bo'r bilan chizilgan rasmga aylantiring.

Ushbu darsning asosiy jihati shundaki, biz kompyuterda ishlash va qo'lda chizishni birlashtiramiz. Albatta, grafik muharrirlarda hamma narsani qilishning bir usuli bor, lekin bunga erishish uchun real effekt, bizning darsimizda bo'lgani kabi, muvaffaqiyatga erishish dargumon.

Shunday ekan, boshlaylik. Ochiq Adobe Illustrator va bo'r chizmasiga aylantirmoqchi bo'lgan kontseptsiyani yarating. Ushbu bosqichda biz ishlayotgan vaqtda amallarni qo'llash va bekor qilish imkonini beruvchi dasturiy ta'minotning afzalliklaridan bahramand bo'lamiz haqiqiy hayot, qon tomirlaridan qutulish unchalik oson emas. Matningizni kiriting va sevimli shriftingizni tanlang.

CMD/Ctrl+Shift+O klaviatura yorlig'i yordamida matnni egri chiziqlarga aylantiring, so'ngra matnni o'ng tugmasini bosing va yorliqni alohida harflarga ajratish uchun Guruhdan ajratish-ni tanlang.

Har bir soʻz yoki soʻz guruhi ustidan tanlovni torting va ularni guruhlash uchun CMD/Ctrl+G tugmalarini bosing.

Birinchi so'z guruhini tanlang va menyudan Effekt > Distort & Transform > Free Distort / Effect > Distort and Transform > O'zboshimchalik bilan buzilish-ni tanlang. Matn guruhini buzish uchun pastki o'ng nuqtani yuqoriga ko'taring.

Aslida, matnning bunday buzilishi odatda istalmagan bo'lib, o'ziga xos dizayn bo'lib, lekin bizning holatlarimizda ish deyarli qo'lda yozilgan bo'ladi, shuning uchun biz bunga qodirmiz. Matnni biroz qisqartirish uchun uni vertikal ravishda o'lchang.

Matnimizdan keyingi guruhni olaylik. Uni tanlang va menyudan Object > Transform > Shear-ni tanlang. Oldingi guruhning burchak burchagiga mos keladigan burchakni belgilang.

Matn ostidan yupqa to'rtburchak chizing va unga matn burchagini takrorlagan holda Shear transformatsiyasini qo'llang. To'rtburchakning nusxasini yarating va u bilan matnning ikkinchi guruhini ramkaga soling. Yuqori o'ng burchakdagi bo'sh joyni to'ldirish uchun Pen Tool yordamida uchburchak chizing.

Matnning uchinchi guruhini tanlang va menyudan Effekt > Erkin distorsiyani qo'llash / Effektni qo'llash> Erkin buzilishni qo'llash-ni biz avval tanlagan parametrlar bilan effektni qo'llash uchun tanlang.
Uchinchi guruhni birinchisining o'lchamiga moslashtirishni osonlashtirish uchun matn rangini vaqtincha o'zgartiring.

Tashqi ko'rinish palitrasini oching va Free Distort effektini bosing. Yuqori chap nuqtani to'rtburchakga parallel bo'lishi uchun harakatlantiring. Keyin pastki o'ng nuqtani asl holatiga qaytaring.

Nosimmetrik dizaynga erishish va bo'sh joylarni to'ldirish uchun avval chizilgan har qanday elementlarni takrorlashingiz va ularni aks ettirishingiz mumkin.

Dizaynimiz kengligiga mos keladigan so'zlarning keyingi guruhini masshtablang. Guruhni shunday joylashtiringki, u bilan oldingi matn o'rtasida qolgan elementlar orasidagi masofa bir xil bo'lsin.

Kontseptsiyani tugatish oxirgi so'z, masshtablangan va qolgan elementlarga moslashtirilgan. Dizaynni yanada qiziqarli qilish uchun tor to'rtburchaklardan foydalaning.

Ishning atrofida to'rtburchaklar chizing. Uni to'ldirmasdan va 7pt zarba bering. To'rtburchakdan nusxa ko'chiring (CMD/Ctrl+C), so'ng nusxani ustiga qo'ying oldingi(CMD/Ctrl+F). ALT tugmachasini ushlab turganda nusxani kichraytirib, kichraytiring. Qon tomir og'irligini 2pt ga kamaytiring.

Eng katta so'zlardan birini tanlang, uni nusxalang (CMD/Ctrl+C), so'ngra ob'ektga burchaklari yumaloq bo'lgan nozik oq chiziqni bering va ichkariga tekislang.

Menyudan Ob'ekt > Tashqi ko'rinishni kengaytirish-ni tanlang, so'ng guruhni alohida belgilarga ajratish uchun guruhni o'ng tugmasini bosing va Guruhdan ajratish-ni tanlang.

Har bir harfni navbat bilan tanlang va Pathfinder palitrasidagi Minus Front tugmasini bosing. Shundan so'ng siz faqat harflarning ichki qismlari bilan qolishingiz kerak.

Qolgan barcha narsalarni guruhlarga ajrating, ularning shtrix rangini oq rangga o'zgartiring, so'ngra avval ko'chirilgan matnni fonga joylashtirish uchun CMD/Ctrl+B tugmalarini bosing.

Hujjatning biron bir joyida kichik qora kvadrat chizing. Nusxa yaratish uchun CMD/Ctrl+C va CMD/Ctrl+F tugmalarini bosing, so'ngra nusxani asl nusxaning yarmiga kamaytiring (hamma narsani aniq qilish uchun Smart Guides/Smart Guides-ni yoqing). Kichikroq raqamni belgilang oq rang to'ldiradi, ikkala ob'ektni tanlang va ularni Swatches palitrasiga torting.

Ajoyib vintage ko'rinishi uchun ushbu namunani ichki harf bo'laklariga qo'llang.

Agar xohlasangiz, boshqa matnni shakllantirish uchun ushbu texnikadan foydalaning va dizaynni yakunlash uchun yakuniy teginishlarni bering.

Barcha tipografiya elementlarini tanlang, ularni guruhlang va shaffoflik / shaffoflikni taxminan 15% ga kamaytiring.

Ishingizni chop eting. Shaffoflikning pasayishi tufayli dizayn qog'ozda deyarli ko'rinmasligi kerak. Endi yaxshi eski qalam toping.

Kichik zarbalar bilan ishni diqqat bilan belgilashni boshlang. Ushbu qadam bizga elektron effektni erkin qo'lda ishlashga aylantirish imkonini beradi.

Barcha ishni aylantirganingizdan so'ng, uni skanerlang. Asar Illustrator’da yaratilgandek ko‘rinadi, biroq endi u noto‘g‘ri, elektron bo‘lmagan zarbalar tufayli qo‘lda chizilganga o‘xshaydi. Nima chizganingizni kim biladi? Biz hech kimga aytmaymiz)

Skanerlangan ishingizni Adobe Photoshop-da oching va menyudan Tasvir > Sozlamalar > Invert-ni tanlang. Shundan so'ng, ishdan rangni olib tashlash uchun menyudan Rasm> Sozlamalar> Desaturatsiya / Tasvir> Tuzatish> Desaturatsiyani tanlang.

Menyudan Rasm > Sozlamalar > Darajalar/Tasvir > Tuzatish > Darajalar-ni tanlang va diqqatga sazovor joylar slayderini gistogramma boshiga olib boring.
1-qadam
Adobe Illustrator dasturini oching va Horizontal Type Tool ( ",this,event,"320px");">Gorizontal Type Tool) (T) yordamida "2013" deb yozing. Men Pistilli Roman shriftidan foydalandim.
2-qadam
Ushbu to'plamdan aylanmalarni tanlang va raqamlar atrofida bezak yarating.




3-qadam
Photoshop-da (Ctrl + N) 2880x1800 piksel o'lchamdagi yangi hujjat yarating. Unga qora taxta tasvirini joylashtiring.
4-qadam
Ushbu hujjatga bezakni o'tkazing. Keyin qatlam yarating va uni qora rang bilan to'ldiring. Ikkala qatlamni birlashtiring (Ctrl + E).
5-qadam
Aralashtirish rejimini engilroq (ochiqroq rang) ga o'rnating.
6-qadam
Yozuv qatlamiga burchakli chiziqlar filtrini qo'llang:Yo'nalish balansi
Strok uzunligi
Aniqlik

7-qadam
Niqob qo'shing va yozuvni bo'yash uchun 30% shaffoflik bilan qora cho'tkadan foydalaning.
8-qadam
Sarlavhaga quyidagi uslublarni qo'llang:Tashqi porlash: Rejim - Yoritish.

Soya: Rejim - Engilroq.

9-qadam
Yorliq qatlamining aralashtirish rejimini eritish uchun o'rnating.