Adb sürücüsü Windows 8.1'i yükleyin. adb sürücüsü nedir? ADB ve Fastboot'un çalışmasını kontrol etme
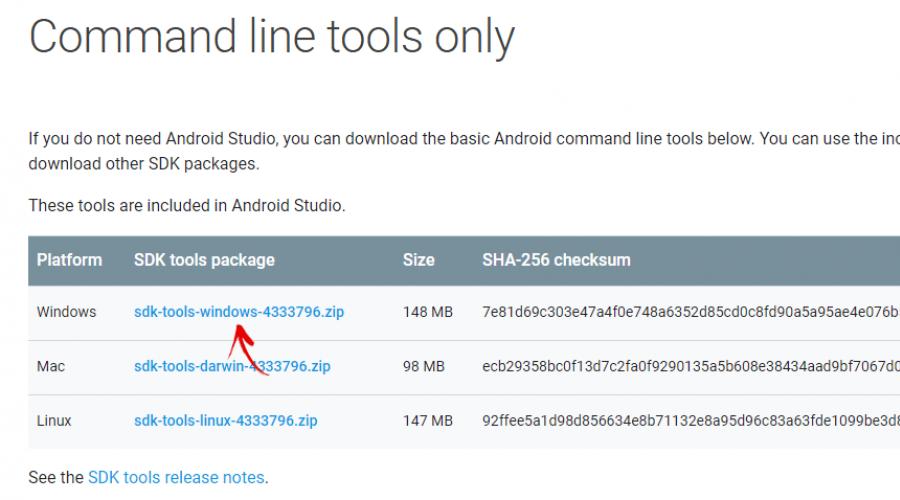
ADB ve Fastboot yardımcı programları Android SDK'nın bir parçasıdır (elbette Android için geliştirmeyecekseniz, hantal kurulum dosyasını indirmeyi bırakın, Android Studio ile karıştırmayın). ADB, gadget'ı USB üzerinden bir PC'ye bağlayarak bir bilgisayardan () Android konsoluna erişmenizi sağlayan bir hata ayıklama aracıdır. Aynı zamanda olmalıdır. Fastboot, aynı adlı modda (cihazınızda varsa) yüklendiğinde cihazla çalışacak şekilde tasarlanmıştır.
ADB'yi kullanarak akıllı telefonunuzu / tabletinizi bilgisayarınızdan yönetebilirsiniz: uygulamaları yedekleme, ekran görüntüsü kaydetme, akıllı telefonunuzu Kurtarma moduna geçirme ve çok daha fazlası. Ayrıca Wi-Fi üzerinden ADB ile çalışabilirsiniz. Bunu yapmak için cihazınızın rootlu olması gerekir ve ayrıca bilgisayarınıza ağ üzerinden bağlanan özel bir uygulamaya ihtiyacınız olacaktır. Örneğin, ADB Kablosuz veya WiFi ADB. Ancak bu ayrı bir makale için malzemedir.
Fastboot'u kullanarak, özel Kurtarma ( veya ), Bootloader'ın kilidini açabilir (HTC, Motorola, Sony, Nexus, Huawei, en son LG cihazlarında engellenir), sistem bölümlerini temizleyebilirsiniz.
ADB ve Fastboot nasıl kurulur: talimatlar
1. Android SDK'yı indirebileceğiniz resmi web sitesine gidin: https://developer.android.com/studio/index.html . Sayfayı "Yalnızca komut satırı araçları" bölümüne kaydırın ve Windows için arşivi seçin.

2. "Yukarıdaki hüküm ve koşulları okudum ve kabul ediyorum" kutusunu işaretleyin ve "Windows için Android Komut Satırı Araçlarını İndir" düğmesini tıklayın. Arşiv indirilmeye başlayacaktır.

3. İndirin ve "C:" Sürücüsünün kök dizinine açın.
4. Ayrıca Java Geliştirme Kitini resmi sayfadan indirmeniz gerekir. Siteye gidin, "Lisans Sözleşmesini Kabul Et" kutusunu işaretleyerek lisans sözleşmesinin şartlarını kabul edin ve sisteminizin bitliğine uygun JDK sürümünü indirin.

ilk yol
Android SDK klasörüne geri dönün, "araçları" açın ve "android"i çalıştırın.

"Android SDK Platform araçları"nı (ve ayrıca bir Nexus cihazınız varsa "Google USB sürücüsü"nü) kontrol edin ve "Paketleri Yükle"yi tıklayın.

Aşağıdaki diğer aygıtlar için sürücü yükleme hakkında bilgi edinin.
"Lisansı Kabul Et"i seçin ve "Yükle"ye tıklayın.

Günlüğüm bir hata oluştuğunu gösterdi. Ama sonunda, her şey başarıyla sona erdi.

"sdk-tools-windows-" klasöründeki yukarıdaki adımları tamamladıktan sonra versiyon" "platform araçları" görünecek ve ilgilendiğimiz "ADB" ve "Fastboot" u içerecek.


ikinci yol
"sdk-tools-windows- klasörüne gidin versiyon» → «araçlar» → «bin» ve «Shift» tuşunu basılı tutarak boş bir alana sağ tıklayın. PC'niz veya dizüstü bilgisayarınız en son Windows 10 sürümlerinden birini çalıştırıyorsa "Komut Penceresini Aç" veya "PowerShell Penceresini Burada Aç"ı seçin.

Komutu PowerShell'e veya komut satırına yapıştırın (PowerShell'de başlangıçta ./ ekleyin):

Komutu yürütmek için "Enter" düğmesine tıklayın. Dosyalar indirilecek ve sizden yüklemeniz istenecektir:

Etkinleştirmek için "evet" için y yazın ve "platform araçlarının" kurulumunu başlatacak olan "Enter" tuşuna basın.

Sonunda, komut satırı prosedürün başarıyla tamamlandığını belirten bir mesaj görüntüler. Ve içinde ADB ve Fastboot bulunan "platform-tools" klasörü "sdk-tools-windows-" da görünecektir. versiyon».
(!) Herhangi bir nedenle ADB ve Fastboot'u önceki yöntemleri kullanarak kuramazsanız, üçüncü seçeneği kullanın - sadece "platform araçları" arşivini indirin ve "C:" sürücüsüne açın.
Windows için ADB ve Fastboot Sürücülerini Yükleme
Bir bilgisayarı akıllı telefon veya tablet yapmak için USB sürücüsünü indirmeniz gerekir:
- Samsung - sürücü Kies yardımcı programına dahildir: http://www.samsung.com/en/support/usefulsoftware/KIES/ veya istediğiniz modeli seçerek ayrı olarak indirebilirsiniz: http://www.samsung.com /biz/ destek/indirmeler
- HTC - HTC Sync Manager'ın bir parçası: http://www.htc.com/ru/software/htc-sync-manager/
- Nexus - Android sürücüsü, yukarıda açıklandığı gibi Android SDK ile birlikte yüklenir.
- Huawei - HiSuite yardımcı programı ile birlikte: http://consumer.huawei.com/minisite/HiSuite_en/index.html
- LG - LG PC Suite'i yükleyin: http://www.lg.com/en/support/software-firmware
- Motorola - şu sayfaya bakın: https://motorola-global-portal.custhelp.com/app/answers/detail/a_id/88481
- Sony Xperia - Tüm modeller için FastBoot sürücüleri burada bulunabilir: http://developer.sonymobile.com/downloads/drivers/
- Xiaomi - Mi PC Suite: http://pcsuite.mi.com
- MTK - MediaTek çiplerine dayalı Çince cihazlar için: http://online.mediatek.com/Public%20Documents/MTK_Android_USB_Driver.zip
- Lenovo - akıllı telefonunuzu, tablet modelinizi seçin ve ADB sürücüsünü indirin: http://support.lenovo.com/us/en/GlobalProductSelector
- Resmi web sitelerinde diğer üreticilerin cihazları için çözümler arayın.
Çeşitli evrensel ADB sürücü yükleyicileri vardır (örneğin, bu: http://adbdriver.com/downloads/) - örneğin, herhangi bir nedenle resmi çözüm yüklenemediğinde de kullanılabilirler.
Modeliniz yükleyici olmayan bir sürücüyle birlikte geliyorsa, şu adımları izlemeniz gerekir:
1. "Denetim Masası" → "Aygıt Yöneticisi"ne gidin. Windows 10'da Başlat menüsüne sağ tıklayın ve Aygıt Yöneticisi'ni seçin.

2. Sürücülerini yüklemeniz gereken aygıtı listeden bulun. Sağ tıklayın ve Sürücüleri Güncelle'yi tıklayın.

Gördüğünüz gibi bilgisayar Nexus 7 tabletimi doğru tanıyor.Bilgisayarınız akıllı telefonu yanlış algılıyorsa veya içinde ünlem işareti olan sarı bir üçgen varsa Android sürücülerinin manuel kurulumu sizin için zorunludur.
3. "Bu bilgisayarda sürücü yazılımı ara" öğesini seçin.

4. Bilgisayardaki sürücülerin bulunduğu klasörün yolunu belirtin.

Kurulumun tamamlanmasını bekleyin ve ardından gadget'ı USB üzerinden bilgisayara yeniden bağlayın.
Fastboot ve ADB'ye nasıl başlanır?
ADB veya Fastboot ile çalışmak komut satırından gerçekleştirilir, yardımcı programlar iki şekilde başlatılır:
1: "Başlat" üzerine sağ tıklayın ve "Komut İstemi (Yönetici)" veya "Windows PowerShell (Yönetici)" seçeneğini seçin. Ardından, ADB ve Fastboot ile klasörün yolunu belirtmek için komutları kullanın (her birini girdikten sonra "Enter" tuşuna basın).
"C:\" sürücüsünün köküne dönmek için şunu kullanın:
Bu komut sayesinde istediğiniz klasörü açın:
Benim durumumda şöyle çıktı:
cd\araçlar_ versiyon-windows\platform araçları

Alacaksınız (Google geliştiricileri, bu talimatın ilk sürümünü yazdıktan sonra arşivin adını değiştirdi):
cd \sdk-tools-windows- versiyon\platform-araçları
Fastboot ve ADB'ye giden yol belirtilir, şimdi onlarla konsoldan çalışıyoruz.
Bunu her seferinde yapmaktan kaçınmak için, "platform araçları" yolunu "Yol" değişkenine ekleyin. İlk önce, gezinme çubuğundaki klasöre gidin, "platform araçları" üzerine sağ tıklayın ve "Adresi Kopyala" yı seçin.

"Denetim Masası"na gidin. Bunu yapmak için "Win" + "R" tuşlarına basın ve "Aç:" alanına kontrolü yapıştırın. Tamam'ı tıklayın.

"Sistem" → "Gelişmiş sistem ayarları" → "Ortam değişkenleri..." öğesini seçin.



"Yol" değişkenini bulun, seçin ve "Düzenle..." öğesini seçin.

Yeni'ye tıklayın, yolu "platform araçları" klasörüne yapıştırın ve Tamam'a tıklayın.

Evrensel ADB Sürücüsü (UAD), Google ADB Sürücüsünü Bilgisayarınıza yalnızca birkaç Tıklamayla hızlı bir şekilde yüklemenizi sağlayan GUI tabanlı bir uygulamadır.
Burada Universal ADB Driver'ın en son sürümünü önceki sürümlerle birlikte paylaşmaya çalıştık. Android Cihazınız için Sürücüler arıyorsanız, bu sizin için bir zevktir.
Evrensel ADB Sürücüsünün Özellikleri
Hızlı Kurulum:
Google ADB Sürücüsünü yalnızca birkaç saniye içinde hızlı bir şekilde yüklemenizi sağlar. Cihazı bilgisayara bağlamanız ve Evrensel ADB Sürücü Kurulumunu çalıştırmanız ve ekrandaki talimatları izlemeniz yeterlidir.
Her cihazı destekler:
İster Samsung, HTC, Sony gibi Büyük markalardan ister Minör markalardan olsun, hemen hemen her Android Cihazını destekler. Cihazınızın yonga setini otomatik olarak algılar ve sürücüyü buna göre yükler.
Üretici ve Modeli Algılar:
Cihazınızın Üretici adını ve Model Numarasını otomatik olarak algılar ve Üretici ve Açıklama Listesi altında gösterir.
Yenile Düğmesi:
Bilgisayara bağlı aygıt listesini hızlı bir şekilde yenilemenizi sağlar. Bu özellik sürüm 2.0'da sunulmuştur ve 1.0 sürümünde mevcut değildir.
Windows x86 ve x64 Bit'i destekler:
Bilgisayarınızın BIT'lerini otomatik olarak algılar ve ADB Sürücüsünü Windows XP, Vista, Windows 7, Windows 8, Windows 8.1 ve Windows 10'a kolayca yüklemenizi sağlar.
Beni Bir Kez Oku :
[*] Uyumluluk: Yalnızca Windows XP, Windows Vista, Windows 7, Windows 8, Windows 8.1 ve Windows 10 dahil olmak üzere Windows Bilgisayarı destekler.
[*] Nokia ve Amazon'u destekleyin: Nokia X, Nokia XL Serisi dahil olmak üzere Nokia cihazlarını destekler. Ayrıca tüm Amazon Cihazlarını destekler.
[*] Nasıl kurulur: Kurulumun nasıl kurulacağını öğrenmek istiyorsanız Sayfaya gidin.
[*] En iyi alternatif: Evrensel ADB Sürücüsü her anlamda mükemmel olsa da, . Adb sürücüsünü kurmanın yanı sıra, windows bilgisayarınıza fastboot dosyalarını da yükler.
[*] Kredi: Evrensel ADB Sürücüsü, universaladbdriver.com tarafından oluşturulur ve dağıtılır. Bu nedenle, Sürücüyü ücretsiz olarak paylaşmaları için tam kredi onlara gider.
Android Bellenimi
Cihazınızı seçin 5Star Adcom Advan AG Mobil Alcatel Ambrane Amoi Archos Arise Fagot Bedove Blu Bluboo Boss Style BQ Bsnl Byond Celkon Şampiyonu Şerefe Kiraz Renkleri Coolpad Croma Cubot Datawind Dexp Digiflip Elefon Eurostar Evercoss Fero Fly Gfive Gionee GoodOne Gplus Haier Hdv HSL Huawei Hitech Infinix Infocus Innjoo Intex (Sayfa 1) Intex (Sayfa 2) Itel K-Touch Karbonn Kata Koobee Lava Leagoo Limon Lenovo Lyf M-Horse M-Tech Magicon Malata Maximus Maxx Meizu Micromax (Sayfa 1) Micromax (Sayfa 2) Mobicel Mycell Nexus Obi Okapia Oplus Oppo Panasonic QMobile Rage Reach Salora Samsung Simmtronics Siwer Smile Soja Sony Xperia Spice SunUp Swipe Senfoni Tecno Thl Tianhe Timmy Tooky Ubtel Ulefone Verykool Videocon Vivo Vodafone Walton Wellphone Wiko Winmax Winstar Wynncom XBO Xiaomi Xolo Xplay Xtreamer Zenc ZD Zolo Gerçek Zears
Cihazınızı seçin 5Star Adcom Advan AG Mobil Alcatel Allview Amazon Ambrane Amgoo Amoi Archos Ortaya Çıktı Asus Fagot Bedove Blu Bluboo Bmobile Boss Style BQ Bsnl Byond Celkon Şampiyonu Şerefe Kiraz Mobil Cloudfone Renkler Coolpad Croma Cubot Dell Digiflip Doogee Elephone Evercoss Evertek FireFly Flyby Gfione Good Grand Haier HCL Hello Hitech Hotwav HP HSL HTC Huawei Icemobile Infinix Innjoo Intex iPro Itel Karbonn Kata Kyocera Lava Leagoo Limon Lenovo LG Lyf Malata Massive Maximus Maxwest Meizu Micromax Mito Mobicel Mobistel Motorola Mtech Mycell Nexus NIU NYX Obi OnePlus Oplus Oppo Orange Pantech Philips Posh Prestigio Qmobile Rage Rivo Samsung SKG SKK Gülümseme Sony SPC Spice Symphony T-Mobile TCL Telego Timmy Toshiba TWZ Ulefone Uniscope Unnecto Uoogou UUK Verykool Vivo Vodafone Voicetel Vsun Walton WE Wiko Winmax Winstar XBO Xgody Xiaomi XMI Xolo Xplay YBZ Yezz ZYU Zyn Ziox ZQ
ADB (Android Debug Bridge Utility), Android SDK'da bulunan bir komut satırıdır. ADB, cihazınızı USB üzerinden kontrol etmenize, dosyaları kopyalamanıza, uygulamaları kurmanıza ve kaldırmanıza ve çok daha fazlasına izin verir. ADB, bazı Android hilelerini kullanmanıza izin verir.
1. Adım: Android SDK'yı yükleyin
Android SDK indirme sayfasına gidin ve "Yalnızca SDK Araçları"na gidin. İşletim sisteminiz için ZIP dosyasını indirin ve arşivi çıkarın.
SDK Manager exe dosyasını çalıştırın ve "Android SDK Platform-tools" dışındaki tüm öğelerin işaretini kaldırın. Bir Nexus akıllı telefon kullanıyorsanız, sürücüleri indirmek için "Google USB Sürücüsü" onay kutusunu da işaretleyebilirsiniz. Yükle düğmesine tıklayın. ADB ve diğer yardımcı programlar dahil olmak üzere bileşenleri indirecek ve kuracaktır.
Kurulum tamamlandığında SDK yöneticisini kapatabilirsiniz.
Dikkat!Şu anda, kurulum aşağıdaki gibidir:
Android Studio indirme sayfasına gidin, "Yalnızca komut satırı araçlarını edinin" bölümüne gidin ve uygun işletim sistemi sürümü için arşivi indirin (bizim durumumuzda Windows).

İndirilen arşivi örneğin C sürücüsünün kök dizinine açın.
SDK Yöneticisi ile etkileşim komut satırı üzerinden gerçekleştirilir. Tüm komutları öğrenebilirsiniz, ancak ana olanlara odaklanacağız. SDK Yöneticisini başlatmak için, arşiv > araçlar > çöp kutusunun içeriğini açtığınız klasöre gidin ve Shift tuşunu basılı tutun, boş bir alana sağ tıklayın ve başka bir sürüm kullanıyorsanız "Komut Penceresini Aç" seçeneğini seçin. Windows 10'dan farklı. Veya komut satırını çalıştırın ve çalışma dizinini belirtin. Benim durumumda:
Cd C:\sdk-tools-windows-3859397\tools\bin

komutu girin sdkmanager ve mevcut tüm seçenekleri görmek için Enter'a basın. Ancak aşağıdaki komutla ilgileniyoruz:
sdkmanager "platform araçları" "platformlar; android-26"
Bu komut, Android sürüm 8.x'e karşılık gelen API 26 için platform araçlarını (adb ve fastboot dahil) ve SDK araçlarını yükleyecektir. Android sürümlerinin tam listesi ve bunlara karşılık gelen API'ler aşağıda açıklanmıştır:
- Android 1.0 - API 1
- Android 1.1 - API 2
- Android 1.5 - API 3
- Android 1.6 - API 4
- Android 2.0/2.1 - API 5, 6, 7
- Android 2.2 - API 8
- Android 2.3 - API 9, 10
- Android 3.0 / 3.1 / 3.2 - API 11, 12, 13
- Android 4.0 - API 14, 15
- Android 4.1 / 4.2 / 4.3 - API 16, 17, 18
- Android 4.4 - API 19.20
- Android 5.0/5.1 - API 21, 22
- Android 6.0 - API 23
- Android 7.0 / 7.1 - API 24, 25
- Android 8.0/8.1 - API 26
Çünkü Android 7.0'lı bir cihazım var, o zaman komutum şöyle görünecek:
sdkmanager "platform araçları" "platformlar; android-24"
Bu adımı Android Studio GUI aracılığıyla da yapabilirsiniz. Bunu yapmak için indirme sayfasına gidin, Android Studio'yu indirin, kurun ve çalıştırın.

"Yapılandır" ve "SDK Yöneticisi" üzerine tıklayın.

Bir Nexus cihazı kullanıyorsanız "Android SDK Platform araçları" ve "Google USB Sürücüsü"nün yanında bir onay işareti olduğundan emin olun. SDK Yöneticisini kapatmak için Tamam'a tıklayın, Android Studio'yu da kapatın.

2. Adım: USB Hata Ayıklamayı Etkinleştirin
Telefon ayarlarınıza gidin ve "Telefon hakkında" seçeneğini seçin. "Yapı Numarası"na ilerleyin ve ona 7 kez dokunun. Geliştirici modunda oturum açtığınıza dair bir mesaj görmelisiniz.
Ana ayarlar sayfasına dönün, yeni bir "Geliştiriciler için" öğeniz olmalıdır. USB Hata Ayıklamayı açın. Gerekirse bir şifre veya PIN girin.

Bunu yaptıktan sonra telefonunuzu bilgisayarınıza bağlayın. Telefonunuzda "USB Hata Ayıklamayı Etkinleştir?" diye soran bir pencere göreceksiniz. "Bu bilgisayara her zaman izin ver" kutusunu işaretleyin ve Tamam'ı tıklayın.
3. Adım: Akıllı Telefonunuz için ADB'yi Test Etme ve Sürücüleri Yükleme
SDK'nın kurulu olduğu klasörü açın ve orada platform araçları klasörünü açın. ADB programının depolandığı yer burasıdır. Shift tuşunu basılı tutun ve klasörün içine sağ tıklayın. "Komut penceresini aç" seçeneğini seçin.
ADB'nin düzgün çalışıp çalışmadığını kontrol etmek için Android cihazınızı bir USB kablosuyla bilgisayarınıza bağlayın ve aşağıdaki komutu çalıştırın:
adb cihazları

Listelenen cihazı görmelisiniz. Cihaz bilgisayara bağlıysa ancak listede görüntülenmiyorsa, cihazınız için ADB sürücüsünü yüklemeniz gerekir. Cihazınızın üreticisinin web sitesinde ilgili dosyalar bulunmalıdır. Örneğin, Motorola cihazları için indirilebilirler, Samsung için, HTC sürücüleri için HTC Sync Manager programına dahil edilmiştir. Ayrıca XDA Developers sitesinde gerekli dosyaları herhangi bir ek program olmadan da bulabilirsiniz.
Ayrıca Google USB Driver'ı ilk adımda bahsettiğimiz gibi SDK Manager penceresindeki Extras klasöründen de kurabilirsiniz.

Google USB sürücüsünü kullanıyorsanız, Windows'u cihazınız için yüklü sürücüleri kullanmaya zorlamanız gerekecektir. Aygıt Yöneticisini açın (Bilgisayarım kısayoluna sağ tıklayın ve Özellikler - Aygıt Yöneticisi'ni seçin), listeden aygıtınızı bulun. Üzerine sağ tıklayın ve Özellikler'i seçin. Sürücü sekmesine tıklayın ve Güncelle düğmesine tıklayın. "Bu bilgisayardaki sürücüleri ara" seçeneğini seçin.
SDK'nın kurulu olduğu Ekstralar klasöründe Google USB Sürücüsünü bulun ve google\usb_driver klasörünü seçin ve İleri'ye tıklayın. Sürücüler yüklendikten sonra adb devices komutunu tekrar çalıştırmayı deneyin. Her şey doğru yapılırsa ve sürücüler uygunsa, cihazınızı listede göreceksiniz. Tebrikler, ADB sürücüsünü yükleyebildiniz.
Yararlı adb komutları
ADB bazı yararlı komutlar sunar:
adb C:\package.apk yükleyin
- Uygulamayı bilgisayarda C:\package.apk yolu üzerinde bulunan telefona kurun;
adb kaldırma paketi.name
- package.name adlı uygulamayı cihazdan kaldırın. Örneğin, com.rovio.angrybirds, Angry Birds oyununu kaldıracaktır;
Adb push C:\file /sdcard/file
— Bilgisayardan cihaza bir dosya yerleştirir. Bu komut, bilgisayardaki C:\file dosyasını /sdcard/file< yolu boyunca aygıta gönderir.
Adb çekme /sdcard/file C:\file
- Önceki komut gibi çalışır, ancak tersine çalışır.
Akıllı telefonunuz veya tablet üreticiniz bir PC paketi sağlamıyorsa veya ünlü bir marka akıllı telefon veya tabletiniz yoksa, Android'iniz için USB sürücüsü bulmak neredeyse zor bir iştir. Bu sorunu çözmek için bugün bir Evrensel ADB sürücüsü tanıtacağız ve onu yüklemek, Android cihazınızın herhangi birini bilgisayara başarılı bir şekilde bağlamanıza izin verecektir.
Burada verilen Evrensel ADB sürücüsü, Windows tabanlı bir sürücüdür ve hemen hemen tüm Windows sürümleriyle uyumludur: Windows Vista, Windows XP, Windows 8, Windows 7, Windows 10 ve Windows 8.1. Ayrıca, dünyadaki hemen hemen tüm Android akıllı telefon ve üreticilerini destekler (Örnek: Samsung, Xiaomi, HTC, Panasonic, LG, Micromax, Intex, Lava, Gionee, InFocus, vb.)
Evrensel ADB Sürücü Özellikleri:
1) Tüm Android Cihazları Destekler: Evrensel ADB sürücüsü, hemen hemen tüm android cihazlarını destekler (Samsung, Lenovo, HTC, Sony vb. gibi büyük markalar dahil). Sadece sürücüyü indirin, Android akıllı telefonunuzu bağlayın ve USB sürücüsünü yükleyin.
2) Otomatik Marka Tespiti: Bu yazılım, akıllı telefonunuzun markasını ve yonga setini otomatik olarak algılar ve buna göre USB sürücüsünü yükler. Ayrıca, Universal ADB sürücüsü hızlı kurulum formatında gelir, yani sadece “.exe” dosyasına tıklayarak cihazınızın sürücüsünü kurabileceksiniz.
3) 32 bit ve 64 bit Windows Sürümlerini destekler: Bu yazılım hem 32 bit (x86) hem de 64 bit (x64) Windows işletim sistemi sürümlerini destekler. Ayrıca bu yazılımı Windows 10, Windows 8.1, Windows 8, Windows 7, Windows Vista ve Windows XP dahil tüm Windows sürümlerinde kullanabilirsiniz.
4) Yeni Yenile Düğmesi: Bu yazılımın yeni sürümü (Sürüm 2 ve Sürüm 3), cihaz listesini yenilemek için kullanabileceğiniz bir yenileme düğmesi ile birlikte gelir. Bu özellik, bu yazılımın ilk sürümünde mevcut değildi.
- En son sürüm
Evrensel ADB Sürücüsü Nasıl Kurulur:
1) Universal ADB sürücüsünün kurulumuna başlamadan önce, orijinal USB veri kablosunu kullanarak akıllı telefonunuzu bilgisayara bağladığınızdan emin olun, çünkü kurulum işlemine başladıktan sonra bağlarsanız, ADB sürücü yükleyicisi cihazınızı algılamayacaktır. .
2) Başlamak için Universal ADB sürücüsünü indirin ve zip paketini bilgisayarınızdaki bir klasöre çıkarın. Şimdi, bulacaksınız evrenseladbdriver_v3.0.exe" dosya.
3) Şimdi, Evrensel ADB sürücü yükleyicisini başlatmak için üzerine tıklayın.
4) Yükleyici başlatıldığında, akıllı telefonunuzu bilgisayara bağladığınız için akıllı telefonunuzu veya tabletinizi otomatik olarak algılar.

5) Artık, Yükleyicinin cihaz listesinde akıllı telefonunuzun veya tabletinizin model numarasını görebileceksiniz. Ayrıca, mesajı göreceksiniz Yanlış sürücü"Altında" cihaz durumu", ADB sürücüsünü bilgisayarınıza yüklemediğinizi gösterir.
6) Ardından, " üzerine tıklayın Düzenlemek” yükleme işlemini başlatmak için Evrensel ADB Sürücü yükleyicisinde. Bunu yaptığınızda, sürücünün yayıncısını doğrulayamadıklarını belirten bir Windows Güvenlik İstemi alacaksınız. Sadece görmezden gelin ve tıklayın" Yine de bu sürücü yazılımını yükleyin ADB sürücüsünü bilgisayarınıza kurmak için.

7) Kurulum başarıyla tamamlandıktan sonra, Yükleyicide “mesajı ile birlikte yeşil bir ilerleme çubuğu görebileceksiniz. Kurulum Başarılı“.
Bu kadar. Artık android cihazınız için ADB sürücüsünü bilgisayarınıza başarıyla yüklediniz.
Hatırlanacak noktalar:
1) Evrensel ADB sürücüsü, hemen hemen tüm Android cihazlarını destekler. Bu nedenle, akıllı telefon üreticiniz PC paketi sunmuyorsa, bunu indirip yüklemek akıllı telefonunuzu bilgisayara bağlamanıza olanak tanır.
ADB veya Android Debug Bridge, Android cihazınızı doğrudan bilgisayarınızdan kontrol etmenizi sağlayan bir PC konsol uygulamasıdır. Şuna benziyor: önce bilgisayara ADB araç seti ve Android için sürücüler yüklenir, ardından mobil cihaz hata ayıklama modunda bir USB kablosuyla PC'ye bağlanır ve son olarak ADB'yi başlattıktan sonra özel komutlar yürütülür. gadget ile belirli eylemleri başlatan konsol (komut satırı). Hata ayıklama aracının çalışma prensibi hakkında ayrıntılı bilgi, geliştiricinin resmi web sitesinde sunulmaktadır, bu nedenle bunun üzerinde durmayacağız, ancak hemen ADB'nin özelliklerine ve bir bilgisayara nasıl kurulacağına geçeceğiz.
ADB ne yapmanıza izin veriyor?
İlk olarak, ADB'ye neden ihtiyaç duyulduğunu belirtelim. Bununla şunları yapabilirsiniz:
- Cihazı çeşitli modlarda yeniden başlatın;
- Telefonunuzla dosya/klasör paylaşın;
- Uygulamaları kurun / kaldırın;
- Özel ürün yazılımı yükleyin (TWRP Kurtarma dahil);
- Üretmek ;
- Çeşitli komut dosyalarını yürütün.
ADB aracı genellikle Fastboot konsol uygulamasıyla birlikte yüklenir.
Android SDK'dan ADB ve Fastboot yükleme
Bu yöntem, resmi Android Studio uygulama geliştirme ve test aracının kullanılmasını içerir. https://developer.android.com/studio/index.html sayfasına gidiyoruz ve "Yalnızca komut satırı araçlarını al" başlığını buluyoruz. Aşağıda Windows için SDK araçları arşivini indiriyoruz (indirmeden önce kullanım koşullarını kabul ediyoruz).

Arşivi C sürücüsüne açın. Bizim durumumuzda dosyalar bir klasöre çıkarıldı. sdk-araçlar-windows-3859397.

Dizine gidiyoruz ve sonra dizine gidiyoruz araçlar/kutu. Burada dosyayla ilgileniyoruz sdkmanager, bilgisayarınıza ADB ve Fastboot yüklemenize yardımcı olacaktır.


Şimdi, komutu konsolda çalıştırmanız gereken sdkmanager ile klasörü açmanız gerekiyor. cd C:\sdk-tools-windows-3859397\tools\bin, nerede C:\sdk-tools-windows-3859397\tools\bin sdkmanager'a giden yoldur.

Android SDK'yı C sürücüsüne değil de başka bir yere açtıysanız, tam adresi Explorer'ın üst satırını kullanarak öğrenebilirsiniz (hedef klasöre sağ tıklayın ve "Adresi kopyala"ya tıklayın).

bu yüzden taşındık araçlar\bin ve şimdi komutu çalıştırmamız gerekiyor sdkmanager "platform araçları", ADB ve Fastboot dosyalarını içeren Platform araçları paketini yükleyecektir.

Kurulum sırasında lisans sözleşmesini okuyun ve işlemi tamamlamak için Y tuşuna basın.

Her şey yolunda giderse, Android SDK'nın kök klasöründe bir dizin görünecektir. platform araçları gerekli dosyalar ile adb.exe ve fastboot.exe.


Minimum ADB ve Hızlı Önyükleme
İkinci yol daha da basittir. Geliştirici forumunda Xda Geliştiricileri paketi indirebilirsin Minimum ADB ve Hızlı Önyükleme gerekli tüm dosyalar ile. Bunu yapmak için https://forum.xda-developers.com/showthread.php?t=2317790 sayfasına gidin ve bağlantıya tıklayarak kurulum exe dosyasını indirin.

Çalıştırın ve talimatları izleyin.

Minimal ADB ve Fastboot'u aynı C sürücüsünün kök dizinine kurduk.

Temel olarak, hepsi bu. Dosyaların varlığını kontrol etmek için kalır.

ADB ve Fastboot'un çalışmasını kontrol etme
Yukarıdaki yöntemlerden herhangi birini kullanarak uygulamaları yükledikten sonra, yardımcı programların doğru çalıştığından emin olmanız gerekir. Bunu yapmak için, komut satırı aracılığıyla adb ve fastboot dosyalarının bulunduğu klasöre gidin (komut cd C:\sdk-tools-windows-3859397\platform-tools veya cd C:\Minimal ADB ve Fastboot) ve ardından komutu çalıştırın adb yardım. Yüklü Android Debug Bridge sürümünü ve ADB komutlarının bir listesini göstermelidir. Aşağıdaki ekran görüntüsünde gösterilene benzer bir şey görürseniz, her şey düzgün çalışıyor demektir.

Şimdi PC'ye bir mobil cihaz bağlamalı ve ADB uygulamasının onu görüp görmediğini kontrol etmelisiniz. Telefonu (veya tableti) bir USB kablosu kullanarak bilgisayara bağlarız, ayarlarda MTP bağlantı modunu (dosya değişimi) ayarlar ve bölüme gideriz. Ayarlar - Geliştiriciler için.


Ayarlarda böyle bir öğe yoksa, "Telefon hakkında" sayfasına gidin ve montaj numarasının bulunduğu satıra yedi kez tıklayın.

Geliştirici Modu etkinleştirilecek ve "Geliştiriciler İçin" bölümü kullanılabilir hale gelecektir. İçine giriyoruz ve "USB üzerinden hata ayıklama" seçeneğini açıyoruz.

Windows komut satırındaki gadget ile yapılan tüm bu manipülasyonlardan sonra, komutu girin adb cihazları. Bağlı cihazla ilgili bilgileri ekran görüntüsündekiyle yaklaşık olarak aynı biçimde görüntüler.

Böylece ADB ve Fastboot'u test ettik ve Android Hata Ayıklama Köprüsü'nün normal şekilde çalıştığından emin olduk, bu da artık telefonunuzu bir bilgisayar üzerinden kontrol edebileceğiniz anlamına geliyor.
Cihazla bağlantı kuramazsanız, Android sürücülerinin varlığını ve doğru kurulumunu kontrol etmeniz gerekir. Bunu yapmak için, hata ayıklama modu etkinken, “Aygıt Yöneticisi” ne gidin ve “USB Aygıtları” dalında, “ADB Arayüzü” öğesinde (biraz farklı olarak adlandırılabilir) herhangi bir ünlem işareti olup olmadığına bakın.

Sorun bulunursa, sürücüleri yeniden yüklemeye çalışırız. Bunları telefon üreticisinin web sitesinden veya https://adb.clockworkmod.com/ adresinden indirebilirsiniz.
Makalenin sizin için yararlı olduğunu umuyoruz.