Android ipuçları ve püf noktaları. ADB, bilgisayara bağlı cihazlar arasında tabletinizi veya akıllı telefonunuzu göremezse ne yapmalısınız?
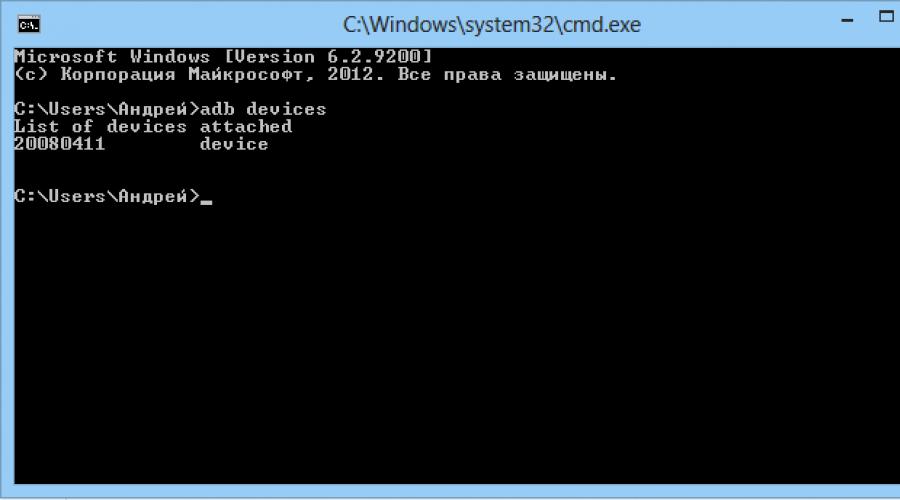
Android'de oldukça sık görülen bir sorun, ADB veya Fastboot ile çalışırken cihaz bekleme hatasıdır, bu makalede bunu nasıl düzelteceğimizi öğreneceğiz!
Bu ne bekliyor cihaz?
Bu cümleyi tam anlamıyla çevirirseniz, bu hata tam olarak bir hata değildir - cihazın bağlanmasını beklemek. Yani ADB veya FASTBOT'ta bir şey yapmaya çalıştığınızda ve komut satırında cihazı bekliyor mesajı aldığınızda, Android akıllı telefonunuz veya tabletiniz görünmüyor demektir!
Mesaj - adb veya fastboot bağlı Android cihazını görmüyor!
Bu makalenin ne hakkında olduğunu anlamak ve ne hakkında olduğunu anlamak için aşağıdaki makaleleri okumanız önerilir:
- OtlaUSB üzerinden dka
Mesajın hemen hemen tüm nedenleri aynı şekilde çözülmüş olsa da, kolaylık sağlamak için makale "adb'de cihaz bekleniyor" ve "fastboot'ta cihaz bekleniyor" çözümüne bölünecektir.
ADB'de cihaz çözümü bekleniyor
1. Dikkat etmeniz gereken ilk şey, yüklü bir sürücünüz var mı?
Sürücüyü buradan indirebilirsiniz. sayfa bunun üzerine öğren nasıl kurulur bağlantı. Sürücü imzasızsa, doğrulama devre dışı bırakılarak Windows yeniden başlatılmalıdır. Bazı aygıtlar özel bir ADB sürücüsü gerektirir.
Sürücüyü kurdunuz mu? Bilgisayarı yeniden başlatın!
2. Cihazın önyükleyici modunda olduğundan emin olun, aksi takdirde fastboot Android'inizi görmez!
3. Lütfen orijinal ve hasarsız microUSB kablosunu kullanın! Burada her şey net olmalı, eğer kablo hasar görmüşse, dolayısıyla görünürlük sorunu varsa, belki bu kablodan dosya aktarabilir veya alabilirsiniz, ancak Fastboot ile çalışamazsınız! Ayrıca, bilgisayarınızda hasarlı bir USB bağlantı noktası kullanmayın!
4.Yalnızca USB 2.0 bağlantı noktasını kullanın! USB 3.0 standardının bir yıldan fazla bir süredir var olmasına rağmen, büyük ölçekli uygulama hakkında konuşmak için henüz çok erken. USB 3.0 ile hızlı başlatma işlemi mümkün olsa da yine de istenmiyor!
5. USB hub'ları kullanmayın! Asla ve hiçbir koşulda USB hub kullanmayın, Fastbot ile çalışmak talih gibi olur - şanslı veya şanssız.
7. Android'inizi farklı bir USB bağlantı noktasına bağlamayı deneyin.
9. "Yönetici" olarak bir komut istemi açın.
Bir zamanlar benzer bir “cihaz bekliyor” probleminiz varsa ve listelenen yöntemlerden değil, kendi yolunuzla karar verdiyseniz, yorumları yazmaktan çekinmeyin!
Bu kadar! Bölümdeki diğer makaleleri ve talimatları okuyun. Sitede kalın, daha da ilginç olacak!
7 Kasım 2012 saat 02:56ADB sürücüsünün manuel kurulumu
- Android geliştirme
- öğretici
Ve burada beni hoş olmayan bir sürpriz bekliyordu - ya yerel sürücünün çarpık olduğu ya da Windows ya da bir kablo olduğu ortaya çıktı ... genel olarak, sürücü kalktı, Windows cihaz yöneticisi cihazın tamamen çalıştığını bildirdi, ancak istek üzerine adb cihazları konsolda boş bir liste aldım ve tabii ki uygulamayı bir tablette test etmek mümkün değildi.
TeXeT desteğine bir istek yazdım, hatta bana daha önce gördüğüm gibi çalışmayan sürücünün kendisine bir bağlantıyla cevap verdiler. İnternette bir cevap aramaya başladım ve bu sürücünün ve kılavuzların bir sürü farklı yapısını buldum, ancak yine de hiçbiri düzgün çalışmadı ve SDK'dan yerel sürücü bile hiç olmadı, bu da beni umutsuzluğa sürükledi ...ama umutsuzluğa kapılma.
Burada, eski güzel bilimsel dürtme yöntemini sürücülere yazma konusunda şansımı denemeye karar verdim ve sürücünün inf dosyasını açtım. Hope bana, tabletin yan tarafındaki adb arayüzünün yazılım bölümünün tüm cihazlar için aynı olması gerektiği ve USB'nin yine de çalıştığı anlayışını verdi. Ve böylece, inf dosyasını manuel olarak düzenlemek için birkaç başarısız denemeden sonra, kurulu olması ve en önemlisi çalışması için inf dosyasının baharatını iyileştirmek için bir reçete buldum.
O halde başlayalım.
Adım 1. Sürücüyü indirin. Henüz yapmadıysanız, Android SDK Yöneticisini açın, Ekstralar bölümünü bulun, Google USB Sürücüsü kutusunu işaretleyin ve Paketleri Yükle'yi tıklayın. Her şey basit. yüklenmesini bekleyin.
Adım 2. Sürücüyü bulun ve ayrı bir klasörde bir kopyasını alın.%android-sdk%\extras\google\ klasörüne gidin ve orada değerli usb_driver klasörünü göreceksiniz. Bir yere kopyalayın ve orada daha fazla manipülasyon yapacağız. Prensip olarak, "orijinal"i de düzenleyebilirsiniz, ancak orijinali her itfaiyeci için el değmeden tutmayı tercih ettim.
Adım 3. inf dosyasını düzenleyin. Babada, android_winusb.inf dosyasını açın ve aşağıdaki gibi satırları arayın:
;Google Nexus One %SingleAdbInterface% = USB_Install, USB\VID_18D1&PID_0D02 %CompositeAdbInterface% = USB_Install, USB\VID_18D1&PID_0D02&MI_01 %SingleAdbInterface% = USB_Install, USB&PID_18D, USB&PID_18ED_Install, USB&PID_18D
Bu satırların bir kopyasını alın, değiştirin Google Nexus Birüzerinde %your_device_name% gelecekte tanımlama için ve ... Windows Aygıt Yöneticisi'ni açın. Orada cihazımızı arıyoruz ( Android, Android Kompozit ADB Arayüzü ya da böyle bir şey). Cihazın özelliklerini açın, "Ayrıntılar" sekmesi, listeden "Donanım Kimliği" öğesini seçin ve böyle bir resim görüyoruz.
Şekildekine en çok benzeyen satırı (Teoride biraz daha kısadır) kopyalayıp inf dosyamıza yapıştırıyoruz.
;TEXET TM-7025 %SingleAdbInterface% = USB_Install, USB\VID_18D1&PID_0003 %CompositeAdbInterface% = USB_Install, USB\VID_18D1&PID_0003&MI_01 %SingleAdbInterface% = USB_Install, USB\VID_18D1% USB&PID_18D3 USB_PID_MI_3%, USB&PID_18D1
%SingleAdbInterface%'de satırın sonunu siliyoruz, gördüğünüz gibi %CompositeAdbInterface%'de her şeyi ekliyoruz. Muhtemelen her şeyi iki kez tekrarlamana gerek yok, ama zaten her şeye sahibim ve deneyemeyecek kadar tembelim :)
Kaydediyoruz (dikkatli olun - bazı durumlarda not defterini yönetici haklarıyla çalıştırmanız gerekir, çünkü kullanıcı modunda inf dosyasının üzerine yazmanıza izin verilmeyecektir).
Adım 4. Sürücüyü yükleme. Artık her şey hazır olduğuna göre, aygıt yöneticisine dönüyoruz ve önceden yüklenmiş tüm adb sürücülerini (varsa) kaldırıyoruz. Cihaz listesini güncelliyoruz ve cihazımızı sürücüsüz görüyoruz. Özelliklerini açıp "sürücüleri güncelle"yi seçiyoruz, klasörden kurulumu seçiyoruz, düzeltilmiş inf ile klasörü belirliyoruz ve kurulumu başlatıyoruz - sürücümüz anında bulunur, ancak kurulum sırasında "soru ile uyumsuzluk hakkında yemin edebilir mi? devam, nasyalneka?". Devam ediyoruz. Her şey, sürücü yüklendi.
Adım 5. Son. Doğruluk için USB portunu çıkarıyoruz, her şey algılanana kadar bekliyoruz, konsolu açıyoruz (Win + R, girin cmd) ve yaz adb cihazları. Her şey yolunda giderse, adb'nin artık cihazımızı gördüğünü belirten gıpta edilen liste öğesini görüyoruz. 
Şu andan itibaren, doğrudan bizim cihazımızda uygun otomatik montaj, kurulum ve hata ayıklamanın keyfini çıkararak Eclipse ve build programlarını güvenle çalıştırabilirsiniz.
adb komutu sizin için hiç çalışmıyorsa. Bilgisayar -> Özellikler -> Ortam Değişkenleri. Path değişkenini arıyoruz ve sonunda ekleriz(hiçbir durumda üzerine yazmayız) sonunda noktalı virgülle ve adb'nin bulunduğu klasörün adresinden sonra (genellikle %android-sdk%\platform-tools\). Yeniden başlattıktan sonra çalışması gerekir.
Bazen adb, sistem başlangıcında otomatik olarak başlamaz. Manuel olarak başlatın.
Bu neydi?
Aslında, her şey basit. Nedense (Windows mastday/progers'ın elleri çarpık / Google inf dosyası sadece yerel Google cihazları için yazılmıştır / Higgs bozonları bilgisayarınızdaki her şeyi mahvetti), Windows, Google olmayan cihazlar için Google sürücüsünü yemek istemiyor. inf dosyasına kaydedilir. Görünüşe göre, oradaki her şey bu kimlik ekipmanına bağlı. Ancak sonuçta, Android cihazların büyük çoğunluğundaki yazılım kısmı, PC'ye yönelik hata ayıklayıcı konektörü açısından aynıdır, bu nedenle sürücü normal olarak herhangi bir Android cihazla iletişim kurmalıdır. Görevimiz Windows'u aldatmak ve aygıtı "uygun bir sürücü" olarak kabul etmesini sağlamak, bunu sürücünün inf dosyasına kimliğini ekleyerek yaptık.
Umarım bu kılavuz, sistemi kurarken normal bir adb sürücüsü yapmayı unuttukları veya cihaz üreticisinden resmi sürücüyü indirmesi gerekenler için kendi Çince veya başka bir cihazını almasına yardımcı olur (bu böyle olabilir). hemoroid yukarıdakilerin hepsini yapmak daha hızlıdır - LG E510 telefonun sürücüsü ile başıma geldi).
Not; Bu yöntemi toplu olarak test etmedim, bu nedenle her durumda %100 çalışacağını garanti edemem. Ama Windows 7'de ve daha sonra Windows 8'de benim için çalıştı. Dosyanın her seferinde ayrı ayrı düzenlenmesi gerekiyordu, ama bunun böyle bir sorun olduğunu düşünmüyorum.
Burada nasıl kurulacağını anlayacağız adb. DDMS, Eclipse'de adb aygıtlarını görmüyorsa ( cihazımız eclipse'de DDMS'de görmüyorsa). texet 9750hd cihazını (android tablet) görmüyorum.
Siteden 9750HD için sürücüyü yükleyemedim. Ve adb görmedi, ancak aygıt yöneticisinde yalnızca bir ünlem işaretiyle "9750hd" gösterdi.
Ayrıca, gelişmiş -> sürücüyü kontrol ederek Super One Click aracılığıyla sürücüleri yüklemeyi deneyebilirsiniz. Hiçbir şey çıkmazsa devam edin.
Her zaman sadece gösterdi Cihaz eklerinin listesi ve işte bu, bir liste olmadan, adb cihazının olmadığını gösteren. Kaç tanesi diğer siteleri takip etmeye çalışmadı. Göndericide adb'nin kurulu olduğunu göstermesine rağmen, aygıtı adb'de görmedi: 
Ekstralar kategorisindeki "Android SDK yöneticisi" aracılığıyla "google usb sürücüsünü" indirin (kutuyu işaretleyin ve paketleri yükle'yi tıklayın): 
İndirdikten sonra babamızı yüklü sürücülerle açın:
%android_sdk%\sdk\extras\google\usb_driver
"android_winusb.inf" dosyasını açın ve mimariye bağlı olarak düzenleyin, diyelim ki x86'nız var (istenilen bloğa ekleyin), cihazımızı ekleyin, olan buydu:
;Google Nexus Bir
Şimdi cihazımızı ekleyeceğiz, cihaz yöneticisinden istenen satırı kopyalayacağız: 
Şimdi kopyala ;Google Nexus Bir ve değiştir BileşikAdbArayüzü USB\VID_18D1&PID_4E12&MI_01 ve son parametre olmadan MI_01 SingleAdbInterface'de:
;Google Nexus Bir
%SingleAdbInterface% = USB_Yükleme, USB\VID_18D1&PID_0D02
%CompositeAdbInterface% = USB_Yükleme, USB\VID_18D1&PID_0D02&MI_01
%SingleAdbInterface% = USB_Yükleme, USB\VID_18D1&PID_4E11
%CompositeAdbInterface% = USB_Yükleme, USB\VID_18D1&PID_4E12&MI_01
; metin 9750hd
%SingleAdbInterface% = USB_Yükleme, USB\VID_2207&PID_0010
%CompositeAdbInterface% = USB_Install, USB\VID_2207&PID_0010&MI_01
Şimdi bir dosya daha düzenlendi C:\Users\%user%\.android\. Yukarıda 0x **** (onaltılık) önekiyle kopyaladığımız VID'mizi buna ekleyelim ve kaydedelim:

Şimdi sürücülerimizi babamızı işaret eden sürücülerle güncelliyoruz: 


Diskten yükle'ye tıklayın, göz at'a tıklayın ve dosyamızın bulunduğu dizini seçin android_winusb.inf:

Güncelleme yaparken, elbette yüklenip yüklenmeyeceğini sorabilir. Bundan sonra, sistem ve muhtemelen DDMS'mizi görebilir. Benim durumumda bu da yeterli değildi, şimdi değiştireceğiz ve adb.exe:
\%android_sdk%\sdk\platform araçları\ adb.exe.
Normal çalışan bir dosya indiriyoruz ve onu babamızla değiştiriyoruz, ardından doğrudan klasörde ( platform araçları) ve koş.
Android'de oldukça yaygın bir sorun, ADB veya Fastboot ile çalışırken cihaz bekleme hatasıdır, bu makalede nasıl düzeltileceğini öğreneceğiz!
Bu ne bekliyor cihaz?
Bu hata cihaz için bekliyor Bu cümleyi tam anlamıyla çevirirseniz, tam bir hata değil - cihazın bağlanmasını beklemek. Yani adb veya fastboot'ta bir şey yapmaya çalıştığınızda ve komut satırında cihazı bekliyor mesajı aldığınızda, Android akıllı telefonunuz veya tabletiniz görünmüyor demektir!
Cihaz bekleyen mesaj - adb veya fastboot bağlı Android cihazını görmüyor!
Bu makaleyi okumaya devam etmek ve neyin tehlikede olduğunu anlamak için aşağıdaki makaleleri okumanız önerilir:
Mesajın hemen hemen tüm nedenleri aynı şekilde çözülmüş olsa da, kolaylık olması için makale adb'de cihazı bekleme ve fastboot'ta cihazı bekleme çözümüne bölünecektir.
ADB'de cihaz çözümü bekleniyor
bağlantı sayfası. Bazı aygıtlar özel bir ADB sürücüsü gerektirir.
2. USB hata ayıklama etkin değil! USB hata ayıklama etkin değilse, ADB'de çalışmak mümkün değildir!
Ayrıca, Android 4.2 ve üzeri sürümlerde, cihaza bağlı bilgisayara olan güveni doğrulamanın gerekli olduğunu da belirtmekte fayda var!

3. ADB yalnızca Android'iniz açıkken çalışır!
4. Lütfen orijinal ve hasarsız microUSB kablosu kullanın! Burada her şey net olmalı, eğer kablo hasar görmüşse, dolayısıyla görünürlük sorunu varsa, belki bu kablodan dosya aktarabilir veya alabilirsiniz, ancak ADB artık çalışmayacaktır!
5. Bilgisayarınızda hasarlı bir USB bağlantı noktası kullanmayın! Nedenler kablo ile aynıdır.
6. Yalnızca USB 2.0 bağlantı noktasını kullanın! USB 3.0 standardının bir yıldan fazla bir süredir var olmasına rağmen, büyük ölçekli uygulama hakkında konuşmak için henüz çok erken. Cihaz bir USB 3.0 bağlantı noktasına bağlıysa ADB mümkün olsa da, yine de arzu edilmez!
7. USB hub'ları kullanmayın! Asla ve hiçbir koşulda USB hub kullanmayın, ADB ile çalışmak şans gibi olur - şanslı veya şanssız.
8. Android'inizi farklı bir USB bağlantı noktasına bağlamayı deneyin.
9. Windows 8.1 yüklüyse küçük düzenlemeler yapmanız gerekir.
Fastboot'ta cihaz bekleyen çözüm
Tüm Android'lerde Fastboot modu yoktur (sırasıyla tüm Samsung ve Lenovo'nun %99'u), bu modeller bu modda çalışmayacak ve her zaman bir cihaz bekletecek!
1. Dikkat etmeniz gereken ilk şey şudur, ancak yüklü bir sürücünüz var mı? Sürücüyü bu sayfadan indirebilir, nasıl kuracağınızı bu bağlantıdan öğrenebilirsiniz. Bazı aygıtlar özel bir Fatboot sürücüsü gerektirir (örn. Sony).
Sürücüyü kurdunuz mu? Bilgisayarı yeniden başlatın!
2. Cihazın önyükleyici modunda olduğundan emin olun, aksi takdirde fastboot Android'inizi görmez!
3. Orijinal ve hasarsız microUSB kablosu kullanın! Burada her şey net olmalı, eğer kablo hasar görmüşse, dolayısıyla görünürlük sorunu varsa, belki bu kablodan dosya aktarabilir veya alabilirsiniz, ancak ADB artık çalışmayacaktır!
4. Bilgisayarınızda hasarlı bir USB bağlantı noktası kullanmayın! Nedenler kablo ile aynıdır.
5. Yalnızca USB 2.0 bağlantı noktasını kullanın! USB 3.0 standardının bir yıldan fazla bir süredir var olmasına rağmen, büyük ölçekli uygulama hakkında konuşmak için henüz çok erken. Fastboot'ta yalnızca USB 2.0 bağlantı noktalarıyla çalışın!
6. USB hub'ları kullanmayın! Android bellenimi için Fastboot modu gerekli olduğundan, Fastboot'un cihazınızı görmemesi iyidir, ancak USB hub'ında herhangi bir arıza varsa, size çok pahalıya mal olacaktır.
7. Android'inizi farklı bir USB bağlantı noktasına bağlamayı deneyin.
8. Windows 8.1 işletim sistemine sahipseniz, küçük değişiklikler yapmanız gerekir, bundan sonra her şey çalışır.
- öğretici
Ve burada beni hoş olmayan bir sürpriz bekliyordu - ya yerel sürücünün çarpık olduğu ya da Windows ya da bir kablo olduğu ortaya çıktı ... genel olarak, sürücü kalktı, Windows cihaz yöneticisi cihazın tamamen çalıştığını bildirdi, ancak istek üzerine adb cihazları konsolda boş bir liste aldım ve tabii ki uygulamayı bir tablette test etmek mümkün değildi.
TeXeT desteğine bir istek yazdım, hatta bana daha önce gördüğüm gibi çalışmayan sürücünün kendisine bir bağlantıyla cevap verdiler. İnternette bir cevap aramaya başladım ve bu sürücünün ve kılavuzların bir sürü farklı yapısını buldum, ancak yine de hiçbiri düzgün çalışmadı ve SDK'dan yerel sürücü bile hiç olmadı, bu da beni umutsuzluğa sürükledi ...ama umutsuzluğa kapılma.
Burada, eski güzel bilimsel dürtme yöntemini sürücülere yazma konusunda şansımı denemeye karar verdim ve sürücünün inf dosyasını açtım. Hope bana, tabletin yan tarafındaki adb arayüzünün yazılım bölümünün tüm cihazlar için aynı olması gerektiği ve USB'nin yine de çalıştığı anlayışını verdi. Ve böylece, inf dosyasını manuel olarak düzenlemek için birkaç başarısız denemeden sonra, kurulu olması ve en önemlisi çalışması için inf dosyasının baharatını iyileştirmek için bir reçete buldum.
O halde başlayalım.
Adım 1. Sürücüyü indirin. Henüz yapmadıysanız, Android SDK Yöneticisini açın, Ekstralar bölümünü bulun, Google USB Sürücüsü kutusunu işaretleyin ve Paketleri Yükle'yi tıklayın. Her şey basit. yüklenmesini bekleyin.
Adım 2. Sürücüyü bulun ve ayrı bir klasörde bir kopyasını alın.%android-sdk%\extras\google\ klasörüne gidin ve orada değerli usb_driver klasörünü göreceksiniz. Bir yere kopyalayın ve orada daha fazla manipülasyon yapacağız. Prensip olarak, "orijinal"i de düzenleyebilirsiniz, ancak orijinali her itfaiyeci için el değmeden tutmayı tercih ettim.
Adım 3. inf dosyasını düzenleyin. Babada, android_winusb.inf dosyasını açın ve aşağıdaki gibi satırları arayın:
;Google Nexus One %SingleAdbInterface% = USB_Install, USB\VID_18D1&PID_0D02 %CompositeAdbInterface% = USB_Install, USB\VID_18D1&PID_0D02&MI_01 %SingleAdbInterface% = USB_Install, USB&PID_18D, USB&PID_18ED_Install, USB&PID_18D
Bu satırların bir kopyasını alın, değiştirin Google Nexus Birüzerinde %your_device_name% gelecekte tanımlama için ve ... Windows Aygıt Yöneticisi'ni açın. Orada cihazımızı arıyoruz ( Android, Android Kompozit ADB Arayüzü ya da böyle bir şey). Cihazın özelliklerini açın, "Ayrıntılar" sekmesi, listeden "Donanım Kimliği" öğesini seçin ve böyle bir resim görüyoruz.
Şekildekine en çok benzeyen satırı (Teoride biraz daha kısadır) kopyalayıp inf dosyamıza yapıştırıyoruz.
;TEXET TM-7025 %SingleAdbInterface% = USB_Install, USB\VID_18D1&PID_0003 %CompositeAdbInterface% = USB_Install, USB\VID_18D1&PID_0003&MI_01 %SingleAdbInterface% = USB_Install, USB\VID_18D1% USB&PID_18D3 USB_PID_MI_3%, USB&PID_18D1
%SingleAdbInterface%'de satırın sonunu siliyoruz, gördüğünüz gibi %CompositeAdbInterface%'de her şeyi ekliyoruz. Muhtemelen her şeyi iki kez tekrarlamana gerek yok, ama zaten her şeye sahibim ve deneyemeyecek kadar tembelim :)
Kaydediyoruz (dikkatli olun - bazı durumlarda not defterini yönetici haklarıyla çalıştırmanız gerekir, çünkü kullanıcı modunda inf dosyasının üzerine yazmanıza izin verilmeyecektir).
Adım 4. Sürücüyü yükleme. Artık her şey hazır olduğuna göre, aygıt yöneticisine dönüyoruz ve önceden yüklenmiş tüm adb sürücülerini (varsa) kaldırıyoruz. Cihaz listesini güncelliyoruz ve cihazımızı sürücüsüz görüyoruz. Özelliklerini açıp "sürücüleri güncelle"yi seçiyoruz, klasörden kurulumu seçiyoruz, düzeltilmiş inf ile klasörü belirliyoruz ve kurulumu başlatıyoruz - sürücümüz anında bulunur, ancak kurulum sırasında "soru ile uyumsuzluk hakkında yemin edebilir mi? devam, nasyalneka?". Devam ediyoruz. Her şey, sürücü yüklendi.
Adım 5. Son. Doğruluk için USB portunu çıkarıyoruz, her şey algılanana kadar bekliyoruz, konsolu açıyoruz (Win + R, girin cmd) ve yaz adb cihazları. Her şey yolunda giderse, adb'nin artık cihazımızı gördüğünü belirten gıpta edilen liste öğesini görüyoruz. 
Şu andan itibaren, doğrudan bizim cihazımızda uygun otomatik montaj, kurulum ve hata ayıklamanın keyfini çıkararak Eclipse ve build programlarını güvenle çalıştırabilirsiniz.
adb komutu sizin için hiç çalışmıyorsa. Bilgisayar -> Özellikler -> Ortam Değişkenleri. Path değişkenini arıyoruz ve sonunda ekleriz(hiçbir durumda üzerine yazmayız) sonunda noktalı virgülle ve adb'nin bulunduğu klasörün adresinden sonra (genellikle %android-sdk%\platform-tools\). Yeniden başlattıktan sonra çalışması gerekir.
Bazen adb, sistem başlangıcında otomatik olarak başlamaz. Manuel olarak başlatın.
Bu neydi?
Aslında, her şey basit. Nedense (Windows mastday/progers'ın elleri çarpık / Google inf dosyası sadece yerel Google cihazları için yazılmıştır / Higgs bozonları bilgisayarınızdaki her şeyi mahvetti), Windows, Google olmayan cihazlar için Google sürücüsünü yemek istemiyor. inf dosyasına kaydedilir. Görünüşe göre, oradaki her şey bu kimlik ekipmanına bağlı. Ancak sonuçta, Android cihazların büyük çoğunluğundaki yazılım kısmı, PC'ye yönelik hata ayıklayıcı konektörü açısından aynıdır, bu nedenle sürücü normal olarak herhangi bir Android cihazla iletişim kurmalıdır. Görevimiz Windows'u aldatmak ve aygıtı "uygun bir sürücü" olarak kabul etmesini sağlamak, bunu sürücünün inf dosyasına kimliğini ekleyerek yaptık.
Umarım bu kılavuz, sistemi kurarken normal bir adb sürücüsü yapmayı unuttukları veya cihaz üreticisinden resmi sürücüyü indirmesi gerekenler için kendi Çince veya başka bir cihazını almasına yardımcı olur (bu böyle olabilir). hemoroid yukarıdakilerin hepsini yapmak daha hızlıdır - LG E510 telefonun sürücüsü ile başıma geldi).
Not; Bu yöntemi toplu olarak test etmedim, bu nedenle her durumda %100 çalışacağını garanti edemem. Ama Windows 7'de ve daha sonra Windows 8'de benim için çalıştı. Dosyanın her seferinde ayrı ayrı düzenlenmesi gerekiyordu, ama bunun böyle bir sorun olduğunu düşünmüyorum.