Android tipy a triky. Čo robiť, ak ADB nevidí váš tablet alebo smartfón medzi zariadeniami pripojenými k počítaču
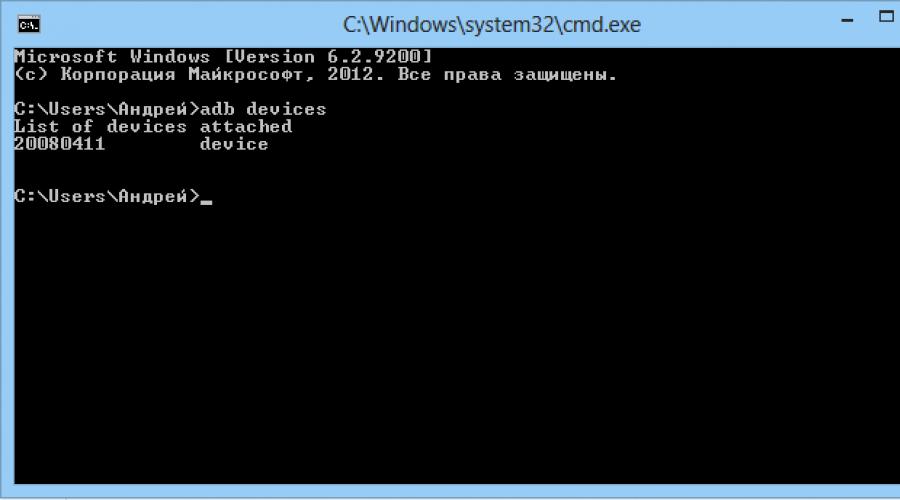
Prečítajte si tiež
Pomerne často častým problémom v systéme Android je čakanie na chybu zariadenia pri práci s ADB alebo Fastboot, v tomto článku sa naučíme, ako to opraviť!
Čo to čaká za zariadenie?
Táto chyba nie je celkom chybou, ak túto frázu doslovne preložíte - čakáte na pripojenie zariadenia. To znamená, že keď sa pokúsite niečo urobiť v ADB alebo FASTBOT a dostanete správu čakajúcu na zariadenie na príkazovom riadku, znamená to, že váš smartfón alebo tablet so systémom Android nie je viditeľný!
Správa - adb alebo fastboot nevidí pripojené zariadenie Android!
Aby ste pochopili, o čom je tento článok a o čom je, odporúčame vám prečítať si nasledujúce články:
- Otladka cez USB
Aj keď sú takmer všetky príčiny hlásenia riešené rovnakým spôsobom, pre pohodlie bude článok rozdelený na riešenie „čakanie na zariadenie v adb“ a „čakanie na zariadenie vo fastboote“.
Čaká sa na riešenie zariadenia v ADB
1. Prvá vec, ktorú by ste mali venovať pozornosť, je, že máte nainštalovaný ovládač?
Z tohto si môžete stiahnuť ovládač stránku ako nainštalovať sa dozviete o tomto odkaz. Ak ovládač nie je podpísaný, systém Windows sa musí reštartovať vypnutím overovania. Niektoré zariadenia vyžadujú špeciálny ovládač ADB.
Nainštalovali ste ovládač? Reštartujte počítač!
2. Uistite sa, že je zariadenie v režime zavádzača, inak fastboot neuvidí váš Android!
3. Použite prosím originálny a nepoškodený microUSB kábel! Tu by malo byť všetko jasné, ak je kábel poškodený, a preto je problém s viditeľnosťou, možno môžete prenášať alebo prijímať súbory z tohto kábla, ale nebudete môcť pracovať s Fastboot! Taktiež nepoužívajte poškodený USB port na vašom počítači!
4. Používajte iba port USB 2.0! Napriek tomu, že štandard USB 3.0 existuje už viac ako rok, je ešte priskoro hovoriť o rozsiahlej implementácii. Operácia rýchleho spustenia s USB 3.0, aj keď je možná, stále nie je žiadúca!
5. Nepoužívajte rozbočovače USB! Nikdy a za žiadnych okolností nepoužívajte rozbočovače USB, práca s Fastbotom sa stáva ako šťastie - šťastie alebo smolu.
7. Skúste pripojiť svoj Android k inému portu USB.
9. Otvorte príkazový riadok ako „administrátor“.
Ak ste niekedy mali podobný problém „čakanie na zariadenie“ a rozhodli ste sa vlastným spôsobom, nie z uvedených metód, neváhajte a napíšte do komentárov!
To je všetko! Prečítajte si ďalšie články a pokyny v sekcii. Zostaňte na stránke, bude to ešte zaujímavejšie!
7. novembra 2012 o 14:56 hodManuálna inštalácia ovládača ADB
- Vývoj pre Android
- tutoriál
A tu ma čakalo nemilé prekvapenie - buď natívny ovládač sa ukázal byť krivý, alebo Windows, alebo drôt ... vo všeobecnosti sa ovládač zdvihol, správca zariadení Windows oznámil, že zariadenie je plne funkčné, ale na požiadanie adb zariadenia v konzole mi prisiel prazdny zoznam a samozrejme nebolo mozne otestovat aplikaciu na tablete.
Napísal som žiadosť na podporu TeXeT, dokonca mi odpovedali odkazom na samotný ovládač, ktorý ako som už videl, nefungoval. Začal som hľadať odpoveď na internete a našiel som kopu rôznych verzií tohto ovládača a manuálov, no ani jeden sa nespustil správne a dokonca ani natívny ovládač zo SDK sa vôbec nestal, čo ma uvrhlo do zúfalstva. ... ale nie zúfalstvo.
Tu som sa rozhodol vyskúšať písanie ovládačov starou dobrou metódou vedeckého popichovania a otvoril som súbor inf ovládača. Hope mi dal pochopenie, že softvérová časť adb rozhrania zo strany tabletu by mala byť identická pre všetky zariadenia a USB aj tak fungovalo. A tak som po niekoľkých neúspešných pokusoch o ručnú úpravu inf súboru našiel recept, ako okoreniť inf súbor tak, aby sa nainštaloval a hlavne fungoval.
Tak poďme na to.
Krok 1. Stiahnite si ovládač. Ak ste tak ešte neurobili, otvorte Android SDK Manager, nájdite sekciu Extras, začiarknite políčko Google USB Driver a kliknite na Install Packages. Všetko je jednoduché. Počkajte, kým sa načíta.
Krok 2. Nájdite ovládač a vytvorte jeho kópiu v samostatnom priečinku. Prejdite do priečinka %android-sdk%\extras\google\ a uvidíte tam obľúbený priečinok usb_driver. Skopírujte to niekde a tam vykonáme ďalšie manipulácie. V zásade sa dá upraviť aj "originál", ale ja som radšej nechal originál nedotknutý pre každého hasiča.
Krok 3. Upravte súbor inf. V ocko otvorte súbor android_winusb.inf a vyhľadajte riadky ako je tento:
;Google Nexus One %SingleAdbInterface% = USB_Install, USB\VID_18D1&PID_0D02 %CompositeAdbInterface% = USB_Install, USB\VID_18D1&PID_0D02&MI_01 %SingleAdbInterface% = USB_Install, USB\VID_18D1&PID_4E11 %CompositeAdbInterface% = USB_Install, USB\VID_18D1&PID_4E12&MI_01
Vytvorte kópiu týchto riadkov a nahraďte ich Google Nexus One na %your_device_name% na identifikáciu v budúcnosti a ... otvorte Správcu zariadení Windows. Hľadáme tam naše zariadenie ( Android, Android Composite ADB rozhranie alebo niečo podobné). Otvorte vlastnosti zariadenia, kartu "Podrobnosti", v zozname vyberte položku "ID hardvéru" a vidíme takýto obrázok.
Skopírujeme riadok, ktorý je najviac podobný riadku znázornenému na obrázku (je teoreticky len o niečo kratší) a vložíme ho do nášho súboru inf.
;TEXET TM-7025 %SingleAdbInterface% = USB_Install, USB\VID_18D1&PID_0003 %CompositeAdbInterface% = USB_Install, USB\VID_18D1&PID_0003&MI_01 %SingleAdbInterface% = USB_Install, USB\VID_18D1&PID_0003 %CompositeAdbInterface% = USB_Install, USB\VID_18D1&PID_0003&MI_01
V %SingleAdbInterface% vymažeme koniec riadku, ako vidíte, v %CompositeAdbInterface% vložíme celé. Asi netreba všetko opakovať dvakrát, ale ja už mám všetko a som lenivá experimentovať :)
Uložíme (pozor - v niektorých prípadoch je potrebné spustiť poznámkový blok s administrátorskými právami, pretože v užívateľskom režime vám nebude umožnené prepísať inf súbor).
Krok 4. Inštalácia ovládača. Teraz, keď je všetko pripravené, vrátime sa do správcu zariadení a odstránime všetky predtým nainštalované ovládače adb (ak existujú). Aktualizujeme zoznam zariadení a vidíme naše zariadenie bez ovládačov. Otvoríme jeho vlastnosti a vyberieme "aktualizovať ovládače", vyberieme inštaláciu z priečinka, určíme priečinok s opraveným inf a spustíme inštaláciu - náš ovládač sa okamžite nachádza, no pri inštalácii môže nadávať na nekompatibilitu otázkou "mám pokračovať, nasyalneka?". Pokračujeme ďalej. Všetko, ovládač je nainštalovaný.
Krok 5. Konečný. Pre presnosť vyberieme port USB, počkáme, kým sa všetko nezistí, otvoríme konzolu (Win + R, enter cmd) a napíšte adb zariadenia. Ak všetko prebehlo dobre, vidíme požadovanú položku zoznamu, čo naznačuje, že adb teraz vidí naše zariadenie. 
Odteraz môžete bezpečne spúšťať programy Eclipse a zostavovať programy a užívať si pohodlné automatické zostavovanie, inštaláciu a ladenie priamo na našom zariadení.
Ak vám príkaz adb vôbec nefunguje. Počítač -> Vlastnosti -> Premenné prostredia. Hľadáme premennú Path a na konci pridávame(v žiadnom prípade neprepisujeme) na konci bodkočiarkou a za adresou priečinka, kde sa nachádza adb (zvyčajne %android-sdk%\platform-tools\). Po reštarte by to malo fungovať.
Niekedy sa adb nespustí automaticky pri štarte systému. Spustite manuálne.
Čo to bolo?
V skutočnosti je všetko jednoduché. Z nejakého dôvodu (Windows mastday / progeri majú krivé ruky / súbor Google inf bol napísaný iba pre natívne zariadenia Google / Higgsove bozóny zničili všetko vo vašom počítači) Windows nechce zjesť ovládač Google pre zariadenia, ktoré nie sú od Googlu zaznamenané v súbore inf. Zjavne je tam všetko naviazané len na toto ID vybavenie. Ale koniec koncov, softvérová časť na drvivej väčšine Android zariadení je z hľadiska konektora debuggera identická s PC, takže ovládač by mal normálne komunikovať s akýmkoľvek Android zariadením. Našou úlohou je oklamať Windows a prinútiť ho, aby akceptoval zariadenie ako „vhodný ovládač“, čo sa nám podarilo pridaním jeho ID do inf súboru ovládača.
Dúfam, že tento manuál niekomu pomôže k získaniu vlastného čínskeho alebo iného zariadenia, pre ktoré si pri skladaní systému zabudli urobiť normálny adb driver, alebo pre tých, ktorí si potrebujú stiahnuť oficiálny ovládač od výrobcu zariadenia (môže to byť tak hemoroid, že je rýchlejšie urobiť všetko uvedené vyššie - stalo sa mi to s ovládačom pre telefón LG E510).
P.S. Túto metódu som masovo netestoval, takže nemôžem zaručiť, že bude fungovať 100% vo všetkých prípadoch. Mne to ale fungovalo na Windows 7 a potom aj na Windows 8. Súbor bolo treba upravovať zakaždým zvlášť, ale nemyslím si, že je to až taký problém.
Tu zistíme, ako nainštalovať adb. Ak DDMS nevidí zariadenia adb v Eclipse ( ak naše zariadenie nevidí v DDMS v zatmení). Nevidím zariadenie texet 9750hd (tablet s Androidom).
Zo stránky sa mi nepodarilo nainštalovať ovládač pre 9750HD. A adb nevidel, ale iba ukázal "9750hd" s výkričníkom v správcovi zariadení.
Môžete sa tiež pokúsiť nainštalovať ovládače cez Super One Click spustením Advanced -> check driver. Ak nič nevyjde, pokračujte.
Vždy len zobrazené Zoznam príloh zariadenia a to je všetko, bez zoznamu, ktorý ukazuje, že neexistuje žiadne zariadenie adb. Koľkí sa nepokúsili sledovať iné stránky. Aj keď sa v dispečerovi ukázalo, že adb bol nainštalovaný, stále nevidel zariadenie v adb: 
Stiahnite si „google usb driver“ cez „Android SDK manager“ v kategórii extra (zaškrtnite políčko a kliknite na Inštalovať balíčky): 
Po stiahnutí otvorte nášho otca s nainštalovanými ovládačmi:
%android_sdk%\sdk\extras\google\usb_driver
Otvorte a upravte súbor "android_winusb.inf", v závislosti od architektúry, povedzme, že máte x86 (pridajte do požadovaného bloku), pridajte naše zariadenie, stalo sa to:
;Google Nexus One
Teraz pridáme naše zariadenie, skopírujeme požadovaný riadok zo správcu zariadení: 
Teraz skopírujte ;Google Nexus One a nahradiť v CompositeAdbInterface USB\VID_18D1&PID_4E12&MI_01 a bez posledného parametra MI_01 v rozhraní SingleAdbInterface:
;Google Nexus One
%SingleAdbInterface% = USB_Install, USB\VID_18D1&PID_0D02
%CompositeAdbInterface% = USB_Install, USB\VID_18D1&PID_0D02&MI_01
%SingleAdbInterface% = USB_Install, USB\VID_18D1&PID_4E11
%CompositeAdbInterface% = USB_Inštalácia, USB\VID_18D1&PID_4E12&MI_01
; texet 9750 hd
%SingleAdbInterface% = USB_Install, USB\VID_2207&PID_0010
%CompositeAdbInterface% = USB_Install, USB\VID_2207&PID_0010&MI_01
Teraz je upravený ešte jeden súbor C:\Users\%user%\.android\. Pridajme k nemu naše VID, ktoré bolo skopírované vyššie s predponou 0x **** (hexadecimálne) a uložíme:

Teraz aktualizujeme náš ovládač ukazujúci na nášho otca pomocou ovládačov: 


Kliknite na inštaláciu z disku, kliknite na tlačidlo Prehľadávať a vyberte adresár s naším súborom android_winusb.inf:

Pri aktualizácii sa samozrejme môže opýtať, či sa má nainštalovať. Potom môže systém vidieť a možno aj náš DDMS. V mojom prípade to tiež nestačilo, teraz vymeníme a adb.exe:
\%android_sdk%\sdk\platform-tools\ adb.exe.
Stiahneme normálne fungujúci súbor a nahradíme ho v našom otcovi, potom je priamo v priečinku ( platform-tools) a bežte.
Pomerne veľmi častým problémom v systéme Android je čakanie na chybu zariadenia pri práci s ADB alebo Fastboot, v tomto článku sa dozvieme, ako to opraviť!
Čo to čaká za zariadenie?
Táto chyba čakám na zariadenie nie je to celkom chyba, ak si túto frázu doslovne preložíte - čakanie na pripojenie zariadenia. To znamená, že keď sa pokúsite niečo urobiť v adb alebo fastboot a dostanete správu čakajúcu na zariadenie na príkazovom riadku, znamená to, že váš smartfón alebo tablet so systémom Android nie je viditeľný!
Správa čakajúca na zariadenie - adb alebo fastboot nevidí pripojené zariadenie Android!
Ak chcete pokračovať v čítaní tohto článku a pochopiť, čo je v stávke, odporúča sa prečítať si nasledujúce články:
Aj keď sú takmer všetky príčiny hlásenia riešené rovnako, pre pohodlie bude článok rozdelený na riešenie čakania na zariadenie v adb a čakania na zariadenie vo fastboote.
Čaká sa na riešenie zariadenia v ADB
odkazovú stránku. Niektoré zariadenia vyžadujú špeciálny ovládač ADB.
2. USB ladenie nie je povolené! Ak nemáte povolené ladenie USB, práca v ADB nie je možná!
Za zmienku tiež stojí, že s Androidom 4.2 a vyšším je potrebné potvrdiť dôveru v pripojený počítač na zariadení!

3. ADB funguje iba vtedy, keď je váš Android zapnutý!
4. Použite prosím originálny a nepoškodený microUSB kábel! Tu by malo byť všetko jasné, ak je kábel poškodený, a preto problém viditeľnosti, možno môžete prenášať alebo prijímať súbory z tohto kábla, ale ADB už nebude fungovať!
5. Nepoužívajte poškodený USB port na vašom počítači! Dôvody sú rovnaké ako pri kábli.
6. Používajte iba port USB 2.0! Napriek tomu, že štandard USB 3.0 existuje už viac ako rok, je ešte priskoro hovoriť o rozsiahlej implementácii. Hoci je ADB možné, ak je zariadenie pripojené k portu USB 3.0, stále to nie je žiaduce!
7. Nepoužívajte rozbočovače USB! Nikdy a za žiadnych okolností nepoužívajte rozbočovače USB, práca s ADB sa stáva ako šťastie - šťastie alebo smolu.
8. Skúste pripojiť svoj Android k inému portu USB.
9. Ak máte nainštalovaný Windows 8.1, potom je potrebné vykonať menšie úpravy
Riešenie čaká na zariadenie vo Fastboote
Nie všetky Androidy majú režim Fastboot (99 % všetkých Samsungov a Lenovo), tieto modely v tomto režime nebudú fungovať a vždy budú čakať na zariadenie!
1. Prvá vec, ktorú by ste mali venovať pozornosť, je to, ale máte nainštalovaný ovládač? Ovládač si môžete stiahnuť na tejto stránke, ako ho nainštalovať nájdete na tomto odkaze. Niektoré zariadenia vyžadujú špeciálny ovládač Fatboot (napr. Sony).
Nainštalovali ste ovládač? Reštartujte počítač!
2. Uistite sa, že je zariadenie v režime zavádzača, inak fastboot neuvidí váš Android!
3. Používajte originálny a nepoškodený microUSB kábel! Tu by malo byť všetko jasné, ak je kábel poškodený, a preto problém viditeľnosti, možno môžete prenášať alebo prijímať súbory z tohto kábla, ale ADB už nebude fungovať!
4. Nepoužívajte poškodený USB port na vašom počítači! Dôvody sú rovnaké ako pri kábli.
5. Používajte iba port USB 2.0! Napriek tomu, že štandard USB 3.0 existuje už viac ako rok, je ešte priskoro hovoriť o rozsiahlej implementácii. Pracujte v režime Fastboot iba s portami USB 2.0!
6. Nepoužívajte rozbočovače USB! Keďže pre firmvér Android je potrebný režim Fastboot, je dobré, ak Fastboot jednoducho nevidí vaše zariadenie, ale ak dôjde k poruche v rozbočovači USB, bude vás to stáť veľa.
7. Skúste pripojiť svoj Android k inému portu USB.
8. Ak máte nainštalovaný operačný systém Windows 8.1, potom je potrebné vykonať menšie zmeny, po ktorých by malo všetko fungovať.
- tutoriál
A tu ma čakalo nemilé prekvapenie - buď natívny ovládač sa ukázal byť krivý, alebo Windows, alebo drôt ... vo všeobecnosti sa ovládač zdvihol, správca zariadení Windows oznámil, že zariadenie je plne funkčné, ale na požiadanie adb zariadenia v konzole mi prisiel prazdny zoznam a samozrejme nebolo mozne otestovat aplikaciu na tablete.
Napísal som žiadosť na podporu TeXeT, dokonca mi odpovedali odkazom na samotný ovládač, ktorý ako som už videl, nefungoval. Začal som hľadať odpoveď na internete a našiel som kopu rôznych verzií tohto ovládača a manuálov, no ani jeden sa nespustil správne a dokonca ani natívny ovládač zo SDK sa vôbec nestal, čo ma uvrhlo do zúfalstva. ... ale nie zúfalstvo.
Tu som sa rozhodol vyskúšať písanie ovládačov starou dobrou metódou vedeckého popichovania a otvoril som súbor inf ovládača. Hope mi dal pochopenie, že softvérová časť adb rozhrania zo strany tabletu by mala byť identická pre všetky zariadenia a USB aj tak fungovalo. A tak som po niekoľkých neúspešných pokusoch o ručnú úpravu inf súboru našiel recept, ako okoreniť inf súbor tak, aby sa nainštaloval a hlavne fungoval.
Tak poďme na to.
Krok 1. Stiahnite si ovládač. Ak ste tak ešte neurobili, otvorte Android SDK Manager, nájdite sekciu Extras, začiarknite políčko Google USB Driver a kliknite na Install Packages. Všetko je jednoduché. Počkajte, kým sa načíta.
Krok 2. Nájdite ovládač a vytvorte jeho kópiu v samostatnom priečinku. Prejdite do priečinka %android-sdk%\extras\google\ a uvidíte tam obľúbený priečinok usb_driver. Skopírujte to niekde a tam vykonáme ďalšie manipulácie. V zásade sa dá upraviť aj "originál", ale ja som radšej nechal originál nedotknutý pre každého hasiča.
Krok 3. Upravte súbor inf. V ocko otvorte súbor android_winusb.inf a vyhľadajte riadky ako je tento:
;Google Nexus One %SingleAdbInterface% = USB_Install, USB\VID_18D1&PID_0D02 %CompositeAdbInterface% = USB_Install, USB\VID_18D1&PID_0D02&MI_01 %SingleAdbInterface% = USB_Install, USB\VID_18D1&PID_4E11 %CompositeAdbInterface% = USB_Install, USB\VID_18D1&PID_4E12&MI_01
Vytvorte kópiu týchto riadkov a nahraďte ich Google Nexus One na %your_device_name% na identifikáciu v budúcnosti a ... otvorte Správcu zariadení Windows. Hľadáme tam naše zariadenie ( Android, Android Composite ADB rozhranie alebo niečo podobné). Otvorte vlastnosti zariadenia, kartu "Podrobnosti", v zozname vyberte položku "ID hardvéru" a vidíme takýto obrázok.
Skopírujeme riadok, ktorý je najviac podobný riadku znázornenému na obrázku (je teoreticky len o niečo kratší) a vložíme ho do nášho súboru inf.
;TEXET TM-7025 %SingleAdbInterface% = USB_Install, USB\VID_18D1&PID_0003 %CompositeAdbInterface% = USB_Install, USB\VID_18D1&PID_0003&MI_01 %SingleAdbInterface% = USB_Install, USB\VID_18D1&PID_0003 %CompositeAdbInterface% = USB_Install, USB\VID_18D1&PID_0003&MI_01
V %SingleAdbInterface% vymažeme koniec riadku, ako vidíte, v %CompositeAdbInterface% vložíme celé. Asi netreba všetko opakovať dvakrát, ale ja už mám všetko a som lenivá experimentovať :)
Uložíme (pozor - v niektorých prípadoch je potrebné spustiť poznámkový blok s administrátorskými právami, pretože v užívateľskom režime vám nebude umožnené prepísať inf súbor).
Krok 4. Inštalácia ovládača. Teraz, keď je všetko pripravené, vrátime sa do správcu zariadení a odstránime všetky predtým nainštalované ovládače adb (ak existujú). Aktualizujeme zoznam zariadení a vidíme naše zariadenie bez ovládačov. Otvoríme jeho vlastnosti a vyberieme "aktualizovať ovládače", vyberieme inštaláciu z priečinka, určíme priečinok s opraveným inf a spustíme inštaláciu - náš ovládač sa okamžite nachádza, no pri inštalácii môže nadávať na nekompatibilitu otázkou "mám pokračovať, nasyalneka?". Pokračujeme ďalej. Všetko, ovládač je nainštalovaný.
Krok 5. Konečný. Pre presnosť vyberieme port USB, počkáme, kým sa všetko nezistí, otvoríme konzolu (Win + R, enter cmd) a napíšte adb zariadenia. Ak všetko prebehlo dobre, vidíme požadovanú položku zoznamu, čo naznačuje, že adb teraz vidí naše zariadenie. 
Odteraz môžete bezpečne spúšťať programy Eclipse a zostavovať programy a užívať si pohodlné automatické zostavovanie, inštaláciu a ladenie priamo na našom zariadení.
Ak vám príkaz adb vôbec nefunguje. Počítač -> Vlastnosti -> Premenné prostredia. Hľadáme premennú Path a na konci pridávame(v žiadnom prípade neprepisujeme) na konci bodkočiarkou a za adresou priečinka, kde sa nachádza adb (zvyčajne %android-sdk%\platform-tools\). Po reštarte by to malo fungovať.
Niekedy sa adb nespustí automaticky pri štarte systému. Spustite manuálne.
Čo to bolo?
V skutočnosti je všetko jednoduché. Z nejakého dôvodu (Windows mastday / progeri majú krivé ruky / súbor Google inf bol napísaný iba pre natívne zariadenia Google / Higgsove bozóny zničili všetko vo vašom počítači) Windows nechce zjesť ovládač Google pre zariadenia, ktoré nie sú od Googlu zaznamenané v súbore inf. Zjavne je tam všetko naviazané len na toto ID vybavenie. Ale koniec koncov, softvérová časť na drvivej väčšine Android zariadení je z hľadiska konektora debuggera identická s PC, takže ovládač by mal normálne komunikovať s akýmkoľvek Android zariadením. Našou úlohou je oklamať Windows a prinútiť ho, aby akceptoval zariadenie ako „vhodný ovládač“, čo sa nám podarilo pridaním jeho ID do inf súboru ovládača.
Dúfam, že tento manuál niekomu pomôže k získaniu vlastného čínskeho alebo iného zariadenia, pre ktoré si pri skladaní systému zabudli urobiť normálny adb driver, alebo pre tých, ktorí si potrebujú stiahnuť oficiálny ovládač od výrobcu zariadenia (môže to byť tak hemoroid, že je rýchlejšie urobiť všetko uvedené vyššie - stalo sa mi to s ovládačom pre telefón LG E510).
P.S. Túto metódu som masovo netestoval, takže nemôžem zaručiť, že bude fungovať 100% vo všetkých prípadoch. Mne to ale fungovalo na Windows 7 a potom aj na Windows 8. Súbor bolo treba upravovať zakaždým zvlášť, ale nemyslím si, že je to až taký problém.