Create a virtual DVD disk. Features of creating virtual disks, their use
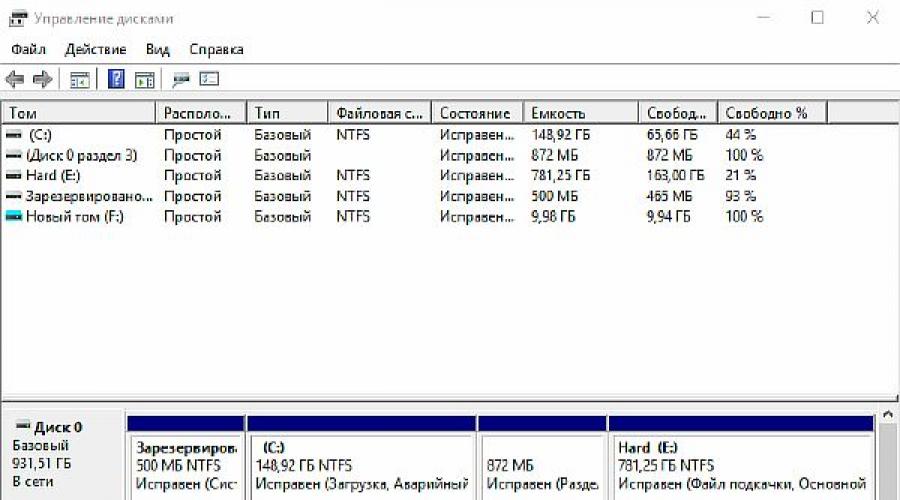
Read also
), After all, it has all the attributes necessary for this. Nevertheless, the main attractiveness of the product lies precisely in the features of working with images of optical disks.
Alcohol 120% Allows you to create images of CD and DVDs, it is able to straighten with some copy protection, allows for up to 31 virtual drives. However, even the simplest CSS encryption used in the manufacture of licensed video products, this program is unable.
The basic program management tools are focused on the left sidebar. In the image creation mode, you can share the file to the arbitrary segments. In addition, you can enable the read error mode. There is a whole group of protection based on emulation of damage to the disk. You will not be able to read its contents in the standard way, since the reading error occurs in the most interesting place. Alcohol 120% allows you to skip such sectors, still creating a source disk image file.
Depending on the size of the source data, you will be offered various formats of images. Standard CDs can be copied to the CCD, CUE and ISO images, but if you are working with a DVD filled with more than 2GB, then you will have to use MDS format.
The following two-panel menu items allow you to record an optical disk from the hard disk image, as well as make an accurate copy of the CD / DVD media.
Alcohol 120% Contains the image search tool inside the local file system. You choose the types of desired images, and also specify the search area. In addition, you can switch to the use mode of additional extensions. In this case, the search will include files of any types.
The program allows you to independently change the letters of logical partitions of virtual drives, set the regional DVD code, output the sound of analog audio to any virtual device (Direct Sound), flexibly adjust the location modes of optical disks.
On the official project page you can also familiarize yourself with the Alcohol program 52%, which has no own optical disk recording module.
The program places your icon in the system tray. The left mouse button on the icon opens a list of all connected images, and also allows you to make them a common shutdown. Using the right mouse button, you can call the program properties.
The first paragraph of the Virtual CD / DVD-ROM menu focuses features that allow you to specify the number of virtual drives, as well as control the connection / disabling images. The emulation menu contains a list of all available protection supported by the program. You can include their emulation, both individually and all at once.
Program settings include only a few points. You can download the program along with the start of the operating system, automatically mount images, use the secure mode.
By default, the icon in the system tray has a red color. Depending on the formats of connected images and types of protection, the color may vary on green and blue.
In the last three guidebooks, 30 programs were considered, one way or another related to copying information from optical media.
Over the past year, the positive trend of the gradual transition from the piracy to the more or less civilized use of licensed products has emerged in Russia. Official publishers finally began to pursue a clear and flexible pricing policy, making an accessible viewing of licensed films for wide segments of the population. Often, a DVD with a licensed film costs as much as a pirated analogue.
There is nothing more expensive than your health. It is said that the fault of all diseases is our nervous system. If you are constantly disturbing something, if you feel fear, a remorse of conscience, then the exacerbation of many diseases is not far off. Permanent from low-quality screen copies and vague DVDRip, a bustle of restrictions for free accounts on file sharing servers, wolf laws of peer-in-room networks, mountains unidentified chickles on the shelves - all this does not add health, peace.
The other day I decided to upload a movie from the network that I have long wanted to see. When the download reached approximately half, the connection was cut off, and the server did not support the designer. I was very upset, I began to worry. But it seems that my experiences are not worth a penny, I got dressed and ran into the nearest store, buying a license disk there. The disc was protected from copying using CSS encryption, but I did everything a copy on the hard disk using one of the programs considered in program guidebooks. Suddenly, the disk is scratched.
I really hope, friends that you will not use the software described in the latest articles in illegal purposes. And the point here is not in high morality. Simply, take care of yourself, your health.
Thanks to this program, you can receive images from any optical disks and emulate them on virtual disks. Also, the Virtual CD functions allow you to shoot tages-protection from disks for the full use of their contents. For example, this application is suitable for creating images of computer games, licensed programs and films. If necessary, you can burn any images on CDs. To do this, it is enough to have a Virtual CD on the computer installed. Download free of charge its new version will be useful for gamers and users of licensed programs.
Capabilities:
- creating CD images;
- adding virtual drives;
- an increase in the service life of physical drives;
- writing images on CDs.
Principle of operation:
so, we downloaded the free Virtual CD and installed his trial version to the computer. In the start menu of this application, you can receive images of any CD content, write them to optical media and mount these images to virtual drives. As for the latter, you can only create up to 23 such virtual devices. In addition, this application allows you to bypass the Tages-protection from data copying.
Note that you can install a Virtual SD on Windows XP, Vista, 7 and 8.
Pros:
- qualitative image creation of any content of optical disks;
- recording data to disk;
- the program is bypassing the Tages-disk protection;
- the opportunity to download the free Virtual CD to the computer;
- simple interface.
Minuses:
- for the Russian-language menu you need to install a crack;
- the program is free for the first 30 days.
The SD virtual program is well suited for creating images of any CD content. In addition, the application allows you to circulate the protection of Tages and record any images on optical media.
By default, in the program, the English-language menu. To change the interface language, you need to download the crack.
Users who made early "zero" will certainly remember those times when films, computer games, programs and music were delivered to our computers only with the help of the CD / DVDs distributed at that time. About the free download of data on the Internet, torrents and YouTube still know no one knew. The situation was saved by optical drives, with which the information was transferred to the hard disk of the computer.
The rapid development of Internet technologies has questioned the need to have such a component as a "drive". In the current stationary systems and laptops, rarely meet the presence of a drive. All because of the virtual disks, which were ousted "Dwarfs" and became a common phenomenon. However, not everyone succeeded to a comfortable transition to new technology. In this article we will try to correct this situation and explain in detail the essence of the creation process, the nuances of use and other questions that have repeatedly arose with everyone who does not know how to use a virtual CD ROM.
When it might take
Many may be doubtful to use the introduction of some innovation and just further use an optical drive, overwriting images and information on physical media. However, the archaic option loses in some cases, the most common of which are:
- Lack of or malfunction of the drive. Any detail has no eternal life. Sooner or later, a problem may arise, and it's good if it happens not at the most necessary moment (that according to the "law of meanness" occurs often). In addition, the Sistemnik, who receives a disk with information from you, may simply not be an optical drive. But the virtual CD-ROM is on any modern PC (if you dedicate for some time creating it).
- Multichannel. I have rarely when computers came across, in which several drives there were immediately. Juses, often working with recording and reading disks, had to constantly rearrange CD / DVD. There are no such problems with virtual disks, which means you can simultaneously work with several.
- Ease of data transfer. To exchange information recorded on the "Dawn", you need to personally convey the carrier of the host. In the case of virtually recorded images - transmission is carried out online, on the Internet.
Creating a Virtual CD-ROM
To read virtual images (ISO; MDF, BWI, MDS and other files), you need to create a virtual CD-ROM, which, like an optical drive, reproduces (emulates) data from the drive. You can make a virtual disk using a special software, such as Daemon Tools, Virtual Drive, their principle of operation is identical, and the functionality is largely similar. For example, we took the last of the listed, since with its capabilities and tools it is very easy to cope with the user even far from such processes.
- First, you download the Alcohol installer 120% on the link from the Yandex Disk, or on the official website of the developer. Install on your computer.
- Run the program. First of all, we need to create a virtual CD drive. To do this, select the option in the "Settings" section. "Virtual disk".
- In the menu that opens, manually select to-in virtual disks created. Confirm the result by pressing the OK button.
The drive has been successfully created that we can observe in the "Device" panel or in My Computer folder.
- Now open the finished image. To do this, select the "File" tab, and in the menu that opens, click on "Open ..." (or simply use the Ctrl + O key combination).
- We find the file-image you need, allocate its LKM and click on the "Open" button.
The image is added to the processing library.
- Now you need to read the previously added file. To do this, select the PCM image, and in the drop-down menu select the option "Mount to the device".
Work is done. The result can be observed in the "Computer" folder, where the installer placed in the virtual drive will be among the reading devices.
After the operations carried out in the image, it is necessary to extract it from the virtual drive. To do this, using the Alcohol 120% program, in the menu of the existing drives, select our BD-ROM with the right mouse button and select the function in the list "Dismantle the image". The disk will empty again.
If you want to remove the virtual drive at all, it is necessary to repeat similar action, as when it is created:
- In the available devices, click on DVD / CD PCM drive. In the list that appears, click "Properties".
- Back to set the value "0", in the selection section of the Virtual Disc selection and click "OK".
Adding a virtual hard disk
The above opportunities are available to many for a decade. The popularity of using a virtual reader device has caused a similar phenomenon, called a virtual hard disk. This technology allows you to create a file (having a VHD extension), which in the conductor is displayed as a standard partition on the hard disk. The rationality of using the Virtual-drive Each decides: some thus reorganize free space on volumes, others even install the OS. You should not forget about the ability to create a secure file container, thus limiting information from the encroachment of other users.
We will create a virtual hard disk using standard Windows tools (this feature is available in Windows 7, 8.1, 10). However, and with the help of special software you can achieve a similar result. Daemon Tools Ultra, as well as disk2vhd, is coped to the most effectively with this task. These programs have separate sections on the creation of virtual disks (both drives and drives of similar HDDs).
- Open the "Run" service while simultaneously pressing the Win + R keys. In the empty string, enter the DiskMGMT.msc command and click "OK".
- Service will open "Disk management". In the Control menu, activate the "Action" tab, and select "Create a Virtual Hard Disk".
- In the window that appears, you need to specify the location of the created file, select the format (VHD / VHDX), as well as determine the possibility of expanding the file.
- The file is created, but the disc is not initialized. Press on the PKM disc, select the option "Initialize disk".
- In the next window, you must specify a section style (we advise the GUID if you intend to limit the standard features of working with the selected space).
Connecting a disc after rebooting PC
Unfortunately, working with a virtual hard disk requires re-connecting the VHD / VHDX file after each session is completed. Fortunately, create a new disk, initialize the section and create Tom we do not have to. To return a virtual disk to work (emulate data), you must perform the following steps:

We hope, with the help of our article you have learned how to create a virtual disk, and also identified for yourself the use of its use.
And also watch video
Good day to everyone!
Ordinary CD / DVDs, no matter how sad, the year from year to lose their popularity (before they were sold at every corner at all). Still, the development of network technologies does its job ...
Meanwhile, there is another side of the medal - so-called so-called great popularity virtual disks - A separate file (s), made based on the exact copy of the physical CD / DVD. They are also called images. Most Popular Image Formats: ISO, BIN, MDS / MDF, NRG, CCD. By the way, now many files over the network are transmitted precisely in images (for example, even to create a bootable flash drive from Windows - you must first download the installation image with the system first from the Microsoft website).
Just so such an image does not open, you need (as you guessed) special virtual drive (or drive. They are also called CD / DVD emulators).
In general, I decided to build this article in the form of questions-answers to work with images (koi there is always a lot). Along the way I will present the programs that best copes with the task. I think it will be easier to submit the founders for an inexperienced reader. And so, proceed ...
Most popular questions about working with virtual disks
❶. How to create a virtual disk / image of ISO and others.
First of all, to start work, I recommend installing one program - Daemon Tools (Lite version, it is free and its capabilities for creating and emulating images more than enough). And in general, in my opinion, she is one of the best (and most popular, by the way) programs to work with disk images. I recommend it unambiguously to install and familiarize.
Daemon Tools (Lite)
This program allows you to mount almost all types of images, as well as emulates simultaneously work up to 4 drives. In addition, the program allows you to record ready-made images on physical disks, convert from one format to another, create protected images and much more (by the way, part of the functions are paid, unfortunately). Pretty well, the program has been organized by the storage of images: you can always find the desired disk from your collection.

And so, let us say there are several CDs with music, games that are often used, and you are simply tired of inserting them into the drive (and with time discs deteriorate, scratching, when inserted into the drive noise). Therefore, logical, making the images of these disks once - you can easily use them without noise.
1) First you need to insert a CD into a real physical drive.

3) After you need to specify the drive with the disk, specify the folder where the image will be saved, and the image format (in your example I chose ISO). To start copying, press the "Start" button.


5) When the image is ready - you will see a message that the operation is successfully completed, as in the screenshot below.

In general, all. Now you can use this way (only you must create a virtual drive, just below).
❷. How to create a Virtual Drive / CD / DVD-ROM Emulator
We use all the same Daemon Tools ...
You must first start the program and click "Add Drive" (in the left program menu).


At the bottom of the window, a new drive should appear: in my case, under the letter "F: (empty)".

Daemon Tools Lite - a new drive appeared (F :)!
❸. How to open images: ISO, MDF, NRG, etc. and launch the application from them
After the Virtual Drive in Daemon Tools was created - you can start the opening and reading of images in it. In general, Daemon Tools opens almost any images: ISO, BIN, MDF, NRG (even archives, 7Z, RAR, ZIP format, etc.).
At the bottom of the window - right-click on the virtual drive (which we created in the previous step). See Screenshot below.

Daemon Tools Lite - First click the left mouse button on the drive

If you are disabled automatic launching CD / DVDs (and nothing appears on the screen), go to "My Computer / This Computer": there should be a virtual one among the drives (i.e., that way we discovered.

If you have a question about whether to allow this application to make changes - answer the affirmative (at least for familiar disks ...).

❹. How to burn an image on a physical CD / DVD disk
Daemon Tools, of course, can write images to physical disks, but this feature is available only in the paid version of the program. Therefore, it is better to use analogues, especially since there is enough free versions in this segment.
Why not Nero? Because Nero package paid, weighs a few gigabytes, very "brake" and bad. Hardly many will use at least the tenth of its functions (not to mention the fact that most you just need to record the disk and everything ...).
Cdburnerxp

CDBURNERXP is a free program for recording CD and DVDs, including Blu-ray and HD-DVD. Also, the program works great with ISO images, allowing not only to create them, but from writing on physical disks. The program supports tens of languages \u200b\u200b(including Russian). Works in Windows XP / 7/8 / 9/10.
Main features:
- to record data (files, documents, pictures, etc.) on any types of discs;
- recording of audio parts;
- creating and recording ISO images;
- creating bootable (installation) disks;
- bIN / NRG image converter → ISO;
- the ability to print covers.
After starting the program, click "Record ISO image to disk" (See Screen below).

Then you specify an ISO image for recording, a physical drive, the recording speed (highlighted yellow on the screen below - by the way, do not put the highest speed, errors are possible) and click "Record Disk". In general, it's all - after 10-15 minutes. Your disk will be recorded!

Record Settings // CDBURNERXP
❺. What other programs can be used to work and read images
Alcohol 120%

Alcohol 120% is an excellent and very powerful program to work with images. Does it all: Creates images, mounts them into virtual drives, writes, creates a library on your PC (for quick search and reading).
The program is though paid, but there is a trial free period of 15 days (and there is a free version, with trimmed possibilities). In general, I recommend to get acquainted!
Main features:
- creating up to 31 virtual drives;
- creating disk images (support for formats: MDF / MDS, CCD, BIN / CUE, ISO, CDI, etc.);
- recording from disk images: CD, DVD and Blu-Ray;
- erase of discs: CD-RW, DVD-RW and BD-RE;
- search and create a library from file-hard disk files;
- the presence of an audio converter to work with audio parts.
Ultra Iso.
Official website: https://www.ezbsystems.com/ultraiso/

A very powerful program for working with ISO images. Allows you to create them from real disks, write, emulate in a virtual drive, and, most importantly - edit on the fly. Those. You can open an ISO image, remove an unnecessary file from it (or add) and save the image. Actually, this is done very quickly!
In addition, the program will help create a bootable (installation) disk, USB flash drive. You can also try to squeeze current ISO images, etc. In general, everyone who works with ISO - I recommend that you have to have it at your PC ...
Burn4free

Very reliable and simple program to work with CD / DVDs. Allows you to perform almost the entire range of tasks, which may be required by the average PC user. With all this, it takes very little space on the hard disk (several megabytes!).
Main advantages:
- recording CD / DVD discs in several clicks with the mouse;
- the program is very light and simple, the design is made in the style of minimalism;
- you can copy the audio sections of various formats (WAV, FLAC, WAVPACK, WMA, etc.);
- sCSI support - IDE / EIDE - SATA - USB;
- support for Russian language;
- creating and recording ISO images;
- ability to record MP3 disks;
- support for all versions of Windows: 10, 8, 7, Vista, 2008, 2003, XP, 2000, 98;
- support for most actuators (more than 4000!).
In general, I will add from myself that this program worked even in cases where its analogues refused to either be launched or seeing the drive. I recommend to have in the arsenal to everyone who often works with ISO or with optical discs.
Virtual Clone Drive.

This program is free and is designed to create a virtual drive. The program is very simple, and reliable. Supports up to 15 virtual drives, fully integrated into Windows Explorer, for simpler and fast work.
In general, compared with many similar programs of this spectrum, it is noticeably allocated. I recommend to get acquainted.
Main features:
- support for all popular image formats: ISO, BIN, IMG, UDF, DVD, CCD;
- emulation up to 15 virtual drives (CD, DVD, and Blu-Ray);
- there is a history of using images (for faster searching and reading the right file);
- convenient embedding in the conductor (now any image can be opened with a mouse click!).
The instruction is completed ...
Good job!
CD / DVDs are among the most popular external media, however, work with them is not always convenient, and there are a lot of reasons for this. These discs need to be inserted into the drive and the exchange of data with them is made noticeably slower than with a hard disk. As a result, the start of the program from the CD will require more time. CD / DVDs are ceased to read by the appearance of failure sectors or multiple scratches on them, and this will sooner or later occur during their active operation. For mobile users, one more complexity arises - going on a business trip, they have to take with them the entire set of discs, which may be required in work, which is also unparalleled because it increases the size of baggage. You can avoid such problems by copying information from CDs to the Winchester, but this option will work far from each program. For example, discs with games, licensed databases, training programs, audio languages, etc. When copying them to the hard drive, it is often refused to work. In such cases, you will have to go different ways - create virtual CD / DVD drives on your computer and place images of frequently used discs on them. Technically, this implies the execution of two operations. Initially, you will need to create the necessary disk image files (that is, virtual CDs) - this can be done using programs for recording and copying CD-DVDs (such as, for example, Nero Burning ROM) and save data to hard disk images. And then you have to use the special program-emulator of virtual drives, with which you need to create the desired number of virtual CD / DVD drives and connect it to the prepared disk image in each of them. As a result, you can work with virtual CDs in the same way as with real. Moreover, it will be much faster and more reliable. Why? Everything is very simple. On the one hand, access to information will accelerate, since it will be read much faster from the hard disk than from a CD, and to start a virtual disk you do not have to insert a real disk into the physical drive. On the other hand, the likelihood of the loss of valuable data will decrease as a result of the output of the disks, because the CD / DVD disks themselves are not inserted into the drive, and therefore their surface is not wearing. Moreover, it will be possible to work with multiple disks at the same time.
Daemon Tools 4.30.0305
Developer: DT Soft Ltd.Distribution size: Daemon Tools Pro Advanced and Daemon Tools Pro Standard - 11 MB; Daemon Tools Lite - 7.4 MB
Spread: Conditionally free Daemon Tools is one of the most attractive functionality of solutions to emulate virtual drives. This package is presented in three editions: Daemon Tools Pro Advanced, Daemon Tools Pro Standard and Daemon Tools Lite. The most modest features of the Daemon Tools Lite editor - it has no graphical interface (the appeal is made through the system tray) and allows you to create up to four virtual drives and mounted images on them. Two other versions already have a convenient graphical interface and provide creation from 16 to 32 virtual SCSI devices, and Daemon Tools Pro Advanced can also emulate two virtual IDE devices, which is relevant to connect a part of the CD / DVD coping part. As for the images themselves, in all three solutions it is provided for creating images from CDs, and not only with conventional (Audio CD formats, video CD, Mixed Mode CD, CD-Extra, Video CD, DVD-Video, DVD-Audio ), but also with copy-protected, including SafeDisc, Securom, Laserlock, Rmps, Hide CD-R, CD / DVD-COPS, ProtectCD, StarForce and Tages. At the same time, almost any formats of image files (B6T, B6T, BWT, CCD, CDI, CUE, ISO, MDS, NRG, PDI, ISZ) are supported. If desired, images are easy to protect password. In the Pro-versions there is also editing images, which allows you to add files to the image, as well as replace them in it and delete. Working with images is implemented very convenient - you can add them to the collection, specifying manually or choosing from the list found during automatic search (the images created in the program itself are added to the collection automatically), and in the collection itself it is possible to place images by subdirectories (it is more convenient for further Orientation). When creating images, their compression is provided that with a large number of images on the disk will be very useful, however, you can compress only MDS images - images in other formats first will have to be converted to MDS format (possibly only in Daemon Tools Pro Advanced). The demo version of the program (there is a Russian-speaking localization) are fully functional and efficient for 20 days. The cost of commercial versions is different - Daemon Tools Pro Advanced it is 39.90 euros, Daemon Tools Pro Standard has 16,90 euros, and Daemon Tools Lite - 14.90 euros. At the same time, the version of Daemon Tools Lite for non-commercial use is free. Since the easiest application is the Daemon Tools Lite utility, then we will start with it. It does not have the graphical interface, so all operations in this utility are carried out through the systemic tray. Connect virtual drives in Daemon Tools Lite simplest. At first, you will need to install the desired number of virtual devices - right-click on the program icon in the system tray, select the Virtual CD / DVD-ROM command and specify the desired number of drives.
And then sequentially for each of the drives, mount a virtual disk, simply specifying the appropriate hard disk files for them (the Virtual CD / DVD-ROM command\u003e "Drive ..."\u003e "Mount the image"). To remove an image from a virtual drive, you will need to "unmount the image" command.
Working technology with Daemon Tools Pro is somewhat more complicated. The window of this utility is implemented in the form of three panels - the information panel and two windows: windows of images and windows of the drives. The images window is intended to perform different types of images, and the drive window allows you to manage physical and virtual CD / DVD devices.
First of all in Daemon Tools Pro, you need to form a collection of images. If the images were created earlier and you still could not be forgotten which specifically the folder on the disk they are, then you need to click on the "Add images" button and immediately place them in the collection. If you do not remember where they are, you will have to use the automatic search mode (the "Image Search" button.
If there are no images on the disk, then you need to create them. To do this, insert the cherished disk in the CD / DVD-ROM, click on the "Creating Image" button, select the appropriate physical drive (understandable if the drives are somewhat) and, if necessary, on the "Drive" tab, change the disc reading settings. And then on the "Image Directory" tab, the name of the image is introduced and indicate the output format, then click on the "Start" button and after a couple of minutes get a welcome image.
After in one way or another, the collection will be filled with images, set the desired number of virtual drives, corresponding to the number of times clicking on the "Add SCSI Virtual Drive" button - the connected drives appear in the virtual drive window. It should be noted that one virtual drive is created automatically during the installation process.
Then the virtual image is installed on each of the virtual CD / DVD devices. To carry out such installation, you should activate the first image and apply the "Mount image" command from the context menu with the subsequent indication of the desired virtual drive. After that, the same operation will need to spend with all other images. If you need to remove an image from a virtual drive, use the "Unmount" command from the context menu.
Alcohol 120% 1.9.8.7612 and Alcohol 52% 1.9.8.7612
Developer: Alcohol Software.Distribution size: Alcohol 120% - 12.3 MB, Alcohol 52% - 11.5 MB
Spread: Conditionally free Alcohol 120% and Alcohol 52% are one of the most popular solutions for creating virtual CD / DVD drives. Alcohol 120% includes all the functions of Alcohol 52% and additionally allows you to record CDs and DVDs from image files or "on the fly" - with source CDs. It is possible to record at once a few drives at the same time. With regard to emulation of virtual drives, programs are identical. With their help, it is easy to connect to a computer up to 31 virtual drives and mounted virtual CDs on them in almost any format of image files. The source images are added in the image search mode or automatically - the last in case of their creation in the Alcohol environment. Support for multiple CD formats (CD-DA, CD + G, CD-ROM, CD-XA, VIDEO CD, Photo CD, Mixed Mode, Multi-Session CD, DVD-ROM, DVD-Video and DVD-Audio) and a variety of protection systems, including SafeDisc 2/3/4, Securom New 4/5/7, LaserLock, StarForce 1/2/3/4, VOB ProtectCD V5. When emulating, you can ignore the media type, the physical signature of the recordable disk (RMPS), the presence of bad sectors, etc. The demo version of the program (there is a Russian-language localization) is operational for 15 days and has limitations to the number of virtual devices being created (there can be only six). The cost of the commercial version of Alcohol 120% is $ 50, Alcohol 52% - $ 27. In addition, there is also a fully free version of Alcohol 52% FE 1.9.5.4, which allows you to create up to six virtual devices. The Alcohol window 120% and Alcohol 52% is implemented as one vertical and two horizontal panels. The vertical panel is located on the left side of the main program window and is a panel of operations designed to quickly launch the basic components of the program. The horizontal panels located on the right side of the main window are the working windows of the database browser, providing images, virtual drives and physical CD / DVD devices.
Emulation of virtual CD / DVD drives in Alcohol 120% and Alcohol programs 52% require three steps. The first form a collection of images. If the images already exist, then you can connect directly by simply by right-clicking the browser window, calling the "Add images" command from the context menu and specify the desired images. Well, if you do not remember where it is specifically on the image disk, you can use the search for images (Operation "Search" in the "Basic Operations" group), and only then connect images.
If the disk image files do not exist, they will have to be created. To carry out this in Alcohol 120% (or in Alcohol 52%) is completely simple. To do this, it is enough to activate the "Creating Images" operation, select the physical drive (only if the drives are somewhat), determine the data type and, if necessary, adjust the disk reading settings, and enter the image name and click the "Start" button on the next screen.
After the formation of the image collection, virtual drives are connected - the "Virtual Disc" operation from the "Settings" group is responsible for it, after starting which you want to determine the desired number of virtual devices. Immediately it will be possible to enable / disable the checkboxes "Remount images when rebooting the system" and "Mount the image on the device 0 to double-click." The inclusion of the first flag will save virtual disks in your virtual drives after restarting or turning off the computer. The inclusion of the second will allow you to mount the image file for a double click on it in the first free virtual drive. After that, it will also be necessary to activate the "File Association" subsection and note the expansion of image files that are supposed to be mounted in virtual devices. The result of these manipulations will be the appearance of the program in the right lower bottomway in addition to the physical CD / DVD devices of the list of virtual drives that appeared. By the way, it is necessary to note that one virtual drive can already be created during the installation of the program, unless, of course, you do not remove the corresponding check box during the installation.
Well, now the virtual CDs will remain on the virtual devices, using the "Mount to the device" command from the context menu. You can mount the image and faster - simply by double-clicking on it, however, it is only if the box "Mount the image on the device 0 to double-click" when the virtual drives is connected, was not disabled. To remove an image from a virtual drive, a "dismantle image" command is used.
Virtual CD 9.3.0.1
Developer: H + H Software GmbHDistribution size: 56.4 MB
Spread: Conditionally free Virtual CD is one of the most multifunctional (but the most difficult) solutions for emulating virtual CD / DVD-ROM devices, managing virtual CDs and network access to them. The program allows you to create up to 23 virtual drives and connect the image files to them in a fairly wide range of formats. These images can be created directly in the Virtual CD environment, connected according to the results of automatic search or manually manually. Working with collections of virtual CDs is implemented in the program, taking into account the fact that their number may be great - therefore, images can be broken by categories, sort, group, search in the library, etc. When creating images (supported CD-ROM formats, DVD, VIDEO CD, Super Video CD, Photo CD, Audio CD, CD-Text, CD-Extra, Mixed Mode CDS), it is possible to compress them, and very effective. In addition, images can be converted to VC4 format and, if necessary, protect the password. It is also provided to edit images into which it is easy to make new files or delete unnecessary - this function may be useful not only when using files of images on virtual drives, but also in the process of testing them before recording on a real CD. The latter in Virtual CD is also implemented, in addition, in the program it is possible to directly copy data from the disk to disk and delete data from the CD / DVD rewritable. The demo version of the program (the Russian-speaking localization is missing) is fully functional and efficient for 30 days, the cost of the commercial version is $ 39.95. Virtual CD is a merging of two interface modules - Toolbox and CD Management (both modules are called from the system tray, and toolbox It can also be run through the "Start" menu). The Toolbox module opens direct access to all the main features of the program.
The CD Management Module provides virtual CDs and Images.
In Virtual CD, it is difficult to deal with the options responsible for creating a collection, since they are scattered by different modules, and the total number of various settings are large. If we are talking about adding already available image files to the collection, you can do it both through the Toolbox module and through the CD Management module. In the first case, you open the Main Tasks in Virtual CD tab and run the Find Virtual CDS automatic search feature.
In the second, they call the Add command from the context menu and specify specific images from the folder.
You can also add a new virtual drive in two ways in two ways - using the Add / Remove Virtual Drives command by activating it from the system tray or in the CD Management module by calling the Drive Editor command from the context menu. In both cases, the device selection dialog box opens, where additional actuators should be included. By the way, if no more than four drives are required, then these operations do not have to hold, since by default the program automatically adds four virtual drives to the system when installing.
With the mounting of virtual CDs, it is simpler because it is carried out by the usual dragging image to the drive in the CD Management window or installing a virtual CD to drive through the system tray. For deleting an image from a virtual drive, the EJECT command is answered.
It should be noted that many operations in Virtual CD require a sequential opening of a multitude of windows (and this slows down the process) - to speed up the work can be prescribed by a series of hotkeys actions, as well as the active use of the system tray commands, duplicate the basic operations of the Toolbox modules and CD Management modules.