Εγκαταστήστε το πρόγραμμα οδήγησης adb windows 8.1. Τι είναι το πρόγραμμα οδήγησης adb; Έλεγχος της εργασίας του ADB και του Fastboot
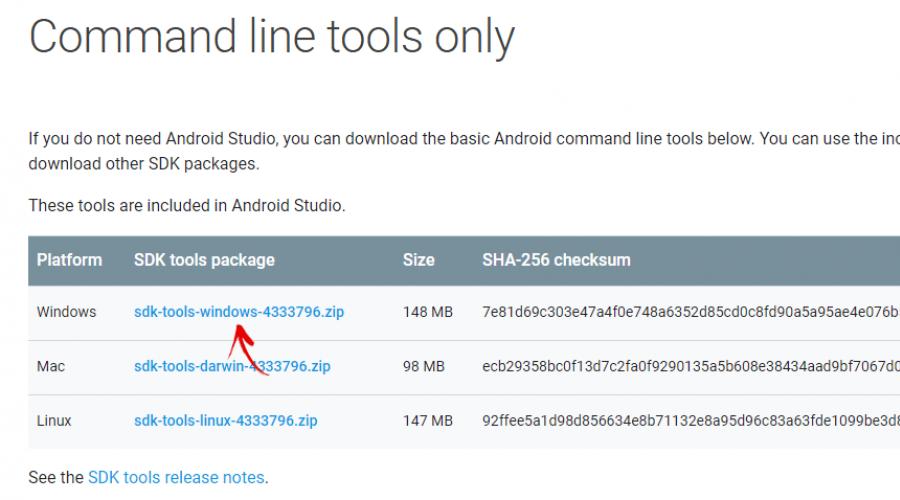
Διαβάστε επίσης
Τα βοηθητικά προγράμματα ADB και Fastboot αποτελούν μέρος του Android SDK (μην μπερδεύεστε με το Android Studio, πόσο μάλλον να κατεβάσετε το δυσκίνητο αρχείο εγκατάστασης του, εκτός και αν πρόκειται να αναπτύξετε για Android, φυσικά). Το ADB είναι ένα εργαλείο εντοπισμού σφαλμάτων που σας επιτρέπει να έχετε πρόσβαση στην κονσόλα Android από έναν υπολογιστή () συνδέοντας το gadget σε έναν υπολογιστή μέσω USB. Ταυτόχρονα, θα έπρεπε να είναι. Το Fastboot έχει σχεδιαστεί για να λειτουργεί με τη συσκευή όταν φορτώνεται στη λειτουργία με το ίδιο όνομα (αν υπάρχει στη συσκευή σας).
Χρησιμοποιώντας το ADB, μπορείτε να διαχειρίζεστε το smartphone/tablet σας από τον υπολογιστή σας: δημιουργία αντιγράφων ασφαλείας εφαρμογών, εγγραφή οθόνης, θέση του smartphone σας σε λειτουργία ανάκτησης και πολλά άλλα. Επιπλέον, μπορείτε να εργαστείτε με το ADB μέσω Wi-Fi. Για να γίνει αυτό, η συσκευή σας πρέπει να είναι root και θα χρειαστείτε επίσης μια ειδική εφαρμογή που συνδέεται στον υπολογιστή σας μέσω δικτύου. Για παράδειγμα, ADB Wireless ή WiFi ADB. Αλλά αυτό είναι υλικό για ένα ξεχωριστό άρθρο.
Χρησιμοποιώντας το Fastboot, μπορείτε, προσαρμοσμένη ανάκτηση ( ή ), να ξεκλειδώσετε το Bootloader (σε HTC, Motorola, Sony, Nexus, Huawei, πιο πρόσφατες συσκευές LG είναι αποκλεισμένο), να διαγράψετε τα διαμερίσματα του συστήματος.
Πώς να εγκαταστήσετε το ADB και το Fastboot: οδηγίες
1. Μεταβείτε στον επίσημο ιστότοπο όπου μπορείτε να κάνετε λήψη του Android SDK: https://developer.android.com/studio/index.html . Κάντε κύλιση προς τα κάτω στη σελίδα στην ενότητα "Μόνο εργαλεία γραμμής εντολών" και επιλέξτε το αρχείο για τα Windows.

2. Επιλέξτε το πλαίσιο "Έχω διαβάσει και συμφωνώ με τους παραπάνω όρους και προϋποθέσεις" και κάντε κλικ στο κουμπί "Λήψη εργαλείων γραμμής εντολών Android για Windows". Θα ξεκινήσει η λήψη του αρχείου.

3. Κατεβάστε το και αποσυμπιέστε το στη ρίζα του Drive "C:".
4. Πρέπει επίσης να κατεβάσετε το Java Development Kit από την επίσημη σελίδα. Μεταβείτε στον ιστότοπο, συμφωνήστε με τους όρους της σύμβασης άδειας χρήσης επιλέγοντας το πλαίσιο "Αποδοχή Συμφωνίας Άδειας Χρήσης" και πραγματοποιήστε λήψη της έκδοσης του JDK που ταιριάζει με το bit του συστήματός σας.

Πρώτος τρόπος
Επιστρέψτε στον φάκελο Android SDK, ανοίξτε τα "εργαλεία" και εκτελέστε το "android".

Επιλέξτε "Android SDK Platform-Tools" (και επίσης "Google USB driver" εάν έχετε συσκευή Nexus) και κάντε κλικ στην "Εγκατάσταση πακέτων".

Διαβάστε σχετικά με την εγκατάσταση προγραμμάτων οδήγησης για άλλες συσκευές παρακάτω.
Επιλέξτε "Accept License" και κάντε κλικ στο "Install".

Το ημερολόγιο μου έδειξε ότι παρουσιάστηκε σφάλμα. Όμως τελικά όλα τελείωσαν με επιτυχία.

Αφού ολοκληρώσετε τα παραπάνω βήματα στο φάκελο "sdk-tools-windows- εκδοχήΘα εμφανιστεί το "platform-tools" και θα περιέχει τα "ADB" και "Fastboot" που μας ενδιαφέρουν.


Δεύτερος τρόπος
Μεταβείτε στο φάκελο "sdk-tools-windows- εκδοχή» → «εργαλεία» → «bin» και, κρατώντας πατημένο το πλήκτρο «Shift», κάντε δεξί κλικ σε μια κενή περιοχή. Επιλέξτε "Open Command Window" ή "Open PowerShell Window Here" εάν ο υπολογιστής ή ο φορητός σας υπολογιστής εκτελεί μία από τις πιο πρόσφατες εκδόσεις των Windows 10.

Επικολλήστε την εντολή στο PowerShell ή στη γραμμή εντολών (στο PowerShell προσθέστε ./ στην αρχή):

Κάντε κλικ στο "Enter" για να εκτελέσετε την εντολή. Θα γίνει λήψη των αρχείων και θα σας ζητηθεί να εγκαταστήσετε:

Για να το ενεργοποιήσετε, πληκτρολογήστε y για "ναι" και πατήστε "Enter", που θα ξεκινήσει η εγκατάσταση του "platform-tools".

Στο τέλος, η γραμμή εντολών θα εμφανίσει ένα μήνυμα ότι η διαδικασία ολοκληρώθηκε με επιτυχία. Και ο φάκελος "platform-tools" με ADB και Fastboot μέσα θα εμφανιστεί στο "sdk-tools-windows- εκδοχή».
(!) Εάν για κάποιο λόγο δεν μπορείτε να εγκαταστήσετε το ADB και το Fastboot χρησιμοποιώντας τις προηγούμενες μεθόδους, χρησιμοποιήστε την τρίτη επιλογή - απλώς κατεβάστε το αρχείο "platform-tools" και αποσυμπιέστε το στη μονάδα "C:".
Εγκατάσταση προγραμμάτων οδήγησης ADB και Fastboot για Windows
Για να κάνετε έναν υπολογιστή smartphone ή tablet, πρέπει να κάνετε λήψη του προγράμματος οδήγησης USB:
- Samsung - το πρόγραμμα οδήγησης περιλαμβάνεται στο βοηθητικό πρόγραμμα Kies: http://www.samsung.com/en/support/usefulsoftware/KIES/ ή μπορείτε να το κατεβάσετε ξεχωριστά επιλέγοντας το επιθυμητό μοντέλο: http://www.samsung.com /us/ support/downloads
- HTC - μέρος του HTC Sync Manager: http://www.htc.com/en/software/htc-sync-manager/
- Nexus - Το πρόγραμμα οδήγησης Android είναι εγκατεστημένο με το Android SDK, όπως περιγράφεται παραπάνω.
- Huawei - σε συνδυασμό με το βοηθητικό πρόγραμμα HiSuite: http://consumer.huawei.com/minisite/HiSuite_en/index.html
- LG - εγκατάσταση LG PC Suite: http://www.lg.com/en/support/software-firmware
- Motorola - δείτε αυτήν τη σελίδα: https://motorola-global-portal.custhelp.com/app/answers/detail/a_id/88481
- Τα προγράμματα οδήγησης Sony Xperia - FastBoot για όλα τα μοντέλα βρίσκονται εδώ: http://developer.sonymobile.com/downloads/drivers/
- Xiaomi - Mi PC Suite: http://pcsuite.mi.com
- MTK - για κινεζικές συσκευές που βασίζονται σε τσιπ MediaTek: http://online.mediatek.com/Public%20Documents/MTK_Android_USB_Driver.zip
- Lenovo - επιλέξτε το μοντέλο του smartphone, του tablet και κάντε λήψη του προγράμματος οδήγησης ADB: http://support.lenovo.com/us/en/GlobalProductSelector
- Αναζητήστε λύσεις για συσκευές άλλων κατασκευαστών στους επίσημους ιστότοπούς τους.
Υπάρχουν διάφορα καθολικά προγράμματα εγκατάστασης προγραμμάτων οδήγησης ADB (για παράδειγμα, αυτό: http://adbdriver.com/downloads/) - μπορούν επίσης να χρησιμοποιηθούν, για παράδειγμα, όταν για κάποιο λόγο δεν ήταν δυνατή η εγκατάσταση της επίσημης λύσης.
Εάν το μοντέλο σας συνοδεύεται από πρόγραμμα οδήγησης χωρίς πρόγραμμα εγκατάστασης, θα πρέπει να ακολουθήσετε τα εξής βήματα:
1. Μεταβείτε στον "Πίνακα Ελέγχου" → "Διαχείριση Συσκευών". Στα Windows 10, απλώς κάντε δεξί κλικ στο μενού Έναρξη και επιλέξτε Διαχείριση Συσκευών.

2. Βρείτε τη συσκευή για την οποία πρέπει να εγκαταστήσετε προγράμματα οδήγησης στη λίστα. Κάντε δεξί κλικ και κάντε κλικ στην Ενημέρωση προγραμμάτων οδήγησης.

Όπως μπορείτε να δείτε, ο υπολογιστής αναγνωρίζει σωστά το tablet μου Nexus 7. Εάν ο υπολογιστής σας εντοπίσει το smartphone εσφαλμένα ή υπάρχει ένα κίτρινο τρίγωνο με ένα θαυμαστικό μέσα του, η μη αυτόματη εγκατάσταση προγραμμάτων οδήγησης Android είναι υποχρεωτική για εσάς.
3. Επιλέξτε "Αναζήτηση σε αυτόν τον υπολογιστή για λογισμικό προγράμματος οδήγησης".

4. Καθορίστε τη διαδρομή προς το φάκελο με τα προγράμματα οδήγησης στον υπολογιστή.

Περιμένετε να ολοκληρωθεί η εγκατάσταση και, στη συνέχεια, επανασυνδέστε το gadget στον υπολογιστή μέσω USB.
Πώς να ξεκινήσετε με το Fastboot και το ADB
Η εργασία με ADB ή Fastboot πραγματοποιείται από τη γραμμή εντολών, τα βοηθητικά προγράμματα εκκινούνται με δύο τρόπους:
1: Κάντε δεξί κλικ στο "Start" και επιλέξτε "Command Prompt (Admin)" ή "Windows PowerShell (Admin)". Στη συνέχεια, χρησιμοποιήστε τις εντολές για να καθορίσετε τη διαδρομή προς το φάκελο με ADB και Fastboot (αφού εισαγάγετε το καθένα, πατήστε "Enter").
Για να επιστρέψετε στη ρίζα της μονάδας δίσκου "C:\", χρησιμοποιήστε:
Χάρη σε αυτήν την εντολή, ανοίξτε τον επιθυμητό φάκελο:
Στην περίπτωσή μου έγινε έτσι:
cd\εργαλεία_ εκδοχή-παράθυρα\πλατφόρμα-εργαλεία

Θα λάβετε (οι προγραμματιστές της Google άλλαξαν το όνομα του αρχείου αφού έγραψαν την αρχική έκδοση αυτής της εντολής):
cd \sdk-tools-windows- εκδοχή\πλατφόρμα-εργαλεία
Η διαδρομή προς το Fastboot και το ADB υποδεικνύεται, τώρα εργαζόμαστε μαζί τους από την κονσόλα.
Για να αποφύγετε να το κάνετε αυτό κάθε φορά, προσθέστε τη διαδρομή προς "πλατφόρμα-εργαλεία" στη μεταβλητή "Διαδρομή". Αρχικά, μεταβείτε στο φάκελο, στη γραμμή πλοήγησης, κάντε δεξί κλικ στο "platform-tools" και επιλέξτε "Αντιγραφή διεύθυνσης".

Μεταβείτε στον "Πίνακα Ελέγχου". Για να το κάνετε αυτό, πατήστε "Win" + "R" και στο πεδίο "Άνοιγμα:", επικολλήστε το στοιχείο ελέγχου . Κάντε κλικ στο OK.

Επιλέξτε "Σύστημα" → "Προηγμένες ρυθμίσεις συστήματος" → "Μεταβλητές περιβάλλοντος…".



Βρείτε τη μεταβλητή "Διαδρομή", επιλέξτε την και επιλέξτε "Επεξεργασία...".

Κάντε κλικ στο Νέο, επικολλήστε τη διαδρομή στο φάκελο "platform-tools" και κάντε κλικ στο OK.

Το Universal ADB Driver (UAD) είναι μια εφαρμογή που βασίζεται σε GUI που σας επιτρέπει να εγκαταστήσετε γρήγορα το πρόγραμμα οδήγησης Google ADB στον υπολογιστή σας με λίγα μόνο κλικ.
Εδώ, προσπαθήσαμε να μοιραστούμε την πιο πρόσφατη έκδοση του Universal ADB Driver μαζί με τις προηγούμενες εκδόσεις. Αν ψάχνετε για προγράμματα οδήγησης για τη συσκευή σας Android, τότε αυτό είναι μια απόλαυση για εσάς.
Χαρακτηριστικά του Universal ADB Driver
Γρήγορη εγκατάσταση:
Σας επιτρέπει να εγκαταστήσετε γρήγορα το πρόγραμμα οδήγησης Google ADB σε λίγα δευτερόλεπτα μόνο. Απλώς συνδέστε τη συσκευή στον υπολογιστή και εκτελέστε το Universal ADB Driver Setup και ακολουθήστε τις οδηγίες στην οθόνη.
Υποστηρίζει κάθε συσκευή:
Υποστηρίζει σχεδόν κάθε Συσκευή Android, είτε προέρχεται από μεγάλες μάρκες όπως η Samsung, η HTC, η Sony είτε από μάρκες Minor. Εντοπίζει αυτόματα το chipset της συσκευής σας και εγκαθιστά το πρόγραμμα οδήγησης ανάλογα.
Ανιχνεύει Κατασκευαστή & Μοντέλο:
Εντοπίζει αυτόματα το όνομα κατασκευαστή και τον αριθμό μοντέλου της συσκευής σας και τα εμφανίζει στη λίστα Κατασκευαστής και Περιγραφής.
Κουμπί ανανέωσης:
Σας επιτρέπει να ανανεώνετε γρήγορα τη λίστα συσκευών που είναι συνδεδεμένη στον υπολογιστή. Αυτή η δυνατότητα εισάγεται στην έκδοση 2.0 και δεν είναι διαθέσιμη στην έκδοση 1.0.
Υποστηρίζει Windows x86 και x64 Bit:
Εντοπίζει αυτόματα τα BIT του υπολογιστή σας και σας επιτρέπει να εγκαταστήσετε εύκολα το πρόγραμμα οδήγησης ADB σε Windows XP, Vista, Windows 7, Windows 8, Windows 8.1 και Windows 10.
Διαβάστε με μια φορά :
[*] Συμβατότητα: Υποστηρίζει μόνο υπολογιστή με Windows, συμπεριλαμβανομένων των Windows XP, Windows Vista, Windows 7, Windows 8, Windows 8.1 και Windows 10.
[*] Υποστήριξη Nokia και Amazon: Υποστηρίζει συσκευές Nokia συμπεριλαμβανομένων Nokia X, Nokia XL Series. Υποστηρίζει επίσης όλες τις συσκευές Amazon.
[*] Πώς να εγκαταστήσω: Εάν θέλετε να μάθετε πώς να εγκαταστήσετε τη ρύθμιση, μεταβείτε στη Σελίδα.
[*] Καλύτερη εναλλακτική: Αν και το Universal ADB Driver είναι τέλειο από κάθε άποψη, αλλά υπάρχει μια εξαιρετική εναλλακτική διαθέσιμη, που ονομάζεται . Εκτός από την εγκατάσταση του προγράμματος οδήγησης adb, εγκαθιστά επίσης τα αρχεία fastboot στον υπολογιστή σας με Windows.
[*] Πιστώσεις: Το Universal ADB Driver δημιουργείται και διανέμεται από την universaladbdriver.com. Έτσι, οι πλήρεις πιστώσεις πηγαίνουν σε αυτούς για δωρεάν κοινή χρήση του προγράμματος οδήγησης.
Υλικολογισμικό Android
Επιλέξτε τη συσκευή σας 5 Αστέρων Adcom Advan AG Κινητό Alcatel Ambrane Amoi Archos Arise Bassoon Bedove Blu Bluboo Boss Style BQ Bsnl Byond Celkon Champion Cheers Cherry Colors Coolpad Croma Cubot Datawind Dexp Digiflip Elephone Eurostar EvercossssGiGGH Huawei Infinix Infocus Innjoo Intex (Σελίδα 1) Intex (Σελίδα 2) Itel K-Touch Karbonn Kata Koobee Lava Leagoo Lemon Lenovo Lyf M-Horse M-Tech Magicon Malata Maximus Maxx Meizu Micromax (Σελίδα 1) Micromax (Σελίδα My 2) Moxubis Okapia Oplus Oppo Panasonic QMobile Rage Reach Salora Samsung Simmtronics Siwer Smile Soja Sony Xperia Spice SunUp Swipe Symphony Tecno Thl Tianhe Timmy Tooky Ubtel Ulefone Verykool Videocon Vivo Vodafone Walton Wellphone Wiko Winmax Winstary
Επιλέξτε τη συσκευή σας 5 Αστέρων Adcom Advan AG Κινητό Alcatel Allview Amazon Ambrane Amgoo Amoi Archos Arise Asus G Bassoon Bedove Blu Bluboo Bmobile Boss Style BQ Bsnl Byond Celkon Champion Cheers Cherry Mobile Cloudfone Χρώματα Coolpad Croma Cubot Dell Digifones Grand Haier HCL Hello Hitech Hotwav HP HSL HTC Huawei Icemobile Infinix Innjoo Intex iPro Itel Karbonn Kata Kyocera Lava Leagoo Lemon Lenovo LG Lyf Malata Massive Maximus Maxwest Meizu Micromax Mito Mobicel Mobicel Mobistel Motorola Mtech Mycell Nexus NIUPpolus Opto Κομψό Prestigio Qmobile Rage Rivo Samsung SKG SKK Smile Sony SPC Spice Symphony T-Mobile TCL Telego Timmy Toshiba TWZ Ulefone Uniscope Unnecto Uoogou UUK Verykool Vivo Vodafone Voicetel Vsun Walton WE Wiko Winmax Xdyolo XBO XBO XBOYUZ
Το ADB (Android Debug Bridge Utility) είναι μια γραμμή εντολών που περιλαμβάνεται στο Android SDK. Το ADB σάς επιτρέπει να ελέγχετε τη συσκευή σας μέσω USB, να αντιγράφετε αρχεία, να εγκαθιστάτε και να αφαιρείτε εφαρμογές και πολλά άλλα. Το ADB σάς επιτρέπει να χρησιμοποιήσετε ορισμένα κόλπα Android.
Βήμα 1: Εγκαταστήστε το Android SDK
Μεταβείτε στη σελίδα λήψης του Android SDK και κάντε κύλιση προς τα κάτω στην επιλογή «Μόνο εργαλεία SDK». Κατεβάστε το αρχείο ZIP για το λειτουργικό σας σύστημα και εξαγάγετε το αρχείο.
Εκτελέστε το αρχείο exe του SDK Manager και καταργήστε την επιλογή όλων των στοιχείων εκτός από τα "Android SDK Platform-tools". Εάν χρησιμοποιείτε smartphone Nexus, μπορείτε επίσης να επιλέξετε το πλαίσιο ελέγχου "Google USB Driver" για να πραγματοποιήσετε λήψη των προγραμμάτων οδήγησης. Κάντε κλικ στο κουμπί εγκατάστασης. Θα πραγματοποιήσει λήψη και εγκατάσταση στοιχείων, συμπεριλαμβανομένου του ADB και άλλων βοηθητικών προγραμμάτων.
Όταν ολοκληρωθεί η εγκατάσταση, μπορείτε να κλείσετε τη διαχείριση SDK.
Προσοχή!Αυτή τη στιγμή η εγκατάσταση έχει ως εξής:
Μεταβείτε στη σελίδα λήψης του Android Studio, κάντε κύλιση προς τα κάτω στην ενότητα "Λήψη μόνο των εργαλείων γραμμής εντολών" και πραγματοποιήστε λήψη του αρχείου για την κατάλληλη έκδοση του λειτουργικού συστήματος (Windows στην περίπτωσή μας).

Αποσυμπιέστε το αρχείο που έχετε λάβει, για παράδειγμα, στη ρίζα της μονάδας δίσκου C.
Η αλληλεπίδραση με το SDK Manager πραγματοποιείται μέσω της γραμμής εντολών. Μπορείτε να μάθετε όλες τις εντολές, αλλά θα επικεντρωθούμε στις κύριες. Για να εκκινήσετε το SDK Manager, μεταβείτε στο φάκελο όπου αποσυσκευάσατε τα περιεχόμενα του αρχείου> εργαλεία> bin και κρατήστε πατημένο το πλήκτρο Shift, κάντε δεξί κλικ σε μια κενή περιοχή και επιλέξτε "Άνοιγμα παραθύρου εντολών" εάν χρησιμοποιείτε άλλη έκδοση από τα Windows 10. Ή εκτελέστε τη γραμμή εντολών και καθορίστε τον κατάλογο εργασίας. Στην περίπτωσή μου είναι:
Cd C:\sdk-tools-windows-3859397\tools\bin

Εισαγάγετε την εντολή sdkmanagerκαι πατήστε Enter για να δείτε όλες τις διαθέσιμες επιλογές. Μας ενδιαφέρει όμως η ακόλουθη εντολή:
sdkmanager "platform-tools" "platforms;android-26"
Αυτή η εντολή θα εγκαταστήσει εργαλεία πλατφόρμας (συμπεριλαμβανομένων adb και fastboot) και εργαλεία SDK για το API 26, το οποίο αντιστοιχεί στην έκδοση Android 8.x. Η πλήρης λίστα των εκδόσεων Android και των αντίστοιχων API τους περιγράφεται παρακάτω:
- Android 1.0 - API 1
- Android 1.1 - API 2
- Android 1.5 - API 3
- Android 1.6 - API 4
- Android 2.0/2.1 - API 5, 6, 7
- Android 2.2 - API 8
- Android 2.3 - API 9, 10
- Android 3.0 / 3.1 / 3.2 - API 11, 12, 13
- Android 4.0 - API 14, 15
- Android 4.1 / 4.2 / 4.3 - API 16, 17, 18
- Android 4.4 - API 19.20
- Android 5.0/5.1 - API 21, 22
- Android 6.0 - API 23
- Android 7.0 / 7.1 - API 24, 25
- Android 8.0/8.1 - API 26
Επειδή Έχω μια συσκευή με Android 7.0, τότε η εντολή μου θα μοιάζει με αυτό:
sdkmanager "platform-tools" "platforms;android-24"
Μπορείτε επίσης να κάνετε αυτό το βήμα μέσω του GUI του Android Studio. Για να το κάνετε αυτό, μεταβείτε στη σελίδα λήψης, κατεβάστε, εγκαταστήστε και εκτελέστε το Android Studio.

Κάντε κλικ στην επιλογή "Διαμόρφωση" και "Διαχείριση SDK".

Βεβαιωθείτε ότι υπάρχει ένα σημάδι επιλογής δίπλα στα "Android SDK Platform-tools" και "Google USB Drive" εάν χρησιμοποιείτε συσκευή Nexus. Κάντε κλικ στο OK για να κλείσετε τη Διαχείριση SDK, κλείστε επίσης το Android Studio.

Βήμα 2: Ενεργοποιήστε τον εντοπισμό σφαλμάτων USB
Μεταβείτε στις ρυθμίσεις του τηλεφώνου σας και επιλέξτε "Σχετικά με το τηλέφωνο". Κάντε κύλιση προς τα κάτω στην επιλογή "Αριθμός κατασκευής" και πατήστε το 7 φορές. Θα πρέπει να δείτε ένα μήνυμα ότι είστε συνδεδεμένοι στη λειτουργία προγραμματιστή.
Επιστρέψτε στην κύρια σελίδα ρυθμίσεων, θα πρέπει να έχετε ένα νέο στοιχείο "Για προγραμματιστές". Ενεργοποιήστε τον εντοπισμό σφαλμάτων USB. Εισαγάγετε κωδικό πρόσβασης ή PIN εάν απαιτείται.

Μόλις το κάνετε αυτό, συνδέστε το τηλέφωνό σας στον υπολογιστή σας. Θα εμφανιστεί ένα παράθυρο στο τηλέφωνό σας που θα σας ρωτά "Ενεργοποίηση εντοπισμού σφαλμάτων USB;". Επιλέξτε το πλαίσιο "Να επιτρέπεται πάντα αυτός ο υπολογιστής" και κάντε κλικ στο OK.
Βήμα 3: Δοκιμή ADB και εγκατάσταση προγραμμάτων οδήγησης για το smartphone σας
Ανοίξτε το φάκελο όπου είναι εγκατεστημένο το SDK και εκεί ανοίξτε το φάκελο platform-tools. Εδώ αποθηκεύεται το πρόγραμμα ADB. Κρατήστε πατημένο το πλήκτρο Shift και κάντε δεξί κλικ μέσα στο φάκελο. Επιλέξτε "Άνοιγμα παραθύρου εντολών".
Για να ελέγξετε εάν το ADB λειτουργεί σωστά, συνδέστε τη συσκευή σας Android στον υπολογιστή σας με ένα καλώδιο USB και εκτελέστε την ακόλουθη εντολή:
συσκευές adb

Θα πρέπει να δείτε τη συσκευή στη λίστα. Εάν η συσκευή είναι συνδεδεμένη στον υπολογιστή, αλλά δεν εμφανίζεται στη λίστα, τότε πρέπει να εγκαταστήσετε το πρόγραμμα οδήγησης ADB για τη συσκευή σας. Θα πρέπει να υπάρχουν αντίστοιχα αρχεία στον ιστότοπο του κατασκευαστή της συσκευής σας. Για παράδειγμα, για συσκευές Motorola μπορούν να ληφθούν, για Samsung, για HTC προγράμματα οδήγησης περιλαμβάνονται στο πρόγραμμα HTC Sync Manager. Μπορείτε επίσης να βρείτε τα απαραίτητα αρχεία στον ιστότοπο XDA Developers χωρίς πρόσθετα προγράμματα.
Μπορείτε επίσης να εγκαταστήσετε το Google USB Driver από το φάκελο Extras στο παράθυρο του SDK Manager, όπως αναφέραμε στο πρώτο βήμα.

Εάν χρησιμοποιείτε το πρόγραμμα οδήγησης Google USB, θα πρέπει να αναγκάσετε τα Windows να χρησιμοποιήσουν τα εγκατεστημένα προγράμματα οδήγησης για τη συσκευή σας. Ανοίξτε τη Διαχείριση Συσκευών (κάντε δεξί κλικ στη συντόμευση Ο Υπολογιστής μου και επιλέξτε Ιδιότητες - Διαχείριση Συσκευών), βρείτε τη συσκευή σας στη λίστα. Κάντε δεξί κλικ πάνω του και επιλέξτε Ιδιότητες. Κάντε κλικ στην καρτέλα Πρόγραμμα οδήγησης και κάντε κλικ στο κουμπί Ενημέρωση. Επιλέξτε "Αναζήτηση προγραμμάτων οδήγησης σε αυτόν τον υπολογιστή".
Βρείτε το Google USB Driver στο φάκελο Extras με εγκατεστημένο το SDK και επιλέξτε το φάκελο google\usb_driver και κάντε κλικ στο Next. Μόλις εγκατασταθούν τα προγράμματα οδήγησης, δοκιμάστε να εκτελέσετε ξανά την εντολή adb devices. Εάν όλα γίνονται σωστά και τα προγράμματα οδήγησης είναι κατάλληλα, τότε θα δείτε τη συσκευή σας στη λίστα. Συγχαρητήρια, μπορέσατε να εγκαταστήσετε το πρόγραμμα οδήγησης ADB.
Χρήσιμες εντολές adb
Το ADB προσφέρει μερικές χρήσιμες εντολές:
adb εγκατάσταση C:\package.apk
- Εγκαταστήστε την εφαρμογή στο τηλέφωνο που βρίσκεται κατά μήκος της διαδρομής C:\package.apk στον υπολογιστή.
adb uninstall package.name
- Καταργήστε την εφαρμογή με το όνομα package.name από τη συσκευή. Για παράδειγμα, το com.rovio.angrybirds θα απεγκαταστήσει το παιχνίδι Angry Birds.
Adb push C:\file /sdcard/file
— Τοποθετεί ένα αρχείο από τον υπολογιστή στη συσκευή. Αυτή η εντολή θα στείλει το αρχείο C:\file στον υπολογιστή στη συσκευή κατά μήκος της διαδρομής /sdcard/file<.
Adb pull /sdcard/file C:\file
- Λειτουργεί όπως η προηγούμενη εντολή, αλλά αντίστροφα.
Η εύρεση προγράμματος οδήγησης USB για το Android σας είναι σχεδόν μια δύσκολη εργασία, εάν ο κατασκευαστής του smartphone ή του tablet σας δεν παρέχει μια σουίτα υπολογιστή ή εάν δεν έχετε ένα διάσημο smartphone ή tablet. Για να επιλύσετε αυτό το ζήτημα, σήμερα θα παρουσιάσουμε ένα πρόγραμμα οδήγησης Universal ADB και η εγκατάστασή του θα σας επιτρέψει να συνδέσετε οποιαδήποτε συσκευή Android με τον υπολογιστή σας με επιτυχία.
Το πρόγραμμα οδήγησης Universal ADB που δίνεται εδώ είναι ένα πρόγραμμα οδήγησης που βασίζεται σε Windows και είναι συμβατό με όλες σχεδόν τις εκδόσεις των Windows: Windows Vista, Windows XP, Windows 8, Windows 7, Windows 10 και Windows 8.1. Επίσης, υποστηρίζει σχεδόν όλα τα Android smartphone και κατασκευαστές στον κόσμο (Παράδειγμα: Samsung, Xiaomi, HTC, Panasonic, LG, Micromax, Intex, Lava, Gionee, InFocus κ.λπ.)
Χαρακτηριστικά καθολικού προγράμματος οδήγησης ADB:
1) Υποστηρίζει όλες τις συσκευές Android:Το πρόγραμμα οδήγησης Universal ADB υποστηρίζει σχεδόν όλες τις συσκευές Android (συμπεριλαμβανομένων των μεγάλων εμπορικών σημάτων όπως η Samsung, η Lenovo, η HTC, η Sony κ.λπ.). Απλώς κατεβάστε το πρόγραμμα οδήγησης, συνδέστε το smartphone Android και εγκαταστήστε το πρόγραμμα οδήγησης USB.
2) Αυτόματος εντοπισμός επωνυμίας:Αυτό το λογισμικό εντοπίζει αυτόματα τη μάρκα και το chipset του smartphone σας και εγκαθιστά το πρόγραμμα οδήγησης USB ανάλογα. Επίσης, το πρόγραμμα οδήγησης Universal ADB διατίθεται σε μορφή γρήγορης εγκατάστασης, δηλαδή, κάνοντας κλικ στο αρχείο ".exe", θα μπορείτε να εγκαταστήσετε το πρόγραμμα οδήγησης της συσκευής σας.
3) Υποστηρίζει εκδόσεις Windows 32 bit και 64 bit:Αυτό το λογισμικό υποστηρίζει εκδόσεις λειτουργικού συστήματος Windows 32 bit (x86) και 64 bit (x64). Επίσης, μπορείτε να χρησιμοποιήσετε αυτό το λογισμικό σε όλες τις εκδόσεις των Windows, συμπεριλαμβανομένων των Windows 10, Windows 8.1, Windows 8, Windows 7, Windows Vista και Windows XP.
4) Νέο κουμπί ανανέωσης:Η νέα έκδοση αυτού του λογισμικού (έκδοση 2 και έκδοση 3) συνοδεύεται από ένα κουμπί ανανέωσης, το οποίο μπορείτε να χρησιμοποιήσετε για να ανανεώσετε τη λίστα συσκευών. Αυτή η δυνατότητα δεν ήταν διαθέσιμη στην αρχική έκδοση αυτού του λογισμικού.
- Τελευταία έκδοση
Πώς να εγκαταστήσετε το πρόγραμμα οδήγησης Universal ADB:
1) Πριν ξεκινήσετε την εγκατάσταση του προγράμματος οδήγησης Universal ADB, βεβαιωθείτε ότι έχετε συνδέσει το smartphone σας στον υπολογιστή χρησιμοποιώντας το αρχικό καλώδιο δεδομένων USB, καθώς το πρόγραμμα εγκατάστασης του προγράμματος οδήγησης ADB δεν θα εντοπίσει τη συσκευή σας, εάν τη συνδέσετε αφού ξεκινήσετε τη διαδικασία εγκατάστασης .
2) Για να ξεκινήσετε, πραγματοποιήστε λήψη του προγράμματος οδήγησης Universal ADB και εξαγάγετε το πακέτο zip του σε έναν φάκελο στον υπολογιστή σας. Τώρα, θα βρείτε το universaladbdriver_v3.0.exe" αρχείο.
3) Τώρα, κάντε κλικ σε αυτό για να εκκινήσετε το πρόγραμμα εγκατάστασης προγράμματος οδήγησης Universal ADB.
4) Μόλις εκκινηθεί το πρόγραμμα εγκατάστασης, θα εντοπίσει αυτόματα το smartphone ή το tablet σας, καθώς έχετε ήδη συνδέσει το smartphone σας με τον υπολογιστή.

5) Τώρα, θα μπορείτε να δείτε τον αριθμό μοντέλου του smartphone ή του tablet σας στη λίστα συσκευών εγκατάστασης. Επίσης, θα δείτε το μήνυμα Λάθος πρόγραμμα οδήγησης"Κάτω από" κατάσταση της συσκευής", που υποδηλώνει ότι δεν έχετε εγκαταστήσει το πρόγραμμα οδήγησης ADB στον υπολογιστή σας.
6) Στη συνέχεια, κάντε κλικ στο " Εγκαθιστώ” στο πρόγραμμα εγκατάστασης Universal ADB Driver για να ξεκινήσει η διαδικασία εγκατάστασης. Μόλις το κάνετε αυτό, θα λάβετε ένα μήνυμα ασφαλείας των Windows που θα δηλώνει ότι δεν μπορούν να επαληθεύσουν τον εκδότη του προγράμματος οδήγησης. Απλώς αγνοήστε το και κάντε κλικ στο" Εγκαταστήστε αυτό το λογισμικό προγράμματος οδήγησης ούτως ή άλλως” για να εγκαταστήσετε το πρόγραμμα οδήγησης ADB στον υπολογιστή σας.

7) Αφού ολοκληρωθεί επιτυχώς η εγκατάσταση, θα μπορείτε να δείτε μια πράσινη γραμμή προόδου στο πρόγραμμα εγκατάστασης μαζί με το μήνυμα " Επιτυχία εγκατάστασης“.
Αυτό είναι. Τώρα έχετε εγκαταστήσει με επιτυχία το πρόγραμμα οδήγησης ADB για τη συσκευή σας Android στον υπολογιστή σας.
Σημεία που πρέπει να θυμάστε:
1) Το πρόγραμμα οδήγησης Universal ADB υποστηρίζει σχεδόν όλες τις συσκευές Android. Έτσι, εάν ο κατασκευαστής του smartphone σας δεν προσφέρει σουίτα υπολογιστή, τότε η λήψη και η εγκατάσταση αυτού θα σας επιτρέψει να συνδέσετε το smartphone σας με τον υπολογιστή.
Το ADB, ή το Android Debug Bridge, είναι μια εφαρμογή κονσόλας για υπολογιστή που σας επιτρέπει να ελέγχετε τη συσκευή σας Android απευθείας από τον υπολογιστή σας. Μοιάζει με αυτό: πρώτα, η εργαλειοθήκη ADB και τα προγράμματα οδήγησης για Android εγκαθίστανται στον υπολογιστή, στη συνέχεια η κινητή συσκευή συνδέεται στον υπολογιστή μέσω καλωδίου USB σε λειτουργία εντοπισμού σφαλμάτων και, τέλος, μετά την εκκίνηση του ADB, εκτελούνται ειδικές εντολές στο την κονσόλα (γραμμή εντολών) που εκκινεί ορισμένες ενέργειες με το gadget. Λεπτομερείς πληροφορίες σχετικά με την αρχή λειτουργίας του ίδιου του εργαλείου εντοπισμού σφαλμάτων παρουσιάζονται στον επίσημο ιστότοπο του προγραμματιστή, επομένως δεν θα σταθούμε σε αυτό, αλλά θα προχωρήσουμε αμέσως στις δυνατότητες του ADB και στον τρόπο εγκατάστασης του σε έναν υπολογιστή.
Τι σας επιτρέπει να κάνετε το ADB;
Αρχικά, ας επισημάνουμε γιατί το ADB χρειάζεται καθόλου. Με αυτό, μπορείτε:
- Επανεκκινήστε τη συσκευή σε διάφορες λειτουργίες.
- Μοιραστείτε αρχεία/φακέλους με το τηλέφωνό σας.
- Εγκατάσταση / απεγκατάσταση εφαρμογών.
- Εγκαταστήστε προσαρμοσμένο υλικολογισμικό (συμπεριλαμβανομένου του TWRP Recovery).
- Παραγωγή ;
- Εκτελέστε διάφορα είδη σεναρίων.
Το εργαλείο ADB εγκαθίσταται συνήθως σε συνδυασμό με την εφαρμογή κονσόλας Fastboot.
Εγκατάσταση ADB και Fastboot από το Android SDK
Αυτή η μέθοδος περιλαμβάνει τη χρήση του επίσημου εργαλείου ανάπτυξης και δοκιμής εφαρμογών Android Studio. Πηγαίνουμε στη σελίδα https://developer.android.com/studio/index.html και βρίσκουμε την επικεφαλίδα "Λήψη μόνο των εργαλείων γραμμής εντολών". Παρακάτω κατεβάζουμε το αρχείο εργαλείων SDK για Windows (πριν από τη λήψη, συμφωνούμε με τους όρους χρήσης).

Αποσυσκευάστε το αρχείο στη μονάδα δίσκου C. Στην περίπτωσή μας, τα αρχεία εξήχθησαν σε έναν φάκελο sdk-tools-windows-3859397.

Πηγαίνουμε στον κατάλογο και μετά πηγαίνουμε στον κατάλογο εργαλεία/κάδος. Εδώ μας ενδιαφέρει το αρχείο sdkmanager, το οποίο θα σας βοηθήσει να εγκαταστήσετε το ADB και το Fastboot στον υπολογιστή σας.


Τώρα πρέπει να ανοίξετε τον φάκελο με το sdkmanager, για τον οποίο θα πρέπει να εκτελέσετε την εντολή στην κονσόλα cd C:\sdk-tools-windows-3859397\tools\bin, που C:\sdk-tools-windows-3859397\tools\binείναι η διαδρομή προς το sdkmanager.

Εάν αποσυσκευάσατε το Android SDK όχι στη μονάδα δίσκου C, αλλά σε κάποιο άλλο μέρος, τότε μπορείτε να μάθετε την πλήρη διεύθυνση χρησιμοποιώντας την επάνω γραμμή του Explorer (κάντε δεξί κλικ στον φάκελο προορισμού και κάντε κλικ στην επιλογή "Αντιγραφή διεύθυνσης").

Έτσι μετακομίσαμε στο εργαλεία\binκαι τώρα πρέπει να εκτελέσουμε την εντολή sdkmanager "πλατφόρμα-εργαλεία", το οποίο θα εγκαταστήσει το πακέτο Platform-Tools που περιέχει τα αρχεία ADB και Fastboot.

Κατά την εγκατάσταση, διαβάστε την άδεια χρήσης και πατήστε Y για να ολοκληρώσετε τη λειτουργία.

Εάν όλα πήγαν καλά, θα εμφανιστεί ένας κατάλογος στον ριζικό φάκελο του Android SDK πλατφόρμα-εργαλείαμε τα απαραίτητα αρχεία adb.exeκαι fastboot.exe.


Ελάχιστο ADB και Fastboot
Ο δεύτερος τρόπος είναι ακόμα πιο απλός. Στο φόρουμ προγραμματιστών Προγραμματιστές Xdaμπορείτε να κατεβάσετε το πακέτο Ελάχιστο ADB και Fastbootμε όλα τα απαραίτητα αρχεία. Για να το κάνετε αυτό, μεταβείτε στη σελίδα https://forum.xda-developers.com/showthread.php?t=2317790 και, κάνοντας κλικ στον σύνδεσμο, πραγματοποιήστε λήψη του αρχείου exe εγκατάστασης.

Εκτελέστε το και ακολουθήστε τις οδηγίες.

Εγκαταστήσαμε το Minimal ADB και το Fastboot στη ρίζα της ίδιας μονάδας δίσκου C.

Βασικά, αυτό είναι όλο. Απομένει να ελέγξουμε την ύπαρξη αρχείων.

Έλεγχος της εργασίας του ADB και του Fastboot
Αφού εγκαταστήσετε εφαρμογές χρησιμοποιώντας οποιαδήποτε από τις παραπάνω μεθόδους, πρέπει να βεβαιωθείτε ότι τα βοηθητικά προγράμματα λειτουργούν σωστά. Για να το κάνετε αυτό, μέσω της γραμμής εντολών, μεταβείτε στο φάκελο με τα αρχεία adb και fastboot (εντολή cd C:\sdk-tools-windows-3859397\platform-toolsή cd C:\Minimal ADB και Fastboot) και μετά εκτελέστε την εντολή βοήθεια adb. Θα πρέπει να εμφανίζει την εγκατεστημένη έκδοση του Android Debug Bridge και μια λίστα με εντολές ADB. Αν δείτε κάτι σαν αυτό που φαίνεται στο παρακάτω στιγμιότυπο οθόνης, τότε όλα λειτουργούν σωστά.

Τώρα θα πρέπει να συνδέσετε μια κινητή συσκευή στον υπολογιστή και να ελέγξετε αν την βλέπει η εφαρμογή ADB. Συνδέουμε το τηλέφωνο (ή το tablet) στον υπολογιστή χρησιμοποιώντας ένα καλώδιο USB, ρυθμίζουμε τη λειτουργία σύνδεσης MTP (ανταλλαγή αρχείων) στις ρυθμίσεις και πηγαίνουμε στην ενότητα Ρυθμίσεις - Για προγραμματιστές.


Εάν δεν υπάρχει τέτοιο στοιχείο στις ρυθμίσεις, μεταβείτε στη σελίδα "Σχετικά με το τηλέφωνο" και κάντε κλικ στη γραμμή με τον αριθμό συναρμολόγησης επτά φορές.

Η λειτουργία προγραμματιστή θα ενεργοποιηθεί και η ενότητα "Για προγραμματιστές" θα είναι διαθέσιμη. Μπαίνουμε σε αυτό και ενεργοποιούμε την επιλογή "Εντοπισμός σφαλμάτων μέσω USB".

Μετά από όλους αυτούς τους χειρισμούς με το gadget στη γραμμή εντολών των Windows, εισαγάγετε την εντολή συσκευές adb. Θα εμφανίσει πληροφορίες σχετικά με τη συνδεδεμένη συσκευή σε περίπου την ίδια μορφή όπως στο στιγμιότυπο οθόνης.

Έτσι, δοκιμάσαμε το ADB και το Fastboot και βεβαιωθήκαμε ότι η Γέφυρα εντοπισμού σφαλμάτων Android λειτουργεί κανονικά, πράγμα που σημαίνει ότι τώρα μπορείτε να ελέγχετε το τηλέφωνό σας μέσω υπολογιστή.
Εάν δεν μπορείτε να δημιουργήσετε σύνδεση με τη συσκευή, τότε πρέπει να ελέγξετε για την παρουσία και τη σωστή εγκατάσταση προγραμμάτων οδήγησης Android. Για να το κάνετε αυτό, με ενεργοποιημένη τη λειτουργία εντοπισμού σφαλμάτων, μεταβείτε στη "Διαχείριση Συσκευών" και δείτε εάν υπάρχουν θαυμαστικά στον κλάδο "Συσκευές USB", το στοιχείο "Διασύνδεση ADB" (μπορεί να ονομάζεται λίγο διαφορετικά).

Εάν εντοπιστούν προβλήματα, προσπαθούμε να εγκαταστήσουμε ξανά τα προγράμματα οδήγησης. Μπορείτε να τα κατεβάσετε στον ιστότοπο του κατασκευαστή του τηλεφώνου ή στη διεύθυνση https://adb.clockworkmod.com/ .
Ελπίζουμε ότι το άρθρο ήταν χρήσιμο για εσάς.