العمل عن بعد على كمبيوتر آخر. كيفية توصيل الوصول عن بعد بجهاز كمبيوتر عبر الإنترنت: دليل
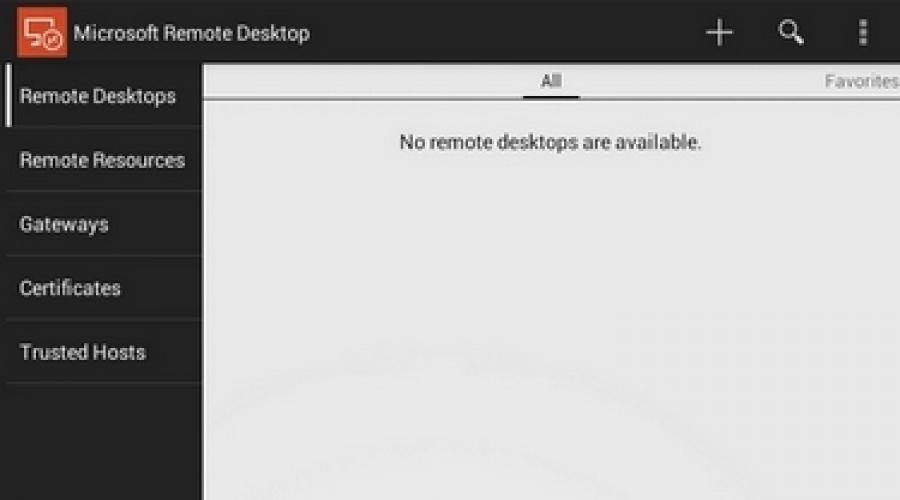
لطالما كانت برامج الإدارة عن بعد شائعة. بعد كل شيء ، من المريح جدًا رؤية ما يتم إجراؤه على الكمبيوتر ، في مكان مختلف تمامًا. عن بعد ، يمكنك مساعدة أصدقائك في حل بعض المشكلات الفنية ، والتحقق مما يفعله طفلك عندما يكون بمفرده في المنزل ، أو معرفة كيفية إجراء التنزيل في عميل تورنت أو تشفير مقطع فيديو كبير.
منذ ظهور الهواتف الذكية والأجهزة اللوحية في الشبكات المحلية المنزلية ، إلى جانب أجهزة الكمبيوتر وأجهزة الكمبيوتر المحمولة ، أصبح من الواضح أن هذا الأخير مناسب بشكل لا يصدق للاستخدام في جهاز التحكم عن بعد. إذا كان معدل نقل البيانات سريعًا بدرجة كافية ، فلماذا لا تلعب لعبة مثبتة على جهاز الكمبيوتر الخاص بك أثناء الاستلقاء على الأريكة باستخدام جهاز لوحي؟ أو ، لنقل ، عدم مشاهدة فيلم مثير للاهتمام؟ بالإضافة إلى ذلك ، يمكن للأجهزة المحمولة اليوم التعامل بشكل مثالي مع المهام المعتادة المخصصة لبرامج الوصول عن بُعد.
على Google Play ، يمكنك العثور على أكثر من عشرة تطبيقات يمكن استخدامها لتنظيم التحكم عن بعد في أجهزة الكمبيوتر التي تعمل على Windows و Mac و Linux. من بينها تطورات الشركات المصنعة المعروفة لبرامج الإدارة والبرامج التي تم إنشاؤها خصيصًا للأجهزة المحمولة. لا يوجد الكثير من الحلول المجانية فيما بينها. في هذه المراجعة ، اختبرنا أربعة تطبيقات تتيح لك العمل عن بُعد على جهاز كمبيوتر من هاتف ذكي أو جهاز لوحي يعمل بنظام Android.
⇡ مايكروسوفت سطح المكتب البعيد
- المطور - شركة مايكروسوفت
- الحجم - 4.4 ميجا بايت
- مجاني
تم إصدار أداة ملكية خاصة من Microsoft للتحكم عن بعد بجهاز كمبيوتر من Android مؤخرًا - في نهاية أكتوبر. باستخدام التطبيق ، يمكنك التحكم في جهاز كمبيوتر يعمل على Windows 7 أو Windows 8. نظرًا لأننا نتعامل مع حل "أصلي" من مطور نظام تشغيل سطح المكتب ، فلا يلزم تثبيت أي عميل عليه.
ولكن لكي تتمكن من الاتصال ، ما زلت بحاجة إلى إجراء بعض التغييرات على إعدادات النظام: انتقل إلى "لوحات التحكم"في قسم "النظام" وحدد عنصر "إعدادات الوصول عن بُعد". بعد ذلك ، تحتاج إلى السماح بالاتصالات عن بُعد بالكمبيوتر (بالمناسبة ، إذا تم تعطيل جدار الحماية المدمج ، فلن يسمح Windows بالوصول عن بُعد ، لذلك عليك أولاً بدء الخدمة المقابلة).
يستخدم تطبيق Microsoft Remote Desktop Android اسم مستخدم النظام وكلمة المرور للحصول على إذن. إذا كنت ستسجل الدخول كمسؤول ، فلن تحتاج إلى تنفيذ أي إجراءات إضافية على الكمبيوتر. للسماح بالوصول إلى مستخدمين آخرين ، تحتاج إلى النقر فوق الزر "تحديد المستخدمين" وإضافتهم إلى قائمة مستخدمي سطح المكتب البعيد. ومن الجدير بالذكر أيضًا أنه إذا لم يتم استخدام كلمة مرور لتسجيل الدخول إلى النظام ، فيجب إضافتها في قسم "حسابات المستخدمين" ، نظرًا لأن الاتصال عن بُعد لن يعمل بدون كلمة مرور. ( لاحظ أن الاتصالات عن بُعد التي تستخدم Microsoft Remote Desktop متاحة فقط لأجهزة الكمبيوتر التي تدعم بروتوكول سطح المكتب البعيد - RDP. قائمة الأنظمة الصديقة لهذا البروتوكول متاحة على الرابط. - تقريبا. إد . )
بعد الانتهاء من هذا الإعداد البسيط ، يمكنك تنزيل تطبيق Microsoft Remote Desktop من Google Play وإضافة اتصال جديد.

تشير إعداداته إلى عنوان IP الخاص بجهاز الكمبيوتر على الشبكة المحلية أو اسمه. أيضًا ، إذا كنت ترغب في ذلك ، يمكنك تحديد تسجيل الدخول وكلمة المرور للدخول (لأسباب أمنية ، لا يمكنك تحديدها على الفور ، ولكن أدخلها مباشرة قبل الاتصال).

إذا كان الاتصال ناجحًا ، فسيتم حظر العمل المحلي مع الكمبيوتر وستظهر نافذة تسجيل الدخول عليه. إذا قمت بتسجيل الدخول محليًا ، فسيتم قطع الاتصال عن بُعد. وبالتالي ، عند الاتصال عن بعد ، لا يمكنك رؤية سطح المكتب إلا على شاشة الجهاز المحمول.
بمجرد الاتصال ، يتم عرض سطح المكتب البعيد على شاشة الجهاز. يتوفر عنصران تحكمان في الجزء العلوي من الشاشة: أزرار لعرض لوحة مفاتيح Android الافتراضية والتنقل عبر الشاشة.

إذا كنت بحاجة إلى استخدام مفاتيح غير موجودة على لوحة مفاتيح Android ، فسيؤدي النقر على اللوحة مع اسم الاتصال إلى إظهار لوحة الإعدادات المتقدمة. من ذلك ، يتم الانتقال إلى لوحة مفاتيح افتراضية باستخدام المفاتيح F1-F12 ، و Esc ، و Home ، و Tab ، و End ، و Win ، و Ins ، و Enter ، وغيرها - قياسي لمناور سطح المكتب التقليدي. عند الاتصال عن بعد بجهاز يعمل بنظام Windows 8 ، يؤدي الضغط على مفتاح Win الظاهري إلى التبديل بين سطح المكتب وشاشة البدء.

من لوحة الإعدادات المتقدمة ، يمكنك أيضًا إيقاف تشغيل إيماءات اللمس المتعدد والتبديل إلى وضع التنقل باستخدام مؤشر عادي.
لإنهاء جلسة الاتصال عن بُعد ، ما عليك سوى النقر نقرًا مزدوجًا على زر الرجوع على جهاز Android الخاص بك.
⇡ "برنامج TeamViewer - الوصول عن بعد"
- المطور: TeamViewer
- الحجم - 11 ميجا بايت
- السعر - مجاني للاستخدام غير التجاري
بفضل وضعه المجاني (للاستخدام غير التجاري) وبساطته ، لطالما كان برنامج Teamviewer أحد أكثر حلول الإدارة عن بُعد شيوعًا. مع ظهور عصر الأجهزة المحمولة ، تم إنشاء تطبيقات للتحكم في أجهزة الكمبيوتر التي تعمل بنظام Android و iOS و Windows Phone.
للتحكم في جهاز الكمبيوتر الخاص بك من جهازك المحمول ، ستحتاج إلى تثبيت عميل الكمبيوتر وتطبيق Android. يمكن لبرنامج TeamViewer الاتصال بأجهزة كمبيوتر Windows و Mac و Linux.
إذا كنت لا تخطط للاتصال بأجهزة أخرى من جهاز الكمبيوتر الخاص بك ، فمن الأفضل استخدام برنامج TeamViewer QuickSupport. لا تتطلب هذه الوحدة حقوق التثبيت والمسؤول. بعد إطلاقه ، يتم إنشاء معرف كمبيوتر فريد (9 أرقام) ، بالإضافة إلى كلمة مرور مكونة من أربعة أرقام. يمكن تحديث كلمة المرور إذا لزم الأمر.

بعد إطلاق هذه الوحدة ، يمكنك فتح تطبيق الهاتف المحمول. يمكن لبرنامج Mobile TeamViewer العمل في وضعين: التحكم عن بعد ونقل الملفات. في كلتا الحالتين ، على شاشة الهاتف الذكي أو الجهاز اللوحي ، ستحتاج إلى إدخال معرّف وكلمة مرور للاتصال بجهاز كمبيوتر.

إذا تم طلب اتصال عن بعد ، فبعد اتصال ناجح ، سيظهر سطح مكتب الكمبيوتر على شاشة الجهاز. سيكون مرئيًا أيضًا على شاشة شاشة الكمبيوتر ، ولكن سيتم تغيير الدقة وفقًا لإعدادات شاشة الجهاز المحمول.

لضمان العمل المريح مع سطح المكتب البعيد ، قام منشئو برنامج TeamViewer بتطوير نظام كامل من عناصر التحكم. يتم عرض تلميحات حول استخدام أصابعك للتنقل قبل الاتصال ، ويمكن أيضًا عرضها في أي وقت أثناء جلسة عن بُعد. لذلك ، بمساعدة أصابعك ، يمكنك التمرير ومحاكاة النقرات على زري الماوس الأيمن والأيسر ، وتحريك المؤشر والأشياء الفردية.

توجد لوحة تحكم برنامج TeamViewer أسفل الشاشة. بمساعدتها ، يمكنك إنهاء الجلسة بسرعة أو إرسال الكمبيوتر البعيد لإعادة التشغيل أو حظره. بالإضافة إلى ذلك ، أثناء جلسة الاتصال عن بعد ، يمكنك تعطيل العمل المحلي مع الكمبيوتر. إذا كانت هناك مشكلات في عرض سطح المكتب البعيد ، فيمكنك محاولة تقليل الدقة وجودة نقل البيانات وأيضًا إخفاء عرض الخلفيات في إعدادات العميل المحمول. يمكن تحديد هذه الخيارات على أساس كل اتصال أو بشكل عام.

تمنحك لوحة التحكم أيضًا القدرة على عرض لوحة مفاتيح افتراضية بسرعة. بالإضافة إلى لوحة مفاتيح Android ، يمكنك أيضًا العمل باستخدام مفاتيح إضافية: تمكين Ctrl و Alt و Shift واستخدام مفاتيح F1-F12 وغيرها.
في وضع نقل الملفات ، يمكنك رؤية نظام الملفات الخاص بجهاز كمبيوتر بعيد ونسخ الملفات من جهاز كمبيوتر إلى جهاز محمول أو العكس.

يتذكر عميل الهاتف المحمول TeamViewer معرفات أجهزة الكمبيوتر التي كان متصلاً بها ، ولكن إذا كان هناك العديد من أجهزة الكمبيوتر البعيدة ، فمن الأنسب استخدام قسم "أجهزة الكمبيوتر وجهات الاتصال" لإدارتها. للقيام بذلك ، ستحتاج إلى إنشاء حساب Teamviewer (يمكنك القيام بذلك من جهاز محمول ومن جهاز كمبيوتر). ثم يمكنك إنشاء مجموعات فيه وإضافة معرفات (وكلمات مرور إذا رغبت في ذلك) لأجهزة الكمبيوتر التي تريد الاتصال بها.
- المطور - Splashtop
- الحجم - 18 ميجا بايت
- السعر - مجاني (تمديد - 1.99 دولار شهريًا)
Splashtop Remote هو تطبيق مجاني آخر يتيح لك من جهاز Androidيمكنك التحكم في أجهزة الكمبيوتر التي تعمل بنظام Windows و Mac و Linux. يستخدم نموذج توزيع مختلف قليلاً عن برنامج TeamViewer. البرنامج مجاني للاستخدام غير التجاري ، لكن يُقترح شراء امتداد لاستخدام بعض الميزات الإضافية. من بين الخيارات المدفوعة: الوصول إلى كمبيوتر بعيد عبر الإنترنت (لا يمكن التحكم بالمجان إلا عبر شبكة محلية) وأدوات لإنشاء التعليقات التوضيحية على الشاشة بسهولة. أيضًا ، يحتوي الإصدار المجاني على حد لعدد أجهزة الكمبيوتر التي يمكنك الاتصال بها - ما يصل إلى خمسة.
مطلوب حساب Splashtop لاستخدام التطبيق. يمكنك إنشائه في كل من تطبيق الهاتف وعميل Splashtop Streamer لسطح المكتب. للاتصال ، كما قد تعتقد ، تحتاج إلى تسجيل الدخول على كلا الجهازين تحت حسابك. بعد ذلك ، سيكتشف العميل المحمول أجهزة الكمبيوتر المتاحة للاتصال ، ويمكنك فتح جلسة تحكم عن بعد.
في إعدادات عميل الهاتف المحمول ، يمكنك حتى تمكين الاتصال التلقائي عند بدء التشغيل. في هذه الحالة ، لن يتم عرض قائمة أجهزة الكمبيوتر المتاحة وسيتصل التطبيق بالجهاز الذي أجريت له جلسة الاتصال عن بُعد آخر مرة.

بشكل افتراضي ، لا يلزم وجود كلمات مرور إضافية ، ولكن إذا كنت قلقًا بشأن الوصول غير المصرح به ، فيمكنك تمكين إعدادات عميل سطح المكتب لطلب كلمة مرور لحساب Windows الحالي. بالإضافة إلى ذلك ، يُقترح استخدام رمز أمان ، أي ببساطة كلمة مرور يجب إدخالها في كل مرة للاتصال.

يمكن تكوين بعض إعدادات الأمان المتوفرة في تطبيقات الأجهزة المحمولة في الحلول الأخرى في Splashtop في عميل سطح المكتب. على سبيل المثال ، يمكنك تعطيل عرض سطح المكتب على شاشة الكمبيوتر المحلي أثناء جلسة اتصال عن بعد. يمكنك أيضًا حظر استخدام لوحة المفاتيح والماوس ، وبدء تسجيل الخروج من الحساب عند اكتمال العمل عن بُعد.
تتمثل إحدى ميزات Splashtop في نقل الفيديو عالي الدقة مع الصوت إلى جهازك المحمول. بفضل هذا ، يمكنك ، على سبيل المثال ، مشاهدة فيلم على جهازك اللوحي الذي يتم تشغيله على جهاز الكمبيوتر الخاص بك ، أو تشغيل لعبة كمبيوتر عن بُعد. بناءً على طلب المستخدم ، أثناء جلسة اتصال عن بعد ، يمكن لـ Splashtop نقل الصوت فقط إلى الجهاز المحمول (لن يتم سماعه محليًا) ، وليس نقل الصوت (سيتم سماعه محليًا) ، أو بثه هناك وهناك.

عند الاتصال عن بُعد ، لا تتغير دقة الشاشة على الكمبيوتر ، ويمكنك الاستمرار في العمل على جهاز الكمبيوتر المحلي ، ما لم يُنص على خلاف ذلك في إعدادات العميل. للتحكم في سطح مكتب جهاز الكمبيوتر الذي يعمل بنظام Android ، هناك عدد من الإيماءات (هناك نصائح لاستخدامها للمبتدئين) ، بالإضافة إلى لوحة اللمس.

يمكن التحكم في معلمات المؤشر عن طريق تغيير الحساسية وسرعة الحركة. على جهاز محمول ، يمكنك عرض سطح مكتب الكمبيوتر بدقة أصلية أو تغيير حجمه ليلائم شاشة صغيرة.

- مطور - Wyse Technology Inc.
- الحجم - 11 ميجا بايت
- السعر - مجاني (مع بعض القيود)
يُعد PocketCloud من الحلول المجانية الأخرى التي يمكنك من خلالها الوصول إلى سطح مكتب الكمبيوتر الخاص بك عن بُعد. صحيح أنه غير مناسب لمستخدمي Linux - إصدار سطح المكتب يدعم فقط أجهزة الكمبيوتر التي تعمل بنظام Mac أو Windows. العميل المحمول مجاني للاستخدام مع جهاز كمبيوتر واحد فقط. لإزالة هذا القيد ، وكذلك للحصول على بعض الميزات الإضافية ، تحتاج إلى شراء PocketCloud Remote Desktop Pro.
من نقاط القوة في التطبيق القدرة على اختيار نوع الاتصال. بشكل افتراضي ، يتم استخدام أسهل طريقة ، والتي لا تتطلب أي معرفة فنية من المستخدم - من خلال محرك تطبيقات Google. في هذه الحالة ، تحتاج إلى إدخال معلومات حساب Google الخاص بك في عميل سطح المكتب وتطبيق الهاتف. بعد ذلك ، سيظهر الكمبيوتر في قائمة الأجهزة المتاحة على شاشة الهاتف المحمول - ويمكنك بدء جلسة اتصال معه.

للمستخدمين المتقدمين ، يوفر PocketCloud خيارين إضافيين للاتصال عن بعد - من خلال بروتوكول RDP المستخدم في Windows ، وكذلك من خلال نظام VNC الشهير. في كلتا الحالتين ، ستحتاج إلى إدخال عنوان IP الخاص بالكمبيوتر الذي تريد الاتصال به.
بعد الاتصال ، يظهر عنصر تنقل خاص على شاشة الجهاز المحمول بالقرب من المؤشر - عجلة ذات وظائف مختلفة. يكون مفيدًا عندما تحتاج إلى النقر بزر الماوس الأيمن أو تكبير منطقة معينة من الشاشة أو التمرير أو عرض لوحة مفاتيح افتراضية.

توفر إعدادات العميل المحمول عددًا من الإعدادات لتحسين جودة نقل الصور. لذلك ، يمكنك تعطيل قائمة الرسوم المتحركة والموضوعات والخلفيات والخطوط عالية الجودة.

⇡ الخلاصة
يقدم جميع مطوري تطبيقات التحكم عن بعد في جهاز الكمبيوتر تقريبًا برامجهم مجانًا للاستخدام غير التجاري. ويجب الاعتراف بأن الوظائف المقترحة كافية تمامًا للمهام العادية. كل تطبيق جذاب بطريقة ما: للعمل مع Microsoft Remote Desktop ، لا تحتاج إلى تثبيت برامج إضافية على جهاز الكمبيوتر الخاص بك ، يوفر Splashtop Remote نقل الصوت إلى جهاز محمول ، PocketCloud مثير للاهتمام لأنه يوفر العديد من خيارات الاتصال. أخيرًا ، يبدو برنامج TeamViewer هو الأكثر جاذبية ، نظرًا لأنه يحتوي على وضع منفصل لنقل الملفات ، ويمكنه العمل على شبكة محلية وعبر الإنترنت ، ولا يفرض قيودًا على عدد أجهزة الكمبيوتر التي يمكنك الاتصال بها.
تسمح لك برامج إدارة كمبيوتر آخر بأداء مهام ذات أهمية قصوى دون الوصول المباشر إلى الجهاز. اليوم ، هذه المنتجات شائعة ليس فقط بين المحترفين ، ولكن يستخدمها المستخدمون العاديون أيضًا. اقرأ عن أفضل التطبيقات للإدارة عن بعد في المقالة.
سطح المكتب البعيد Supremo
الميزة الرئيسية لـ Supremo Remote Desktop هي قابليته للنقل. أي ، لتشغيل هذه الأداة ، تحتاج إلى تثبيتها. تم تصميم هذا الحل فقط لأنظمة تشغيل عائلة Windows. ميزة أخرى لا جدال فيها هي أنه مجاني. هذا البرنامج لإدارة كمبيوتر آخر متاح للتنزيل على موقع المطور ويمكن الحصول عليه في أي وقت.
قبل بدء الإدارة عن بُعد ، يجب تشغيل الأداة المساعدة على كلا جهازي الكمبيوتر. تقليديا ، هذه الأدوات لها طريقتان للتشغيل: المضيف والعميل. لا يتطلب الخيار الأول أي إجراءات معقدة من المستخدم. تحتاج فقط إلى النقر فوق بدء النقش. يحتوي عمود بيانات الاعتماد الخاصة بك على حقلين: المعرف وكلمة المرور. يجب نقلها إلى المشغل الذي سيتصل بجهاز الكمبيوتر. كل جلسة تولد قيما جديدة في هذه الحقول.
يوجد أيضًا في النافذة الرئيسية لهذا البرنامج لإدارة كمبيوتر آخر عبر الإنترنت عنصر يسمى طلب إذن. إذا حددت المربع المجاور له ، فلن يتمكن المسؤول عن بُعد من الاتصال بجهاز الكمبيوتر الخادم دون موافقة المستخدم النهائي. يجدر تمكين هذه الميزة إذا كنت تريد معرفة النقطة التي اتصل بها المشغل.
للتحكم في جهاز بعيد ، يتطلب الحقل المسمى شريكك إدخال معرف المضيف. يمكن إضافة الخوادم إلى دفتر العناوين لتتمكن من الاتصال بجهاز كمبيوتر في المستقبل دون إدخال معرف.
ميزة أخرى مفيدة للبرنامج هي مدير الملفات. باستخدامه ، يمكنك نقل المستندات إلى المضيف وتنزيلها منه.
التحكم في أي مكان
هذا البرنامج لإدارة كمبيوتر آخر ، على عكس Supremo ، لا يسمح لك فقط بإدارة جهاز بعيد ، ولكن أيضًا لأداء المراقبة. في هذه الحالة ، ستعرض النافذة ما يحدث على شاشة الكمبيوتر البعيد.

تشمل المزايا التي لا شك فيها لهذه الأداة القدرة على العمل في وقت واحد مع العديد من أجهزة الكمبيوتر في وقت واحد. بنقرة واحدة فقط ، سيتم إرسال أمر إعادة التشغيل أو إيقاف التشغيل إلى العديد من الأجهزة.
ليست ضرورية للغاية ، ولكن ميزة مثيرة للاهتمام هي المخزن المؤقت المشترك. بعد نسخ مستند على جهاز كمبيوتر بعيد ، يمكن لصقه على كمبيوتر عميل ، والعكس صحيح. يتم تنفيذ هذه الميزة أيضًا لعناصر النص والرسومات. باستخدام وحدة التحكم Anyplace Control المدمجة ، يمكنك إرسال رسالة إلى جهاز مُدار.

طرق الاتصال
يوفر Anyplace Control ثلاثة خيارات اتصال ممكنة:
- الاتصال عن طريق عنوان IP. الطريقة الكلاسيكية. برنامج إدارة كمبيوتر آخر عبر شبكة محلية يعمل بدون وسطاء ويتصل مباشرة بالخادم.
- اتصال الحساب. الأنسب للإدارة المنتظمة لنفس أجهزة الكمبيوتر. هذا ممكن فقط بعد التسجيل على الموقع الرسمي. الميزة الرئيسية لهذا النهج هي القدرة على التحكم في الجهاز عن بعد عبر الإنترنت حتى بدون عنوان IP ثابت.
- اتصال الهوية. الأنسب للمسائل العاجلة. يُمنح المستخدم رقم هوية وكلمة مرور ، يجب أن يعطيها إلى عامل التشغيل. سيتمكن المسؤول ، من خلال تحديد "Connect by ID" في القائمة وإدخال البيانات ، من الوصول إلى جهاز الكمبيوتر البعيد.
برنامج TeamViewer
لا توجد مراجعة واحدة تصف برامج التحكم في جهاز كمبيوتر آخر تحرم برنامج TeamViewer من الانتباه. في الواقع ، هذه الأداة هي الأكثر شيوعًا وهي مجانية تمامًا للاستخدام المنزلي. رابط التنزيل موجود على الموقع الرسمي للمطور. تتمثل إحدى الميزات الرئيسية للتطبيق في إمكانية تثبيته على أنظمة تشغيل الأجهزة المحمولة: iOS و Android. لم تترك وأنظمة تشغيل "سطح المكتب". تستحق أداة QuickSupport كلمات منفصلة. لا يتطلب هذا المشغل الصغير التثبيت وهو مثالي للمهام العاجلة.

في الإصدار الكامل من التطبيق ، يتم تزويد المستخدم بأجزاء العميل والخادم في نفس الوقت. الواجهة بسيطة وواضحة - إنها نافذة واحدة مقسمة إلى علامات تبويب: "التحكم عن بعد" و "المؤتمر".
الإدارة عن بعد
مثل العديد من البرامج لإدارة كمبيوتر آخر ، يوفر برنامج TeamViewer للمستخدم كلمة مرور ومعرفًا تم إنشاؤه يتم من خلاله التعرف على الكمبيوتر على الإنترنت. يمكن للمشغل ، بمعرفته ، الاتصال بسهولة بالماكينة. توفر الأداة العديد من خيارات الاتصال:
- مراقبة. تم تنفيذه خصيصًا للاعتراض الكامل للمراقبة. وتجدر الإشارة إلى أنه لم يتم حظرها على جهاز الكمبيوتر البعيد. في نافذة العارض ، يمكنك تغيير الدقة أو تشغيل وضع ملء الشاشة أو تبديل مستوى التكبير / التصغير أو تبديل الشاشة النشطة.
- مثل البرامج الأخرى لإدارة كمبيوتر آخر عبر الشبكة ، يوفر برنامج TeamViewer جميع الأدوات القياسية: النسخ وإنشاء المجلدات وإعادة تسمية المستندات.
- VPN. عند تحديد هذا الوضع ، سيتم تنظيم شبكة محلية افتراضية خاصة بين أجهزة الكمبيوتر. يسمح لك بالوصول إلى الأجهزة أو الدلائل المشتركة.

المؤتمرات
باستخدام علامة التبويب هذه ، يمكنك إنشاء مؤتمر خاطفة أو الاتصال بمؤتمر موجود. نادراً ما تحتوي البرامج المجانية لإدارة كمبيوتر آخر على مثل هذه الوظيفة. تجدر الإشارة إلى أن التطبيق يوفر اتصالات صوتية ومرئية ، والقدرة على مشاركة شاشة الكمبيوتر وتسجيل كل ما يحدث في حاوية AVI. يتم تشفير كل حركة المرور ، الواردة والصادرة ، بواسطة الأداة المساعدة أثناء التشغيل.
- لتثبيت عنصر تحكم ActiveX وعينة من صفحة الويب على أي جهاز كمبيوتر يقوم بتشغيل Internet Information Server 4.0 أو إصدار أحدث ، يمكنك تنزيل البرنامج من هذه الصفحة وتشغيل المثبت.
سيحتاج مستخدمو Windows XP Professional و Windows Server 2003 إلى تحديد دليل التثبيت.
1. استجابة لطلب المثبت "أين تريد وضع نموذج دليل صفحات الويب؟" (مكان وضع دليل نموذج صفحة الويب) أدخل C: \ Windows \ Web \ TSWeb. انقر فوق موافق.2. في حالة عدم وجود مجلد TsWeb ، سيطلب منك المثبت الإذن بإنشائه. انقر فوق الزر "نعم".
لتنزيل Remote Desktop Internet Connection وتثبيته على أنظمة Windows NT 4.0 و Windows 2000 ، اتبع هذه الخطوات.
6. ردًا على مطالبة المثبت "أين تريد وضع نموذج دليل صفحات الويب؟" (مكان وضع دليل نموذج صفحة الويب) أدخل C: \ Windows \ Web \ TSWeb. انقر فوق موافق.7. في حالة عدم وجود مجلد TsWeb ، سيطلب منك المثبت الإذن بإنشائه. انقر فوق الزر "نعم".
يمكن تثبيت تحديث "اتصال الإنترنت بسطح المكتب البعيد" المتوفر في هذه الصفحة على أجهزة الكمبيوتر التي تعمل بنظام التشغيل Windows 2000 أو Windows NT Server 4.0 والتي تقوم بتشغيل IIS الإصدار 4.0 أو أحدث.
لتنزيل وتثبيت Remote Desktop Internet Connection على أنظمة التشغيل القديمة ، اتبع الخطوات التالية:
1. في هذه الصفحة ، حدد لغة من القائمة المنسدلة وانقر فوق الزر "انتقال".
2. اقرأ اتفاقية الترخيص. إذا كنت توافق على شروطها ، فانقر فوق الزر "قبول".
3. عندما يظهر مربع الحوار تنزيل الملف ، حدد حفظ هذا البرنامج على القرص.
4. حدد موقعًا على جهاز الكمبيوتر الخاص بك لحفظ الملف وانقر فوق الزر "حفظ".
5. استعرض للوصول إلى موقع حفظ الملف وانقر نقرًا مزدوجًا على الملف لبدء تشغيل المثبت.
6. سيقوم المثبت بتثبيت الملفات في الدليل المحدد. دليل التثبيت الافتراضي هو C: \ Inetpub \ wwwroot \ Tsweb.كيفية إلغاء تثبيت البرنامج
لإزالة تثبيت Remote Desktop Internet Connection ، اتبع الخطوات التالية:
1. انقر فوق الزر "ابدأ" وحدد "لوحة التحكم".
2. انقر فوق رمز "إضافة / إزالة البرامج".
3. حدد Terminal Services Web Client وانقر فوق الزر Change / Remove لإزالة البرنامج.لا يحتاج مستخدمو Windows Server 2003 إلى إلغاء تثبيت هذا البرنامج. يمكنهم إضافة هذه الحزمة يدويًا من لوحة إضافة / إزالة البرامج. يتم تقديم هذه الحزمة لتوفير الراحة لعملاء Microsoft.
يعد الوصول عن بُعد أداة رائعة إذا كنت بحاجة إلى مساعدة شخص بعيد عن الكمبيوتر ، أو عرض ملفات العمل بشكل عاجل من المنزل. فكر في البرامج التي يمكنك استخدامها لهذا الغرض ، وكيفية تكوينها وتطبيقها في عملك.
ما هو الوصول عن بعد
الوصول عن بعد هو تقنية تسمح للمستخدم بالاتصال بجهاز كمبيوتر من مسافة بعيدة باستخدام جهاز آخر والتحكم فيه كما لو كان جالسًا على هذا الكمبيوتر. يمكن أن يكون الاتصال بجهاز عمل من المنزل ، أو مساعدة صديق في تثبيت البرامج - هناك العديد من الخيارات. الشرط الأساسي هو وجود اتصال بالإنترنت وبرنامج خاص على كلا الجهازين.
لتنظيم الوصول عن بعد ، هناك العديد من البرامج ، المعقدة والبسيطة للغاية ، سنحاول إبراز بعضها.
يمكن للجهاز الموجود على شبكة الوصول عن بُعد أن يلعب دورين:
- المضيف - جهاز كمبيوتر يتم توفير الوصول إليه (على سبيل المثال ، كمبيوتر العمل الذي تحتاج إلى العمل من المنزل عليه) ؛
- العميل - جهاز يصل إلى أجهزة أخرى.
يمكن استخدام نفس الكمبيوتر في مواقف مختلفة كمضيف وكعميل - ولكن ليس في نفس الوقت.
يتم تعيين معرف خاص لكل جهاز - وهو تسمية "تعثر" الأجهزة من خلالها على بعضها البعض على الشبكة. في معظم الحالات ، يكون الاتصال على النحو التالي: يُمنح العميل معرف مضيف ، ويجده على الشبكة ويتصل بها ، مما يمنح المستخدم إمكانية الوصول. لأغراض أمنية ، قد تحتاج أيضًا إلى كلمة مرور فريدة لمرة واحدة تكون مرئية فقط للمضيف: يتم ذلك حتى لا يتمكن أي شخص غير موثوق به من الاتصال بالكمبيوتر.
تستخدم بعض البرامج رقم معرف فريد تم إنشاؤه كمعرف ، ويفضل البعض استخدام عنوان IP واسم مجال. سننظر في كلاهما.
الوصول عن بعد عبر المعرف
أولاً ، لنتحدث عن البرامج التي تعمل على ID. إنها سهلة الاستخدام ومناسبة للاحتياجات اليومية للمستخدمين العاديين ، لكنها لا تخلو من عيوبها.
AeroAdmin
تتمثل إحدى مزايا برنامج AeroAdmin في واجهته البديهية
على الرغم من توفر جميع الوظائف الرئيسية للبرنامج في الإصدار المجاني ، إذا لزم الأمر ، يمكنك شراء ترخيص يمنحك الوصول إلى وظائف إضافية ، بما في ذلك:
- تبادل الملفات مع كمبيوتر بعيد ؛
- كتاب الاتصال
- تخصيص الواجهة (على سبيل المثال ، يمكنك إضافة شعار واسم شركة إلى واجهة الأداة المساعدة).
يمكن أيضًا استخدام برنامج AeroAdmin للتحكم الأبوي والمراقبة عن بُعد لجهاز كمبيوتر الطفل أو الموظف ، وإجراء الندوات والعروض التقديمية والاجتماعات عبر الإنترنت.
برنامج TeamViewer
برنامج TeamViewer هو برنامج الوصول عن بعد الأكثر شيوعًا والأكثر استخدامًا. لديها عدد كبير من الوظائف ، مع كونها سهلة الاستخدام ومريحة. هناك إصدارات مدفوعة ومجانية: في الإصدار المجاني ، يكون عدد الاتصالات التي يمكن لعميل واحد تنفيذها محدودًا.
تحتوي الصفحة الرئيسية على معرف وكلمة مرور ونافذة لتسجيل الدخول إلى حساب ونافذة لإدخال معرف مضيف وزر "اتصال" كبير. بمعنى آخر ، جميع البيانات لاستخدام البرنامج كمضيف (الجانب الأيسر من النافذة) وكعميل (الجانب الأيمن).
في الصفحة الرئيسية لبرنامج TeamViewer ، يمكنك معرفة بياناتك كمضيف ، أو يمكنك الاتصال بشخص ما كعميل
للاتصال ، تحتاج إلى تحديد الوضع (التحكم عن بعد ، نقل الملفات ، VPN) ، أدخل معرف المضيف المطلوب وانقر فوق الزر "اتصال" ، ثم أدخل كلمة المرور التي تريد الحصول عليها من المضيف (لأن يتم عرض كلمة المرور هناك فقط). كلمة المرور فريدة لكل جلسة: عند إعادة تشغيل برنامج TeamViewer ، ستتغير إذا لم يحدد المستخدم كلمة مرور ثابتة في الإعدادات. يتم ذلك من أجل أمان الاتصال.
بالإضافة إلى الاتصال البسيط عن بعد ، يدعم البرنامج:
- مؤتمرات صوتية
- لقطات شاشة وتسجيل فيديو لما يحدث على شاشة بعيدة ؛
- الطباعة عن بعد
- نقل الملفات من المضيف إلى العميل والعكس بالعكس ؛
- الدردشة بين المضيف والعميل ؛
- القدرة على تغيير مكان المضيف والعميل ؛
- استيقظوا على الشبكة المحلية؛
- إعادة التشغيل متبوعًا بالاتصال التلقائي.
باختصار ، قدرات برنامج TeamViewer رائعة ، وعيبها الرئيسي هو الاستخدام المحدود للاستخدام المنزلي. إذا اعتبر البرنامج أنك تستخدمه كثيرًا لمستخدم بسيط والاتصال بالعديد من المضيفين (الإصدار المجاني يدعم ما يصل إلى خمسة أجهزة مختلفة) ، فسيبدأ في إعادة تعيين جلسات الاتصال عن بُعد بعد خمس دقائق من إنشائه. هذا أمر غير مريح للغاية ، وبالتالي لا يوصى باستخدام برنامج TeamViewer للعديد من الأجهزة إذا كنت لا ترغب في شراء نسخة مدفوعة الثمن باهظة الثمن.
فيديو: استخدام برنامج TeamViewer
ايمي الادارية
Ammyy هو برنامج آخر للوصول عن بعد يتميز ببساطته وبساطته.
لديه وظائف أقل من برنامج TeamViewer ، لكنه مثالي للأشخاص الذين ليس لديهم متطلبات خاصة للوظائف: Ammyy بسيط ومريح للغاية ، ومجاني أيضًا.
تشبه واجهة البرنامج الواجهة السابقة: توجد نافذة ، تحتوي النافذة على بياناتك كمضيف ونموذج لتوصيل أجهزة الكمبيوتر الأخرى. يمكنك الاتصال عن طريق المعرف وبواسطة IP.
توفر النافذة الرئيسية لـ Ammyy Admin الفرصة لتوصيل جهاز الكمبيوتر الخاص بك بالعميل وأن تصبح عميلاً بنفسك
على عكس برنامج TeamViewer ، لا يطلب Ammyy Admin كلمة مرور: بدلاً من ذلك ، يتطلب من المضيف التأكد من الموافقة على الاتصال. بدون موافقة المضيف ، لن تبدأ جلسة الاتصال.
إيمي تنتظر أن يعطي المضيف الإذن بالاتصال
العيب الرئيسي هو نفس عيب برنامج TeamViewer: الإصدار المجاني يتضمن قيودًا على استخدام البرنامج ، والتي لا يتم التخلص منها إلا عن طريق شراء الإصدار الكامل.
فيديو: العمل مع Ammyy Admin
لايت ماناجر
البرنامج الثالث الذي يوفر الوصول عن طريق المعرف هو LiteManager ، وهو برنامج روسي تم إنشاؤه على أساس أداة مساعدة من Microsoft ، مغلق الآن. بالتقسيم إلى إصدار مجاني ومدفوع بنفس الطريقة ، يوفر LiteManager للمستخدمين "المجانيين" ميزات أكثر بكثير من البرامج السابقة: على سبيل المثال ، ليس فقط 5 أجهزة كمبيوتر ، ولكن يمكن توصيل جميع أجهزة الكمبيوتر الثلاثين بعميلك. هذا الولاء يجعل البرنامج جذابة ليس فقط للمستخدمين العاديين ، ولكن أيضًا لمسؤولي الشبكات الصغيرة.
على عكس الأدوات الأخرى المدروسة ، يتكون LiteManager من مكونين يتم تثبيتهما بشكل منفصل عن بعضهما البعض: العميل (مثبت على جهاز العميل) وجزء الخادم (على التوالي ، على المضيف).
عند تثبيت جزء الخادم ، يتم تعيين كلمة مرور له ، والتي يستخدمها العميل لاحقًا للاتصال بالمضيف.
تختلف واجهة العميل عن البرامج السابقة وتشبه إلى حد كبير نافذة مدير الجهاز الظاهري. فيه يشار إلى قائمة بالأجهزة المتصلة ، يمكن تشغيل كل منها باستخدام الماوس.
تعرض واجهة LiteManager الأجهزة المتصلة التي يمكن تشغيلها بنقرة واحدة على الماوس
تكرر قدرات LiteManager بطريقة ما وظائف برنامج TeamViewer بل وتتجاوزها. يمكنك الاتصال عن طريق IP والمعرف ؛ هناك أيضًا وظيفة عرض يدوية ، يشار إليها بخريطة الشبكة. يمكن استخدامه لتمثيل جميع أجهزة الكمبيوتر المشاركة في الشبكة في شكل خريطة تعرض اتصال المضيفين بالعميل ، وكذلك الطابعات المتصلة والأجهزة الأخرى.
خريطة الشبكة في LiteManager هي القدرة على عرض الأجهزة المتصلة كخريطة
فيديو: كيفية استخدام LiteManager
الوصول عن بعد باستخدام عنوان IP
هنا كل شيء أكثر تعقيدًا إلى حد ما. الحقيقة هي أن عنوان IP للمستخدم العادي ديناميكي ، أي أنه يتغير بانتظام ، وإذا كنت بحاجة إلى الاتصال باستمرار عبر IP ، فسيكون من غير الملائم إعداد البرنامج مرة أخرى في كل مرة. لذلك ، من أجل الاستفادة الكاملة من الوصول عن بُعد عبر IP ، من الضروري تنشيط خدمة IP الثابتة. يتم ذلك من قبل المزود ويكلف حوالي 200 روبل شهريًا (قد تختلف الأسعار حسب المزود).
بعد توصيل الخدمة ، ستحصل على عنوان IP ثابت (غير متغير) ، ويمكنك استخدام الاتصال عن بُعد. ومع ذلك ، يجب استخدام الخدمة على مسؤوليتك الخاصة: بالنسبة لمستخدم الكمبيوتر العادي ، يمكن أن يتسبب العنوان الثابت ، نظرًا لتدني مستوى أمانه ، في حدوث مشكلات.
بدلاً من ذلك ، يمكنك استخدام خدمة DynDNS ، والتي تمنح المستخدم خادمًا افتراضيًا مقابل رسوم معينة - سيمر الاتصال من خلاله. ومع ذلك ، فإن هذه الخدمة أغلى من IP ثابت.
عند تلقي عنوان IP ثابت ، تحتاج إلى فتح المنفذ اللازم لعمل البرنامج.
- أولاً ، اكتشف عنوان IP الداخلي للشبكة. للقيام بذلك ، اتبع المسار "ابدأ - لوحة التحكم - مركز الشبكة والمشاركة -<ваша сеть>- معلومة. سطر "عنوان IPv4" هو عنوان IP الداخلي الخاص بك. تذكر ذلك ، سيكون مفيدًا لاحقًا.
في خصائص اتصال الشبكة ، يمكنك العثور على قيمة عنوان IP الداخلي
- أدخل قائمة جهاز التوجيه. للقيام بذلك ، اكتب 192.168.0.1 (أو ، إذا لم يعمل ، 192.168.1.1) في شريط العناوين في متصفحك وأدخل معلومات تسجيل الدخول وكلمة المرور الخاصة بك في الصفحة التي تظهر. يشار إلى البيانات المطلوبة على جهاز التوجيه ، ولكن ، كقاعدة عامة ، تسجيل الدخول وكلمة المرور هما admin / admin.
سيطلب جهاز التوجيه اسم مستخدم وكلمة مرور للوصول (عادةً المسؤول / المسؤول)
- تسمى القائمة المطلوبة في طرز مختلفة من أجهزة التوجيه بشكل مختلف تمامًا: Virtual Server ، Port Forwarding ، "Network Address Translation" ، "Port Forwarding" ... هناك العديد من الأسماء التي يجب عليك التصرف بها إما باستخدام وثائق جهاز التوجيه الخاص بك ، أو عشوائيا. ابحث عن القائمة المطلوبة وأنشئ قاعدة جديدة: في النافذة التي تظهر ، حدد الاسم والواجهة التي يستخدمها اتصالك وعنوان IP الداخلي لشبكتك والمنفذ. يستخدم برنامج Radmin الذي سنعمل معه المنفذ 4899 افتراضيًا.
قد يبدو المكان المطلوب في جهاز التوجيه هكذا (أو ربما يكون مختلفًا تمامًا)
الآن بعد أن تم تطبيق الإعدادات ، حان الوقت للانتقال إلى البرنامج نفسه.
رادمن
كان برنامج Radmin لفترة طويلة (قبل ظهور برنامج TeamViewer والأنظمة الأخرى التي تستخدم المعرفات) رائداً بين أنظمة الوصول عن بُعد. إنه خفيف الوزن للغاية ، ويتجاهل قيود النظام (لذلك ، "يعمل" جيدًا على أجهزة الكمبيوتر القديمة) ، ويوفر أيضًا سرعة اتصال عالية. ومع ذلك ، لا يعمل هذا البرنامج إلا من خلال عنوان IP.
يتكون برنامج Radmin من أجزاء العميل والخادم ، وبعد التثبيت ، ستكون هناك حاجة إلى بعض التكوين.
- في "إعدادات خادم Radmin" ، تحتاج إلى العثور على عنصر "الأذونات". أولاً ، سيطالبك البرنامج بتحديد نظام حماية: يجب عليك تحديد Radmin إذا كان سيتم إجراء الاتصال عبر الإنترنت ، أو Windows NT إذا كان سيتم استخدام الشبكة المحلية. بعد ذلك ، تحتاج إلى النقر فوق "أذونات".
حلول مجانية
يتضمن التحكم عن بعد الاتصال بجهاز كمبيوتر آخر للوصول إلى الموارد وإدارتها. بفضل هذه الميزة ، يمكن للمستخدم حل العديد من المهام الإضافية عن بُعد: استشارة الكمبيوتر وتشخيصه ومراقبته. وبالتالي ، يتم تبسيط المهام ، والتي غالبًا ما يكون من المستحيل أو غير المنطقي تنفيذها عن بعد.
كجزء من المراجعة ، سيتم النظر في 10 حلول (6 مجانية و 4 مدفوعة) للتحكم عن بعد. سيتم إيلاء الاهتمام الرئيسي للميزات التالية لبرنامج الفئة المحددة:
- محتويات الحزمة: ما هي المكونات المضمنة في التوزيع ، وأنواع التثبيت على الكمبيوتر المضيف وجهاز الكمبيوتر العميل
- أوضاع الاتصال: البروتوكولات المدعومة ، والعمل مع RDP (انظر أدناه)
- وظائف العرض: يشير هذا إلى إمكانية دعم الصوت والفيديو ، والتقاط الشاشة ، ووجود أدوات إضافية ("المؤشر" ، "لوحة الرسم" ، إلخ.)
- الأمان: تقنيات التشفير المدعومة ، وتخزين البيانات السرية ، وأنواع التفويض على أجهزة الكمبيوتر المحلية والبعيدة ، وتوافر الإعدادات الضرورية
- دعم النظام الأساسي: الأنظمة الأساسية وأنظمة التشغيل المحمولة ، وتوافر نسخة عبر الإنترنت.
لن يتم تجاهل الميزات القياسية لنظام التشغيل Windows ، وهي بروتوكول سطح المكتب البعيد (RDP) ، والذي سيتم اعتباره أولاً. في نهاية المراجعة - جدول مقارن بمعلومات مفصلة حول توفر الوظائف الضرورية في التطبيقات المذكورة.
RDP - بروتوكول سطح المكتب البعيد لـ Windows
بدءًا من Windows NT ، يتم دعم بروتوكول سطح المكتب البعيد (RDP). وفقًا لذلك ، يوفر Windows 7 للمستخدم RDP 7 (يتوفر أيضًا تحديث لنظام التشغيل Windows XP) ، و Windows 8 - RDP 8 (متاح أيضًا لنظام التشغيل Windows 7 SP1). سيتم مراجعة قدرات الإصدار الحالي ، RDP 8.
يتم الاتصال بسطح مكتب بعيد باستخدام تطبيق mstsc.exe ، بعد إدخال اسم الكمبيوتر البعيد. معلمات الاتصال متاحة أيضًا في مربع الحوار هذا.
تشير علامة التبويب "الشاشة" إلى دقة سطح المكتب البعيد (مع إمكانية تمكين وضع ملء الشاشة) وعمق الألوان (حتى 32 بت).
في قسم "الموارد المحلية" ، يمكنك تحديد وضع تشغيل الصوت (على جهاز كمبيوتر بعيد أو حالي) ، وتمكين تسجيل الصوت من سطح مكتب بعيد. في هذا القسم أيضًا ، تم تكوين الوصول إلى الطابعة والقرص المحلي ومحرك الأقراص المرنة وأجهزة PnP والمنافذ.
يتم تنظيم جودة نقل البيانات في علامة التبويب "التفاعل". لا يمكنك تحديد ملف تعريف اتصال فحسب ، بل يمكنك أيضًا تحديد إعدادات العرض بنفسك: خلفية سطح المكتب ، والصقل ، والتأثيرات المرئية ، والتخزين المؤقت للصور. تؤثر كل هذه الخيارات على معدل نقل البيانات أثناء الوصول عن بُعد ويمكنها تحسين حركة مرور الشبكة بشكل كبير.
تتوفر إعدادات الأمان من خلال مكون "النظام" ("خصائص النظام" في لوحة التحكم). في علامة التبويب "Remote Access" ، يمكنك السماح باتصالات المساعدة عن بُعد ، وكذلك الاتصالات عن بُعد بالكمبيوتر. تتم المصادقة على مستوى الشبكة. من الممكن أيضًا تقييد الوصول عن طريق تحديد قائمة بمستخدمي سطح المكتب البعيد المسموح لهم بنفسك.

وبالتالي ، توفر حالة Windows أدوات أساسية للعمل مع بروتوكول RDP. ولكن ، كما هو متوقع ، لا يتم تقديم إعدادات الأمان المتقدمة ودعم الأنظمة الأساسية للجوّال ووظائف العرض التقديمي للمستخدم.
برنامج TeamViewer
ربما يكون برنامج TeamViewer أشهر برامج التحكم عن بعد المجانية. تتيح لك مجموعة الأدوات إنشاء وصول عن بُعد إلى جهاز الكمبيوتر المنزلي ، وإدارة سطح المكتب من العديد من الأنظمة الأساسية والأجهزة ، وإدارة خوادم Windows. بالإضافة إلى ذلك ، يسلط المطورون الضوء على القدرات المؤسسية لبرنامج TeamViewer: يمكن استخدام البرنامج لتنظيم المؤتمرات والاستشارات ومساعدة الزملاء في العمل.
برنامج TeamViewer متاح لأنظمة Windows و Linux و Mac (مع قيود) ، ويمكن الوصول عن بُعد من الأجهزة المستندة إلى نظام التشغيل. عميل TeamViewer في الإصدار الكامل من مجموعة التوزيع ("All in One") ، كخدمة نظام (TeamViewer Host) ، بتنسيق محمول ، على خادم طرفي وخيارات أخرى. يجب تمييز وحدة TeamViewer QuickSupport ، والتي لا تتطلب التثبيت وهي مثالية لأداء المهام العاجلة.
العميل وأجزاء المشغل متوفرة في النسخة الكاملة من البرنامج. يتم تمثيل واجهة برنامج TeamViewer من خلال النافذة الرئيسية مع علامتي تبويب - "التحكم عن بعد" و "المؤتمر".

جهاز التحكم
يتلقى المستخدم معرّفًا فريدًا لتعريف الكمبيوتر على الشبكة وكلمة مرور مؤقتة. أيضًا ، باستخدام معرف الشريك (اختياريًا - عنوان IP) ومعرفة كلمة المرور الخاصة به ، يمكنك إنشاء اتصال بجهاز بعيد.
ثلاثة أوضاع اتصال متاحة:
- الإدارة عن بُعد: إدارة جهازك عن بُعد أو التعاون على نفس الكمبيوتر
يتم تنفيذ جميع الإجراءات على كمبيوتر آخر من خلال نافذة التحكم عن بعد. في الوقت نفسه ، من الممكن تغيير الدقة والقياس ، والتبديل بين الشاشات النشطة والخيارات الأخرى. - نقل الملفات: مشاركة الملفات أثناء الجلسة
لتبادل البيانات في برنامج TeamViewer ، يتم استخدام مدير ملفات من جزأين ، حيث تتوفر موارد المضيف والعميل وعمليات الملفات الأساسية للعمل معهم ، مثل: إنشاء المجلدات ، والحذف ، والنسخ ، إلخ. - VPN: وضع الشبكة الافتراضية
يمكنك إعداد شبكة افتراضية خاصة بين أجهزة الكمبيوتر لمشاركة الأجهزة (الطابعات والوسائط القابلة للإزالة وما إلى ذلك).
المؤتمرات
في علامة التبويب TeamViewer هذه ، يمكنك إنشاء مؤتمر خاطيء أو الاتصال بمؤتمر موجود. تشمل الأدوات المتاحة الاتصالات الصوتية والمرئية ومشاركة الشاشة وتسجيل الجلسة مع إمكانية التحويل إلى AVI. تستخدم "السبورة البيضاء" (Whiteboard) كلوحة للرسم وإنشاء الرسومات والتعليقات.

واحدة من وسائل الراحة التي لا جدال فيها في برنامج TeamViewer هي قائمة "أجهزة الكمبيوتر وجهات الاتصال" ، والتي توفر وصولاً سريعًا إلى الأجهزة. بالإضافة إلى ذلك ، يمكنك هنا تتبع حالة شبكة أجهزة الكمبيوتر ، وتبادل الرسائل (هناك خيارات دردشة جماعية). بالنظر إلى المستقبل ، تجدر الإشارة إلى أنه ليس كل مشارك في المراجعة يقدم دفتر عناوين للاتصال السريع بالأجهزة الأخرى.
لأغراض أمنية ، يستخدم البرنامج تشفير الجلسة (AES 256 بت) وتشفير حركة المرور (تبادل مفتاح RSA). يتم توقيع الملفات المنقولة أثناء الجلسة بواسطة VeriSign ويجب أن يوافق المستخدم النهائي على استلامها. من خلال إعدادات برنامج TeamViewer ، من الممكن تقييد الوصول: قم بتعيين الوصول إلى جميع العمليات فقط بعد التأكيد أو حظر الجلسات الصادرة.
ملخص
برنامج TeamViewer هو حل عالمي مع مجموعة مختارة من طرق التحكم عن بعد. نظرًا لوظائف الوسائط المتعددة المقدمة على نطاق واسع ، والتنظيم المريح للاتصالات ، فإن البرنامج مثالي للمؤتمرات.
[+] وظائف واسعة للإصدار المجاني
[+] أدوات المؤتمر
[+] الأمن
[+] ميزات العرض
[-] حد الجلسة عن بُعد (5 دقائق في الإصدار المجاني)
ايمي الادارية
لا يتطلب Ammyy Admin التثبيت ويجمع بين واجهة بسيطة ووظائف مرنة. البرنامج مجاني وليس له قيود على الاستخدام المنزلي. لا يتم دعم الأجهزة المحمولة الموزعة لأنظمة Windows و Linux / FreeBSD.

وحدات العميل والمشغل متوفرة في النافذة الرئيسية. يتلقى المستخدم معرفًا يتم إنشاؤه بالرجوع إلى الجهاز. اختياريا ، عند الاتصال ، يمكنك استخدام IP.
يمكن تنشيط جزء العميل أو إيقافه ، وبالتالي وضع حظر على الاتصالات ؛ افتراضيًا ، يعمل Ammyy Admin في وضع الاستعداد. يمكنك تتبع حالة الاتصال باستخدام المؤشرات ، التي يتم فك تشفيرها.
يوجد دفتر عناوين ، يمكن دمج جهات الاتصال في مجموعات ، وتغيير ترتيب جهات الاتصال ، وإضافة عناوين جديدة يدويًا. ومع ذلك ، لا يمكن مراقبة حالة شبكة أجهزة الكمبيوتر.
من بين أوضاع الاتصال الرئيسية ، يمكنك تحديد سطح المكتب (سطح المكتب البعيد) ومدير الملفات (مدير الملفات) و Microsoft RDP. يسمح لك RDP بالاتصال بسطح مكتب بعيد ، ويتم توفير وظائف Windows العادية.
من بين الأوضاع الأخرى ، هناك الدردشة الصوتية (الدردشة الصوتية) واختبار السرعة (اختبار سرعة الاتصال). من الواضح أن إمكانات الوسائط المتعددة غير معروضة هنا بشكل كامل كما هو الحال في برنامج TeamViewer: لم يتم وضع Ammyy Admin كنوع من حلول الشركات. يمكننا ملاحظة وظيفة مشاركة الشاشة ، والتي ، إلى جانب الدردشة الصوتية ، تجعل Ammyy Admin برنامجًا مناسبًا للمساعدة عن بُعد.
بالانتقال إلى "Ammyy → Settings → Operator" ، يمكنك تحديد معلمات RDP وتحديد نوع ملفات تعريف التشفير وبرامج الترميز ، وبالتالي تقليل الحمل على الشبكة. والأهم من ذلك ، تتيح لك علامة التبويب "الشبكة" تكوين اتصال Ammyy Admin ، وتحديد أجهزة التوجيه يدويًا ، وتمكين نقل البيانات أو تعطيله عبر شبكة Ammyy Worldwide.

مدير الملفات هو عبارة عن لوحتين ، تتوفر من خلالها عمليات الملفات القياسية بين العميل والمشغل.
في إعدادات حقوق الوصول ("العميل ← حقوق الوصول") ، يمكن تعيين معلمات منفصلة لكل معرف. يتم توفير وضع المصادقة (الاتصال بجهاز كمبيوتر) للاختيار من بينها: عن طريق معرف الجهاز أو كلمة المرور أو إذن المستخدم. وبالتالي ، يمكنك حماية جهاز الكمبيوتر الخاص بك إلى الحد الأدنى من الاتصالات البعيدة غير المصرح بها.
ملخص
تتمثل المزايا الرئيسية لـ Ammyy Admin في السرعة والواجهة البسيطة والسريعة والاستقلال النسبي عن خوادم Ammyy مجانًا. ربما لا يكون هذا هو الحل الأفضل للعمل الجماعي ، ولكن للاستخدام الفردي ، مع وجود العديد من أجهزة الكمبيوتر تحت تصرفك ، فهو كذلك تمامًا.
[+] السرعة
[+] سهل الإعداد
[+] دعم RDP
[-] لا يوجد دعم للأجهزة المحمولة
سطح المكتب البعيد Supremo
Supremo Remote Desktop هي أداة محمولة مريحة للتحكم عن بعد والمساعدة عن بعد للمستخدمين الآخرين. يعمل مع نظام التشغيل Windows XP والإصدارات الأحدث ، ولا يتم دعم الأجهزة المحمولة.
يبدأ البرنامج بدون تثبيت ، للبدء ، يجب على المضيف والعميل تنزيل Supremo Remote Desktop من موقع المطور. تقليديًا ، يتم دعم وضعي تشغيل: استخدام الكمبيوتر كنقطة وصول والاتصال بجهاز بعيد. في الحالة الأولى ، يتم فتح الوصول بالضغط على زر ابدأ. يحتوي قسم بيانات الاعتماد الخاصة بك على البيانات المطلوبة للاتصال: المعرف وكلمة المرور اللذين تم إنشاؤهما في بداية الجلسة. يطلب العميل إذنًا عند تسجيل الدخول (الخيار اسأل الإذن) ، وبالتالي يمنع محاولات الوصول غير المصرح به إلى الكمبيوتر.

للاتصال بمضيف ، استخدم حقل الشريك الخاص بك ، أو حدد عنوانًا من دفتر العناوين. يتم عرض قائمة الاتصالات النشطة في قسم الاتصالات في نافذة البرنامج الرئيسية.
أثناء الإرسال ، يتم استخدام بروتوكول HTTPS (SSL) ، ويتم تشفير البيانات. تم الكشف عن إعدادات الأمان بشكل سيئ: يمكنك تعيين كلمة مرور لبدء البرنامج وتحديد المعرفات المسموح بها للاتصال.
من بين الأدوات الأخرى المتوفرة في Supremo Remote Desktop ، يمكن للمرء أن يلاحظ الاتصالات المتعددة للمستخدمين بجهاز واحد. لنقل الملفات ، يتم استخدام مدير يشبه اللوحة الكلاسيكية المكونة من لوحتين ؛ حيث يتوفر تحميل وتنزيل الملفات. لا توجد عروض تقديمية ووظائف وسائط متعددة. هذا بالتأكيد يحد من استخدام Supremo كمساعد عن بعد.
ملخص
Supremo Remote Desktop هو برنامج سهل الاستخدام مع مجموعة قياسية من الأدوات للتحكم عن بعد. يمكن ملاحظته من قبل المستخدمين الذين لا يحتاجون إلى ميزات الوسائط المتعددة.
[+] لا يلزم تكوين جهاز التوجيه
[+] واجهة بسيطة
[-] إعدادات قليلة
[-] عرض الشاشة البطيء
mRemoteNG
بالحديث عن الأدوات العالمية التي تسمح لك بالعمل مع عدة بروتوكولات في نفس الوقت ، فإن mRemoteNG جدير بالذكر. يوفر البرنامج الوصول إلى VNC و ICA و SSH و Telnet و RAW و Rlogin و HTTP / S ، وهناك أيضًا دعم لـ RDP. يتم توزيعها في إصدار محمول وقياسي من برنامج التثبيت لنظام التشغيل Windows.

يتم تمثيل واجهة mRemoteNG بعدة أقسام ، في وجود لوحة ، تبويب - ونتيجة لذلك ، يسهل على المستخدم تخصيص مظهر البرنامج بطريقته الخاصة. الخيارات الرئيسية متوفرة في قسم "التكوين". يمكنك هنا تحديد البروتوكول المطلوب للاتصال والمعلمات ذات الصلة: إعدادات الاتصال ، والبروتوكول ، والبوابة ، والمظهر ، والموارد ، وغيرها. يعرض "التكوين" حالة اتصال المضيف.
يتم الاتصال بالأجهزة من خلال لوحة الاتصال السريع - من السهل إنشاء العديد من التكوينات هنا ، والتي تعتبر مريحة للغاية في حالة العديد من البروتوكولات. يمكن تجميع الاتصالات ويمكن استيراد التكوينات / تصديرها بسهولة.
يتم نقل الملفات عبر بروتوكول SSH - وهو ليس مألوفًا جدًا للمستخدم العادي وفي نفس الوقت يكون أكثر موثوقية من حيث الأمان. تشمل الميزات الإضافية ماسح ضوئي للمنافذ ، ويمكن إضافة أدوات خارجية إلى القائمة.
إن غموض mRemoteNG ملفت للنظر. يتجلى هذا في واجهة غير عادية: ليس من الملائم العمل والتكوين مع كل بروتوكول محدد. في تكوين الاتصال ، يتم تقليل العديد من المعلمات بشكل لا يمكن التعرف عليه - ويمكن أن يُعزى ذلك إلى جودة الترجمة. عندما تحاول العثور على وصف للوظائف ، فإن الوثائق صامتة ، وأقسامها فارغة.
ملخص
من السمات البارزة لـ mRemoteNG الجمع بين البروتوكولات الشائعة في غلاف رسومي واحد. من خلال إنشاء اتصالات متعددة ، ليست هناك حاجة لاستخدام حلول متخصصة متعددة. هذا بالإضافة إلى تعويض إلى حد ما عن عدم بداهة البرنامج ونقص الوثائق.
[-] غير بديهي
[+] دعم لبروتوكولات متعددة
[+] نقل الملفات عبر SSH
[-] نقص التوثيق
TightVNC
الصفحة الرئيسية: http://www.tightvnc.com/
تقوم TightVNC Software بتطوير العديد من المنتجات: TightProjector و RFB Player و VNC Reflector و TightVNC. TightVNC هو برنامج للتحكم عن بعد ، يمكنك استخدامه لحل مشاكل الكمبيوتر والأغراض التعليمية والإدارة.
TightVNC هو حل متعدد المنصات. بالنسبة إلى Linux ، في وقت كتابة هذا التقرير ، يتوفر الإصدار القديم فقط من البرنامج ، ولا يتم دعم Mac OS. ومع ذلك ، هناك إصدار Java متاح من TightVNC ، والذي يسمح بالتحكم عن بعد عبر خادم الويب. على منصة Windows ، يتم تثبيت TightVNC كتطبيق عادي أو كخدمة نظام. الوضع الهادئ مدعوم ، فمن السهل جدًا نقل التكوين إلى أجهزة كمبيوتر أخرى أو تحديث الخادم عن بُعد.
تنقسم مجموعة أدوات TightVNC إلى وحدتين: WinVNC - جزء خادم مثبت على جهاز بعيد ، وتطبيق عارض مصمم لعرض محتويات شاشة خادم بعيد. في إعدادات اتصال العارض ، يتم تعيين عنوان خادم VNS وسرعة الإرسال.

وتجدر الإشارة إلى أن TightVNC لا تنشئ كلمة مرور وصول ، فأنت بحاجة إلى تعريفها بنفسك في الإعدادات. يمكن التعرف على حالة الاتصال من خلال الرمز المعروض في منطقة الإعلام: إذا كان مستخدم واحد على الأقل متصلاً بالكمبيوتر ، فإن ألوان الرمز تتغير.
يلمح المطورون إلى أن نقل البيانات عبر VNC ، على الرغم من الحماية الأولية لكلمة مرور DES ، غير كامل. لأسباب أمنية ، يوصى باستخدام أنفاق SSH. في الوقت نفسه ، يمكن أن تقلل إعدادات TightVNC من احتمالية الوصول غير المصرح به إلى الصفر. في الإصدارات المستقبلية من البرنامج ، من المخطط أيضًا تقديم طرق حماية أكثر موثوقية.
ملخص
تفاجئ TightVNC بعدد كبير من الإعدادات المتعلقة بالاتصال والأمان. يعد هذا اختيارًا جيدًا للمسؤول ، ولكن من حيث النقل إلى خادم وإجراء مزيد من الصيانة ، فهو ليس الخيار الأفضل لمستخدم عديم الخبرة.
[+] تكوين مرن
[+] نسخة جافا
[-] إعداد غير الوقت الحقيقي
[-] واجهة غير بديهية
المرافق البعيدة
Remote Utilities هو حل ، وفقًا للمطور ، مصمم للشركات الصغيرة والمتوسطة. يمكن التحكم عن بعد مباشرة ، عبر شبكة محلية أو الإنترنت. عند العمل مع مجموعة من الأدوات المساعدة ، لا يلزم تعديل جدار الحماية أو التكوين المسبق.

يعمل المجمع فقط مع نظام التشغيل Windows ، بالنسبة لنظام التشغيل Linux ، يُقترح تثبيت محاكي Wine - ولكن فقط للعمل مع RUT-Viewer. لا يوجد نسخة محمولة.
تتكون Remote Utilities من ثلاث وحدات: عارض - مثبت على الكمبيوتر المحلي ، مضيف - على الكمبيوتر البعيد ، وكيل - وحدة لدعم المستخدم. وتجدر الإشارة إلى أن الوكيل هو الأمثل لإنشاء اتصال سريع بين العميل والمضيف. يعد التثبيت عن بُعد والتحديث أمرًا في غاية السهولة بفضل أداة التثبيت عن بُعد.
يتم إجراء الاتصال في أحد الأوضاع المذكورة أعلاه باستخدام مربع حوار اتصال جديد (اتصال ← إضافة كمبيوتر) ، يمكنك تحديد عنوان IP أو معرف الإنترنت أو DNS كنقطة وصول. تتم إضافة الكمبيوتر المتصل إلى قائمة دفتر العناوين ، والتي يتم تحديد الأجهزة اللازمة منها لاحقًا.
يتم توفير أدوات التحكم عن بعد الداخلية ، مثل مدير الجهاز عن بعد ، وعارض التسجيل ، والمحطة الطرفية ، ومدير الملفات. مدير من لوحتين مع القدرة على نسخ البيانات ونقلها وتشغيل وفتح التطبيقات والمستندات على مضيف بعيد. يتوفر أيضًا دعم للمحطات ، والتحكم في الطاقة.
الدردشة النصية بسيطة للغاية ، ولكن اعلم أن Remote Utilities تقدم أيضًا محادثات صوتية / مرئية للمستخدمين. تجدر الإشارة هنا إلى القدرة على التقاط الفيديو وضبط جودة الإرسال - من لون 24 بت إلى "صورة" محسّنة لشبكة ذات نقل محدود (بالإضافة إلى ذلك ، هناك معلمة وضع استخدام الشبكة في إعدادات خصائص جهاز التحكم عن بُعد الحاسوب). باختصار ، هناك تلك الميزات التي تم إدراجها أكثر من مرة في برامج مماثلة بدعم RDP.
تفترض أدوات التحكم عن بعد 3 أنواع من التخويل ، تشفير AES بمفتاح 256 بت ، مفتاح عام 2048 بت. تتم تصفية الاتصالات الواردة بواسطة IP ، ويمكنك أيضًا إنشاء قائمة بالمستخدمين الموثوق بهم الذين يتمتعون بحقوق وصول مختلفة. نظام الأمان الفرعي اختياري: يمكنك اختيار RUT أو WinNT. يسمح لك كلا الوضعين بتهيئة الوصول إلى وظائف معينة لكل مستخدم بمرونة ، ولا توجد اختلافات كبيرة بينهما.
ملخص
مجموعة بسيطة من الأدوات المساعدة للاتصال عن بعد ، دون اختيار بروتوكول اتصال ، ولكنها واضحة للغاية في التثبيت والتكوين. بشكل أساسي ، يفتقر إلى منصة مشتركة وواجهة سهلة الاستخدام للعمل مع أجهزة متعددة في نفس الوقت.
[+] التثبيت والتحديث عن بعد في الوضع البعيد
[+] توفر الإعدادات الأساسية لـ RDP
[+] العمل على الإنترنت والمحلية
[+] مجاني (للاستخدام غير التجاري)