Vytvorenie realistického kriedového písma v kombinovaných médiách. Realistické písmo kriedou na zelenej tabuli
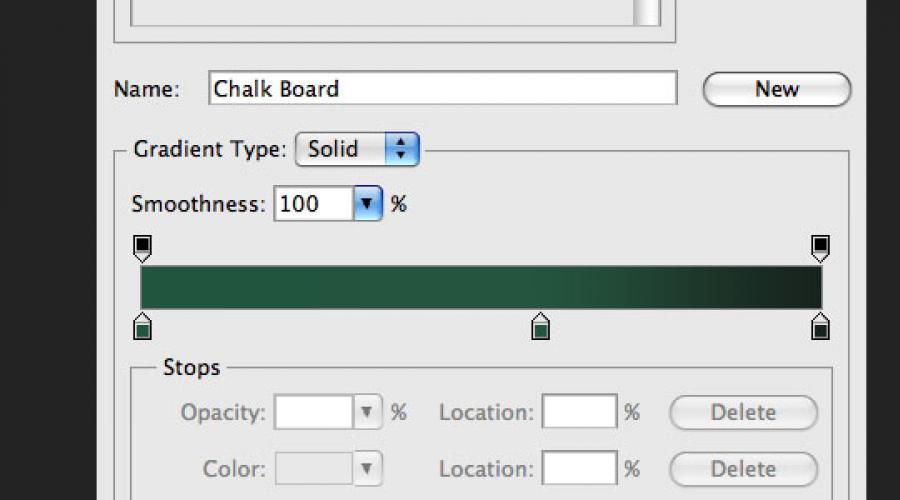
Prečítajte si tiež
Tento tutoriál Photoshopu vám ukáže, ako vytvoriť zelenú tabuľu s písaním kriedou.
Krok 1
Vytvorte nový dokument vo Photoshope (Ctrl + N) veľkosť 1000 x 609 pixelov. Najprv si vytvoríme pozadie pre tabuľu. Vytvorte novú vrstvu (Ctrl+Shift+N). Vyberte si nástroj Nástroj prechodu (G): Štýl (Style) - Radial (Radial). Upravte gradient podľa obrázka nižšie.

Vyplňte plátno, aby ste dosiahli tento výsledok:

Krok 2
Pridajme trochu hluku, aby doska vyzerala príliš hladko. Vo vrstve prechodovej výplne prejdite do ponuky Filter – Noise – Add Noise (Filter – Noise – Add Noise), použite nasledujúce možnosti:
Suma: 1,6 %
Rozdelenie: Gaussovo

výsledok:

Krok 3
Niekoľko nasledujúcich krokov sa zameria na vytvorenie dreveného rámu okolo dosky. Aby som obnovil štruktúru dreva, rozhodol som sa použiť filter Vlákna. V nastaveniach filtra som nenašiel možnosť otáčania, tak som sa rozhodol vytvoriť každú časť rámu v samostatnom dokumente a potom všetko preniesť.
Začnime vytvorením hornej časti rámu. Vytvorte nový dokument (Ctrl + N) výška sa rovná šírke prvého dokumentu. Šírka plátna závisí od toho, aký hrubý chcete mať rám. Moje prvé plátno malo 1000 x 609 pixelov. Preto som vytvoril druhé plátno s veľkosťou 45x1000 pixelov. Nastavte farbu výplne na svetlosivú a farbu pozadia na tmavosivú. Potom aplikujte filter Vlákna (Filter – Rendering – Vlákna) (Filter – Render – Vlákna). Nastavte filter takto:
Rozdiel: 3
Intenzita (sila): 21

výsledok:
Krok 4
Musíte dať textúre farbu stromu. Prejdite na Oprava Odtieň / Sýtosť (Obrázok – Korekcie – Odtieň / Sýtosť) (Obraz – Úpravy – Odtieň / Sýtosť). Začiarknite políčko Tónovanie (zafarbenie) a zadajte nasledujúce hodnoty:
Tón (odtieň): 19
Sýtosť: 33
Jas: -20
Krok 5
Pridajte šum do textúry pomocou filtra (Filter – Noise – Add Noise) (Filter – Noise – Add Noise): Suma – 1 %. Ak chcete presunúť časť rámu, použite nástroj Nástroj na presun (V). Umiestnite drevený pás na vrch plátna.

Krok 6
Rovnakým spôsobom vytvorte zvyšok rámu a vložte ich do nášho dokumentu.

Krok 7
Vyberte všetky vrstvy dreveného rámu v palete vrstiev. Kliknite pravým tlačidlom myši na ktorúkoľvek z nich a vyberte ju Zlúčiť vrstvy. Potom dvakrát kliknite na výslednú vrstvu, aby ste otvorili okno štýlu. Použite nasledujúce štýly:
Vrhať tieň:
Režim miešania (režim miešania): Násobenie (Multiply); Farba (Farba): Čierna
Nepriehľadnosť: 75 %
Uhol (Uhol): -39; Globálne osvetlenie (Použiť globálne svetlo): Povolené
Offset (vzdialenosť): 11 pixelov
Rozsah (rozpätie): 0 %
Veľkosť (veľkosť): 29 pixelov
Obrys (Contour): Lineárny (Linear); Anti-aliasing: Zakázané
Hlučnosť: 0%

Vnútorná žiara:
Režim prelínania (režim prelínania): zosvetlenie (obrazovka)
Nepriehľadnosť: 12%
Hlučnosť: 0%
Farba (Farba): Biela
Metóda (technika): Mäkká (mäkšia)
Zdroj (zdroj): Na okrajoch (Edge)
Zúženie (tlmivka): 0 %
Veľkosť (veľkosť): 5 pixelov


Krok 8
Dokončili sme prácu na ráme, teraz poďme pracovať na povrchu dosky. Je potrebné urobiť trochu grunge a textúrou. Stiahnite si túto sadu grunge štetcov a importujte ich do Photoshopu. Vytvorte novú vrstvu (Ctrl+Shift+N) medzi vrstvou pozadia a hraničnou vrstvou. Nástroj Nástroj na kvapkadlo (I) určite najtmavší odtieň zelenej a namaľte zelenú oblasť, ako je znázornené nižšie. Nižšia Nepriehľadnosť táto vrstva až 40%.


Krok 9
Pridajme na povrch dosky ďalšie odtiene. Vytvorte novú vrstvu nad vrstvou grungeových štetcov. Nastavte predvolené farby (D) a aplikujte filter Oblaky (Filter – Vykreslenie – Oblaky) (Filter – Vykreslenie – Oblaky). Potom aplikujte filter Motion Blur (Filter – Blur – Motion Blur) (Filter – Blur – Motion Blur) s týmito možnosťami:
Uhol: 18 stupňov
Offset (vzdialenosť): 100 pixelov

Inštalácia Režim miešania túto vrstvu Vynásobte a downgrade Nepriehľadnosť až 30 %.

Krok 10
V tomto kroku vytvoríme staré stopy z neustáleho stierania nápisov špongiou. Vytvorte novú vrstvu na vrchu vrstvy z predchádzajúceho kroku. Vyberte si nástroj Štetec (nástroj štetca) (B) a vyberte štetec "Watercolor Loaded Wet Flat Tip".

Nižšia Nepriehľadnosťštetcom do 30 % a pomocou čiernej urobte niekoľko ťahov po zelenom povrchu. Niektoré oblasti je potrebné načrtnúť 2-3 krát, aby boli tmavšie ako ostatné.

Inštalácia Nepriehľadnosť túto vrstvu o 10 %.

Krok 11
Vytvorte ďalšiu vrstvu a postup zopakujte, ale tentoraz použite bielu kefu a Nepriehľadnosť vrstva - 5%. Mali by ste skončiť s týmto výsledkom:

Krok 12
Nájdite krásne ručne písané písmo a pomocou nástroja napíšte niečo na tabuľu Horizontálny typ nástroja (T). Napríklad som použil písmo "Christopher Hand". Nižšia Nepriehľadnosť vrstva s nápismi do 10 %. Zostanú vám zvyšky kriedy, ktoré neboli dobre vymazané.

Krok 13
Teraz pridáme na tabuľu nejaké normálne písanie. Napíšte niečo a nainštalujte Nepriehľadnosť text o 70 %. Potom si vyberte jeden z týchto štetcov. Pridajte masku pixelov do textovej vrstvy (Vrstva – Maska vrstvy – Zobraziť všetko) (Vrstva – Maska vrstvy – Odkryť všetko). Obkreslite štítky čiernou farbou tak, aby cez ne bol mierne viditeľný zelený povrch. Pomôže to vytvoriť realistický vzhľad, pretože krieda zanechá za sebou škvrnitú stopu.


Krok 14
Rozhodol som sa, že doska nebude prekážať objemom a perspektívou. Pridať k nižšia časť dosky malá polica, na ktorej bude krieda ležať. Použite metódu opísanú vyššie a nezabudnite použiť štýly a Vonkajšia žiara.

Krok 15
V tomto kroku si vytvoríme špongiu na mazanie kriedy. Vyberte nástroj a v nastaveniach nastavte Polomer (Radius) na 1 pixel. Vytvorte tvar a umiestnite ho na rímsu vytvorenú v predchádzajúcom kroku. Skonvertujte tento obdĺžnik na inteligentný objekt (Vrstva – Inteligentný objekt – Konvertovať na inteligentný objekt) (Vrstva – Inteligentný objekt – Konvertovať na inteligentný objekt). Práca s inteligentným objektom je vždy pohodlnejšia, pretože môžete zmeniť nastavenia použitých filtrov alebo ich úplne odstrániť.
Nastavte predvolené farby (D) a aplikujte filter Oblaky s prekrytím (Filter – Vykreslenie – Oblaky s prekrytím) (Filter – Vykreslenie – Rozdiel medzi oblakami).

Krok 16
Špongii stále chýba osvetlenie a textúra. Pridajme ešte pár filtrov. Najprv použite filter Airbrush (Filter – Ťahy – Airbrush) (Filter – Ťahy štetcom – Striekané ťahy).
Dĺžka zdvihu: 20
Polomer striekania: 25
Smer ťahu: Vertikálny

Suma: 1,96 %
Distribúcia: Uniforma
Monochromatické: Povolené

výsledok:

Krok 17
Teraz poďme pracovať na vrchnej časti špongie. Nástroj Nástroj Zaoblený obdĺžnik (U) vytvorte tmavosivý tvar nad základňou špongie, premeňte ho na inteligentný objekt a aplikujte filter šumu.

Krok 18
Naneste štýl na obe vrstvy špongie Vrhať tieň.

Krok 19
Nakoniec pridajte pár kúskov kriedy.
Vo Photoshope. Orezajte obrázok pomocou nástroja Crop Tool (C), aby ste sa zbavili zaoblených rohov a čierneho pozadia.
Prejdite na úpravu Úrovne (Obrázok ? Úpravy ? Úrovne) a zmeňte hodnoty, ako je uvedené nižšie. Vďaka tomu bude povrch dosky tmavší.


Krok 2
Načítať písmo „Blokletters“ do zdieľanej knižnice, prejsť do ponuky Okno? Znak a nastavte písmo, ako je uvedené nižšie. Na tabuľu napíšte „Späť do školy“. Nápis by mal pozostávať z dvoch vrstiev. Pozrite si druhú snímku obrazovky nižšie.


Krok 3
Vyberte nástroj Brush Tool (B), otvorte paletu štetcov (Window > Brush) a nastavte podľa obrázka nižšie.



Krok 4
Skryte textové vrstvy kliknutím na ikonu oka.

Kliknite pravým tlačidlom myši na textovú vrstvu a vyberte položku Vytvoriť pracovnú cestu.

Vyberte nástroj pre priamy výber, nastavte farbu popredia na bielu a vytvorte novú vrstvu na ostatných. Pomenujte to Chalk.

Kliknite pravým tlačidlom myši na cestu a vyberte možnosť Stroke Path.

V zobrazenom okne vyberte Štetec. To znamená, že cesta sa bude hladiť štetcom, ktorý sme si predtým nastavili.

V dôsledku toho uvidíte kriedový nápis. Stlačením klávesu Enter sa zbavíte obrysu. Majte na pamäti, že v závislosti od veľkosti písma sa môže veľkosť štetca líšiť.

Krok 5
Ak chcete pohladiť každé písmeno, musíte vytvoriť cestu a vybrať ju pomocou nástroja na priamy výber.

Pred ťahaním nastavte farbu popredia na paneli nástrojov. Nestláčajte Enter, kým nezakrúžkujete všetky písmená.

Použil som tieto farby:
S - #f5989d
c - #fff799
h - #bd8cbf
o - #fdbd89
o-#79bcde
Typografia kreslená kriedou je veľmi populárna. Nie každý sa však dobre ovláda kriedou, a tabuľu nenájdete v každej domácnosti. Dnes vytvoríme elegantný typografický efekt pomocou improvizovaných prostriedkov a elektronické nástroje. Na začiatok vytvoríme samotný koncept v Illustratore a potom použijeme zaujímavá technika premeňte dielo na kresbu kriedou.

Vrcholom tejto lekcie je, že budeme kombinovať prácu na počítači a ručné kreslenie. Samozrejme, existuje spôsob, ako urobiť všetko v grafických editoroch, ale ako dosiahnuť realistický efekt, ako v našej lekcii, je nepravdepodobné, že uspeje.

Takže, začnime. OTVORENÉ Adobe Illustrator a vytvorte koncept, ktorý chcete zmeniť na kresbu kriedou. V tomto kroku si vychutnáme výhody softvéru, ktorý nám umožňuje aplikovať a vracať akcie, zatiaľ čo v skutočný život, nie je také ľahké zbaviť sa mŕtvice. Zadajte text a vyberte si obľúbené písmo.

Preveďte text do kriviek pomocou klávesovej skratky CMD/Ctrl+Shift+O, potom kliknite pravým tlačidlom myši na text a vyberte položku Ungroup, aby sa označenie rozdelilo na jednotlivé písmená.

Potiahnite výber cez každé slovo alebo skupinu slov a stlačením CMD/Ctrl+G ich zoskupte.

Vyberte prvú skupinu slov a z ponuky vyberte Efekt > Skreslenie a transformácia > Voľné skreslenie / Efekt > Skreslenie a transformácia > Ľubovoľné skreslenie. Zdvihnutím pravého dolného bodu vyššie skreslíte skupinu textov.

V skutočnosti je takéto skreslenie textu väčšinou nežiaduce, ide o akési dizajnérske faux pas, ale v našom prípade bude práca takmer písaná rukou, takže si to môžeme dovoliť. Vertikálne zmenšite text, aby ste ho trochu zmenšili.

Zoberme si ďalšiu skupinu z nášho textu. Vyberte ho a z ponuky vyberte Objekt > Transformácia > Strihanie. Zadajte uhol, ktorý sa zhoduje s uhlom skosenia predchádzajúcej skupiny.

Nakreslite tenký obdĺžnik pod text a aplikujte naň transformáciu Shear, pričom zopakujte uhol textu. Duplikujte obdĺžnik a orámujte ním druhú skupinu textu. Nakreslite trojuholník pomocou nástroja Pero, aby ste vyplnili prázdne miesto v pravom hornom rohu.

Vyberte tretiu skupinu textu az ponuky vyberte Efekt > Použiť voľné skreslenie / Efekt > Použiť voľné skreslenie, aby ste použili efekt s rovnakými parametrami, aké sme vybrali predtým.
Dočasne zmeňte farbu textu, aby ste mohli tretiu skupinu ľahšie prispôsobiť veľkosti prvej.

Otvorte paletu Vzhľad a kliknite na efekt Voľné skreslenie. Posuňte ľavý horný bod tak, aby bol rovnobežný s obdĺžnikom. Potom posuňte pravý spodný bod späť do pôvodnej polohy.

Môžete duplikovať akékoľvek predtým nakreslené prvky a zrkadliť ich, aby ste dosiahli symetrický dizajn a vyplnili prázdne miesta.

Prispôsobte nasledujúcu skupinu slov tak, aby zodpovedala šírke nášho návrhu. Umiestnite skupinu tak, aby medzi ňou a predchádzajúcim textom bola rovnaká vzdialenosť ako medzi ostatnými prvkami.

Dokončenie konceptu posledné slovo, zmenšený a zarovnaný so zvyškom prvkov. Aby bol dizajn zaujímavejší, použite úzke obdĺžniky.

Okolo diela nakreslite obdĺžnik. Nedávajte mu žiadnu výplň a zdvih 7pt. Skopírujte (CMD/Ctrl+C) obdĺžnik a potom kópiu prilepte popredia(CMD/Ctrl+F). Podržte ALT, upravte veľkosť kópie tak, aby bola menšia. Znížte hmotnosť zdvihu na 2 body.

Vyberte jedno z najväčších slov, skopírujte ho (CMD/Ctrl+C), potom dajte objektu tenký biely ťah so zaoblenými rohmi a zarovnajte ho dovnútra.

Z ponuky vyberte Objekt > Rozbaliť vzhľad, potom kliknite pravým tlačidlom myši na skupinu a vyberte Oddeliť skupinu, aby ste skupinu rozdelili na jednotlivé znaky.

Postupne vyberte každé písmeno a stlačte tlačidlo Mínus vpredu na palete Pathfinder. Potom by vám mali zostať len vnútorné časti písmen.

Zoskupte všetko, čo zostalo, zmeňte farbu ich ťahu na bielu a potom stlačte CMD/Ctrl+B, aby ste na pozadie prilepili predtým skopírovaný text.

Niekde v dokumente nakreslite malý čierny štvorec. Stlačením CMD/Ctrl+C a CMD/Ctrl+F vytvorte kópiu, potom ju zmenšite na polovicu originálu (zapnite Inteligentné vodidlá/Inteligentné vodidlá, aby bolo všetko presné). Zadajte menší tvar biela farba výplne, vyberte oba objekty a presuňte ich do palety Vzorkovníky.

Aplikujte tento vzorkovník na vnútorné časti písmen, aby ste získali chladný vintage vzhľad.

Ak chcete, použite túto techniku na úpravu iného textu a dokončite dizajn.

Vyberte všetky prvky typografie, zoskupte ich a znížte nepriehľadnosť / nepriehľadnosť na približne 15 %.

Vytlačte si prácu. Dizajn by mal byť na papieri sotva viditeľný kvôli zníženej nepriehľadnosti. Teraz nájdite starú dobrú ceruzku.

Malými ťahmi začnite prácu starostlivo načrtnúť. Tento krok nám umožní premeniť elektronický efekt na slohovú prácu od ruky.

Keď zakrúžkujete všetku prácu, naskenujte ju. Dielo vyzerá rovnako, ako bolo vytvorené v Illustratore, no teraz vyzerá, že bolo nakreslené ručne kvôli nepresným, neelektronickým ťahom. Kto vie, čo si nakreslil? nikomu to nepovieme)

Otvorte naskenovanú prácu v programe Adobe Photoshop a z ponuky vyberte položku Obrázok > Úpravy > Invertovať. Potom vyberte z ponuky Obrázok > Úpravy > Desaturovať / Obrázok > Korekcia > Desaturovať, aby ste z diela odstránili farbu.

Z ponuky vyberte Obrázok > Úpravy > Úrovne/Obrázok > Korekcia > Úrovne a posuňte posúvač zvýraznení na začiatok histogramu.
Krok 1
Otvorte Adobe Illustrator a pomocou nástroja Horizontal Type Tool ( ",this,event,"320px");">Horizontal Type Tool) (T) napíšte "2013". Použil som písmo Pistilli Roman.
Krok 2
Z tejto sady vyberte špirály a vytvorte ornament okolo čísel.




Krok 3
Vytvorte nový dokument vo Photoshope (Ctrl + N) s veľkosťou 2880 x 1800 pixelov. Vložte do nej obrázok na tabuľu.
Krok 4
Preneste ornament do tohto dokumentu. Potom vytvorte vrstvu a naplňte ju čiernou farbou. Zlúčte obe vrstvy (Ctrl + E).
Krok 5
Nastavte Režim miešania na Svetlejšie (svetlejšie farby).
Krok 6
Na vrstvu s nápisom naneste filter Angled Strokes:Smerová rovnováha
Dĺžka zdvihu
Ostrosť

Krok 7
Pridajte masku a pomocou čierneho štetca s krycou schopnosťou 30% premaľujte nápis.
Krok 8
Na titulok použite nasledujúce štýly:Vonkajšia žiara: Mode - Lightening.

Vržený tieň: Režim – Svetlejší.

Krok 9
Nastavte Režim prelínania vrstvy štítkov na Rozpustiť.