Internetinis nuotraukų redaktorius piešimui pieštuku. Kaip padaryti nuotrauką, nupieštą naudojant „PhotoShop“
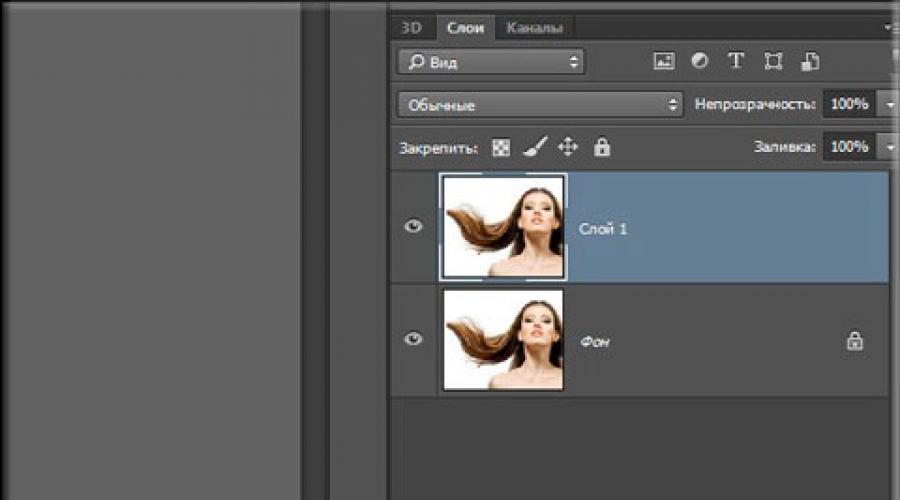
Laba diena visiems, Mieli draugai, skaitytojai ir visi, atėję į mano tinklaraštį. Pirmiausia sveikinu jus su nuostabia švente - laimingos Didžioji pergalė! Mūsų seneliai ir močiutės savo laiku spyrė fašistams į užpakalį. Ir tai šaunu. Yra priežastis didžiuotis savo Tėvyne (ir net ne viena)! Na, antra, pradėkime nuo verslo. Visai neseniai pamačiau jo draugo portretą, nupieštą pieštuku. Ir aš pagalvojau: „Bet labai šaunu turėti savo piešimas pieštuku».
Bet, deja, ne visi turi tokią galimybę: arba jie tingi tai daryti, arba nenori išleisti papildomų pinigų, arba tiesiog nėra kur ir pan. Bet aš noriu tau įtikti. Šį procesą galima pamėgdžioti, ir aš mielai parodysiu, kaip lengvai ir vos per kelias minutes padaryti piešinį iš nuotraukos „Photoshop“. Gali pasirodyti ne vienas, bet patikėkite, kad tai atrodo tiesiog puikiai. Taigi minkykite pirštus, traukite juos ir pirmyn!
- Atidarykite vaizdą mėgstamiausiame redaktoriuje ir nedelsdami dubliuokite sluoksnį. Norėdami tai padaryti, paspauskite klavišų kombinaciją CTRL + J.... Sukurta tiksli kopija sluoksnis? Puiku!

- Turime desaturuoti naujai sukurtą sluoksnį, t.y. ... Lengviausias būdas - eikite į meniu „Vaizdas“ - „Koregavimai“ - „Desaturate“. Ar nuotrauka nespalvota? Puiku.

- Dabar dubliuokime dar vieną sluoksnį, tik šį kartą dubliuosime ne originalą, o nespalvotą kopiją.
- Naujai sukurtą kopiją reikia apversti. Norėdami tai padaryti, eikite į meniu „Vaizdas“ - „Korekcija“ - „Inversija“ arba tiesiog spustelėkite CTRL + I... Nesijaudinkite, kad vaizdas tapo neigiamas. Taip turėtų būti).

- Dabar, nepalikdami neigiamo sluoksnio, atidarykite maišymo parinkčių sąrašą ir pasirinkite "Pagrindo apšvietimas"... Viskas turėtų būti užpildyta balta šviesa, tačiau nesijaudinkite, kaip sako Elena Malysheva: „Tai yra norma!“.

- Dabar einame prie žinomo filtro "Gauso suliejimo"... Jei neprisimenate, kur jis yra, eikite į meniu „Filtras“ - „Blur“ - "Gauso suliejimo"... Dabar perkelkite slankiklį taip, kad jis atrodytų kaip pieštuko eskizas. Turiu šią vertę lygią 2, bet čia nėra standarto, todėl koreguokite taip, kaip jums patinka.

Dėl geros priežasties jau turime gerą pieštuko piešinio imitaciją, bet jei norite, galite tai padaryti dar geriau. Norėti? Tada mes žiūrime toliau.

Apskritai taip gauname piešinį pieštuku. Žinoma, yra ir kitų metodų, ir, tiesą pasakius, jie yra tikroviškesni, bet ir sudėtingesni, todėl apie juos kalbėsiu kituose straipsniuose. Na, kaip jums patinka ši imitacija? Ar turi teisę į gyvybę? Aš manau, kad taip.
Bet jei vis dar prastai išmanote „Photoshop“ ir norite greitai tai išmokti, rekomenduoju pasimokyti šį video kursą... Yra viskas, ko jums reikia, ir jūs viską žiūrite vaizdo pamokų formatu, kuris yra daug patogesnis nei tekstas. Be to, viskas papasakota paprasta suprantama žmonių kalba, nuo lengvo iki sudėtingo. Apskritai būtinai pažiūrėkite.
Pagarbiai, Dmitrijus Kostinas.
Nuotraukų stilizavimas visada yra labai įdomus pradedantiesiems (ir ne visai) „Photoshop“ fotografams. Be ilgų pratarmių pasakysiu, kad šioje pamokoje išmoksite piešti piešinį iš nuotraukos „Photoshop“.
Pamoka nepretenduoja į jokią meninė vertė, Parodysiu tik keletą gudrybių, kurios leis pasiekti rankomis nupieštos nuotraukos efektą.
Dar viena pastaba. Sėkmingam nuotraukų konvertavimui to turėtų pakakti didelis dydis, nes kai kurių filtrų negalima pritaikyti (jie gali, bet efektas nėra tas pats) mažiems vaizdams.
Taigi, atidarykite originalią nuotrauką programoje.

Padarykite vaizdo kopiją, vilkdami jį ant naujo sluoksnio piktogramos sluoksnių paletėje.

Tada prisotinkite nuotrauką (ką tik sukurtą sluoksnį) naudodami sparčiuosius klavišus CTRL + SHIFT + U.

Padarykite šio sluoksnio kopiją (žr. Aukščiau), pereikite prie pirmosios kopijos ir pašalinkite matomumą iš viršutinio sluoksnio.

Dabar pereiname tiesiai prie paveikslo kūrimo. Eikite į meniu „Filtras - smūgiai - kryžminiai smūgiai“.

Naudodami slankiklius, mes pasiekiame maždaug tą patį efektą, kaip ir ekrano kopijoje.


Tada eikite į viršutinis sluoksnis ir įjunkite jo matomumą (žr. aukščiau). Eikite į meniu „Filtras - eskizas - kopija“.

Kaip ir naudojant ankstesnį filtrą, mes pasiekiame tokį efektą, koks yra ekrano kopijoje.



Dėl to mes gauname kažką panašaus (atminkite, kad rezultatai bus visiškai matomi tik šimtu procentų):

Mes ir toliau kuriame nuotraukos efektą „Photoshop“. Naudodami sparčiuosius klavišus sukurkite visų sluoksnių atspaudą (sujungtą kopiją) CTRL + SHIFT + ALT + E..

Tada vėl eikite į meniu "Filtras" ir pasirinkite elementą „Imitacija - tapyba aliejumi“.

Taikomas poveikis neturėtų būti per stiprus. Stenkitės išlaikyti kuo daugiau detalių. Pagrindinis atspirties taškas yra modelio akys.


Artėjame prie mūsų nuotraukos stilizacijos pabaigos. Kaip matome, spalvos „paveikslėlyje“ yra per ryškios ir prisotintos. Ištaisykime šią neteisybę. Kaip sukurti reguliavimo sluoksnį Atspalvis / prisotinimas.

Atsidariusiame sluoksnio savybių lange slinkdami užgesinkite spalvas prisotinimas ir šiek tiek pridėti geltona spalva ant modelio odos slankikliu spalvos tonas.

Paskutinis prisilietimas yra drobės tekstūros atvaizdavimas. Tokias tekstūras galima rasti didžiuliais kiekiais internete, paieškos sistemoje įvedus atitinkamą užklausą.
Vilkite tekstūruotą vaizdą ant modelio vaizdo ir, jei reikia, ištempkite jį per visą drobę ir spustelėkite Įveskite.

Pakeiskite tekstūros sluoksnio maišymo režimą (žr. Aukščiau) į "Švelni šviesa".
Štai ką turėtumėte baigti:

Jei tekstūra yra per ryški, galite sumažinti šio sluoksnio neskaidrumą.

Deja, mūsų svetainės ekrano kopijų dydžio reikalavimai neleis man parodyti galutinio rezultato 100%skalėje, tačiau net ir esant šiai rezoliucijai akivaizdu, kad rezultatas, kaip sakoma, yra akivaizdus.

Tai baigia pamoką. Jūs pats galite žaisti su efektų stiprumu, spalvų sodrumu ir įvairių tekstūrų įvedimu (pavyzdžiui, galite vietoj drobės uždengti popieriaus tekstūrą). Sėkmės kūryboje!
Tik žmonės nesiekia vienas kito nustebinti paskelbdami nuotraukas, pavyzdžiui, „Instagram“: saulėlydis jūroje, keistai gyvenantys gyvūnai Iš arti, mielos poros ir pan. Bet vienas iš labiausiai didelių problemų Vartotojas socialiniai tinklai- Visos paskyros ekspozicija vienu stiliumi.
Norėdami išspręsti šią „problemą“, internete yra daug programų ar svetainių. Jūsų nuotraukas galima lengvai paversti akvarelėmis, aliejais, akriliniais dažais, pieštukais ir absoliučiai bet kokio stiliaus paveikslais - nesvarbu, ar tai būtų Van Gogo portretai, ar Chagallo šedevrai.
Gana dažnai žmonės eina paprastu keliu ir paverčia nuotraukas pieštukų eskizais, nenaudodami išgalvotų programų, tokių kaip „Photoshop“. Speciali svetainė, rasta paieškos sistemoje, gali padėti padaryti jūsų nuotrauką nuostabiu pieštuku.
Kaip padaryti pieštuko eskizą iš nuotraukos
Nuotrauką paversti pieštuku yra pakankamai paprasta - tereikia rasti jūsų poreikius atitinkantį žiniatinklio šaltinį. Galbūt jums tiesiog reikia redaguoti nuotrauką, kad galėtumėte ją įdėti į savo asmeninį tinklaraštį, o gal jums reikia sukurti visą koliažą rėmelyje, vienu stiliumi.
Šiame straipsnyje mes apsvarstysime dvi šios problemos sprendimo galimybes, naudojant tokius išteklius kaip Pho.to ir PhotoFunia.
1 variantas: Pho.to
Siūlomoje svetainėje yra gana platus funkcionalumas ir tuo pat metu galite dirbti tiesiogiai naršyklėje, nepirkdami mokamų prenumeratų ir neatsisiųsdami papildomos programinės įrangos. "Nuotraukų efektai", skyrius, kurio jums reikia, leidžia automatiškai pasirinkti nuotraukai tinkamą efektą. Šis skyrius savo ruožtu turi subkategorijas - „Pho.to“ svetainėje yra daug nuotraukų apdorojimo galimybių. Akivaizdu, kad ieškomas nuotraukų efektas yra pakategorijoje "Menas".

Ši paslauga yra gera, nes apdorota nuotrauka paverčiama JPG formatas ir skirtingi aukštos kokybės... Svetainėje yra daug papildomų nuotraukų efektų su keliais variantais. Pavyzdžiui, yra keletas pieštuko piešimo efekto variantų.
2 variantas: „PhotoFunia“
Šis internetinis šaltinis nesudaro jūsų nuotraukų, o greičiau jas įklijuoja, stilizuoja pagal tam tikrą aplinką. Yra visa kategorija efektų, kuriuos galima pritaikyti nuotraukoms - ir beveik visi jie įdeda jūsų nuotrauką į konkretų trečiosios šalies objektą.
Vėlgi, „PhotoFunia“ suteikia galimybę „paversti“ jūsų nuotrauką paveikslu, net keliomis versijomis.

„PhotoMania“ yra labai populiari paslauga, kuri apdoroja puiki suma vaizdai kiekvieną dieną. Esant tokiai apkrovai, apdorojimo vėlavimas yra minimalus.
Svetainė pristato didelis skaičius efektus, kurie įprastas nuotraukas pavers nepaprastais kadrais.
Šiame straipsnyje aptariamos paslaugos leidžia kūrybiškai apdoroti nuotrauką. Galite skirti kelias sekundes šedevrams, o naudodamiesi profesionaliomis paslaugomis ar komunalinėmis paslaugomis būtumėte praleidę daug daugiau laiko ir pastangų.
Apsvarstykime, kaip galite padaryti piešinį iš nuotraukos naudodami vaizdo redaktorius ar mobiliuosius keitiklius.
Sekti instrukcijas:
1 Atidarykite norimą nuotrauką „Photoshop“ ir pridėkite naują atspalvio ir sodrumo sluoksnį. Norėdami tai padaryti, programos lange raskite stiliaus rodymo skydelį ir spustelėkite skirtuką Koregavimai;
2 Spustelėkite piktogramą „Atspalvis“, parodyta paveikslėlyje žemiau(atspalvio prisotinimas);

3 Sluoksnių skirtuke pasirodys naujas sluoksnis Atspalvio prisotinimas... Šis sluoksnis yra koregavimo sluoksnis ir leidžia keisti nuotraukos spalvų paletę ir struktūrą;

4 Spustelėkite naują sluoksnį. Pasirodys jo parametrų nustatymo langas. Lauke Sodrumas nustatykite vertė "-100"... Tai sumažins vaizdo sodrumą;

5 Dabar vaizdas taps nespalvotas. Toliau turite pasirinkti fono sluoksnį. Spustelėkite jį lange Sluoksniai;

6 Kitas žingsnis yra dubliuoti esamą fono sluoksnį. Programos antraštėje spustelėkite skirtuką Sluoksnis. Išskleidžiamajame sąraše spustelėkite „Naujas sluoksnis“ - „Sluoksnis per kopiją“;

7 Dėl to, sluoksnių ekrano skydelyje pasirodys fono kopija;


Dėl to paveikslėlis turėtų būti rodomas kaip neigiamas.
9 Pakeiskime sluoksnio perdangos tipą. Pasirinkite fono sluoksnio kopiją ir įjunkite „Color Dodge“ režimą. Tai būtina norint pašviesinti pagrindą. Vaizdas tampa baltas, kai rodomos kelios tamsios sritys;

10 Dabar iš gauto sluoksnio turime padaryti protingą objektą. Spustelėkite pasikartojantį foną, tada spustelėkite mygtuką Sluoksnių meniu;

11 Išskleidžiamajame sąraše konvertuokite elementą į „Išmanusis objektas“... Po to šalia sluoksnio peržiūros pasirodys piktograma, rodanti išmaniojo nuorodos priskyrimą objektui.

12 Norėdami pritaikyti filtrą, spustelėkite meniu „Filtras“. Tada eikite į skirtuką "Blur" ir pasirinkite "Gauso suliejimo". Atsidariusiame spindulio lange nustatykite reikšmę 12,0 pikselių. Išsaugokite nustatymus;

Nuotraukoje atsiras silueto kontūrai, o vaizdas taps visiškai toks pat, kaip ir mes įpratę piešti.

Jei norite paveikslui pridėti spalvų, sluoksnio nustatymų lange nustatykite režimą „Spalva“. Dėl to sluoksnis bus automatiškai priimtas spalvų gama originalus vaizdas.

RedaktoriusGimp
Gimp Yra viena iš populiariausių alternatyvų. Savo funkcionalumu ir apdorojimo galimybėmis GIMP nenusileidžia profesionalioms mokamoms programoms.
Nuotraukų apdorojimas gali būti atliekamas bet kurioje programos versijoje.
Paveikslo konvertavimo procesas yra paprastas ir užtruks ne ilgiau kaip 5 minutes.
Pirmiausia programoje atidarykite originalų vaizdą ir prisotinkite. Spustelėkite meniu „Color“ skirtuką ir pasirinkite „Desaturate“.
Dabar nukopijuokite fono sluoksnį ir dabar dirbkite tik su kopija.
Kada neteisingas nustatymas arba norėdami grįžti prie veiksmo, visada galite grįžti prie pradinės sluoksnio versijos.
Atidarykite meniu „Filtras“ skirtuką ir spustelėkite Krašto pasirinkimas- „kraštas“.
Atsidariusiame lange sukonfigūruokite šiuos parametrus:
- Pilkų atspalvių pagrindas yra „Lengvumas“;
- Algoritmas - „Laplasas“;
- Vertė yra „2.0“;
- Veiksmas - „Blur“.
Išsaugokite nustatymus. Dėl to paveikslo kraštai įgaus paveikslo formą.

Vienintelis dalykas, kurį reikia padaryti, yra apversti paveikslėlį, kad gautumėte tikrovišką meno dizainą.
Spustelėkite skirtuką „Spalva“ programos antraštėje ir pasirinkite „Apversti“. Veiksmo rezultatas:

StandartinisDažyti. NET
PAINT.NET yra standartinis „Windows“ grafikos redaktorius.
Darbo su šia darbalaukio programa patogumas yra tas, kad jums nereikia jo įdiegti ir konfigūruoti.
Viskas paruošta darbui, o paprastos funkcijos dėka net nepatyręs vartotojas gali apdoroti nuotrauką ir paversti ją piešiniu.
Rankų piešinys iš bet kurios nuotraukos.
Nuotrauka „prieš“ ir „po“ apdorojimas:

Sekti instrukcijas:
1 Atidarykite originalų vaizdą redaktoriuje;
2 Nukopijuokite pagrindinį nuotraukos sluoksnį ir pasirinkite įterptąjį efektą "Tapyba aliejiniais dažais"... Ši parinktis galima visose programos versijose;
3 Pasirodžiusiame parametrų reguliavimo lange nustatykite tinkamą suliejimo vertę. Taip pat. Rekomenduojame eksperimentuoti su šepečių dydžiais ir potėpiais. Visada galite ištrinti nukopijuotą sluoksnį ir pakartotinai naudoti pagrindinį;

5 Bareljefas leidžia sukurti piešinio aiškumą ir ribas. Atimti pilka spalva iš pasikartojančio sluoksnio, nustatymų lange "Sluoksniai" spustelėkite „maišymo režimas“ ir pasirinkite "Persidengimas".
Šiame straipsnyje aš jums pasakysiu, kaip be didelių investicijų į laiką ir jokių gilių žinių bei gudrybių portreto fotografiją paversti pieštuku (eskizu).
Šiame straipsnyje naudosiu „Photoshop CS6“, tačiau šiame straipsnyje naudojami veiksmai ir komandos veiks visoms „Photoshop“ versijoms iki CS3.
Žemiau pateikiau vaizdą su originalu ir galutiniu rezultatu. Kairėje esančioje nuotraukoje matote originalią nuotrauką, o dešinėje - galutinis vaizdas, kurį gausime atlikę straipsnyje aprašytus veiksmus:


Pirmas dalykas, kurį pradėsime, yra originalaus vaizdo kopija. Atidarykite nuotrauką „Photoshop“, tada atidarykite sluoksnių paletę (paspauskite F7) ir paspauskite klavišų kombinaciją Ctrl + J, po to fono sluoksnis bus dubliuojamas:

Kopija bus virš fono sluoksnio ir paryškinta mėlyna spalva, o tai mums rodo, kad šis sluoksnis yra aktyvus. Viskas tolesnius veiksmus gaminsime su šia vaizdo kopija, originalą palikdami nepažeistą.
Dabar turime desaturuoti vaizdą. Norėdami tai padaryti, eikite į pagrindinio meniu skirtuką Vaizdas -> Korekcija -> Desaturate (Vaizdas -> Koregavimai -> Desaturate) arba tiesiog paspauskite klavišų kombinaciją Ctrl + Shift + U.
Dabar turime sukurti nespalvoto sluoksnio dublikatą Šis momentas turime jį aktyvų (paryškintą mėlyna spalva), todėl norėdami dubliuoti dar kartą paspauskite Ctrl + J:

Apverskite sluoksnio spalvas. Eikite į pagrindinio meniu skirtuką Vaizdas -> Korekcija -> Apversti (Vaizdas -> Koregavimai -> Apversti) arba tiesiog paspauskite klavišų kombinaciją Ctrl + I.
Šis veiksmas mūsų atveju apverčia ryškumo reikšmes, todėl šviesios sritys tampa tamsios, o tamsios - šviesios, kitaip tariant, gauname nuotraukos neigiamą vaizdą:

Pakeiskite šio sluoksnio maišymo režimą į „Color Dodge“. Tai užpildys darbo dokumento langą balta spalva. Atsižvelgiant į jūsų nuotraukos vaizdą, kai kuriose vietose gali būti juodų sričių, tačiau didžioji dokumento dalis bus užpildyta balta spalva:

Dabar eikite į pagrindinio meniu skirtuką Filtras -> Blur -> Gaussian Blur (Filtras -> Blur -> Gaussian Blur)
Atidaromas atitinkamas filtro dialogo langas. Pradėkite perkelti spindulio slankiklį į dešinę ir pamatysite, kad dokumente pradeda pasirodyti eskizo efektas. Kuo toliau judinsite slankiklį, tuo labiau bus taikomas suliejimo efektas ir atitinkamai padidės eskizo efekto intensyvumas. Tačiau jei perkeliate slankiklį per toli, atsiras pustoniai ir piešimo pieštuko efektas išnyks. Mano atveju aš nusprendžiau 12,5 pikselių vertę:

Dešiniuoju pelės klavišu spustelėkite aktyvų (viršutinį) sluoksnį, atsidarys kontekstinis meniu, kuriame užveskite pelės žymeklį virš elemento „Sujungti matomą“, laikykite nuspaudę klavišą „Alt“ ir kairįjį pelės klavišą spustelėkite šį elementą. Laikydami „Alt“, turėsime naują sluoksnį, susidedantį iš dviejų sujungtų viršutinių (matomų) sluoksnių. Naudojant šią manipuliaciją, nuotraukos išvaizda dokumento darbiniame lange nepasikeis. Sluoksnių paletė atrodys taip:

Pakeiskite šio naujo sluoksnio maišymo režimą į „Daugyba“ (dauginimas), šis veiksmas tamsins eskizo linijas. Jei pastebite, kad linijos yra per tamsios, sumažinkite sluoksnio nepermatomumą. Aš sumažinau neskaidrumą iki 50%:

Šioje stadijoje juodai baltas piešinys pasiruošę ir jei jums tiesiog reikia nespalvoto piešinio iš spalvotos nuotraukos, tuomet galite sustoti. Jei norite eskizui pridėti spalvų, atlikite toliau nurodytus veiksmus.
Taigi, tęskime. Padarykite fono sluoksnio, esančio sluoksnių paletės apačioje, kopiją, kuriai kairiuoju pelės mygtuku spustelėkite šį sluoksnį ir paspauskite Ctrl + J kombinaciją, o naujas sluoksnis bus sukurtas tiesiai virš originalo.
Tačiau mums reikia šio sluoksnio, kad eskizas įgautų spalvų, todėl pele nuvilkite jį į patį sluoksnių paletės viršų.
Dabar lieka tik pakeisti maišymo režimą į spalvą ir sumažinti neskaidrumą, mano pavyzdyje aš nustatiau nepermatomumą iki 65%:

Pažvelkite į galutinį rezultatą dar kartą:
