Come accedere con un account amministratore in Windows XP. Amministrazione dell'account in Windows XP Accedi a xp come amministratore
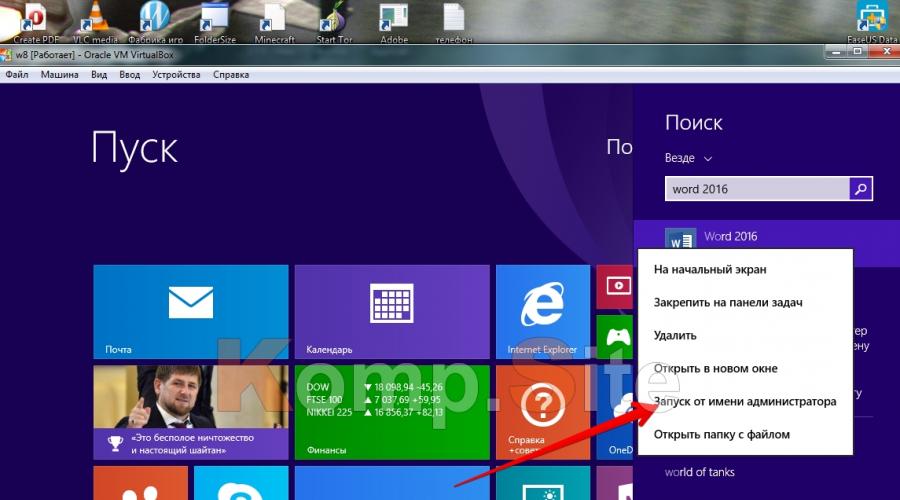
Leggi anche
In tutte le versioni di Windows nate dopo Windows XP, l'accesso con diritti di amministratore non è così semplice. Ciò è facilmente spiegato dal fatto che un account con diritti di amministratore è impostato per essere bloccato. Perché è stata bloccata? In effetti, la risposta è semplice: gli utenti che accedono con questo account mettono a rischio l'intero sistema. Dopo aver apportato modifiche senza senso, l'utente può "mettere il sistema sulle scapole" o danneggiarlo gravemente.
Diamo un'occhiata più da vicino al motivo per cui non dovresti accedere come amministratore mentre lavori su un computer. Nelle mani dell'amministratore c'è l'intero sistema operativo, cioè è in grado di influenzare il sistema attraverso varie impostazioni. Utenti curiosi o inesperti, senza rendersene conto, possono danneggiare il sistema operativo. Ad esempio, riconfigurare il registro.
A volte ci sono situazioni in cui è estremamente importante accedere al sistema come amministratore. Non credo valga la pena soffermarsi sulla domanda, perché farlo? Come accennato in precedenza, dal record dell'amministratore, le impostazioni per tutto ciò che il tuo cuore desidera sono concentrate nelle tue mani.
Quindi, ci siamo gradualmente avvicinati alla considerazione della procedura stessa, dopodiché non è difficile accedere con i diritti di amministratore al sistema Windows 7. L'account stesso deve far parte del gruppo di account amministratore
Esistono diversi modi per accedere come amministratore.
1. Utilizzando l'utilità Gestione computer:
2. Utilizzando la "Riga di comando":
Invece della parola amministratore, dovresti scrivere il nome dell'amministratore di sistema.
Come accedere come amministratore Windows 8?
Per quanto riguarda il sistema Windows 8, i due metodi precedenti per accedere con l'account amministratore si applicano anche a questa versione.
Windows 8 consente inoltre di eseguire il software come amministratore. Qui è necessario fare clic con il pulsante destro del mouse sul collegamento del programma che si desidera aprire come amministratore. Questo fa apparire il menu nella parte inferiore del monitor. Nell'elenco del menu che appare, trova "Esegui come amministratore", eseguilo e si apre un programma che ti dà i diritti di amministratore.

È inoltre possibile eseguire costantemente un determinato programma applicando i diritti di amministratore. A questo proposito, sul collegamento del programma desiderato, fare clic con il pulsante destro del mouse funzionale, selezionando "Proprietà". Successivamente, seleziona la scheda "Compatibilità" e in essa metti un segno di spunta accanto alla voce "Esegui il programma utilizzando i diritti di amministratore". Di conseguenza, fai clic su "OK". Dopo tali azioni, il programma si aprirà sempre con i diritti di amministratore.

Puoi fare la stessa cosa in un modo diverso. Fare clic con il tasto destro sul collegamento, selezionare "Proprietà" e la scheda "Collegamento". Quindi fare clic su "Avanzate" e selezionare la casella accanto alla voce "Esegui come amministratore". Fare clic su "OK" in ogni finestra aperta.
Ogni account in Windows 10 ha i propri diritti di accesso. I privilegi possono essere assegnati come utente normale o utente con diritti estesi, nonché come amministratore. Se accedi con i privilegi di amministratore, puoi fare tutto: cambiare UAC, configurare e amministrare una rete locale, installare qualsiasi applicazione - in generale, davvero tutto ciò che vuoi fare nel sistema operativo.
Metodo numero 1: utilizzo della riga di comando
Come usarlo? Avviamo la modalità cmd per conto dell'amministratore con qualsiasi metodo conveniente per te (ad esempio, fai clic con il pulsante destro del mouse sul pulsante di avvio "Start" e seleziona la voce "Riga di comando (amministratore)" nel menu).
Ora che hai effettuato l'accesso, inserisci il seguente comando al prompt: e accedi tranquillamente al sistema con i massimi diritti di accesso.

Questo è il modo più accessibile, semplice e chiaro per accedere come amministratore, poiché non richiede conoscenze e abilità speciali e tutte le competenze amministrative necessarie si riducono a un banale clic destro su una voce di menu.
Metodo numero 2: utilizzo dello snap-in "Criteri di sicurezza locali".
Lo snap-in di cui sopra è un ottimo strumento per l'amministrazione del sistema operativo. Maggiori dettagli possono essere trovati nell'articolo. Se non l'hai mai usato prima, è il momento di iscriversi. Questo meccanismo è incredibilmente funzionale e capace di molto, quindi utilizzerai i suoi servizi più di una volta se vuoi rendere il tuo lavoro in Windows 10 più comodo e divertente.
Lo inseriamo utilizzando la combinazione di tasti Win + R e inserendo il comando "secpol.msc". Un modo alternativo è "Start" -> "Strumenti di sistema - Windows" -> "Pannello di controllo" -> "Sicurezza e sistema" -> "Strumenti di amministrazione".
Infine, se hai effettuato l'accesso a questo strumento, apri la cartella Criteri locali -> Impostazioni di sicurezza e seleziona l'opzione Account: Stato account amministratore dall'elenco di opzioni sulla destra.

Fare doppio clic sul parametro e attivare l'opzione presentata.

Salviamo tutte le modifiche e ora puoi accedere con l'attuale account attivo con diritti di amministratore.
Metodo numero 3 - utilizzando l'utilità "Gruppi e utenti locali"
Ancora una volta ricorriamo alla sequenza di tasti "Win + R" e impostiamo il comando "lusrmgr.msc". L'attrezzatura di cui abbiamo bisogno si apre. Apriamo in dettaglio il ramo "Utenti" e studiamo l'elenco degli utenti che hanno accesso al sistema.

Selezioniamo l'utente di cui abbiamo bisogno e facciamo doppio clic con il mouse. Si apre il modulo dei parametri di accesso utente al sistema operativo. Vai alla seconda scheda "Appartenenza al gruppo", e qui aggiungiamo il gruppo "Amministratori" ai privilegi dell'utente attivo. Come farlo? Innanzitutto, fai clic sul pulsante "Aggiungi".

Successivamente, nel campo di testo del nuovo modulo che si apre, inserisci il nome del gruppo - "Amministratori". Successivamente, fai clic sul pulsante "Controlla nomi". Il gruppo deve essere identificato e il suo nome completo deve apparire nella stessa forma. Facciamo clic su OK e il gruppo viene aggiunto ai privilegi dell'utente attivo.

Metodo numero 4: utilizzo delle impostazioni di Windows 10
Andiamo al menu "Impostazioni" del sistema e selezioniamo la sezione "Account" al suo interno. Successivamente, abbiamo bisogno della categoria "Famiglia e altri utenti". Qui, nella sezione del modulo di cui abbiamo bisogno, eseguiamo un clic sul nome dell'utente. Viene visualizzato il pulsante Cambia tipo di account. Cliccaci sopra.

Come risultato di tali semplici manipolazioni, sullo schermo viene visualizzato un mini modulo con una scelta del tipo di account. Seleziona "Amministratore" dall'elenco e conferma la tua decisione facendo clic su OK.

Ora non resta che accedere al sistema con questo utente e godere di tutti i vantaggi dei diritti di superutente estesi.
In questo articolo, ho descritto diversi modi pratici per accedere come amministratore a Windows 10. In effetti, tali diritti potrebbero essere necessari se installi spesso nuove applicazioni, pulisci il registro, modifichi le impostazioni del sistema operativo. In tutti gli altri casi, i normali diritti utente possono essere sufficienti e puoi lavorare con successo senza privilegi di amministratore.
Ciao a tutti. Nell'articolo di oggi, voglio mostrarti il modo più semplice per farlo come accedere come amministratore windows 7. Ma per questo avremo bisogno di te, imparerai come accenderlo al link.
Apri il menu di avvio, sposta il cursore del mouse sulla freccia accanto al pulsante "spegni" e seleziona "cambia utente" nel menu contestuale che si apre.
Successivamente, lo schermo del monitor si spegnerà e dopo pochi secondi appariranno tutti gli account registrati sul tuo computer, devi selezionare quello con la firma "Amministratore" e fare doppio clic su di esso con il tasto sinistro.

Ora il computer avvierà correttamente il sistema come amministratore e da quel momento saranno disponibili assolutamente tutte le impostazioni di Windows 7.
Se non sei un utente esperto di computer, di cui sono sicuro al 100% (altrimenti sapresti come fare accedi con diritti di amministratore), quindi non consiglio di rimanere a lungo nel sistema con questo profilo.
Perché con un uso incauto, Windows 7 può iniziare a fallire e quindi devi farlo.
Come accedere con un account normale?
Per accedere con un normale account, devi fare tutto quello che ti ho mostrato sopra, con l'unica differenza che nel menu che si apre devi selezionare non la voce “cambia utente”, ma la voce “log out”.
Poiché quando selezioni il primo, l'account amministratore non verrà disabilitato, di conseguenza, quando spegni il computer, riceverai un avviso che la chiusura di Windows può portare alla perdita di dati.

Se hai salvato tutti i dati prima di uscire, questo problema è facilmente risolvibile, basta fare clic sul pulsante "sì".
Voglio anche consigliarti su uno dei miei ultimi articoli su. Forse ne avrai bisogno.
E questo è tutto per oggi. Ora sai come accedere come amministratore windows 7. Spero che questo post ti sia piaciuto e condividilo usando i pulsanti qui sotto o iscriviti al mio feed RSS.
L'account amministratore offre all'utente il pieno controllo del computer. In questo caso, ci sono tutte le cartelle di sistema, i file che si trovano sul computer. Diventa possibile apportare modifiche che interesseranno altri utenti del computer. È possibile modificare le impostazioni di sicurezza, installare software e hardware.
Per impostazione predefinita, in Windows 10, questo account non è attivo e non viene visualizzato quando selezioni un utente. Per accedere con questi diritti, devi disporre di un account di questo tipo sul tuo computer. Puoi controllare il tipo di account dopo aver effettuato l'accesso.
Se il tuo tipo di account non è admin, non sarai in grado di accedere come admin se non conosci il nome utente e la password dell'account sul computer.
Come accedere come amministratore

Come accedere a Windows 10 come amministratore
È possibile utilizzare l'utilità Criteri di sicurezza locali. Per un accesso rapido, puoi utilizzare la riga di comando digitando "secpol.msc". Puoi aprirlo in modo standard facendo clic sul menu Start, selezionando la sezione "Pannello di controllo", quindi "Strumenti di amministrazione".
Nella finestra che si apre bisogna aprire il ramo “Criteri locali”, selezionare la voce “Impostazioni di sicurezza” e sulla destra, nelle policy, selezionare la seguente voce: “Account: Stato “Amministratore”. Dovrai fare doppio clic su di esso e abilitare l'account. I diritti verranno concessi e all'avvio sarà possibile accedere come amministratore.

Come accedere come amministratore a un computer
È possibile accedere al sistema con accesso amministratore con funzionalità illimitate tramite l'utilità Utenti e gruppi locali. Sarà necessario eseguire il comando "lusrmgr.msc" al prompt dei comandi. Quindi espandi la sezione "Utenti" per vedere tutti gli utenti che si trovano sul PC. 
Cosa fare se un utente con diritti viene eliminato?
Se l'account amministratore è stato eliminato, non sarà possibile ripristinarlo utilizzando i metodi descritti. Questi metodi di recupero sono adatti solo se non hai accesso al tuo account, ad esempio se hai dimenticato la password. Quindi puoi concedere i diritti di amministratore del tuo account corrente.
In questo caso, si consiglia di utilizzare "Ripristino configurazione di sistema".
Il primo metodo è aprire il "Pannello di controllo" tramite il menu Start. Quindi selezionare la sezione "Ripristino", quindi "Avvia Ripristino configurazione di sistema". Dopo le azioni eseguite, si aprirà la finestra "Ripristino configurazione di sistema", in cui è necessario fare clic su "Avanti". Diventeranno disponibili tutti i possibili punti di ripristino a cui è possibile tornare / ripristinare, incluso quello in cui si trovava ancora l'account amministratore.
Se questo metodo non aiuta, puoi provare un altro metodo.
Per fare ciò, è necessario un disco o un'unità flash con il sistema operativo desiderato. Quando il sistema si avvia, entra in modalità provvisoria (premendo "F8"), quindi seleziona "Risolvi i problemi del tuo computer". Si aprirà la finestra Opzioni ripristino di sistema di Windows 10. Dovrai eseguire l'avvio dall'unità e selezionare "Ripristino configurazione di sistema". Dopodiché il sistema operativo verrà aggiornato, l'account amministratore verrà creato nuovamente. In questo caso, i file non saranno interessati, rimarranno al loro posto.
L'account amministratore offre all'utente il controllo completo sul computer, incluso l'accesso completo a tutte le cartelle di sistema. Tuttavia, durante l'utilizzo di questo account, UAC è disabilitato e non visualizza messaggi di avviso.
Per impostazione predefinita, in Windows 10, l'account amministratore non è attivo e non viene visualizzato quando si seleziona un utente. In questo articolo, ti mostreremo come attivare questo account e come utilizzarlo per accedere a Windows 10 come amministratore.
Passaggio 1: avvia il prompt dei comandi con i diritti di amministratore.
Per accedere a Windows come amministratore, devi prima attivare un account amministratore. E per questo hai bisogno.
Per fare ciò, premi prima la combinazione di tasti Windows+X e nel menu che si apre, seleziona "Prompt dei comandi (amministratore)".
Successivamente, verrà visualizzata una finestra pop-up con un avviso da Controllo account utente (UAC). In questa finestra, fare clic sul pulsante "Sì".

Pertanto, avvierai un prompt dei comandi con diritti di amministratore. Ora, utilizzando questa riga di comando, puoi eseguire un comando che attiva l'account amministratore in Windows 10.
Passaggio 2: attiva l'account amministratore.
Quindi, dopo che la riga di comando è aperta, puoi attivare l'account amministratore. Per fare ciò, sulla riga di comando, è necessario eseguire il comando " amministratore utente di rete /attivo:sì". Se disponi di una versione inglese di Windows 10, questo comando sarà simile a questo "net user administrator / active: yes".

Dopo la visualizzazione del messaggio "Comando completato correttamente" nel prompt dei comandi, è possibile chiudere il prompt dei comandi.
Passaggio numero 3. Entriamo in Windows 10 come amministratore.
Una volta attivato l'account amministratore, è possibile accedere come qualsiasi altro account sul computer. Per fare ciò, fare clic sul pulsante "Start", quindi fare clic sul nome utente nell'angolo in alto a sinistra del menu "Start" e selezionare "Amministratore".

Successivamente, verrà visualizzata una schermata standard per l'accesso al tuo account e per accedere a Windows 10 come amministratore, devi solo fare clic sul pulsante "Accedi".
Alcune note sull'utilizzo dell'account amministratore:
- Non utilizzare sempre l'account amministratore. Eseguire le operazioni necessarie con il sistema e disabilitare questo account utilizzando il comando "net user administrator / active: no";
- Se prevedi di accedere regolarmente a Windows 10 come amministratore, imposta una password per questo account;
- L'account amministratore è locale e, quando si utilizza questo account, non sarà possibile utilizzare nuove applicazioni per Windows 10;
- L'account Administrator può essere abilitato e disabilitato tramite "Utenti e gruppi locali", per questo è necessario eseguire il comando "usrmgr.msc";
L'articolo di oggi è dedicato all'ampio argomento della protezione di un PC con Windows XP dalle azioni inette utente inesperto... Le azioni che descriverò possono essere utili sia in un'azienda in cui è presente una grande quantità di apparecchiature informatiche, sia ci sono pochissimi specialisti che possono correggere le modifiche apportate dagli utenti alle impostazioni di sistema, oppure può tornare utile a casa quando un bambino piccolo o una nonna lavora con un computer, che è quasi la stessa cosa. Chiedo alle nonne di non offendersi! Il motivo per cui ho scritto questo articolo è stato: porre fine alla pazienza. Intendo correzioni infinite per errori utente comuni nell'azienda per cui lavoro. Così spesso accade quanto segue:
spegnere accidentalmente un dispositivo di rete;
disabilitare accidentalmente i programmi antivirus;
programmi desktop remoti (Remote Administrator, ecc.);
rimuovere i layout di tastiera;
installare applicazioni non necessarie (giochi, ecc.);
ci sono stati casi in cui le applicazioni necessarie per il lavoro sono state cancellate;
modificare i parametri di sistema;
Esiste anche una possibilità teorica che il divieto di modificare le impostazioni di sistema per un utente che non ha il diritto di modificare le stesse impostazioni possa proteggere il sistema da alcuni programmi antivirus.
Quindi la mia decisione di limitare queste e altre azioni (vedi il testo) è definitiva e non soggetta a modifiche. Per iniziare, eseguiamo i passaggi di base.
1. Ottenere utenti
1. Se utilizzi build Windows (Zver, Best Xp e simili)
Sai, molte persone intelligenti possono iniziare a criticarmi ora. Dire che le build a vite sono spazzatura completa ... ma penso che per un utente semplice sia molto conveniente.
Quindi questo è ciò che intendo, se hai installato un Windows XP simile, probabilmente hai un'applet aggiuntiva nel pannello di controllo chiamata "Account utente Win2K"
Se è disponibile, questo ti renderà più facile, vai al menu "Inizio"? "Collocamento" ? "Pannello di controllo" ? "Account utente Win2K"
Innanzitutto, diamo un'occhiata alle impostazioni dell'amministratore di sistema.
Qui possiamo cambiare il nome dell'amministratore. Cosa serve? Il fatto è che se cambi il nome dell'amministratore, allora per coloro che tentano di hackerare il tuo computer questo sarà uno degli ostacoli aggiuntivi, perché il nome standard admin o amministratore non funzionerà. Naturalmente, questo non fermerà un cracker professionista, ma comunque.
Poiché in questo caso proteggiamo il computer non dagli hacker, ma in misura maggiore dalle azioni degli utenti ordinari, non ho cambiato il nome dell'amministratore. Andare avanti.
Nella scheda successiva "Appartenenza al gruppo" cerchiamo di selezionare un gruppo dal menu a discesa Amministratori.
Tutto, abbiamo scoperto l'amministratore del computer, passiamo all'aggiunta di un nuovo utente. Gli diamo un nome, puoi impostare una descrizione, quindi andare avanti.
Per l'utente, vorrei impostare una password. In ogni caso, questo sarà solo un ulteriore, seppur piccolo, mattone per garantire la sicurezza del computer.
Dopo aver creato una password, l'utilità di configurazione ti porterà a un menu in cui imposteremo i diritti per questo utente "Accesso limitato"
Salviamo le impostazioni e il gioco è fatto. Per verificare, puoi fare un cambio utente e fare in modo che registrandoti con il nome di un nuovo utente non ti sarà concesso molto di quanto detto sopra.
Considera ora cosa fare se questa utility non è disponibile.
2. Se si utilizza Windows XP standard regolare
Per prima cosa, andiamo al menu. profili utente
:"Inizio"? "Collocamento" ? "Pannello di controllo" ? "Profili utente"e creare un nuovo utente.
Nella finestra successiva, seleziona Ingresso limitato e premere il pulsante Creare un account.
Congratulazioni! Hai creato un account utente limitato.
Gestione dei diritti degli utenti del computer
Crea quindi abbiamo creato l'utente, ma Windows fornisce anche impostazioni utente più granulari. Questo menu si trova in:"Inizio"? "Collocamento" ? "Amministrazione"?"Politica di sicurezza locale".Nella finestra che si apre, trova"Politiche locali"?"Assegnazione dei diritti agli utenti".
Questo menu consente di configurare l'autorizzazione o il divieto di eseguire determinate azioni per gli utenti di questo computer. Non c'è niente di complicato lì .... Buona fortuna!(jcommenti su)(odnaknopka)
Un piccolo articolo istruttivo da cui imparerai come scoprire quali diritti ha il tuo account, quali altri utenti sono presenti nel sistema e come accedere al sistema operativo come amministratore.
Quindi, iniziamo l'escursione con il più basilare e fondamentale.
Come scoprire sotto quale profilo (account) sei nel sistema?
IN Windows XPè sufficiente che tu apra Menu iniziale e vedere il nome dell'account nel titolo.
IN Windows 7 bisogno di andare a Pannello di controllo E profili utente.
IN Windows XP clic destro su al mio computer, scegliere Proprietà, vai alla scheda Inoltre e fai clic sul pulsante Opzioni in campo Profilo utente:
Apparirà una finestra in cui puoi vedere tutti i profili utente e, se necessario, "giocare" con loro. Ma sta a chi lo vuole.

In Windows 7 seguiamo il percorso: Pannello di controllo -> Tutti gli elementi del pannello di controllo -> Account utente -> Gestisci account

Ora scopriamolo Quali diritti ha l'account (profilo)?.
In XP e 7, questo viene fatto allo stesso modo: fai clic con il pulsante destro del mouse su al mio computer(nel menu Start o sul desktop) e selezionare Controllo.

Successivamente, abbiamo bisogno di un oggetto Gruppi locali e gli utenti e in esso Utenti

Se fai clic sull'utente, puoi anche "imbrogliare" con i suoi diritti e la sua password, cosa che faremo ora.
IN Windows XP Puoi modificare e aggiungere un profilo solo utilizzando i diritti di amministratore. Possono essere ottenuti, nella maggior parte dei casi, se si accede al sistema in formato .
IN Windows 7è più interessante. Il fatto è che anche se hai un account amministratore, allora non è, per così dire, un amministratore completo. Nei "sette" è già presente un SuperVisor o SuperAdministrator integrato e per accedere al sistema operativo sotto di esso è sufficiente deselezionare Disabilitare account v Proprietà amministratore.

Successivamente, riavviamo e durante il caricamento verrà visualizzato un nuovo account:

C'è ancora una piccola sfumatura qui. In Windows 7 Home Basic (Home Basic) e Starter (Initial / Starting) non ci sono criteri locali, il che significa che non sarai in grado di deselezionare l'elemento.
Ma va bene, devi solo eseguire (console) (fai clic destro su di esso e seleziona Esegui come amministratore), quindi inserisci nel campo
utente di rete Amministratore /attivo:sì
e riavviare.
Vale la pena avvertirti che quando accedi come amministratore, tutti i programmi (compresi quelli che si trovano in) vengono avviati con i suoi privilegi. Questo può dare il via libera a tutti i tipi di virus e malware.
Eppure, è auspicabile impostare una password per l'account amministratore.
Contenuto dell'articolo:
In qualsiasi azienda in cui i computer/software sono mantenuti da persone adeguate, i normali utenti di computer non hanno alcun diritto amministrativo dietro di loro, il che riduce notevolmente il rischio di eliminare file di sistema importanti, installare software incomprensibile e altri miracoli. Tuttavia, alcuni programmi si rifiutano ostinatamente di funzionare senza i diritti di amministratore e cosa fare se non si desidera concedere all'utente i diritti di amministratore del computer, ma è necessario eseguire l'applicazione?
L'articolo discuterà come dare a un utente normale la possibilità di eseguire l'applicazione e non dargli i diritti di amministratore sul computer. Parleremo di due metodi: più o meno sicuri (rilascio dei diritti sulla cartella con il programma) e meno sicuri (il metodo che utilizza il programma RunAs).
Concessione dei diritti sulla cartella con il programma
Spesso sono richiesti i diritti di amministratore affinché un programma esegua qualsiasi operazione con i file nella sua cartella, ad esempio un certo Programm "e deve scrivere i dati nel suo file di configurazione nella cartella in cui è installato (diciamo questa directory C:\Programmi (x86)\Programma). Puoi provare a dare agli utenti giusti pieni diritti su questa cartella. Questo viene fatto come segue:
- Fare clic destro sulla cartella, aprire Proprietà
- In Proprietà, apri la scheda Sicurezza.
- A seconda delle impostazioni del tuo computer, potresti vedere " Aggiungere"O" Modifica". Nel primo caso, è necessario premere il pulsante " Aggiungere", nel secondo - " Modifica", dopodiché molto probabilmente dovrai inserire le informazioni sull'account amministratore. Dopodiché, apparirà una finestra con un pulsante" Aggiungere", che dovrai premere.
- Dopo aver premuto il pulsante " Aggiungere" aggiungi tutti gli utenti necessari. Per verificare la correttezza del nome utente inserito puoi utilizzare il pulsante " Controlla i nomi".
- Quindi diamo pieni diritti all'utente aggiunto - per questo è necessario selezionare la casella " Autorizzazioni per....", paragrafo " Pieni diritti".
Esecuzione del programma con un account amministratore da un normale account utente
A tale scopo, il programma RunAs, fornito con Windows, andrà bene. Per comodità di utilizzo, il modo più semplice è creare un file cmd in cui inserire quanto segue:
C:\WINDOWS\system32\runas.exe /utente:\ /SAVECRED
Al posto di Dominio Utente e Utente, inserisci i dati di un account utente che ha diritti di amministratore nel dominio o sul computer (in questo caso, invece del Dominio Utente, scrivi il nome del computer). Invece del percorso del programma, rispettivamente, scrivi il percorso del file exe desiderato.
Requisiti.
L'articolo si applica a Windows XP.
Informazione
In genere, se un computer dispone di più account amministratore locale, Windows nasconde automaticamente l'account amministratore predefinito. Ma è necessario accedere a Windows con questo account. Questo può essere fatto in tre modi, con la scelta dell'invidia a seconda delle impostazioni del tuo sistema.
Metodo numero 1. Se stai utilizzando la schermata di benvenuto.
1. Attendi lo schermo " Saluti", dove ti verrà chiesto di selezionare l'account desiderato dall'elenco;
2. Tenere premuti i due tasti "Ctrl" e "Alt" della tastiera, senza rilasciare i tasti premuti, premere due volte il tasto "Del" della tastiera;
3. Lo schermo dovrebbe visualizzare " Accedi a Windows" con due campi "Utente", "Password" e tre pulsanti "OK", "Annulla", "Parametri >>";
4. Immettere nel campo "Utente". Amministratore e la password (se presente) e fare clic sul pulsante "OK";
Se disponi di un accesso automatico a Windows, ad es. Se non ti vengono richiesti nome utente e password, segui questi passaggi.
Terminare una sessione
<имя Вашего пользователя>
";
3. Nella finestra "Esci da Windows", fare clic sul pulsante " Uscita". Attiriamo nuovamente la tua attenzione Pulsante "Esci".;
4. Attendere la fine della sessione e il " Saluti";
5. Quindi seguire i passaggi 2 - 4 indicati nel metodo n. 1;
Metodo numero 2. Se non stai utilizzando la schermata di benvenuto.
Se non utilizzi la schermata "Benvenuto", ma invece hai una finestra " Accedi a Windows", che ha due campi "Utente", "Password" e tre pulsanti "OK", "Annulla", "Parametri >>", quindi:
1. Nel campo "Utente", inserisci Amministratore
2. Nel campo "Password", inserire la password (se presente) e fare clic sul pulsante "OK";
Se disponi di un accesso automatico a Windows, ad es. Se non ti vengono richiesti nome utente e password, segui questi passaggi.
1. Attendere il caricamento del desktop;
2. Fare clic sul pulsante "Start" e selezionare " Finendo il lavoro...";
3. Nella finestra " Spegni Windows", nel campo "Seleziona l'azione desiderata", seleziona " Terminare una sessione <имя Вашего
пользователя>
" e fare clic sul pulsante "OK";
4. Quindi seguire i passaggi indicati nel metodo n. 2;
Metodo numero 3. Utilizzo della modalità provvisoria.
1. Accendi il computer;
2. Non appena sullo schermo compaiono lettere e/o numeri, periodicamente (2 volte al secondo) premere il tasto "F8" sulla tastiera;
3. Sullo schermo dovrebbe apparire un menu. In questo menu, seleziona " Modalità sicura";
4. Se viene visualizzata una finestra che richiede di fare clic su "Sì" o "No", fare clic sull'icona " SÌ";
5. L'account "Administrator" apparirà automaticamente, dovrai solo selezionarlo e inserire la password (se presente);