Բառի վերևի հավասարեցում: Բառի տեքստի հավասարեցում
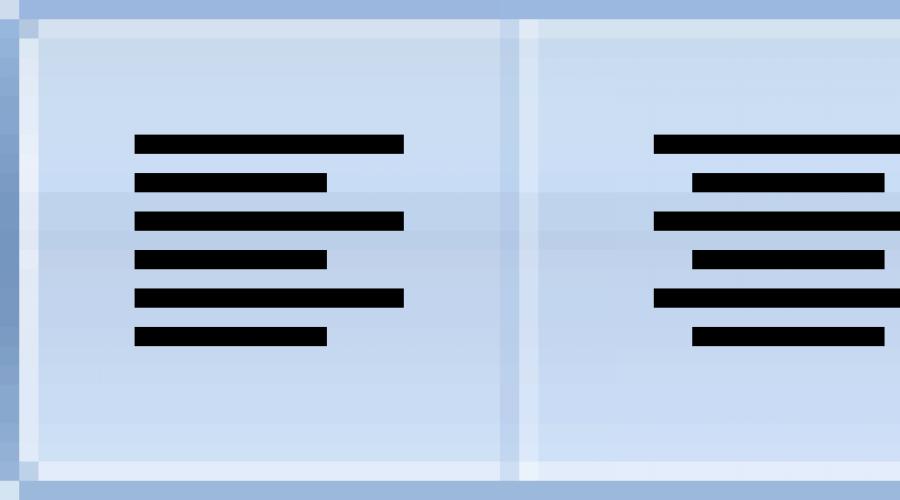
Կարդացեք նաև
Երբ դուք մուտքագրում եք տեքստ Microsoft Word-ում, այն ձախից հավասարեցված է: Բայց բավականին հաճախ պահանջվում է այն տեղափոխել մյուս կողմ։
Օրինակ՝ ընդունված է վերնագիրը տեղափոխել էջի կենտրոն, իսկ փաստաթղթի գլուխը տպելու համար հաճախ անհրաժեշտ է տեքստը տեղափոխել աջ։ Այս ընթացակարգը կոչվում է հավասարեցում:
Ինչպես է տեքստը տեղադրվում էջում: Այն կարող է լինել կենտրոնացված, ձախ և աջ հավասարեցված, լայնությամբ: Դա անելու համար Word-ը վերևում ունի հատուկ կոճակներ. ![]()
Նրանց մասին կխոսենք մի փոքր ուշ։ Միևնույն ժամանակ, մի քանի խոսք այն մասին, թե ինչպես պետք չէ ձեր տեքստը հավասարեցնել:
Տեքստի սխալ դասավորվածություն
Շատ մարդիկ անգիտակցաբար սխալ են հավասարեցնում տեքստը՝ օգտագործելով ստեղնաշարի բացատ կամ Tab ստեղնը:
Այս օֆսեթը համարվում է սխալ, քանի որ ձախ եզրից հեռավորությունը կատարվում է «աչքի» վրա: Դրա պատճառով դա հաճախ ավելին է, քան անհրաժեշտ է: Իսկ եթե այս կերպ տեքստը աջ հարթեցնեք, ապա այն խմբագրելիս շատ խնդիրներ կառաջանան։ Իսկ մեթոդն ինքնին շատ անհարմար է. պետք է շատ անգամ սեղմել ստեղնաշարի բացատ կամ Tab կոճակը:
Ո՞րն է սպառնալիքը: Օրինակ՝ կորցրեք ձեր բիզնեսի համբավը։ Ի վերջո, դուք կարող եք շատ արագ ստուգել տեքստի դիզայնը: Դա անելու համար պարզապես սեղմեք այս կոճակը Microsoft Word ծրագրի վերևում.
Տեքստում կհայտնվեն կետեր և անհասկանալի պատկերակներ։ Այստեղ բացատները ցուցադրվում են կետերով: Իսկ եթե տեքստը սխալ կերպով հավասարեցնեք, նման ստուգմամբ այն անմիջապես կերեւա դիմացի բազմաթիվ կետերով։
Ամեն ինչ հետ վերադարձնելու համար՝ կետերը և անհասկանալի պատկերակները հեռացնելու համար, նորից սեղմեք կոճակը
Ի դեպ, սխալ դասավորվածություն ունեցող փաստաթուղթը կարող է չընդունվել որոշ կազմակերպությունների կողմից:
Ինչպես հարթեցնել տեքստը
Այժմ եկեք սովորենք, թե ինչպես ճիշտ հավասարեցնել տեքստը: Ի դեպ, դա կարելի է անել տեքստը տպելուց հետո։ Ես խորհուրդ եմ տալիս անել հենց դա՝ դա և՛ ավելի հեշտ է, և՛ արագ:
Word-ում տեքստը փոխհատուցելու չորս կոճակ կա: Նրանք գտնվում են վերևում:
- այս կոճակը հավասարեցնում է տեքստը դեպի ձախ
- սա հավասարեցվում է կենտրոնին
- աջ եզր
- լայնությամբ (տեքստը հավասարեցնում է երկու կողմերում)
Հիմա եկեք փորձենք տեքստը ճիշտ փոխհատուցել: Սկսեք Word-ում մի քանի բառ մուտքագրելով: Այնուհետեւ ընտրեք դրանք: Դա անելու համար տեղադրեք կուրսորը (սլաքը կամ փայտիկը) տեքստի հենց սկզբում կամ վերջում: Այնուհետև սեղմեք մկնիկի ձախ կոճակը և, առանց այն բաց թողնելու, քաշեք մյուս ծայրը: Երբ տեքստը լցված է այլ գույնով (սովորաբար սև կամ կապույտ), դա ցույց կտա, որ այն ընտրված է:

Ընտրելուց հետո սեղմեք կոճակը, որը հարթեցնում է տեքստը կենտրոնում: Ձեր մուտքագրած բառերը պետք է տեղափոխվեն էջի կեսը:
Ձեզ կարող է թվալ, որ սա սխալ կենտրոն է։ Իրականում ամեն ինչ ճիշտ է։ Ի վերջո, ձախ կողմում գտնվող լուսանցքը (նաև) ավելի մեծ է, քան աջ կողմում:
Փորձեք նույն կերպ աջ հարթեցնել տեքստը:
Ինչ վերաբերում է «Fit to Width» կոճակին. Եթե ունեք մի փոքր տեքստ (մի քանի բառ), ապա «Ձախ հավասարեցում» կոճակից որևէ տարբերություն չեք տեսնի. բառերը նույնպես կտեղափոխվեն ձախ: Բայց եթե ունեք մի քանի պարբերություն, ապա տեքստը կհավասարեցվի թերթի երկու կողմերում՝ և՛ ձախ, և՛ աջ: Այսինքն՝ երկու կողմից էլ կլինի։
Ձախից հավասարեցված տեքստի օրինակ.

Նույն տեքստը, միայն հիմնավորված.

Ի դեպ, թղթաբանության կանոնների համաձայն, հիմնական տեքստը պետք է ճշգրտվի լայնությամբ:
Ինչպես հարթեցնել տեքստը Word-ում երկու եզրերով, մի քանի եղանակով:
Word-ը ամենահայտնի խմբագիրն է: Այն օգտվողներին տրամադրում է հսկայական թվով տարբերակներ՝ հեշտացնելով և հեշտացնելով նրանց աշխատանքը: Դրանք օգտագործելու համար լավ ուսումնասիրեք ծրագիրը, իմացեք դրա բոլոր գաղտնիքները։
Ցանկանու՞մ եք իմանալ, թե ինչպես կարելի է հետևողականորեն գումար վաստակել ինտերնետում օրական 500 ռուբլուց:
Ներբեռնեք իմ անվճար գիրքը
=>>
Տեքստի հետ աշխատելիս հատուկ ուշադրություն է դարձվում դրա գտնվելու վայրին: Ամենից հաճախ խմբագրիչը ավտոմատ կերպով դրվում է ձախ հավասարեցման: Դուք կարող եք փոխել տեքստի դիրքը՝ օգտագործելով հատուկ կոճակները:
Որոշ օգտատերեր, անգիտակցաբար, փորձում են տեքստի տեղաբաշխումը կատարել նույնիսկ բացատների միջոցով: Այս մեթոդը հարմար չէ և շատ ժամանակ է պահանջում։ Ավելին, գրեթե անհնար է տեքստը «աչքով» ճիշտ դասավորել։ Եթե դուք գրում եք թեզ, որտեղ դիզայնը կարևոր դեր է խաղում, այն կարող է պարզապես չընդունվել:
Ինչպես ճիշտ հավասարեցնել Word-ի տեքստը երկու եզրերին
Օգտագործեք հիմնավորված հավասարեցում տեքստը երկու եզրերին հավասար պահելու համար:
Գլխավոր էջանիշ
Դուք կարող եք հարթեցնել տեքստը երկու եզրերի վրա՝ օգտագործելով խմբագրի հիմնական ընտրացանկը: «Պարբերություն» բաժնում կան մի քանի կոճակներ։ Տեքստը ձախ և աջ եզրերից միաժամանակ հավասարաչափ տեղադրելու համար ընտրեք այն և սեղմեք «տեղավորել» կոճակը: Տեքստը կհավասարեցվի՝ ստեղծելով լրացուցիչ տարածություն:

Համատեքստային մենյու
Կարող եք նաև տեքստը երկու կողմից հարթեցնել այլ կերպ։ Տեքստն ընտրելուց հետո օգտագործեք մկնիկի աջ կոճակը, սեղմեք և հայտնվող համատեքստի ընտրացանկում սեղմեք «Պարբերություն»: Կհայտնվի պատուհան, որտեղ դուք պետք է ընտրեք «պիտանի» հավասարեցումը:
Բանալիներ
Կան ստեղնաշարի հատուկ դյուրանցումներ, որոնք թույլ են տալիս դասավորել տեքստը այնպես, ինչպես ցանկանում եք: Տեքստը երկու կողմից հավասարաչափ դարձնելու համար ընտրեք տեքստը, միաժամանակ սեղմեք «CNTR + J» ստեղնը։ Եթե ստեղները չեն աշխատել, ապա ձեր կարգավորումները փոխվել են:
Լրացուցիչ ընտրանքներ
Նվիրված կոճակների մեկ սեղմումը կարող է բավարար չլինել տեքստը ճիշտ հավասարեցնելու համար: Հնարավոր է, որ ձեզ անհրաժեշտ լինի բառերը գծագիր դնել և լրացուցիչ ստուգումներ կատարել:
Հղում
Լինում են դեպքեր, երբ հավասարեցնելիս բառերի միջև հեռավորությունն այնքան է մեծանում, որ տեքստը ծիծաղելի է թվում: Կանխել դա՝ ստեղծելով գծագիր:
Բացեք «Էջի դասավորություն» բաժինը, սեղմեք «Գծագիր» և ընտրեք «Ավտո»:

Դիզայնի ճիշտության ստուգում
Դուք ցանկացած պահի կարող եք ստուգել՝ արդյոք ձեր աշխատանքը ճիշտ է ձևաչափված և ուղղել այն: «Տուն» ներդիրում սեղմեք կոճակը: Դուք կտեսնեք լրացուցիչ բացատներ՝ մեծ թվով կետերի տեսքի պատճառով:
Ինչպես հարթեցնել Word-ի տեքստը եզրերին, ընդհանուր
Բավականին հեշտ է հարթեցնել տեքստը Word-ում երկու եզրերին: Ուսումնասիրեք խմբագրին և կհեշտացնեք ձեր գործը։ Մաղթում եմ ձեզ հաջողություն նոր գիտելիքներ ձեռք բերելու գործում:
P.S.Ես կցում եմ փոխկապակցված ծրագրերում իմ եկամուտների սքրինշոթը: Եվ ես հիշեցնում եմ ձեզ, որ բոլորը, նույնիսկ սկսնակները, կարող են գումար աշխատել այս կերպ: Հիմնական բանը դա ճիշտ անելն է, ինչը նշանակում է սովորել նրանցից, ովքեր արդեն գումար են վաստակում, այսինքն՝ ինտերնետ բիզնեսի մասնագետներից։
Հավաքեք 2017 թվականի հաստատված գործընկերային ծրագրերի ցուցակ, որոնք գումար են վճարում:
Ներբեռնեք ստուգաթերթը և արժեքավոր բոնուսները անվճար
=>>
Բարև բոլորին նորից: Այսօր ես ձեզ կպատմեմ այն մասին, թե ինչպես կարելի է տեքստը հարմարեցնել լայնությանը, քանի որ այս հարցը մեր աջակցության մեջ բավականին հաճախ է տրվում: Մենք ձեզ հետ միասին կվերլուծենք խնդիրը լուծելու երկու տարբերակ՝ ինչպես տեքստը հարմարեցնել Word-ի լայնությանը և ինչպես տեղադրել տեքստը էջի ամբողջ լայնության վրա WordPress կայքում:
Իրականում այս հարցում դժվարություններ չկան, բայց եթե մենք արդեն կանգնած ենք այս խնդրի առաջ, ապա եկեք այն արագ ու պարզ լուծենք։
Ինչպես տեքստը հարմարեցնել լայնությանը Word-ում (Word)
Word-ում այս խնդիրը հաղթահարելու համար հարկավոր է մուտքագրել տեքստ, ընտրել այն և սեղմել ծրագրի հատուկ նիշի վրա: Լռելյայնորեն, տեքստը սկզբում կհավասարեցվի ձախ կողմում, տես սքրինշոթը:

Որպեսզի տեքստը հայտնվի էջի ամբողջ լայնությամբ, սեղմեք «Հավասարեցնել լայնությանը» խորհրդանիշին կամ ստեղնաշարի դյուրանցմանը Ctrl + J: Տես ստորև սքրինշոթը:

Այսքանը, ինչպես տեսնում եք, ամեն ինչ շատ պարզ է և կարելի է լուծել մեկ կոճակով։ Բացի այդ, օգտագործելով այս կոճակները, դուք կարող եք ոչ միայն հարթեցնել տեքստը լայնությամբ, այլև կենտրոնում կամ աջից և ձախից՝ կախված ձեր առաջադրանքներից: Կարող եք նաև անմիջապես կուրսորը տեղադրել մուտքագրման սկզբի դիմաց և անմիջապես սեղմել ցանկալի հրամանը:
Word-ի տարբերակները կարող են տարբեր լինել, իսկ ինտերֆեյսը կարող է մի փոքր տարբեր լինել, բայց ցանկացած տարբերակի այս կոճակները ճիշտ տեսք ունեն, ինչպես սքրինշոթում, այնպես որ դուք կարող եք դա պարզել առանց որևէ խնդիրների:
Ինչպես հիմնավորել տեքստը Wordpress-ում
Եկեք առաջ գնանք և պարզենք, թե ինչպես կարող ենք արդարացնել տեքստը WordPress-ի վերջին տարբերակներում: Ամենայն հավանականությամբ, դուք արդեն նկատել եք, որ նոր տարբերակները չունեն այս կոճակը, և ոչ բոլոր օգտվողները կարող են տեքստը դնել լայնության վրա: Իրականում ամեն ինչ շատ պարզ է. Մշակողները որոշեցին ամեն ինչ պարզեցնել և ավելի քիչ թիմեր կազմեցին: Ստացվում է, որ որպեսզի տեքստը հավասարեցվի էջի ողջ լայնությամբ, բավական է հրամանները անգործուն դարձնել։
Այսինքն, եթե դուք ունեք բոլոր երեք կոճակները խմբագրիչում ոչ ակտիվ, ապա տեքստը կցուցադրվի ամբողջ լայնությամբ: Դիտեք սքրինշոթները:
Եթե որևէ կոճակ սեղմված է, ապա հրամանը կկատարվի (ձախ, աջ կամ կենտրոն):

Եթե բոլոր հրամաններն անգործուն են, ապա ամբողջ լայնությամբ: Հրամանների միջև անցնելու համար պարզապես անհրաժեշտ է սեղմել այս կոճակները: Եթե կոճակը սեղմված է, ապա կրկին սեղմեք դրա վրա և կոճակը կդառնա անգործուն: Մի մոռացեք ընտրել տեքստի ցանկալի հատվածը նախքան կոճակները սեղմելը:

Ուշադրություն. Այս տարբերակը կարող է չաշխատել, քանի որ 3 բլոգից միայն 2-ում եմ հաջողվել: Ամենայն հավանականությամբ, կախված է կաղապարից: Բայց կա ևս մեկ տարբերակ, որը երաշխավորված է աշխատելու. Նշեք ցանկալի տեքստը և սեղմեք ստեղնաշարի դյուրանցումը Shift + Alt + Jև voila, ձեր տեքստը կհավասարեցվի բլոգի էջի ամբողջ լայնությանը:
Այսքան պարզ ձևով դուք կարող եք բլոգի տեքստը հարթեցնել այնպես, ինչպես ձեզ անհրաժեշտ է: Հուսով եմ, որ այս հոդվածը օգնեց ձեզ, օգտակար էր և օգնեց լուծել ձեր փոքրիկ խնդիրը: Եթե հոդվածը օգտակար էր ձեզ համար, գրեք այն մեկնաբանություններում։ Եթե ունեք հարցեր, գրեք նաև մեկնաբանություններում, և ես կփորձեմ պատասխանել ձեզ։
Քննարկում՝ 4 մեկնաբանություն
Շնորհակալություն, Յուջին:
Եվ հետո ես փնտրում էի այս բանալին WordPress-ում, բայց այդպես էլ չգտա:
Պատասխանել
Բարև իմ սիրելի ընթերցողներ: Ես շարունակում եմ ձեզ բացահայտել Word-ի հետ աշխատելու գաղտնիքները և այսօր կպատմեմ, թե ինչպես կարելի է հարթեցնել տեքստը Word-ում: Երբ դուք սովորեք, թե ինչպես դա անել, դուք հաճելիորեն կզարմանաք, թե որքան հեշտ է դա: Ժամանակին ես նույնպես չգիտեի, թե ինչպես դա անել, բայց հիմա ինձ համար դժվար չէ:
Տպագիր փաստաթղթերի հետ աշխատելիս առաջին բանը, որ գրավում է աչքը, տեքստի տեսողական ներկայացումն է, այսինքն. տեսքը. Ուստի դիտարկված թեման, կարծում եմ, առավել օգտակար կլինի դպրոցականների, ուսանողների, գրասենյակային աշխատողների և իսկապես բոլոր նրանց համար, ովքեր պետք է աշխատեն Word-ի հետ։
Այս հոդվածում դուք կսովորեք պարբերությունների ձևաչափման հիմունքները Word-ում և ձեռք կբերեք գիտելիքներ այն մասին, թե ինչպես հարթեցնել եզրերը կամ հեռացնել հավասարեցումը, եթե գոհ չեք ձեր կատարած փոփոխություններից:
Պարբերության պարամետրերի ճշգրտում
Թերթի վրա տեքստի օրգանական դասավորության համար նախ ընտրեք ձևաչափման համար նախատեսված տեքստը և սեղմեք աջը: Ընտրեք «Պարբերություն» ցանկից, որը հայտնվում է:
Եթե բոլոր քայլերը ճիշտ կատարեք, մոնիտորի էկրանին կհայտնվի պատուհան, ինչպես սքրինշոթում.

Էջի վրա տեքստի դիրքը փոխվում է «Ներբերումներ և տարածություններ» ներդիրում՝ հատուկ դաշտում: Դուք նաև հնարավորություն ունեք փոխել ներդիրը:
Նշում! Նեղման ցուցիչների բացասական արժեքը ցույց է տալիս, որ տեքստը թողնում է էջի լուսանցքները, մինչդեռ դրական թիվը սահմանափակում է տեքստի տեղադրումը:
Օգտագործելով Արագ մուտքի Գործիքադարակի կոճակները
Որպեսզի ամեն անգամ չզանգահարեք «Պարբերություն» պատուհանը, ավելի հարմար է օգտագործել արագ մուտքի վահանակը։ Պարզապես պետք է գնալ «Տուն» ներդիր և գտնել կոճակները: Եկեք միասին պարզենք, թե ինչ են անում այս կոճակները.

Սկզբում տեքստը սեղմվում է ձախ եզրին, և որպեսզի դուք տեքստը հավասարեցնեք էջի լայնությանը, պարզապես անհրաժեշտ է սեղմել համապատասխան կոճակը։
Թեժ ստեղներ
Իհարկե, վահանակի կոճակների օգտագործումը հարմար է, բայց շատ ավելի արագ է օգտագործել ստեղնաշարի հատուկ դյուրանցումներ՝ տեքստը ֆորմատավորելու համար՝ առանց ձեռքերը ստեղնաշարից հեռացնելու: Դա անելու համար մկնիկի կուրսորը դրեք այն պարբերության վրա, որի համար ցանկանում եք փոխել ցուցադրման պարամետրերը կամ ընտրեք ցանկալի տեքստը: Տեքստի կողմնորոշումը փոխելու համար սեղմեք ստեղների համակցություններից մեկը.
- Սեղմելով Ctrl-ը L ստեղնի հետ միասին տեքստը կհավասարեցվի ձախ կողմում;
- E ստեղնով նմանատիպ համադրությամբ տեքստը կկենտրոնացվի.
- R ստեղնը Ctrl-ի հետ համատեղ կտեղափոխի պարբերությունը աջ լուսանցք;
- Տեքստը հավասարաչափ կբաշխվի տողում, եթե սեղմեք J ստեղնը Ctrl-ի հետ միասին:
Չեղարկել հավասարեցումը
Պարբերությունների ձևաչափման համար ձեռնարկված գործողությունները հանվում են կոճակի միջոցով՝ ժամացույցի սլաքի ուղղությամբ շարժվելու ձևով (տես ստորև նկարը): Ամեն դեպքում, բոլոր վերջին գործողությունները չեղարկվում են այս բանալիով:

Այս կոճակը ունի նաև թեժ ստեղներ, որոնք շատերը գիտեն: Իսկ եթե չգիտես? Ժամանակն է պարզել! CTRL + Z
Նաև կարող եք հետարկել տեքստի ցանկացած հավասարեցում.
- Սեղմելով նույն կոճակը Արագ գործողությունների տողի վրա, որի վրա կտտացրել եք: Օրինակ, եթե ճիշտ հավասարեցում եք արել, ապա նորից սեղմեք դրա վրա. սա կհեռացնի նախորդ հավասարեցումը:
- Ընտրեք նոր հավասարեցում. հինն ինքնին կչեղարկվի:
Ահա մի քանի պարզ խորհուրդներ տեքստը հավասարեցնելու համար: Չեղարկեք բաժանորդագրությունը մեկնաբանություններում, թե առաջարկվող մեթոդներից որն է ձեզ ավելի շատ դուր եկել: Եթե ես ձեզ օգնել եմ, ապա մի մոռացեք կիսվել էջով սոցիալական ցանցերում:
Microsoft Office Word-ում տեքստային փաստաթղթի հետ աշխատելը որոշակի պահանջներ է ներկայացնում տեքստի ձևաչափման համար: Ֆորմատավորման տարբերակներից մեկը հավասարեցումն է, որը կարող է լինել կամ ուղղահայաց կամ հորիզոնական:
Տեքստի հորիզոնական հավասարեցումը որոշում է պարբերությունների ձախ և աջ եզրերի թերթիկի դիրքը ձախ և աջ եզրագծերի նկատմամբ: Տեքստի ուղղահայաց հավասարեցումը որոշում է փաստաթղթի թերթի ներքևի և վերևի միջև եղած դիրքը: Հավասարեցման որոշ պարամետրեր սահմանված են Word-ում լռելյայնորեն, բայց դրանք կարող են նաև ձեռքով փոխվել: Ինչպես դա անել, կքննարկվի ստորև:
MS Word-ում տեքստի հորիզոնական հավասարեցումը կարող է իրականացվել չորս տարբեր ոճերով.
- ձախ կողմում;
- աջ եզր;
- կենտրոնում;
- թերթի լայնությամբ:
Ձեր փաստաթղթի տեքստի բովանդակությունը հասանելի հավասարեցման ոճերից մեկի վրա դնելու համար հետևեք հետևյալ քայլերին.
1. Ընտրեք տեքստի մի հատված կամ փաստաթղթի ամբողջ տեքստը, որի համար ցանկանում եք փոխել հորիզոնական հավասարեցումը:

2. Ներդիրի կառավարման վահանակի վրա "Տուն"խմբում «Պարբերություն»սեղմեք կոճակի վրա, որը համապատասխանում է ձեզ անհրաժեշտ դասավորվածության տեսակին:

3. Թերթի վրա տեքստի գտնվելու վայրը կփոխվի:

Մեր օրինակը ցույց է տալիս, թե ինչպես կարող եք հիմնավորել տեքստը Word-ում: Սա, ի դեպ, ստանդարտ է թղթաբանության մեջ։ Այնուամենայնիվ, հարկ է նշել, որ երբեմն այս հավասարեցումը հանգեցնում է պարբերությունների վերջին տողերի բառերի միջև մեծ տարածությունների: Դրանցից ազատվելու մասին կարող եք կարդալ ստորև բերված հղումով ներկայացված մեր հոդվածում։
Փաստաթղթում տեքստի ուղղահայաց հավասարեցում
Դուք կարող եք ուղղահայաց հարթեցնել տեքստը՝ օգտագործելով ուղղահայաց քանոնը: Այն միացնելու և օգտագործելու մասին կարող եք կարդալ ստորև բերված հղումով հոդվածում:
Այնուամենայնիվ, ուղղահայաց հավասարեցումը հնարավոր է ոչ միայն սովորական տեքստի, այլև տեքստային տուփի ներսում գտնվող պիտակների համար: Մեր կայքում դուք կարող եք գտնել հոդված, թե ինչպես աշխատել նման օբյեկտների հետ, բայց այստեղ մենք կխոսենք միայն այն մասին, թե ինչպես կարելի է պիտակը ուղղահայաց հարթեցնել՝ վերևում կամ ներքևում, ինչպես նաև կենտրոնում:
1. Կտտացրեք պիտակի վերին եզրագծին՝ դրա հետ աշխատելու ռեժիմն ակտիվացնելու համար:
2. Գնացեք հայտնված ներդիր «Ձևաչափ»և սեղմեք «Փոխել պիտակի տեքստի հավասարեցումը» կոճակը, որը գտնվում է խմբում «Գրություններ».
3. Ընտրեք համապատասխան տարբերակը պիտակը հավասարեցնելու համար:
Այսքանը, այժմ դուք գիտեք, թե ինչպես կարելի է հարթեցնել տեքստը MS Word-ում, ինչը նշանակում է, որ դուք կարող եք գոնե այն ավելի ընթեռնելի և հաճելի դարձնել աչքին: Մաղթում ենք ձեզ բարձր արտադրողականություն ձեր աշխատանքի և վերապատրաստման մեջ, ինչպես նաև դրական արդյունքներ Microsoft Word-ի նման հրաշալի ծրագրի յուրացման գործում։

