Computer temperature and what should they be in different components. Permissible processor temperature, video cards and other components
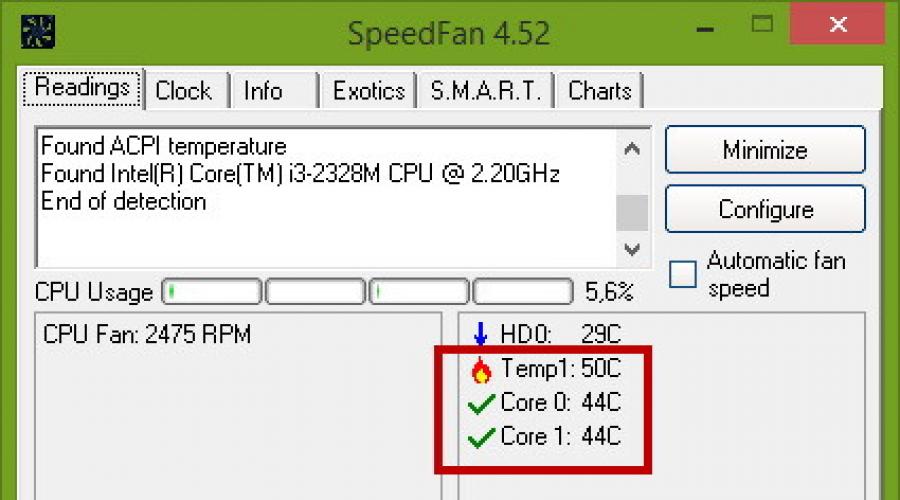
The heat release of a computer during operation is a completely natural phenomenon. The thermal energy is in one way or another all electronic devices allocate, but each of them has its own limit. Therefore, most of them are equipped with temperature sensors associated with the power supply system. In computers and laptops, hard drives, video card, motherboard and, of course, processor are equipped with similar sensors.
Of all the hardware components of the PC, this is a small, but very important device has one of the highest temperature indicators. It is stronger than the video card chipset, the temperature of which can translate for 100 degrees Celsius. The central processor (CPU) is not heated so much - the bar here very rarely exceeds 100 degrees, and it also concerns modern brands. The intensity of heating CPU depends on different factors: the volume of the operations performed, the manufacturer of the technical characteristics, the proximity of the sensor location and, of course, the quality of cooling.
What temperature should be at the processor
Many PC users are wondering what is normal for the processor? If you take an average value, then an acceptable temperature for the CPU is simple, that is, the absence of the load is considered to be 45-50 degrees. With medium and slightly above average load, the temperature can reach 55-65 degrees, and this will be considered the norm. The maximum processor temperature is individual for each brand, but if you take averaged value again, it will be somewhere around 75-80 degrees.
If you separate by manufacturers, the normal indicator for Intel processors is about 10 ° C below than for AMD processors. So, if the average temperature range of "Intel" processors is 35-45 ° C with a simple and 55-70 ° C with a load, then for AMD processors, it will be about 45-55 ° C with a simple and 60-80 ° C with a load. You should also consider the type of device. In laptops with a less efficient cooling system, temperature values \u200b\u200bmay exceed the average rate by 5, and in some cases 10 degrees. It is not necessary to scare this.
How to see the temperature CPU in Windows 7/10
Now let's find out how to find out the processor temperature. Since Windows does not have distinct means to output the temperature sensors, special utilities should be used for these purposes. Programs allowing to check the temperature of the processor, there are quite a lot. Of these, we chose the five most popular.
Aida64.
Perhaps the most famous program for information on computer hardware components and testing them. With this program, you can get comprehensive information about hard drives, monitor, video adapter, motherboard, input devices, processor and software installed on PC. Supported by the application and determining the current temperature of the hardware components.
To get this information, run the program, select in the left column Computer - Sensors And find the CPU block. This block will indicate the temperature Celsius and Fahrenheit for each processor core.
Speedfan.
This small program is positioned as a fan speed control tool, but with the same success it can be used to determine the operating temperature of the processor. The data is shown in real time in the right column on the "Readings" tab.

Like AIDA64, Speedfan is capable of determining the temperature for each processor core (CPU and CORE). Also, the application is supported by a dynamic change in the speed of rotation of the coolers, maintaining statistics of changes in parameters, analysis of rigid disks according to S.M.R.T. Using an online database.
Speccy.
You can check the CPU temperature using a free Speccy program created by the developers of a popular CCleaner cleaner. Designed Speccy for details on hardware. The application shows the main technical characteristics of the processor, hard drives and optical drives, motherboard, video and audio cards, RAM, network environment and peripheral devices, if any connected. The program also provides detailed information about the operating system.
As for the temperature of the processor, it is possible to see it in the "General Information" section. If you need to get data for each kernel, you need to switch to the "Central Processor" section.

Core temp
Compact Simple Program for Checking Intel and AMD Processor Temperature. The utility shows the main characteristics of the CPU, it allows you to observe in real time during the temperature indicators, including for each kernel, has the function of overheating protection, supports data imports to the Excel file, as well as sending notifications when the installed temperature threshold is reached. All data are displayed in a single unique window of the utility, in its lower area.

CPUID HWMONITOR.
Another simple, free and convenient utility for reading various computer hardware components. In addition to the temperature, the CPUID HWMONITOR determines the rotation speed of the coolers, provides information on the load on the processor core, as well as voltage in the main control points. The utility interface is represented by a tree-like list of components: processor, video cards, etc.

To find out the current CPU temperature, you need to disclose the item with the name of your processor, and in it to deploy the element "Temperatures". If there is a CPU point in the list, you can see the socket temperature. Additionally, the utility is maintained to save monitoring data in the log.
In our article, we will show some simple enough ways, how to find out the processor temperature in Windows 7 without programs and programs. The reason why some users may have such a need to be frequent disabling their personal computer, which can be caused primarily by the overheating of the CPU. In order to control its temperature, it is necessary to know its values. The instruction below includes options, both using free third-party programs and completely without them. And also we will tell, what temperature should be at the processor so that you can control this indicator.
To do this, it will be enough just to go to the BioScomputer. This information is shown in almost all PCs and laptops, may be with the exception of only several old models.
Many computers that have a built-in graphical interface, all processor data, including temperature, are displayed on the settings screen. The only drawback here is that this information shows only the processor temperature without its load. The use of the command line can also be used for some users, but it works far from each system. However, to work with PowerShells, the following steps must be performed:
- First, on behalf of the administrator, we enter the command line section and write -Get WMiobject MsacpithherMalzonetemperature Name Space Root WMI
- After that, in another section, the temperature of the processor nuclei temperature appears, which are expressed in Kelvin called Current Temperature.
- Next, we take these values \u200b\u200band divide them for ten, then take away the amount of 273.15 from the resulting amount. Thus, we obtain the temperature data on our Celsius scale.

Important! If, after multiple execution of the command, the temperature values \u200b\u200bshown on the computer do not change in any way, it can be assumed that this option is not suitable for you.
Using Core Temp
This program was specifically designed to obtain data on the temperature values \u200b\u200bof the processor during its operation. It is completely free and has a Russian interface. With it, you can see the temperature of the nuclei, and the display of the indicators is displayed separately on the Windows Task panel. In addition, the program can display other useful information about the processor and is often used by users to continuously output this data to the computer desktop as a processor characteristics meter. The application can be quickly downloaded from the developer site. 
Working with CPUID HWMONITOR
Currently, the CPUID HW Monitor program is one of the most comfortable and popular. It is also free and designed to obtain information as the common temperature values \u200b\u200bof the processor and its nuclei. An important additional function of the utility is the ability to monitor the value of the temperature of the processor socket. 
We measure the temperature of the processor using the HW Monitor program
This application is different from other programs by what allows you to learn some additional technical specifications, such as:
- fan working speed;
- voltages of the main components;
- processor temperature;
- current load on the kernel;
- temperature values \u200b\u200bof disks and video images.
Download HW MoniTorBest is better from the site of the developer itself.
Speccy program
For all those who only recently become a personal computer or laptop, the best way to find out the processor temperature values \u200b\u200bwill be applying a special SPECCY application. The program has a Russian interface and is very convenient to work. In addition to different information about the system, it also displays temperature parameters from most computer sensors, and the temperature of the processor itself is displayed in a separate section for CPU. In addition to the Speccy processor makes it possible to see the temperature of the motherboard and hard disk. 
Speedfan program
Another way to answer the question of how to find out the processor temperature in Windows 7 is to use the Speed \u200b\u200bFan utility, which shows the fan speed for the PC cooling and the processor temperature and hard disk temperature. The program is constantly updated and can work almost with any motherboard. As additional functions, it provides for the possibility of creating a chart of temperature changes, which will help track the difference in temperature modes when playing on a computer and at a time when it is not involved in the work. 
HW info
The HW INFO program is applied to obtain data on the characteristics of various components of the computer and removing data from its temperature sensors. To get this information, click on the "Sensors" icon, which is located in the main application window. All necessary temperature data will see in the processor section. There is also information about the temperature video card. You can download the application from the developer's official website. 
A number of other programs for information about the processor temperature.
If the options described above for some reason could not help you, then we can offer several other convenient tools, with which you can not only find out the processor temperature, but also the motherboard, HDD and video chip. Here are just some of them:

All these programs perform approximately the same functions, simply with some of them work is much more convenient and they are faster than others. 
What temperature should be at the processor
This temperature is the following mean values:
- 30 -40 degrees correspond to the normal mode with a simple computer when the windows desktop is shown, but at the same time, no other operations on the PC are not produced.
- 40 -60 degrees should be with good load if games are held on the computer or with it, there is a solution to any complex tasks associated with archiving or something else, which requires enhanced processor operation.
- 66 - 71 degrees - this maximum limit that is allowed when working with CPU.
I would like to note that the range of normal temperatures for AMD is almost the same and may differ only in several the most recent models. In the case when the working temperature of the processor rises to such values \u200b\u200bas 90 - 100 degrees, many of them include the passage of the clocks, and if the temperature continues to rise, then they are simply disconnected.
A little useful information
If the inner temperature in the room increases by 1 degree, then this leads to an increase in the temperature of the processor by 1.5 degrees. It can also have a significant effect on the presence or absence of a large free space inside the device case. And during this, the temperature of the processor may vary in the range from 5 to 10 degrees aside the increase. The same changes may be observed at the location of a personal computer in a special table. Therefore, to the placement of the PC must be treated quite carefully.
How to find out the temperature of the processor, hard disk and video card: video
Our article was described in detail how to find out the processor temperature in Windows 7 using a wide variety of ways (without programs and programs), and you also learned what temperature should be in the processor. Variants using command line and third-party programs were shown. Try them and select the most suitable option for you.
In this article, we will tell about how to find out the processor temperature in Windows 10 - an important indicator for both experienced users and for those who simply take care of their devices. The fact is that despite the huge number of features that are regulated by the processor on their own, for example, the inclination of the frequency, an increase in the fan turns or is generally shutdown, there are times when this does not occur, and when determined, very high, values, the processor can be damaged So that this does not happen, you need to know how to see the temperature of the processor in Windows 10.
Find out the temperature using the OS itself - BIOS
Starting with the fact that there are no built-in tools in Windows how to measure this indicator. But this does not mean that you need to look for software. Even before loading the operating system, each user has the ability to go to the BIOS - a kind of computer control panel, which works regardless of the availability of a Windows system and version of the device. It may differ, but always works. To enter the BIOS, you need to use the F2 or DEL keys, depending on the version of the device.
After logging in, a window will open where you can immediately see the temperature, or find the corresponding section:
- Status;
- Hardware Monitor;
- Power.
Temperature indicator will be in the field called CPU Temperature. 
The disadvantage of this method is that it is shown at the moment, and to find out what it is when the load is impossible.
Programs that help find out the processor temperature in Windows 10
Here it comes into case a third-party software for Windows. There are a lot of programs. Some give ordinary static information, others allow full-fledged system analysis. There are paid and free.
Coretemp
The most simple, free and Russian-language program is Core Temp in order to find out the processor temperature in Windows 10. It consists of one window and multiple settings, but in addition to displaying the degrees of the processor in the window, it can also add it using gadgets for your desktop or even In the tray, so that the heating is kept constantly. 
Hwmonitor
The following solution - CPUID HWMONITOR will tell you how to check the processor temperature in Windows 10. The program provides information not only about heating, but also about the voltage, as well as the operation of the fans.
With it, you can learn information about the video card, motherboard and other components - full monitoring of the processor temperature and video card in Windows 10. 
Of course, already listed above, and those on which will be said further, they write the temperature of each individual kernel in the processor. Some of them can add , so that access to information is always.
Speccy is similar to the program proposed above. Free, simple, but not particularly functional. The same applies to Speedfan. Although, pushing out from the title, it can be concluded that the main stop is still done on tracking and controlling the operation of the fans, from which the processor heating is largely dependent.
CPU-Z.
Still free, but already a more functional and common program for Windows 10 is CPU-Z. It also provides information about the system, but with its help you can spend different tests and so on.
Aida and Everest.
And these combines in this field on Windows are two programs: Everest and Aida64. They are paid, but fully work out each cent, providing comprehensive information about all components of the computer. 
These programs will come in handy and if you decide – online solutions here are powerless.
CPU temperature is the most important parameter for the normal operation of the computer. Overheating can lead to a decrease in performance, not a stable and final breakdown of the computer. Therefore, it is very important to be able to determine overheating and take the necessary actions in time.
Now there is a huge number of diverse utilities for. Below we will look at the several most popular free programs that can be used to check the processor temperature.
Hwmonitor
One of the most convenient programs to solve this task is the program. This program will allow you, chipset, video cards and hard drives. Also, using Hwmonitor, you can find out the speed of the cooler and current voltages to the processor, RAM and motherboard.
Thus, the HWMONITOR program concentrates all vital information about the current state of your computer. It should be noted that the HWMONITOR is perfectly updated perfectly and works fine with both desktop computers and laptops.
Core temp
The Core Temp program is also a popular solution for monitoring the processor temperature. The peculiarity of this program is that it displays not only the temperature of the processor, but also its main characteristics.
On the other hand, the Core Temp program displays information only about the processor temperature, while the temperature of the other components of the computer remains behind the scenes.
Speedfan.
The Speedfan program is rarely used to monitor the processor temperature. Since this program is created primarily for monitoring coolers.

But, the function of monitoring the temperature of the processor and other components here is also there. Therefore, Speedfan can be used to effectively use this task.
What temperature of the processor can be considered the norm
For different models, processors will be different. Some processors in idle mode and with a regular cooler are heated to a temperature of 35 degrees, some more than 35 degrees, some less. Therefore, there is no clear boundaries between the normal temperature and the unjustified high temperature. But, a typical temperature for an average processor can be called, it is:
- 45 degrees in idle mode;
- 65 degrees under load;
If your processor in computer idle mode (without load) is heated 50, 55 or more degrees, then you have cooling problems. The same with temperatures under load, it should not significantly exceed 65 degrees.
When need to check the temperature of the processor
If the computer works stably, then there is no need to conduct constant monitoring of the processor temperature.

But, in some cases, the check is still required. Let's consider such situations:
- Buying or self-assembling computer. When you first turn on the computer, you must make sure that the processor and the remaining components of the computer operate in normal temperature mode.
- After replacing the cooler or thermal paste. After replacing the cooler or be sure to check the temperature. There is always the likelihood that you did something wrong.
- After cleaning the computer from dust. After cleaning the computer, you need to make sure that the temperature is within the norm, since during the cleaning process you could damage the cooler.
- After overclocking the processor. The processor acceleration significantly increases the probability of overheating, so if you are dispersed, then the temperature control is your main task.
- In case of signs of overheating of the processor. Below we will tell about what signs talk about a possible problem with an increase in processor temperature.
External signs of processor temperature
So how to find out that the processor overheats? There are a number of external features, when detecting which you need to urgently check the temperature of the processor.
- The most characteristic feature of the overheating processor is to restart the computer. Therefore, if your computer reboots without visible to the causes need to check the temperature of the processor, the problem may be in overheating.
- High noise. Another important feature is a high level of noise. Many computers can adjust the speed of the cooler, depending on the temperature of the processor, and this in turn leads to an increase in noise level. This is especially noticeable in laptops, they begin to publish strong noise.
- Reduced performance. Also due to the overheating of the processor, the computer performance may decrease. But it is much more complicated to notice this effect.

If you notice these signs you need to immediately find out the processor temperature in order to make sure that the computer is fine.
How can I reduce the temperature of the processor
So, you learned that the temperature of your processor is unreasonably high. Now we will consider a number of measures to be taken to solve this problem:
- Clear the computer from dust. If, the cooling system will not work for full force. As a result, the temperature of the components of the computer rises. If this is a desktop computer, then you can clean it from dust yourself. To do this, you need to open the side cover and carefully remove the dust with a brush or not a strong air flow. If you have a laptop for cleaning the cooling system, you will have to contact the service center.
- Check the cooler speed. In most cases, BIOS reduces the cooler turnover on the processor in order to reduce the noise level. And disconnect this feature.
- Check the cooling system. It is likely that you have problems with the cooling system. In a typical computer, the processor cooling system consists of a cooler, radiator and thermal paste. With the radiator there is no problem, but the cooler and thermal paste can bring. Make sure the processor cooler can rotate freely. To do this, try twist it with your finger when the computer is turned off. The cooler should rotate quickly and easily. There can also displace the thermal paste. In this case, it needs to be replaced.
- Check computer for viruses. If your computer is infected with viruses, they can create an additional load. This can lead to the fact that even during computer downtime, the processor temperature will be sufficiently high. To solve the problem, you must install the antivirus or perform reinstalling the operating system.
Bonus video. Test processors without cooling
Any user should have a program that determines the temperature of the computer component. Carefully following the operation of the processor and video card chips, not allowing their overheating, can significantly extend the time of their operation and avoid failures. Overheating of the system may occur from breakage of the cooling system, scoring with dust of cooling coolers, bounded by BIOS settings and another number of other reasons.
The computer itself gives signals, if it starts overheating - it can turn off sharply, spontaneously Run the reboot or on the monitor screen will start running stripes, interference. If you have noticed any overheating symptoms in your system, it should be verified by one of the following programs.
Speedfan. You can download by reference
The program controls the speed of fan speed and quickly finds problems in the cooling system. When the critical temperature is detected, Speedfan displays an icon with a picture of fire. This usually suggests that the user should urgently correct the problem. But take into account - some components of the computer can safely withstand large temperatures - the overheating does not threaten them.
The application is very convenient to use and fully Russified. It has a simple and expanded system of options. The program records all the results in a special journal, which can be discovered at any time and analyze The temperature change in different intervals.
Hmonitor You can download by reference http://soft.oszone.net/program.php?pid\u003d106
The program displays the result of temperature measurement in the form of graphs and diagrams, calculates voltage in volts. It is suitable for both newcomers and experienced users. It starts at high speed and from any removable media. All data obtained is saved. HMonitor is completely free for the user, but there is no version in Russian.
Temp. Taskbar. You can download by clicking on the link http://www.f1cd.ru/soft/base/temperature_taskbar/temperature_taskbar_1000
The utility is very easy to work and differs in its color settings - you can choose yourself, in which color of the 3 main tasks panel will be highlighted when overheating is detected.
CoreTemp. You can download for free by reference http://soft.mydiv.net/win/download-core-temp.html
The program has sensors that determine all temperature fluctuations in any direction. Also equipped with a convenient widget, allowing the desktop without opening the program, to receive information about temperature. It has a mobile version so you can follow the computer remotely - being out of the house (relevant for people who are engaged in mining and other similar activities). You can view how the computer's operational memory is downloaded.
Aida64. Downloading the program here http://www.aida64.ru/
The program is a complete monitoring complex. It is capable of conducting a powerful diagnostics of the entire computer and connected to it removable media, and also shows the temperature of each core of the processor. If the temperature of the processor or the video card becomes too high or the speed of rotation of the coolers blades is very slow, then the program notifies the user.
Provided Select further actions: Open the installed program, send an alert by mail or turn off the computer. To start analysis, in the program interface, you need to select the "Service" tab, then the "System Stability Test". After a short time, the temperature change schedule will be displayed. To download this utility will have to pay, but the creator provides one month of free sample.
GPU - Z. You can download the program here http://www.softportal.com/software-5916-gpu-z.html
A simple and understandable utility will show all the necessary information about the state of the entire computer system. He controls the temperature of the processor and video card. It is possible to write the readings of all sensors.
SPEECCY.
The program analyzes almost all computer components. Shows the temperature of the processor and the video card, displays information to the main interface page. The application is in two versions: one is free - with the necessary minimum functions, and the second one with a variety of additional features, designed Already for systemic admin and specialists in computer science. Read the pictures in detail and with images from Dmitry Kostina.
Of course, not all programs of this kind were considered above. If you have not found the support of the functions you need, it is worth viewing other solutions on the Internet.
Most importantly: sites very often change the software download conditions. Suddenly you will be given an entry that the program is conditionally free, and the price of 39 dollars is as follows. Leave from this site, all these programs and utilities are free. . They can be found in the search bar by making a request by keywords. For example: download a free program and insert the name of programmallines. And what programs do you check the temperature of your PC? Please share in the comments. Thank you in advance.
Since Respect Nadezhda Schwer