Computer autotrunct program. How to turn off the computer after a certain time
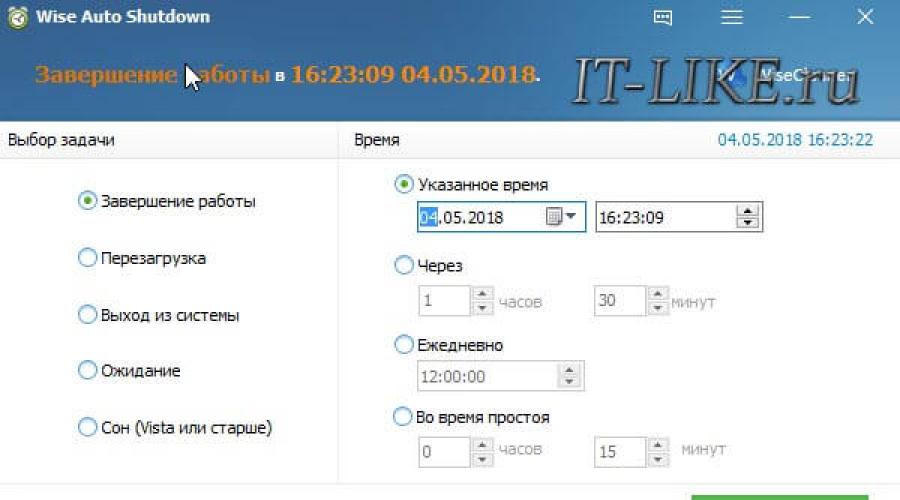
In the previous article I showed how to schedule. But to simplify the task, I will give multiple computer shutdown timers.
Wise Auto Shutdown for Windows 7/8/10
A simple but powerful program that allows you to set the computer shutdown time.
You can choose exact time, reverse timer, daily or with a simple computer. The latter is useful when you need to wait for the task resource.
In addition to completing work to choose from: reboot, output from the system (alignment), sleep and wait (hibernation). I never turn off my laptop, I prefer sleep or hibernation mode. In this case, when you turn on the laptop, I immediately get the current desktop with all open programs.

In hibernation mode, the contents of the RAM is reset to the hard disk, and there is no sleep mode. And if the nutrition disappears or the battery will slide, then when you turn on the computer, a new boot of Windows will start, and all unsaved data will disappear. After waking out of the hibernation, you in any case will receive the former desktop.
Combine PowerOff
I have been using this program for many years and I like everything. PowerOff does not require installation and runs immediately after downloading. Although it has not been updated for a long time, nevertheless, all functions work perfectly. At first, it may seem that the program is complicated, but it is not necessary to delve into all the functions that are quite a few:
- Timer shutdown computer in time or on schedule
- Selecting an action after the event is triggered
- Winamp, CPU and Internet dependent timers
- Built-in diary
- Built-in task scheduler
- Management of the program with hot keys
- Winamp Management Management
- Auto start with Windows
By default, everything is determined normally, you can change anything, but immediately use the program. To turn on the usual timer, a couple of clicks.

To turn off the computer after the expiration of the specified time, set the checkbox to the "Countdown". To the right of the words "Timer is running" is written as far as the event remains. To operate at the exact time, we put a checkbox "trigger time" and set the right time.
Sometimes it is not known when the computer needs to be disconnected or lazy to count. In this case, PowerOff provides several options.
CPU-dependent timer
If the computer should turn off after the task is executed.
- on the right indicate the percentage of maximum load
- test "Time to fix processor loading".
Now, if the computer is loaded less than you specified, during the specified time, it turns off.
Internet - dependent timer
To turn off at the end of downloading large files from the Internet.
- Put a tick "Receive Statistics"
- select the tracking network interface, such as Wi-Fi
- then what to take into account, for example, the "speed of incoming traffic"
- and minimum speed threshold
- and also enter the number of seconds or minutes in the "Fix speed for" parameter.
Now, when fixing during the specified time of incoming speed, less than we indicated, it will be completed.
Winamp - dependent timer
A very useful feature for those who love to fall asleep under favorite music, and at the same time use WinAMP player. We simply put a tick "to work after playing" and put how many tracks need to lose, or after the last track. This feature can also use foobar2000 users. To do this, there is a special plugin for the FOOBAR2000 "Winamp API Emulator", which makes other applications read that it is Winamp.
Today, most video and audio players have an automatic shutdown function, look for in the interface and settings.
It can be noted at least all the ways, then the shutdown will occur when the first event is reached.

When such a window appears, you can still stop the process of disconnecting the computer. The value in seconds is set in the program settings. There you can turn on the autorun and see other settings.
In addition to the completion of work, you can choose another action:
- To restart a computer
- Go to sleep
- Block your computer
- Complete the current user session
- Disable (break) network connection
- Remote to turn off another computer
- Send a network command
You can also plan a schedule for every day, but here you know yourself.
TimePC - Can also turn on the computer!
A simple program can turn off and turn on the computer at the specified time and run programs. Or rather, do not turn off, but to translate into deep sleep mode (hibernation) and return it back. In this case, all running programs that are next inclusion continue to work further.

If the fans continue when translating to sleep mode, it means that is not deep, but a normal sleep. On old computers to turn on deep sleep, you need to configure BIOS on.
If the computer does not turn on by timer, then check the Windows 7/10 parameter in "Control Panel -\u003e Power Supply -\u003e Setting the Power Plan (Current) -\u003e Change Additional Power Parameters -\u003e Sleep -\u003e Allow Awakening Timers -\u003e Enable». The value must be included.

In the program settings, you can set autorun with Windows and several other parameters.

There is also a built-in scheduler for a week.

Now consider some simple programs that are convenient to use if you do not need all these functions.
Conditions to turn off, reboot and translate the computer to sleep mode on timer. Do not pay attention to the year of development.
Of the distinguishing features of the program:
- Smoothly muffles the sound
- Completes the forced selected process
- You can create a shortcut on the desktop that will run the program with the selected parameters.
- Does not require installation

Lim Timer Off
Very simple and understandable utility, can only turn off the computer at the specified time, forcibly completing all running programs.

A window appears before automatic shutdown, in which you can cancel the action for 10 seconds.
SMTIMER - Another simple utility
Minimalism and pleasant design. Self-terminal time is set using the slider.

And the second way is to use special software. There are a lot of similar utilities, but this article discusses only the 5 most popular and free programs for turning off the computer (them, by the way, are also called timers). Each of them has different functionality, but almost all of them work on Windows 7, 8 and 10. In this regard, these utilities are universal.
Also at the end, a comparative table of basic and additional functions will be presented, on the basis of which you can decide which it is better to choose a program to automatically turn off the computer.
Airytec Switch OFF is an excellent free program that allows you to turn off the PC in automatic mode. It has a simple and understandable interface in Russian.
Its main advantages:
- full or portable version (to choose);
- automatic shutdown of the computer in time or inactivity;
- selecting an action (Turning off PC, reboot, sleep mode, hibernation, internet disconnection);
- ability to set up alert (beep) before shutting down.
Also, this program for disconnecting PC has a number of distinctive features:
- energy saving calculator;
- the ability to control via the command line;
- remote setting through a web browser.
This utility has of. Site, so if necessary, you can download the program for the computer's autotrunction. You choose which version you are more suitable (full or portable) and install.
Another excellent program for the autotrunner of the computer is the shutdown timer. Yes, the name is quite banal, but still with the main task it copes well.

Main advantages:
- a simple and intuitive interface in Russian;
- the ability to autorun together with Windows;
- setting the countdown time;
- selecting an action (shutdown, reboot, sleep mode, disable Internet connection or monitor).
By the way, this utility supports the ability to install the password - so that other users cannot change the specified settings. And this is a certain plus.
The shutdown timer has one feature: it forcibly closes any open applications, in connection with which there is always a risk of losing the incomplete data. Consider this and look at the countdown to have time to save the desired files.
The third list of the program to turn off the laptop and computer is PowerOff. In fact, this is a rather powerful software in which in addition to the timer has many additional features. An indisputable plus - the utility comes in the usual archive and does not require installation.

Main functions:
- automatic shutdown of the computer or the translation into sleep mode at the specified time;
- pC lock (instead of shutdown);
- integration with Winamp player (a great option for those who like to fall asleep to the music, because in this case the computer turns off after playing a previously specified track);
- disable Internet connection.
Also, this utility has a simple interface in Russian, so install the timer to turn off the computer will not be difficult. By the way, users have the ability to set up "hot" keys - and this is another plus.
Goway is a program for turning on and off the computer on a schedule with minimalist design. Let all lovers of simplicity, as well as beginners. After all, this utility has only 2 tabs.

In the first you need to put a timer at the right time and select an action (turn off the laptop, reboot or output from the system). And the second tab is used to configure the alerts to the mail.
Sending email notifications at the appointed time is a distinctive feature of this program.
Other advantages:
- the simplest interface in Russian;
- the ability to activate the hidden mode (the utility will not be visible on the slave. Table, nor in the tray);
- works on Windows XP, 7 and 8.
Time PC.
And the latest program in this list is to automatically turn off the computer at a specified time - TIME PC. Its main feature is that it does not stop the work of the company, but only translates it into hibernation mode. All applications will be closed, the monitor and the Internet will turn off, but the laptop or computer will not turn off completely.

Main functions:
- setting the computer shutdown time;
- turning on the PC on the schedule;
- launch selected applications when you turn on a PC or laptop;
- auto start with Windows;
- check for updates.
It has a clear interface completely in Russian. Therefore, if you need a simple utility to transfer the computer to the hibernation mode, the Time PC will be an excellent choice.
A few words in conclusion
So, the above programs are considered to automatically turn off the computer over time. Since each of them has its own characteristics, a comparative characteristic is presented below for clarity. The table shows the basic functions of all utilities - it should help you quickly decide on the choice of a suitable option.

And another small nuance. If the PC auto power off is planned infrequently, then there is no need to download any software. You can use standard tools in Windows 7, 8 or 10 (read more about this by reference, which is presented at the very beginning of the article).
If you want to limit the time of using a computer or a laptop (for example, your child), then in this case, the timers for shutdown are not very suitable. After all, you can simply close the utility, thereby canceling all the previously set settings. In this case, it is better to use parental control.
Actually, all. The above shows 5 excellent free programs for automatically shutting down the PC in time, and all of them in Russian. And which one to use, and whether it is worth installing them in general - it is already to solve you.
Automatic shutdown of the computer is an extremely useful option that will not help you out. It is useful in cases where a PC or laptop is busy with a long process, and you need to leave. In this case, you can configure the power off - when the desired operation is executed, it will turn off yourself. And you can safely go to bed, go to work or engage in other things.
Most often, the automatic computer shutdown is required if you are:
- check the PC to viruses;
- convert video files;
- install a computer game;
- download large files;
- copy important data, etc.
There are many options here, but the essence should be clear.
You can set up a computer shutdown time in 2 ways. The first - using the built-in Windows. The second is using an additional software. About the last way, read here :. And this article describes all possible ways to set the computer shutdown at a specified time with built-in windows.
All the methods below are universal and work on Windows 7, 8 and 10. Therefore, it does not matter what kind of operating system you have, you can schedule a computer shutdown by any convenient way.
The first method, how to turn on the automatic shutdown of the computer or laptop is to use the "Run" section. For this:
The following window will appear, confirming that everything is done correctly.

The number 3600 is the number of seconds. It can be any. Specifically, this command activates the automatic PC shutdown after 1 hour. The procedure is disposable. If you need to turn off, you must perform it again.
Instead of the number of 3600, you can write any other:
- 600 - shutdown after 10 minutes;
- 1800 - after 30 minutes;
- 5400 - after a half hours.
I think the principle is understood and the desired value you can count by yourself.
If you have already activated the self-off of the computer and for some reason changed my mind, then again call this window and suck the shutdown -a line. As a result, the scheduled automatic shutdown will be canceled. If everything is done correctly, this will appear.

Turning off the computer via the command line
Another very similar method is to turn off the computer via the command line. To activate this option:

If you suddenly change your mind to perform this operation, then open this window and enter - shutdown -a.

This command works only when you have already set the shutdown time of the computer, but it has not come yet.
By the way, if this procedure must be performed regularly, that is, a simpler way. To do not open the "Run" or command line, create a shortcut (for example, on the slave. Table). And in the "Object Location" field Write the following line C: \\ Windows \\ System32 \\ shutdown.exe -s -t 5400 (The number can be any). Click "Next", then enter the name of the shortcut and click Finish.

Now that you need to set the computer shutdown, simply click on this shortcut. And this option is immediately activated (you will see a confirmation message).
For convenience, you can create another shortcut to remove the computer shutdown (suddenly it will be needed). But here it is already necessary to register the following: C: \\ Windows \\ System32 \\ shutdown.exe -a (without a point at the end).

Turning off the computer on schedule
And the last method is to turn off the computer over time through the "Planner". Suitable in cases where this procedure you need to perform regularly: daily, weekly, etc. In order not to run a constantly command line, it is enough just to set the computer or laptop shutdown time once and that's it.
To do this:
- Go to the Start - Control Panel - Administration.

- Select "Task Scheduler".

- On the right column, click on "Create a simple task."

- Enter the name you understand - for example, "automatic turning off PC".

- Specify how often you need to perform this procedure (if one is once, then it is better to choose one of the ways to automatically turn off the computer described above).

- Configure the off of the computer or laptop (specify the start time and date).

- Select the first item - "Run the program".

- In the "Program" field, write Shutdown, and in the "Arguments" - -s -f field (the key -f closes the programs in a forced order - in case they suddenly hang).

- Click the "Finish" button.

This is how you can put the computer shutdown time. Approximately the same way is carried out daily or monthly setting. Some fields will be different, but nothing complicated there - you will deal.
What if you need to edit or delete this task? In this case, go to the "scheduler" and open the Library tab. Find your task (by name) here and double-click the left button.

In the window that opens, go to the "Triggers" section and click on the "Edit" button.


If you do not need to turn off the computer on the schedule, then go to the "library", select your task, click PCM, and then "Delete".

A few words in conclusion
In many modern programs, there is a tick "Turn off PC after the end of the procedure." Most often, it is available in those utilities that long work for a long time - for example, disk defragmentation, checking a laptop or computer for viruses, etc.

Be sure to check in each program the presence of this tick. If it is, then you will not need to configure the connection of the computer in time. So much easier and more convenient. If it is not, then you have to configure manually.
That's all. Now you know how to configure the shutdown of a computer or a laptop in Windows 10, 8 and 7, and you can easily do it. Choose any way that is more suitable, and use if necessary.
By the way, how to correctly calculate the time when you need to turn off PC? Usually, the programs show an approximate value when a specific procedure (testing for viruses or defragmentation) will be completed. Look at it and throw from above 20-30% (or more). In any case, your PC will be turned off earlier than as long as you wake up in the morning or come in the evening from work.
The idea to configure the computer so that it automatically turn on at a specified time, it comes to many people. Some thus want to use their PCs as an alarm clock, others need to run the injection of torrents in the time most profitable according to the tariff plan, others want to schedule the installation of updates, check for viruses or other similar tasks. What ways can these desires, will be considered further.
There are several ways to configure the computer to automatically switch on, there are several. This can be done using the tools available in the computer hardware, methods provided for in the operating system, or special programs from third-party manufacturers. We will analyze these methods in more detail.
Method 1: BIOS and UEFI
The existence of the BIOS (Basic Input-Output System) was heard, probably all who at least a little familiar with the principles of the computer. It is responsible for testing and regular inclusion of all PC hardware components, and then transmits control by the operating system. Bios contains many different settings, among which there is and the ability to turn on the computer in automatic mode. Let's notify immediately that this function is far from all BIOS, but only in more or less modern versions.
To schedule the launch of your PC on the machine through the BIOS, you must do the following:

Currently, the BIOS interface is considered to be outdated. In modern computers, the UEFI (Unified Extensible Firmware Interface) came to change. Its main purpose is the same as BIOS, but the possibility is much wider. It is much easier for the user with UEFI due to the support of the mouse and Russian language in the interface.
Configuring the automatic power on the computer using UEFI is as follows:

Configuring automatic power on using BIOS or UEFI is the only way that allows this operation to fully turned off the computer. In all other cases, this is not about inclusion, but about the pin with a PC from the state of hibernation or sleep mode.
It goes without saying that in order for automatic inclusion to work, the computer power cable must remain included in the outlet or UPS.
Method 2: Task Scheduler
You can configure the automatic switching on the computer and using Windows system tools. This uses the task scheduler. Consider how it is done on the example of Windows 7.
At the beginning you need to resolve the system automatic on / off. To do this, you need to open section in the control panel "System and safety" and in the section "Power supply" Contact link "Setting the transition to sleep mode".
Then in the window that opens, follow the link "Change additional power parameters".
After that, find in the list of additional parameters "Sleep" and there to establish permission for the awakening timers "Enable".
Now you can configure the schedule for automatic power on. To do this, do the following:
- Open the scheduler. The easiest way to do it through the menu "Start"Where the special field for searching for programs and files is located.

Start entering the word "Planner" in this field so that the top line appears to open the utility.
To open the planner, it is enough to click on it with the left mouse button. It can also be launched through the menu "Start" - "Standard" - "Service", or through the window "Run" (Win + R)By entering the taskschd.msc command there. - In the Planner window, go to the section "Job Planner Library".

- On the right side of the window, select "Create a task".

- Come up with the name and description for a new task, for example, "Automatic Enable Computer". In the same window, you can configure the parameters with which the computer awakening will occur: the user under which the login will be implemented and the level of its rights.

- Go to the tab "Triggers" and click on the button "Create".

- Configure the frequency and time to automatically turn on the computer, for example, daily at 7.30 in the morning.

- Go to the tab "Actions" And create a new action by analogy with the previous paragraph. Here you can configure what should happen when performing the task. We do so that some message is displayed on the screen.

If you wish, you can configure another action, for example, playing an audio file, launch torrent or other program. - Go to the tab "Conditions" And check Chekbox "Wake up a computer to fulfill the task". If necessary, put the remaining marks.

This item is key when creating our task. - Complete the process by pressing the key Ok. If the general parameter contains login under a specific user, the planner will ask you to specify its name and password.

This is configured to automatically turn on the computer using the scheduler completed. Evidence of the correctness of the accomplished actions will be the emergence of a new task in the list of tasks of the planner. 
The result of its execution will be the daily wake of the computer at 7.30 am and the display of the message "with a good morning!".
Method 3: third-party programs
Create a computer work schedule can also be using programs created by third-party developers. To some extent, they all duplicate the functions of the system scheduler of tasks. Some have a significantly trimmed functionality compared to it, but compensate for it ease in the setting and more convenient interface. However, software products capable of displaying a computer from sleep mode exists not so much. Consider some of them more.
A small free program in which there is nothing superfluous. After installation, folded in the tray. Calling it from there, you can configure the computer on / off schedule.

Thus, the enable / off of the computer will be scheduled regardless of the date.
AUTO POWER-ON & SHUT-DOWN
Another program with which you can turn on the computer on the machine. The Russian-speaking interface is missing in the program in the program, but the network can be found for it a crack. The program is paid, a trial 30-day version is proposed.

WakeMeup!
The interface of this program has a functionality typical of all alarm clocks and reminders. The program is paid, the trial version is available for 15 days. Its shortcomings should include a long lack of updates. In Windows 7, it was managed only in Windows 2000 compatibility mode with administrative rights.

This can be completed consideration of how to automatically enable a computer on a schedule. The information provided is enough to orient the reader in the possibilities of solving this problem. And which methods to choose - to solve himself.
There are situations when we need to leave our computer included for a long time. This may be associated with the work of the PC at night when you download any large files, or when the operating system updates are long installed - the fact is that there is a need to automatically disable the computer without direct user participation. In this material, I will tell you how to turn off the computer at a certain time, as well as introducing the reader with tools that can help us in the planned disconnect of our PC on timer.

Turn off the computer automatically at a given time.
How to turn off the computer after a certain time using the WINDSE toolkit
If you need to turn off the touch computer, then the most simple and convenient solution will be the use of the built-in WINDOVS toolkit. Such tools will serve as a special team shutdown.And also built into the task scheduler.
How to use the shutdown command
To use this command, click the Win + R keys combination, and enter the string that appears:
shutdown -s -t 3600 / F
- s. - completion of work;
- t. - Specifies the time in seconds through which our PC will be turned off. That is, 3600 is 60 minutes (1 hour). Instead of this number, you can enter your own, after considering how much time you need will take place in seconds;
- f. - From the English. "Forced" - forcibly. Specifies the system to forcibly completing all active applications, that is, no program will be able to prevent your PC to turn off.

After you click on "OK", you will receive a system notification to disable your computer at a specified time. If you suddenly change your mind, then again press Win + R and dial in the string that:
and this function will be deactivated.
How to use job scheduler
Using this scheduler, you do not need to think more how to turn off the computer after a certain time, the program will do everything for you thanks to the schedule you created. At the same time, keep in mind that this feature exists in the WINDOVS family starting from the 7 version.

So do the following:
- Click on the Start button;
- In the search bar, enter the taskschd.msc and click on OK. You will open the task scheduler window;
- Click on the "Action" on the left above;
- Select the option "Create a simple task" (Create Basic Task);
- In the appeared window, enter the appropriate name, for example, "automatic shutdown of Windows" and click on the "Next" below;
- Next you will need to select the off frequency. If you want to do this daily, for example, in 3 nights, then select "Daily", otherwise choose another option and click on "Next";
- In the next window, decide on shutdown time and click on "Next";
- In the "Action" option, select "Run the program" and press the "Next" again
- In the line under the inscription "Program and Scenario" We write:
C: \\ Windows \\ System32 \\ shutdown.exe
In the argument field, we gain:
How to use a BAT file to disable PC automatically at a specified time
Effective answer to the question, how to turn off the PC after a certain time can be the use of the BAT file. When you click on such a file, your computer will turn off through the desired time.
Open Notepad and enter:
iF% Time% \u003d\u003d 01: 00: 00.00 Goto: b
shutdown.exe / s / f / t 60 / c "Good night, your computer is turned off"
- Save this file called shutdown.bat (check that it is shutdown.bat, and not shutdown.bat.txt) on your desktop.
- If necessary, activate it by clicking on it.
- You will see an empty command line screen, then just roll it out and continue take your business.
- At the right time (in this text it is a night hour) you will see a message about the disconnection of the computer and your PC will turn off.
- You can change the shutdown time by specifying instead of "01: 00: 00.00" other numbers.
Turn off the computer to the time we define using programs
In the question of how to turn off the system after 10 minutes or an hour, you can also help third-party software applications that need to be installed on your computer. These are products such as PC Auto Shutdown, Wise Auto Shutdown Software and a number of others.
PC Auto Shutdown - Turning off PC on timer
This PC Auto Shutdown application for Windows will allow you to disable your computer through the desired time. To take advantage of its functionality, do the following.