A webcam is not working in Skype: the main causes of the problem. The camera does not work in Skype, possible causes
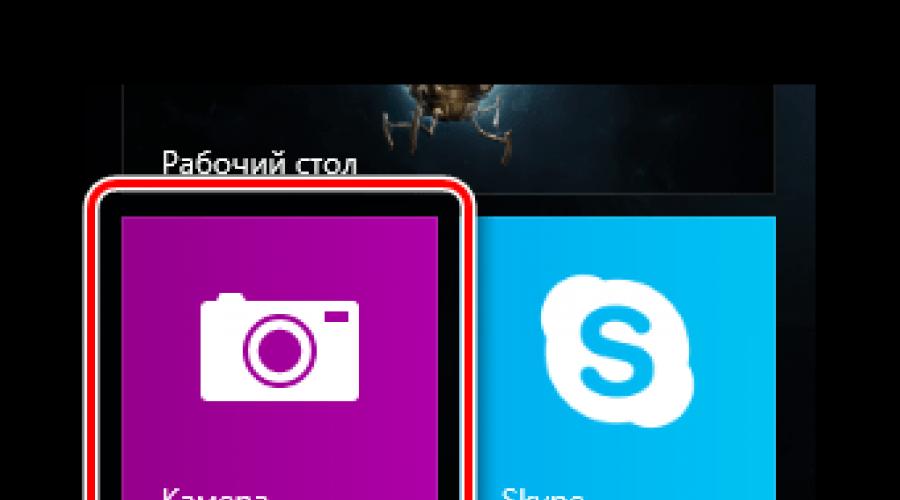
Call problems in Skype? Most likely, the Internet connection to you or your interlocutor. Low Internet, can lead to remote calls, delays and low sound quality and video. In addition, if you have any problems, you will see a call quality indicator. Take advantage of the following tips.
Make sure you have good Wi-Fi signal or if possible use wired connection.
With the deterioration of the Internet connection during the bell, Skype can turn off some kind of video streams in group calls. When the connection returns to normal, Skype will automatically turn on the video again.
If you have problems with connecting to Windows, you can troubleshoot, as described in the section Solution of network connection problems.
Close all applications that can negatively affect the quality of the call. File sharing applications, streaming audio or video and even an open browser - all this can occupy bandwidth.
If you use Skype on a laptop that runs in energy saving mode, try connecting it to the power supply network or go to maximum performance mode.
Check your computer and connect to the Internet.
Poor connection can lead to breaks of communication, fuzziness or video hang, as well as to poor sound quality. If you have a low connection quality, you can get the following notification: Poor network connection.
In addition, the following may influence the quality of the call:
- Check the confidentiality permissions of your system. For Mac OSX MOJAVE (10.14 or later) and users, Skype for Windows 10 (version 14), make sure to provide permission for Skype to use the microphone and cameras.
- Mac OSX MOJAVE (10.14 or higher):
- Go to the MAC section System preferences>security and Privacy\u003e tab Confidentiality > Microphone or camera and providing access to Skype. - Skype for Windows 10 (version 14):
-Go to Startand then select Parametersgears\u003e privacy\u003e Select camerasor microphone. In the section, make sure Skype is replaced. on the. Restart Skype and go to your Skype audio and video Parametersto check the correct devices selected in Skype.
- Mac OSX MOJAVE (10.14 or higher):
- Check the webcam.Make sure it is turned on, aimed at you and is not closed. Skype for the desktop consistently select your avatar > Sound and Video Settings and in the section Video Check that the webcam shows in the preview window.
Note. In Skype for Windows 10, you need the webcam to match the minimum requirements for Microsoft Store applications. - on Skype. During such a call, you will be offered to record a message, which will then be reproduced. This is the easiest way to check your sound settings. In Skype on the desktop sequentially select your avatar>Sound and Video Settings >Make a free trial call.
- Check out the sound
- . The spectrum of available devices is very extensive, and a number of reasons for violation of functionality are possible. Each trading mark has its own characteristics, so we always recommend contacting the manufacturer's website to view the user manual or get troubleshooting
Below are some actions, you can perform.
- Check the microphone, speakers or headphones. Clean that they are connected and the sound is not turned off on them. If this is a Bluetooth device, make sure it is connected as well.
- Check the webcam.Make sure it is turned on, aimed at you and is not closed.
- Make a free trial call on Skype. During such a call, you will be offered to record a message, which will then be reproduced. This is the easiest way to check your sound settings.
- Do you hear the echo of your voice? Perhaps there was a problem with the device of your interlocutor. Ask for it to reduce the sound of sound playback.
- Check out the sound. Try playing a song or use another application with sound to check the volume. If you hear the sound, the problem may be on the side of your interlocutor. Ask him to perform the same actions.
- Contact the manufacturer's website. The spectrum of available devices is very extensive, and a number of reasons for violation of functionality are possible. Each trading mark has its own characteristics, so we always recommend contacting the manufacturer's website to view the user's manual or get help troubleshooting.
Alas, but sometimes when you take another call, the user can suddenly see that the camera does not function. All answers to the question, why the camera does not work in skype, as well as the causes of this, can be divided into two large groups:
- problems with "hardware";
- problems in "Softe".
Iron problems
- Sometimes the unlucky user can forget the web chamber itself to the computer if it is remote. You need to check the reliability of connecting the connecting cable and download Skype to the computer.
- "Webcam" is a rather unpretentious device, which is extremely rare fails. This is especially true of the camera built into the laptop. But sometimes they break. You can, of course, try to attribute the camera to the service, but it will be easier and sometimes it will buy a new one. To exclude this option, you can try to connect another camera to the computer.
- It is also possible to fail the video card, but in this case other signs of breakage will be noticeable. Replacing the video payment is the only recipe in this situation.
Software problems
If possible, you can test the camera on another computer. If everything functions on it, most likely, the cause of the failure lies in the program part.
- Most likely is a crash in camera drivers. As a rule, drivers and utilities are included with any "webcam". Through the Device Manager, you need to find the desired web chamber and delete all drivers, and then reinstall everything. You can also try to update the version of the drivers to the last.
- You can also refer to the camera control utility. It is likely that in the settings an incorrect parameter is set. It is impossible to advise anything definite in this case in this case, since each model has its own utility with its interface.
- Skype settings in Skype itself. This happens most often. To restore them, you need to select "Tools" - "Settings" and in the new window Select the left "Video Settings". The upper right corner has a selection of webcam installed on the computer. In the drop-down list you need to choose the desired one. You can also move the slider in the "Web Camera Settings" parameter.
- It happens that access to the "webcam" from any program is closed by antivirus. In the settings of the antivirus you need to add
23.03.2017
Skype software was developed by the creators of Windows Windows, Microsoft. Today, the number of Skype users goes all reasonable boundaries. People use this software to communicate with friends, close, carry out an online conference. It is very difficult to present modern life without Skype, as this program still has no worthy analogues.
Skype, being a program, certainly has its own unique features and problems in working capacity. Often, Skype users appeal to Microsoft Technical Forum or perform search queries on the Internet due to the fact that the webcam still stopped working.
Solving chamber problems in Skype
All sorts of problems in Skype, associated with a webcam, can carry both technical and systemic character. It is because of this, before starting to deal with the problem of displaying the camera in Skype, you should make sure that the device is working.
In order to find out the functional suitability of your video device, you can use third-party applications, such as the program "WebCammax". In the case of Windows 8-10 in the system initially present an application "Camera"which is also suitable for diagnosing performance.

Making sure that your webcam fully operates, you can start solving the problem with displaying the image in Skype. If the camera is broken, it is recommended to contact a specialist for fixing webcam or purchase a new device.
Method 1: Setting the latest Skype update
Very often, on which the statistics of the questions asked, people face the problem of a non-working webcam, using the outdated version of the software. To get rid of the problem, you will need to update your Skype to the last topical version.
It is best to uninstall the program, go to the official site of Skype and download a new installation file. After that, the downloaded program should be installed according to the installer instructions.
If you use more or less fresh, but still not the latest version, you need to act as follows.

If you use the latest version of Skype, but your webcam still does not work, it is worth paying attention to other ways to solve this problem.
Method 2: Disable conflicting applications
In the event that you have an application on your computer or mobile device, also using access to the webcam, problems with Skype are quite possible. To do this, you need to find out what application is conflicting, and stop working, including functioning in the background.
Often, the Skype problems associated with the camera proceed from the most seemingly simple applications. These include:
- streaming audio and video transmission programs;
- web browser;
- file sharing applications.
Everything is solved quite easily - you just need to stop the work of the software conflicting with Skype.
To diagnose the system for unnecessary programs, it is recommended to use the standard WINDOVA tool - "Task Manager". Thanks to this software you can see which processes are running and complete their work.
Consider how it all is done, on the example of the program "WebCammax"which is able to intercept the image from Skype, preventing, thereby its performance.
First you need to open "Task Manager". Make it is possible in several ways.

After "Task Manager" Opened, it is necessary to find out which programs I can provoke problems.

Once all unnecessary programs are deleted, you should restart Skype and check the camera performance. To the following items, go through, if the problem failed.
Method 3: Checking the quality of the connection
This case is only partially able to resolve the problem with a non-working chamber, since for the most part a bad channel of the Internet connection completely blocks the ability to make calls to Skype. Works Skype for this principle that if you have no fast Internet, the program automatically disables some features, such as video link.
The solution of the Internet problem depends solely from you. To do this, you may need to independently configure the modem or router, as well as contact your Internet provider (provider).
If you use Skype from your mobile device, the recommendations are exactly the same - get the quick Internet, in accordance with the requirements of Skype.
Method 4: Checking the camera via "Device Manager"
Often, it happens that the webcam does not work due to the fault of incorrectly installed drivers or due to manual shutdown of the device. Check the status of the camera work you can through "Device Manager"present in each version of Windows WINTOVS.

After the device starts to display normally on the equipment list, you can check the camera's performance in Skype.
Method 5: General solutions
In the event that you have the latest version of Skype, a good Internet connection, a good video device and there are no conflicting programs, but the camera does not work anyway, comprehensive solutions can help.

If none of the proposed options helps you, it is recommended to contact your device supplier. It is possible that the camera maker is the unforeseen use of this equipment in Skype.
Method 6: Update Adjustment (Windows 8)
In the case of the Windows 8 operating system, the problem with the camera may occur due to the latest updates. This situation is permitted extremely simple, with accurate observance of these actions.

After these actions, the problem with the webcam in Skype should completely disappear.
If, despite all the actions done, the camera in Skype does not work anyway, try to replace it. In particular, it concerns users of laptops and other portable devices, where the camera installed by default leaves much to be desired.
One of the most popular and demanded programs around the world - Skype. An application that allows you to carry out high-quality voice and reliable video calls through the Internet, uses well-deserved trust of millions of users. However, any program has its weaknesses. The most common problem associated with the Skype program - the application does not see the chamber.
Frequent reasons
The modern laptop has a built-in camera, which is enough to transfer video.
The reasons for which Skype does not find this equipment is quite a lot, here are the main:
- problems with drivers;
- the camera is occupied by another program;
- not updated app;
- malfunction of the device itself.
With the solution of the most common of them, let's try in detail.
Webcam Driver
The first thing to be done by finding such an obstacle is to check if the drivers are installed on the camera. If so, is it correctly done. To do this, you must open the Device Manager.
Perform such an action in several ways:
- for Windows 7. "Start" - two clicks right-click on the "My Computer" position - the selection of the "Properties" stitch;
- for Windows 7, 8, you can simultaneously press the Win + R keys and dial devmgmt.msc., then enter;
- in Windows XP, it is enough to click "My Computer" and run the camera.
Opening, Task Manager, you should find the "Image Processing Device" position. Here is the webcam information.

Photo: "Image processing devices"
Open the properties of this element and see if there is no exclamation mark or red cross. If everything is in order, then in the state of the equipment should be the inscription "The device works fine." So the reason is not in the drivers.
Diagnostics
If everything is in order with the drivers, then it is necessary to check the camera's performance. It should be included. On the laptop keypad there is a key with a camera icon, or you can use the instructions for your hardware. If the user sees itself in the image, then everything is in order with the technique. She is working, but Skype gives an error "... did not find webcams ...". What to do? We act as follows.
Video: camera does not work
Settings
To configure video, you need to run on the Skype laptop. To do this, the application needs to log in by entering your username and password.
After starting the program, follow the instructions below:

If all actions are performed correctly, the user image will appear on the right. If there are no images, you should check all the settings again. In the same position, you can configure such parameters as "Show my video", "Automatic screen display". Sometimes completely incomprehensible errors occur. It seems that the camera setting is performed correctly, and everything is in order with the drivers.
The causes of such a problem seem to know the application developers themselves. It can manifest itself at any time and may suddenly disappear. Coming from the current situation, users found themselves: it is enough to establish another, in most cases the previous version of the program. How to do it lower.
Removal of problem skype
If you need to completely delete a program from a laptop, you should follow the instructions below: To begin with, we complete the application. To do this, open the program, click on the "Skype" icon and in the list presented, select "Exit". Further act depending on the installed operating system on the laptop:

It is impossible to delete your account in the application. If you stop using it, then three days after the last exit to the network, it will automatically erase from user search. Subsequently, it is worthwhile to go back to the network, it will be updated automatically.
Download new
Download and install a program for voice call, video calls, messaging and files is very simple to your laptop. The application is in free access on the Internet on specialized resources.

No registration and transfer of money download does not require. This app is free. Just click on the download link and act according to the instructions.
Install Web Camera
If the application does not find a chamber after all attempts taken, then nothing remains other than its replacement. You can buy a new outer chamber with a microphone and connect it to your laptop via USB port. After all actions are executed, you should start the application. The application must automatically find a new chamber. If this happens, you should go to the program settings and select the "Camera - debug" position.
Disable program update
The device functioned correctly, but suddenly ceased to work after the scheduled update. Such situations occur at each step. The problem may occur due to the incompatibility of the drivers. What to do if the application does not see the camera on the laptop after the update.
It is necessary to disable them:

Skype does not see a webcam on a laptop
Among other common problems that interfere with the right work with the application should be noted:

All problems are solved. The main thing is the right approach and a little patience.
Checking the camera to use it another program
In some cases, when you start the user, the message of the following content may appear: it fails to start video tuning. Close all other programs that can use video device.
It is important to remember. The camera can transmit the image on only one program. If not to follow this rule, it will not be any image, or the message marked above will appear.
The solution to such a problem is that before starting, it is necessary to close all applications that intercept the video stream. If the user does not understand what kind of program prevents the correct operation of the application, you can simply restart the laptop.
In the settings if this camera
To select a video device, you need to go to the program settings:

To work the connected device, only one driver is needed. If several drivers are installed, a conflict may occur.
In this case, the user needs to remove all incompatible drivers:
- we find "Device Manager". By the way, it is possible to do this as follows: in the search field, enter the text: Device Manager, the computer will automatically select the desired position;
- then double-click on the "Image processing devices". Thus, the list of camera drivers is revealed;
- if the list is not alone, but a few positions, then you remove any driver with the right mouse button. In case of a request for removal, confirm the action;
- you must delete all drivers. The section "Image processing devices" should disappear;
- next, select "Action" and manufacture a "hardware configuration update".
Video: Installation and Setup
Windows version is not supported by the camera
Some Windows operating systems do not support Skype. For example, Windows XP SR2.
If this version is installed on the laptop, then there are three outputs:
- delete this version of the application and download more old;
- do not use the app for video calls;
- update your Operation to the SR3 version.
Computer parameters "Outdated"
Video calls cannot use users who have the equipment operate on the Pentium III processor. These computer devices belong to the category of outdated. Therefore, Skype does not work on them.
Exit - try to install the older version of the application and disable the automatic update. If you think well, consider different reasons, analyze the situation, then any problem can be solved on your own. Random pressing not those keys, reinstalling the operating system, shutdown in the BIOS system - some options that cause difficulties with this application.

Now you know the answer to the question of what to do if Skype does not see the camera on a laptop. Select a problem that originated, and by following our article, you can easily eliminate it easily. Good connection with friends and partners!
Good day.
Calls via the Internet - this is, of course, good, but video calls are even better! In order not to not only hear the interlocutor, but also see it needs one thing: webcam. In each modern laptop there is a built-in webcam, which, in most cases, is enough to transfer the video to the interlocutor.
1. Is the driver installed, is there any conflict of drivers?
The first thing to be done with this problem is to check whether drivers are installed on the webcam, there is no conflict of drivers. By the way, usually complete to the laptop, there is a drive with drivers (or they are already copied to the hard disk) - try installing them.
To check whether the driver is installed, go to device Manager. To go to Windows 7, 8, 8.1 to it, press the Win + R buttons and type the devmgmt.msc command, then enter the Enter (in the Device Manager, you can go through the control panel or "My Computer").
In the device manager, you need to find the "Image Processing Device" tab and reveal it. It should have at least one device - webcam. On my example below, it is called "1.3m Webcam".
It is important to pay attention to how the device is displayed: there should be no red cross in front of it, as well as exclamation marks. You can also go to the properties of the device: if the driver is installed correctly and the working webcam - should burn the inscription "The device is working normally" (see Screenshot below).
If you do not have a driver or it works incorrectly.
To start, delete the old driver if it is. It is easy enough to make it: in the device manager, right-click on the device and select "Delete" in the menu.
The new driver is best downloaded from the official site of your laptop manufacturer. By the way, a good option to use some specials. Program for updating drivers. For example, I like DriverPack Solutions (on an article about updating drivers) - Drivers are updated for all devices for 10-15 minutes.
You can also try the SLIMDRIVERS utility - a fairly fast and "powerful" program, allows you to find the newest drivers for almost all laptop / computer devices.
If you can not find the driver for your webcam, I recommend to get acquainted with the article:
To AK check the work of the webcam without Skype?
To do this, just open any popular video player. For example, in a Pot Player video player to check the camera enough to click " open -\u003e Camera or other device". See Screenshot below.
If the webcam works - you will see a picture that will shoot the camera. Now you can go to the Skype settings, at least, you can be sure that the problem is not in the drivers ...
2. Skype settings affecting video broadcast
When the drivers are installed and updated, and Skype still does not see the camera - you need to go to the program settings.
We will be interested in the section "Video Setup":
First, the webcam should be determined by the program (in the screenshot below 1.3m Webcam - as well as in the device manager);
Secondly, you need to put the switch in the "Automatically receive video and demonstrate the screen for ...";
Thirdly, go to the webcam settings and check the brightness, etc. Parameters. Sometimes the reason exactly in them - the picture is not visible, due to the brightness settings (they are simply devoted to a minimum).
Start video broadcasting in Skype.
3. Other common problems
1) Check, before talking in Skype, does any other program work with the camera. If so, close it. If the camera is occupied by another application, then Skype will not get a picture from it!
2) Another frequent reason because of which Skype does not see the camera is the version of the program. Remove from the computer fully Skype and install the new version from the official site - http://www.skype.com/ru/.
3) It is possible on your system several webcams were installed (for example, one built-in, and the second was connected to USB and set up in the store, before your purchase of a computer). And Skype when conversation automatically chooses the wrong camera ...
4) Perhaps your OS is outdated, such as Windows XP SP2 does not allow working in Skype in video broadcast mode. Solutions Two: Update to SP3 or install a newer OS (for example Windows 7).
5) And the last ... It is possible that your laptop / computer is already so outdated that Skype has ceased to support it (for example, PC based on Intel Pentium III processors).
That's all, everyone is happy!