Είσοδος σε ασφαλή λειτουργία windows 7. Πώς να εισέλθετε σε ασφαλή λειτουργία
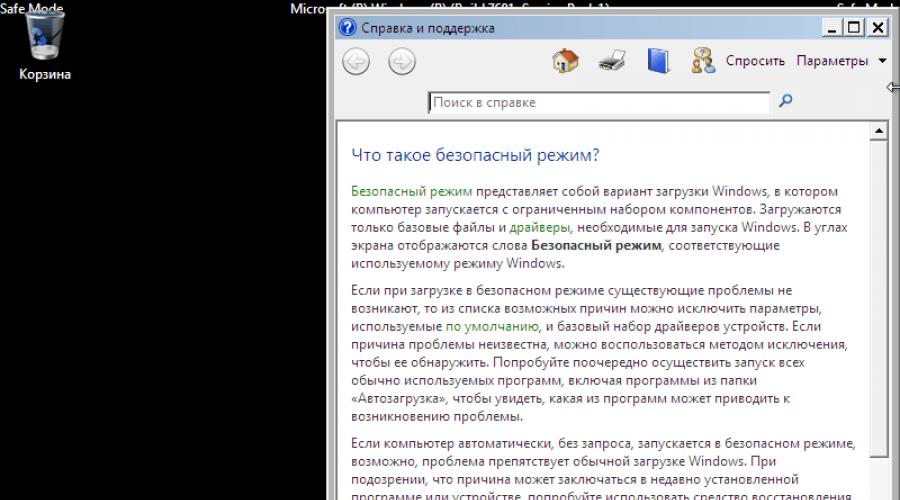
Διαβάστε επίσης
Σε αυτό το άρθρο, θα μιλήσουμε για την Ασφαλή λειτουργία στα Windows 7. Πρώτα απ 'όλα, θα εξηγήσουμε εν συντομία τι είναι και πώς λειτουργεί η Ασφαλής λειτουργία και στη συνέχεια θα εξετάσουμε τρόπους εισαγωγής και εξόδου από αυτήν.
Τι είναι η ασφαλής λειτουργία στα Windows;
Σε ασφαλή λειτουργία, τα Windows φορτώνουν μόνο τα απολύτως απαραίτητα (ένα ελάχιστο σύνολο προγραμμάτων οδήγησης και υπηρεσιών). Έτσι, σε ασφαλή λειτουργία θα έχετε πρόσβαση μόνο σε βασικά προγράμματα και λειτουργίες των Windows, τα οποία, κατά κανόνα, δεν χρειάζονται προγράμματα οδήγησης για συσκευές δικτύου - αυτό σημαίνει ότι δεν θα έχετε πρόσβαση στο Διαδίκτυο όταν πρόκειται για την τυπική ασφαλή λειτουργία. . Επιπλέον, η διεπαφή των Windows σε ασφαλή λειτουργία δεν θα φαίνεται όπως την έχετε συνηθίσει να τη βλέπετε. Αυτό συμβαίνει επειδή η Ασφαλής λειτουργία έχει ρυθμιστεί να εκτελείται στις χαμηλότερες ρυθμίσεις γραφικών στη χαμηλότερη ανάλυση που υποστηρίζεται από τα Windows. Στην περίπτωση των Windows 7, αυτό είναι 800 επί 600 pixel.
Κατά τη διαδικασία εκκίνησης σε ασφαλή λειτουργία, εμφανίζεται μια μαύρη οθόνη στην οθόνη που δείχνει τα προγράμματα οδήγησης και τις υπηρεσίες που φορτώνονται και μετά την ολοκλήρωση της λήψης, ανοίγει αυτόματα το παράθυρο Βοήθεια και Υποστήριξη στην επιφάνεια εργασίας, το οποίο εξηγεί τι είναι η ασφαλής λειτουργία και πώς χρησιμοποιείται το.

Να θυμάστε ότι η Ασφαλής λειτουργία δεν φορτώνει υπηρεσίες και προγράμματα τρίτων που φορτώνονται κατά την κανονική εκκίνηση του λειτουργικού συστήματος, αλλά μόνο τις βασικές υπηρεσίες και λειτουργίες που απαιτούνται για την εκκίνηση των Windows.

Όλα όσα γράφτηκαν παραπάνω καθιστούν σαφές ότι η ίδια η ασφαλής λειτουργία χρησιμοποιείται για τον εντοπισμό και την επίλυση προβλημάτων στη λειτουργία του λειτουργικού συστήματος.
Πώς να εκκινήσετε σε ασφαλή λειτουργία στα Windows 7
Υπάρχουν διάφοροι τρόποι με τους οποίους μπορείτε να εκκινήσετε σε ασφαλή λειτουργία και ο πρώτος είναι να χρησιμοποιήσετε το εργαλείο System Configuration. Για να το ανοίξετε, πατήστε Win + R στο πληκτρολόγιό σας, πληκτρολογήστε "msconfig" στο παράθυρο διαλόγου "Εκτέλεση" και, στη συνέχεια, πατήστε Enter. Όταν ανοίξει το παράθυρο, μεταβείτε στην καρτέλα "Λήψη". Εκεί θα βρείτε την ενότητα Επιλογές λήψης.

Επιλέξτε το πλαίσιο δίπλα στην επιλογή "Ασφαλής λειτουργία", κάντε κλικ στο "OK" και, στη συνέχεια, επιλέξτε "Επανεκκίνηση" ή "Έξοδος χωρίς επανεκκίνηση" - εάν θέλετε να γίνει επανεκκίνηση του υπολογιστή αυτήν τη στιγμή, επιλέξτε το πρώτο και, κατά συνέπεια, το δεύτερο εάν θέλετε να κάνετε επανεκκίνηση του υπολογιστή αργότερα μόνοι σας. Την επόμενη φορά που θα ξεκινήσετε τα Windows 7, θα εκκινήσει σε ασφαλή λειτουργία.

Λάβετε υπόψη ότι μετά από αυτό, το λειτουργικό σύστημα θα εκκινεί συνεχώς σε ασφαλή λειτουργία. Για να το απενεργοποιήσετε, επιστρέψτε στο System Configuration, απενεργοποιήστε την επιλογή Safe Mode και κάντε κλικ στο OK. Στη συνέχεια επανεκκινήστε τον υπολογιστή σας.
Ένας άλλος τρόπος για να εισέλθετε σε ασφαλή λειτουργία θα είναι χρήσιμος σε περιπτώσεις όπου τα Windows 7 για κάποιο λόγο δεν θέλουν να εκκινήσουν σε κανονική λειτουργία, η οποία συνήθως σχετίζεται με κάποιο είδος λογισμικού (πρόγραμμα οδήγησης κ.λπ.). Για εκκίνηση σε ασφαλή λειτουργία με αυτόν τον τρόπο, κρατήστε πατημένο το πλήκτρο F8 αμέσως μετά την ενεργοποίηση του υπολογιστή. Αυτό θα εμφανίσει ένα μενού με σύνθετες επιλογές εκκίνησης όπου μπορείτε να επιλέξετε να εκκινήσετε σε ασφαλή λειτουργία, σε ασφαλή λειτουργία με υποστήριξη προγράμματος οδήγησης δικτύου και σε ασφαλή λειτουργία με υποστήριξη γραμμής εντολών. Χρησιμοποιήστε τα πλήκτρα βέλους για να μετακινηθείτε μεταξύ των στοιχείων του μενού και το πλήκτρο Enter για να επιλέξετε.
Σημειώστε επίσης ότι εάν δεν μπορείτε να ξεκινήσετε κανονικά τον υπολογιστή σας μετά την εγκατάσταση νέου λογισμικού ή την πραγματοποίηση ορισμένων αλλαγών στις ρυθμίσεις του λειτουργικού συστήματος, δοκιμάστε πρώτα να επιλέξετε την επιλογή Last Know Good Configuration. Εάν αυτό δεν βοηθήσει, τότε εκκινήστε σε ασφαλή λειτουργία και αναζητήστε την αιτία του προβλήματος.
Σε τι χρησιμεύουν οι υπόλοιπες επιλογές ασφαλούς λειτουργίας;
Η παλιά καλή ασφαλής λειτουργία διατίθεται σε διάφορες ποικιλίες.
Εάν χρειάζεστε το Διαδίκτυο σε ασφαλή λειτουργία, για παράδειγμα για λήψη προγραμμάτων οδήγησης, πρέπει να χρησιμοποιήσετε την Ασφαλή λειτουργία με δικτύωση. Σε αυτήν τη λειτουργία, φορτώνονται τα απαραίτητα προγράμματα οδήγησης για τη λειτουργία της κάρτας δικτύου ή του μόντεμ του υπολογιστή, τα οποία θα σας επιτρέψουν να ανοίξετε ιστοσελίδες, να κατεβάσετε αρχεία και να αποκτήσετε πρόσβαση σε υπολογιστές στο τοπικό δίκτυο.

Οι προχωρημένοι χρήστες των Windows συχνά εργάζονται σε ένα παράθυρο γραμμής εντολών και η "Ασφαλής λειτουργία με Γραμμή εντολών" σάς επιτρέπει να εκτελείτε και να χρησιμοποιείτε αυτό το εργαλείο στην ασφαλή λειτουργία του λειτουργικού συστήματος.
Συγχαρητήρια! Τώρα ξέρετε πώς να εκκινείτε σε ασφαλή λειτουργία, η οποία μπορεί να σας βοηθήσει για διάφορα προβλήματα υπολογιστή.
Να έχεις μια υπέροχη μέρα!
Οι βλάβες στο λειτουργικό σύστημα συμβαίνουν συχνότερα μετά από λανθασμένη ρύθμιση παραμέτρων, εγκατάσταση ημιτελών προγραμμάτων ή μόλυνση από ιούς. Η εκκίνηση σε ασφαλή λειτουργία θα δείξει εάν αυτά τα ζητήματα είναι πράγματι η αιτία και, εάν ναι, θα βοηθήσει στην επίλυσή τους.
Πώς να ξεκινήσετε την ασφαλή λειτουργία στα Windows
1. Χρήση πλήκτρων πρόσβασης
- Κατάλληλο για Windows 7, Vista και XP.
Κάντε επανεκκίνηση του υπολογιστή και, μόλις το σύστημα αρχίσει να εκκινεί ξανά, πατήστε το πλήκτρο F8 μέχρι να εμφανιστεί ένα μενού με πρόσθετες επιλογές εκκίνησης. Όταν εμφανιστεί αυτό το μενού στην οθόνη, επιλέξτε την επιλογή Safe Mode (ή Safe Mode) και πατήστε Enter.
Για έξοδο από την ασφαλή λειτουργία, επανεκκινήστε τον υπολογιστή σας και θα ξεκινήσει σε κανονική λειτουργία.
- Κατάλληλο για Windows 10, 8, 8.1, 7, Vista και XP.
Χρησιμοποιήστε το συνδυασμό πλήκτρων Windows + R. Στο παράθυρο που εμφανίζεται, πληκτρολογήστε την εντολή msconfigκαι πατήστε Enter. Όταν ανοίξει το παράθυρο του διαμορφωτή συστήματος, μεταβείτε στην καρτέλα "Boot" (ή BOOT) και ελέγξτε το στοιχείο "Safe Mode" (ή SAFEBOOT). Κάντε κλικ στο OK και επανεκκινήστε τον υπολογιστή σας.
Για να απενεργοποιήσετε την εκκίνηση σε ασφαλή λειτουργία, ανοίξτε ξανά το παράθυρο του διαμορφωτή, καταργήστε την επιλογή του στοιχείου "Ασφαλής λειτουργία" και επανεκκινήστε τον υπολογιστή.

Κάντε κλικ στο εικονίδιο ειδοποίησης στην κάτω δεξιά γωνία και μεταβείτε στο "Όλες οι ρυθμίσεις" → "Ενημέρωση και ασφάλεια" → "Ανάκτηση". Στην ενότητα Ειδικές επιλογές εκκίνησης, κάντε κλικ στην επιλογή Επανεκκίνηση τώρα.
Μόλις εμφανιστεί η οθόνη "Επιλογή ενέργειας", επιλέξτε "Αντιμετώπιση προβλημάτων" (ή "Διαγνωστικά") → "Επιλογές εκκίνησης" (εάν αυτό το στοιχείο δεν εμφανίζεται, κάντε κλικ στο "Επιλογές για προχωρημένους") → "Επανεκκίνηση". Στην επόμενη οθόνη, πατήστε το πλήκτρο 4 για να επιλέξετε την επιλογή Ενεργοποίηση ασφαλούς λειτουργίας.
Για έξοδο από την ασφαλή λειτουργία, απλώς επανεκκινήστε τον υπολογιστή σας.
- Κατάλληλο για Windows 10, 8 και 8.1.

Αυτή η μέθοδος είναι μια απλοποιημένη έκδοση της προηγούμενης. Κρατήστε πατημένο το πλήκτρο Shift και κάντε κλικ στο κουμπί μαλακής επαναφοράς που χρησιμοποιείτε για την κανονική επανεκκίνηση του συστήματός σας. Όταν φτάσετε στην οθόνη "Επιλογή ενέργειας", ακολουθήστε τα βήματα που υποδεικνύονται για αυτό το παράθυρο στην προηγούμενη μέθοδο.
Για έξοδο από την ασφαλή λειτουργία, απλώς επανεκκινήστε τον υπολογιστή σας.
Πώς να ξεκινήσετε την ασφαλή λειτουργία στο macOS
1. Χρησιμοποιώντας το πλήκτρο Shift
Κρατήστε πατημένο το πλήκτρο Shift αμέσως μετά την ενεργοποίηση ή επανεκκίνηση του υπολογιστή μέχρι να δείτε το παράθυρο σύνδεσης.
Για έξοδο από την Ασφαλή λειτουργία, απλώς επανεκκινήστε το Mac σας χωρίς να πατήσετε κανένα επιπλέον πλήκτρο.
Ανοίξτε το Finder → Programs → Utilities και εκκινήστε το βοηθητικό πρόγραμμα Terminal. Πληκτρολογήστε την εντολή sudo nvram boot-args="-x" και πατήστε Enter. Μετά από αυτό, επανεκκινήστε τον υπολογιστή σας.

Για να απενεργοποιήσετε την εκκίνηση σε ασφαλή λειτουργία, εκκινήστε ξανά το Terminal, πληκτρολογήστε sudo nvram boot-args="" , πατήστε Enter και επανεκκινήστε το Mac σας.
Τι να κάνω μετά
Σε ασφαλή λειτουργία, μόνο ένα τυπικό σύνολο υπηρεσιών, προγραμμάτων οδήγησης, ρυθμίσεων και προγραμμάτων φορτώνεται με το σύστημα. Εάν όλα λειτουργούν καλά, τότε πιθανώς κάτι δεν πάει καλά με τα προγράμματα τρίτων ή τις ρυθμίσεις του λειτουργικού συστήματος που άλλαξαν πρόσφατα.
Σε αυτήν την περίπτωση, πρέπει να ελέγξετε τον υπολογιστή σας με ένα πρόγραμμα προστασίας από ιούς και να αφαιρέσετε ύποπτο λογισμικό απευθείας σε ασφαλή λειτουργία. Εάν αυτό δεν βοηθήσει, θα πρέπει να εξετάσετε το ενδεχόμενο επαναφοράς ή του macOS στο κανονικό.
Εάν προκύψουν προβλήματα με τον υπολογιστή και σε ασφαλή λειτουργία και ακόμη και η επαναφορά του λειτουργικού συστήματος δεν αλλάξει την κατάσταση, πιθανότατα κάτι δεν πάει καλά με το υλικό. Πρώτα απ 'όλα, να μην υπερθερμανθούν τα εξαρτήματα και, εάν είναι απαραίτητο, καθαρίστε τον υπολογιστή. Εάν η θερμοκρασία είναι κανονική, επικοινωνήστε με το κέντρο σέρβις.
Η ασφαλής λειτουργία στα Windows 10 είναι απαραίτητη για τον εντοπισμό σφαλμάτων και την αντιμετώπιση προβλημάτων του λειτουργικού συστήματος και του λογισμικού: προβλήματα με προγράμματα οδήγησης, για την αφαίρεση ιών, τη διόρθωση σφαλμάτων κ.λπ. Στην ασφαλή λειτουργία, μόνο τυπικά προγράμματα και προγράμματα οδήγησης που είναι απαραίτητα φορτώνονται στο σύστημα για το σύστημα για λειτουργία σε ασφαλή λειτουργία.
Στα Windows 7, για να μπείτε σε ασφαλή λειτουργία, στην αρχή της εκκίνησης του συστήματος, πρέπει να πατήσετε το πλήκτρο "F8". Στα Windows 10, αυτή η μέθοδος δεν λειτουργεί. Σύμφωνα με εκπροσώπους της Microsoft, ξεκινώντας από το λειτουργικό σύστημα Windows 8, για να επιταχυνθεί η εκκίνηση του υπολογιστή, η χρήση του κλειδιού F8 απενεργοποιήθηκε, επειδή αυτό το κλειδί δεν είχε χρόνο να λειτουργήσει.
Πώς να εισέλθετε σε ασφαλή λειτουργία στα Windows 10; Μπορείτε να ξεκινήσετε την Ασφαλή λειτουργία στα Windows 10 χρησιμοποιώντας άλλες μεθόδους. Σε αυτό το άρθρο, θα μιλήσω για τους τέσσερις ευκολότερους τρόπους για να μπείτε στην ασφαλή λειτουργία των Windows 10 (υπάρχουν ακόμη πιο περίπλοκοι τρόποι).
Τρεις μέθοδοι για την εκκίνηση των Windows 10 σε ασφαλή λειτουργία μπορούν να χρησιμοποιηθούν σε ένα υγιές λειτουργικό σύστημα και η τέταρτη μέθοδος θα βοηθήσει όταν το λειτουργικό σύστημα Windows δεν εκκινεί καθόλου στον υπολογιστή.
Πώς να εκκινήσετε σε ασφαλή λειτουργία των Windows 10
Ο πρώτος τρόπος είναι να εισέλθετε σε ασφαλή λειτουργία χρησιμοποιώντας το εργαλείο συστήματος, το οποίο λειτουργεί σε λειτουργικά συστήματα Windows 7, Windows 8, Windows 8.1, Windows 10.
Πατήστε το συνδυασμό πλήκτρων "Win" + "R" στο πληκτρολόγιό σας. Στο παράθυρο Εκτέλεση, πληκτρολογήστε: "msconfig" (χωρίς εισαγωγικά) και μετά κάντε κλικ στο κουμπί "OK".
Στο παράθυρο Διαμόρφωση συστήματος, ανοίξτε την καρτέλα Εκκίνηση. Στο κάτω μέρος του παραθύρου, ενεργοποιήστε το στοιχείο "Ασφαλής λειτουργία". Από προεπιλογή, επιλέγεται το ελάχιστο φορτίο. Επομένως, εάν χρειάζεστε συνδέσεις δικτύου σε ασφαλή λειτουργία, ελέγξτε το στοιχείο "Δίκτυο" για να φορτώσετε προγράμματα οδήγησης δικτύου.

Μετά από αυτό, το λειτουργικό σύστημα Windows 10 θα ξεκινήσει σε ασφαλή λειτουργία. Πριν βγείτε από την Ασφαλή λειτουργία, εισαγάγετε το Computer Configuration όπως περιγράφεται παραπάνω για να απενεργοποιήσετε την Ασφαλή λειτουργία.
Πώς να ενεργοποιήσετε την ασφαλή λειτουργία στα Windows 10
Η δεύτερη μέθοδος είναι κατάλληλη για χρήστες λειτουργικών συστημάτων Windows 10, Windows 8.1, Windows 8. Ένα νέο στοιχείο "Ασφαλής λειτουργία" (ή κάτι τέτοιο, κατά την κρίση σας) θα προστεθεί στο μενού εκκίνησης που ανοίγει πριν από την εκκίνηση των Windows 10.
Κάντε δεξί κλικ στο μενού έναρξης. Στο μενού που ανοίγει, κάντε κλικ στη "Γραμμή εντολών (Διαχειριστής)". Στον διερμηνέα της γραμμής εντολών, πληκτρολογήστε την εντολή:
Bcdedit /copy (τρέχον) /d "Safe Mode"
Αυτό το κείμενο πρέπει να εισαχθεί με κενά όπου βρίσκονται, εισαγωγικά από τη διάταξη του αγγλικού πληκτρολογίου. Αφού εισαγάγετε τα πρώτα εισαγωγικά, μεταβείτε στη διάταξη πληκτρολογίου των Ρωσικών, πληκτρολογήστε το κείμενο: "Ασφαλής λειτουργία" (ή κάτι παρόμοιο), μετά μεταβείτε στην αγγλική διάταξη, εισαγάγετε τα δεύτερα εισαγωγικά.

Μετά από αυτό, πατήστε ταυτόχρονα τα πλήκτρα "Win" + "R" στο πληκτρολόγιο. Στο παράθυρο "Εκτέλεση", πληκτρολογήστε: "msconfig", κάντε κλικ στο κουμπί "ΟΚ".
Στο παράθυρο "System Configuration", στην καρτέλα "Boot", θα δείτε ότι μια νέα καταχώρηση "Safe Mode" έχει εμφανιστεί στη λίστα των λειτουργικών συστημάτων. Εδώ μπορείτε να επιλέξετε την ελάχιστη ασφαλή λειτουργία εκκίνησης ή να εκκινήσετε με το δίκτυο. Στο πεδίο "Timeout", μπορείτε να αλλάξετε την ώρα εμφάνισης του μενού εκκίνησης. Από προεπιλογή, το μενού θα εμφανίζεται για 30 δευτερόλεπτα, μπορείτε να επιλέξετε διαφορετική χρονική περίοδο, για παράδειγμα 10-15 δευτερόλεπτα.

Πριν από την εκκίνηση του λειτουργικού συστήματος, θα ανοίξει το παράθυρο "Επιλογή λειτουργικού συστήματος". Αυτό το παράθυρο προσφέρει δύο επιλογές: "Windows 10" και "Safe Mode". Χρησιμοποιήστε τα πλήκτρα βέλους στο πληκτρολόγιό σας για να επισημάνετε την "Ασφαλή λειτουργία" και, στη συνέχεια, πατήστε το κουμπί "Enter".
Εάν δεν επιλέξετε τίποτα σε αυτό το παράθυρο, τότε μετά από ένα ορισμένο χρονικό διάστημα, τα Windows 10 (Windows 8.1, Windows 8) θα εκκινηθούν.

Αυτό το παράθυρο θα ανοίγει πριν από κάθε εκκίνηση του λειτουργικού συστήματος.
Για να καταργήσετε το μενού επιλογής συστήματος, εισαγάγετε το System Configuration, επισημάνετε την Ασφαλή λειτουργία και, στη συνέχεια, κάντε κλικ στο κουμπί Κατάργηση. Μετά την επανεκκίνηση, τα Windows 10 θα φορτωθούν αμέσως.
Εκκίνηση των Windows 10 σε ασφαλή λειτουργία
Ο τρίτος τρόπος είναι να εκκινήσετε σε ασφαλή λειτουργία χρησιμοποιώντας μια ειδική επιλογή εκκίνησης. Πατήστε και κρατήστε πατημένο το πλήκτρο "Shift" στο πληκτρολόγιο, μπείτε στο μενού "Έναρξη", κάντε κλικ στο κουμπί "Τερματισμός λειτουργίας" και, στη συνέχεια, στο μενού περιβάλλοντος που ανοίγει, κάντε κλικ στο στοιχείο "Επανεκκίνηση".
Αυτό θα ανοίξει το παράθυρο "Επιλογή ενέργειας" στο περιβάλλον αποκατάστασης των Windows (Windows RE). Κάντε κλικ στην "Αντιμετώπιση προβλημάτων".


Στο παράθυρο Επιλογές για προχωρημένους, επιλέξτε Επιλογές εκκίνησης.

Στο παράθυρο Επιλογές εκκίνησης, κάντε κλικ στο κουμπί Επανεκκίνηση.

Στο επόμενο παράθυρο, θα χρειαστεί να επιλέξετε μία από τις ακόλουθες επιλογές Ασφαλούς λειτουργίας:
- Ενεργοποιήστε την ασφαλή λειτουργία (F4).
- Ενεργοποιήστε την ασφαλή λειτουργία με τη φόρτωση προγραμμάτων οδήγησης δικτύου (F5).
- Ενεργοποιήστε την ασφαλή λειτουργία με υποστήριξη γραμμής εντολών (F6).
Για να επιλέξετε επιλογές εκκίνησης, χρησιμοποιήστε τα αριθμητικά πλήκτρα ή τα πλήκτρα λειτουργιών "F4", "F5", "F6".

Αφού επιλέξετε την κατάλληλη λειτουργία, το λειτουργικό σύστημα Windows 10 θα ξεκινήσει σε ασφαλή λειτουργία.
Είσοδος στα Windows 10 Safe Mode εάν το σύστημα δεν εκκινήσει
Οι προηγούμενες μέθοδοι λειτουργούν με ένα λειτουργικό σύστημα: τα Windows 10 εκκινούν πρώτα και μετά μπαίνεις σε ασφαλή λειτουργία. Εάν το λειτουργικό σύστημα δεν εκκινεί καθόλου, τότε μπορείτε να ενεργοποιήσετε την ασφαλή λειτουργία στα Windows 10 χρησιμοποιώντας μια μονάδα flash USB με δυνατότητα εκκίνησης ή ένα DVD εγκατάστασης με μια εικόνα του λειτουργικού συστήματος.
Εκκινήστε τον υπολογιστή σας από μια μονάδα flash USB με δυνατότητα εκκίνησης ή από ένα DVD. Μετά από αυτό, θα ξεκινήσει η "Εγκατάσταση των Windows" (μην ανησυχείτε, δεν θα εγκαταστήσουμε το σύστημα).

Στη συνέχεια, θα ανοίξει το παράθυρο "Επιλογή ενέργειας" (δείτε την εικόνα #6 για την προηγούμενη μέθοδο παραπάνω, οι εικόνες είναι ίδιες και για τις δύο μεθόδους). Στη συνέχεια, στο παράθυρο «Διαγνωστικά» (εικόνα Νο. 7), κάντε κλικ στις «Επιλογές για προχωρημένους». Στο παράθυρο "Advanced Options" (εικόνα #8), επιλέξτε "Command Prompt".

Στο επόμενο παράθυρο, θα σας ζητηθεί να εισαγάγετε έναν κωδικό πρόσβασης για τον λογαριασμό. Εάν ο υπολογιστής σας είναι συνδεδεμένος χωρίς να εισάγετε κωδικό πρόσβασης, μην εισάγετε τίποτα. Στη συνέχεια, κάντε κλικ στο κουμπί "Συνέχεια".
Θα ανοίξει ένα παράθυρο διερμηνέα γραμμής εντολών. Πληκτρολογήστε την ακόλουθη εντολή στη γραμμή εντολών:
bcdedit /set (globalsettings) advancedoptions true
Αφού εισαγάγετε την εντολή, πατήστε το πλήκτρο "Enter". Κλείστε το παράθυρο της γραμμής εντολών όταν ολοκληρωθεί η λειτουργία.

Στο παράθυρο Επιλογή ενέργειας, κάντε κλικ στην επιλογή Συνέχεια.
Μετά την επανεκκίνηση του υπολογιστή σας, θα δείτε το παράθυρο Επιλογές εκκίνησης (δείτε την εικόνα #10 παραπάνω για την προηγούμενη μέθοδο). Εδώ, χρησιμοποιώντας τα πλήκτρα του πληκτρολογίου, πρέπει να επιλέξετε το κατάλληλο στοιχείο για την εκκίνηση του συστήματος σε ασφαλή λειτουργία: "Ενεργοποίηση ασφαλούς λειτουργίας", "Ενεργοποίηση ασφαλούς λειτουργίας με φόρτωση προγράμματος οδήγησης δικτύου", "Ενεργοποίηση ασφαλούς λειτουργίας με υποστήριξη γραμμής εντολών".
Με κάθε νέα εκκίνηση των Windows, θα βλέπετε το παράθυρο Επιλογές εκκίνησης. Για μια κανονική εκκίνηση του συστήματος, πρέπει να πατήσετε το πλήκτρο "Enter" (Enter).
Για να αφαιρείτε το παράθυρο "Ρυθμίσεις συστήματος" κάθε φορά που εκκινείτε τα Windows, πρέπει να εκκινείτε ξανά από μια μονάδα flash USB ή DVD με δυνατότητα εκκίνησης και, στη συνέχεια, να επιλέξετε "Επαναφορά συστήματος" στο παράθυρο "Εγκατάσταση των Windows". Εναλλακτικά, πατήστε και κρατήστε πατημένο το πλήκτρο Shift, μπείτε στο μενού Έναρξη, κάντε κλικ στο κουμπί Τροφοδοσία και, στη συνέχεια, κάντε κλικ στο κουμπί Επανεκκίνηση.
bcdedit /deletevalue (globalsettings)advancedoptions

Κλείστε τη γραμμή εντολών και, στη συνέχεια, απενεργοποιήστε τον υπολογιστή σας. Τώρα μετά την εκκίνηση των Windows, δεν θα βλέπετε πλέον το παράθυρο "Επιλογές εκκίνησης".
Συμπεράσματα άρθρου
Τα Windows 10 Safe Mode μπορούν να εισέλθουν χρησιμοποιώντας το εργαλείο συστήματος. Αφού προσθέσετε ένα επιπλέον στοιχείο στο μενού εκκίνησης, μπορείτε να επιλέξετε την εκκίνηση σε ασφαλή λειτουργία κατά την εκκίνηση των Windows 10. Χρησιμοποιώντας τις ειδικές μεθόδους εκκίνησης στο περιβάλλον ανάκτησης των Windows RE, μπορείτε να ξεκινήσετε διάφορες επιλογές για την ασφαλή λειτουργία των Windows 10. Χρησιμοποιώντας ένα σύστημα εκκίνησης Μονάδα flash USB ή DVD εγκατάστασης, μπορείτε να εκκινήσετε τα Windows 10 σε ασφαλή λειτουργία όταν το σύστημα δεν εκκινεί.
Λειτουργία ασφαλείας (Αγγλικά - Ασφαλής λειτουργία)- διαγνωστική λειτουργία, στην οποία είναι απενεργοποιημένα όλα τα περιττά προγράμματα οδήγησης και οι λειτουργίες των Windows. Χρησιμοποιείται για τη διόρθωση προβλημάτων που προκύπτουν στη λειτουργία του Η/Υ. Αρκεί απλώς να ξεκινήσετε την ασφαλή λειτουργία και να διορθώσετε τα σφάλματα, μετά τα οποία ο υπολογιστής θα λειτουργήσει ξανά όπως θα έπρεπε.
Πότε μπορεί να χρειαστεί να μπείτε σε ασφαλή λειτουργία; Για παράδειγμα, για να λύσετε το πρόβλημα όταν .
Επίσης, με αυτόν τον τρόπο, μπορείτε να αφαιρέσετε ιούς, να επαναφέρετε τον κωδικό πρόσβασής σας, να διορθώσετε σφάλματα (συμπεριλαμβανομένης της μπλε οθόνης του θανάτου), να επαναφέρετε το σύστημα κ.λπ.
Υπάρχουν διάφοροι τρόποι. Επιπλέον, είναι ελαφρώς διαφορετικά ανάλογα με το λειτουργικό σύστημα που έχετε. Επομένως, παρακάτω θα εξετάσουμε όλους τους διαθέσιμους τρόπους για να εισέλθετε σε ασφαλή λειτουργία των Windows.
Υπάρχουν 2 καθολικές μέθοδοι που λειτουργούν σε όλες τις εκδόσεις των Windows - XP, 7, 8 και 10. Επιπλέον, είναι οι πιο απλές. Ίσως ξεκινήσουμε με αυτούς.
Είσοδος μέσω του βοηθητικού προγράμματος msconfig
Ο πρώτος τρόπος είναι μέσω ενός ειδικού βοηθητικού προγράμματος. Για να το κάνετε αυτό, πρέπει να ακολουθήσετε μια απλή οδηγία:
- Πατήστε Win + R (το κουμπί μεταξύ "Ctrl" και "Alt") και εισαγάγετε τη λέξη "msconfig".
- Στο νέο παράθυρο, επιλέξτε την καρτέλα "Λήψη", υποδείξτε το επιθυμητό λειτουργικό σύστημα και βάλτε ένα πουλί στο στοιχείο "Ασφαλής λειτουργία". Υπάρχουν μερικά επιμέρους στοιχεία εδώ - συνιστάται να επιλέξετε είτε "ελάχιστο" (η τυπική επιλογή) ή "δίκτυο" (σε αυτήν την περίπτωση θα υπάρχει πρόσβαση στο Διαδίκτυο).
- Κάντε κλικ στο "OK" και επανεκκινήστε τον υπολογιστή - τώρα θα ενεργοποιηθεί σε ασφαλή λειτουργία.
Όταν διορθώσετε τα σφάλματα, μην ξεχάσετε να επαναφέρετε τον υπολογιστή στην κανονική λειτουργία εκκίνησης! Αυτό γίνεται με τον ίδιο ακριβώς τρόπο - χρησιμοποιώντας το βοηθητικό πρόγραμμα msconfig (μόνο τώρα πρέπει να το αποεπιλέξετε).
Υπάρχει μια μικρή απόχρωση εδώ: με αυτόν τον τρόπο μπορείτε να ενεργοποιήσετε την ασφαλή λειτουργία στα Windows μόνο εάν το λειτουργικό σας σύστημα εκκινεί κανονικά. Εάν δεν μπορείτε καν να φορτώσετε την επιφάνεια εργασίας, χρησιμοποιήστε τη δεύτερη μέθοδο.
Συνδεθείτε με το F8
Αυτή η μέθοδος είναι κατάλληλη για εκείνους των οποίων ο υπολογιστής ή ο φορητός υπολογιστής δεν ενεργοποιείται (η επιφάνεια εργασίας δεν φορτώνει, η οθόνη σβήνει κ.λπ.). Σε αυτή την περίπτωση, κάντε τα εξής:
- Ενεργοποιήστε τον υπολογιστή (ή το φορητό υπολογιστή) και πατήστε αμέσως το πλήκτρο F8 επανειλημμένα μέχρι να εμφανιστεί το μενού (σε ορισμένες περιπτώσεις, πρέπει να πατήσετε Shift + F8).
- Εάν εμφανιστεί το λογότυπο των Windows ή σβήσει η οθόνη, δεν τα καταφέρατε. Περιμένετε να εκκινήσει πλήρως το σύστημα, μετά επανεκκινήστε τον υπολογιστή σας και δοκιμάστε ξανά.
- Όταν όλα γίνουν σωστά, θα ανοίξει ένα μενού όπου, χρησιμοποιώντας τα βέλη, επιλέξτε το στοιχείο "Ασφαλής λειτουργία" (η καλύτερη επιλογή).

ΥΣΤΕΡΟΓΡΑΦΟ. Στα Windows 10 αυτή η μέθοδος δεν λειτουργεί! Αυτή η δυνατότητα έχει απενεργοποιηθεί από τους προγραμματιστές.
Ειδικές επιλογές εκκίνησης για Windows 10
Εάν ξεκινήσουν τα Windows, τότε πρέπει να κάνετε τα εξής:


Τι να κάνετε εάν τα Windows 10 δεν ξεκινήσουν; Εάν ο υπολογιστής εκκινήσει πριν από την οθόνη σύνδεσης, τότε το "Special Boot Options" μπορεί να ανοίξει με άλλο τρόπο. Για να το κάνετε αυτό, κάντε κλικ στο εικονίδιο του κουμπιού λειτουργίας (στην κάτω δεξιά γωνία), κρατήστε πατημένο το Shift και επιλέξτε το στοιχείο "Επανεκκίνηση".
Χρησιμοποιήστε δίσκο ή μονάδα flash
Αυτός είναι ο πιο αξιόπιστος τρόπος εκκίνησης των Windows 10 σε ασφαλή λειτουργία. Αλλά σε αυτήν την περίπτωση, χρειάζεστε ένα DVD-ROM ή (μπορούν να εγγραφούν σε οποιονδήποτε υπολογιστή ή φορητό υπολογιστή).
Συνδέστε ένα USB stick ή τοποθετήστε έναν δίσκο, εκκινήστε τα () και κάντε τα εξής:
- Μετά τη φόρτωση, πατήστε Shift + F10.
- Αφού ανοίξετε τη γραμμή εντολών, πληκτρολογήστε - bcdedit / ορίστε (προεπιλογή) safeboot minimal.
- Στη συνέχεια, κλείστε το και επανεκκινήστε τον υπολογιστή σας. Θα ανάψει.
Για να επαναφέρετε τον υπολογιστή σε κανονική εκκίνηση, γράψτε τα εξής στη γραμμή εντολών: bcdedit / deletevalue (προεπιλογή) safeboot.
Μπορείτε να το κάνετε αυτό με τον ίδιο τρόπο (ή ως διαχειριστής ) .
Μπορείτε επίσης να ενεργοποιήσετε τη λειτουργία στα Windows 8 με 4 διαφορετικούς τρόπους
Τα δύο πρώτα περιγράφονται αναλυτικά στην αρχή του άρθρου. Οι άλλες δύο μοιάζουν αρκετά με τις επιλογές που είναι κατάλληλες για τα Windows 10, αλλά θα τις εξετάσουμε με περισσότερες λεπτομέρειες για να σας διευκολύνουμε στην πλοήγηση.
Διαγνωστικά εργαλεία
Έτσι, ο πρώτος τρόπος είναι να ενεργοποιήσετε τη μορφή buffer (κατάλληλη μόνο εάν το λειτουργικό σύστημα λειτουργεί σωστά). Για να το κάνετε αυτό, κάντε τα εξής:


Ο υπολογιστής θα ξεκινήσει σε ασφαλή λειτουργία και μπορείτε να πραγματοποιήσετε τους απαραίτητους χειρισμούς.
Και μια άλλη απλή επιλογή για την εκκίνηση της ασφαλούς λειτουργίας στα Windows 8 είναι μέσω μιας μονάδας flash USB με δυνατότητα εκκίνησης ή DVD με αρχεία Windows. Η διαδικασία είναι η εξής:

Πώς να είστε σε Windows 7 και XP
Μπορείτε να εισέλθετε σε ασφαλή λειτουργία στα Windows 7 ή XP χρησιμοποιώντας μία από τις καθολικές μεθόδους που περιγράφονται στην αρχή αυτού του άρθρου. Η πρώτη επιλογή είναι κατάλληλη σε περιπτώσεις όπου το λειτουργικό σύστημα λειτουργεί καλά και η δεύτερη εάν ο υπολογιστής ή ο φορητός υπολογιστής δεν ενεργοποιείται.
Αξίζει να σημειωθεί ότι το λειτουργικό σύστημα σε καμία περίπτωση δεν σχετίζεται με το BIOS. Επίσης, δεν έχει σημασία τι μάρκα φορητού υπολογιστή έχετε - Samsung, Asus, Lenovo, HP, Acer, LG κ.λπ.
Τι να κάνετε εάν η Ασφαλής λειτουργία δεν ξεκινά;
Μερικές φορές ένας υπολογιστής ή φορητός υπολογιστής δεν θέλει επίμονα να ενεργοποιήσει την ασφαλή λειτουργία. Ο λόγος είναι κοινός - οι ιοί κατέστρεψαν το μητρώο των Windows. Σε τέτοιες περιπτώσεις, υπάρχουν μόνο 2 επιλογές:
- επαναφορά του υπολογιστή (επαναφορά συστήματος σε σημείο ελέγχου).
- εγκατάσταση ειδικών προγραμμάτων.
Ο καλύτερος, φυσικά, θα είναι ο πρώτος τρόπος - η επαναφορά του υπολογιστή από ένα σημείο ελέγχου. Εάν δεν τα έχετε αποθηκεύσει (για παράδειγμα, είναι απενεργοποιημένα), τότε η μόνη επιλογή που απομένει είναι να εγκαταστήσετε προγράμματα για την επαναφορά του μητρώου των Windows. Σε αυτήν την περίπτωση, μπορείτε να χρησιμοποιήσετε το δωρεάν Safe Mode Repair ή SafeBootKeyRepair.
Για ορισμένες λειτουργίες, είναι απαραίτητο να ξεκινήσετε την ασφαλή λειτουργία στον υπολογιστή. Στα Windows 7, XP και Vista, ανάβει σχεδόν με τον ίδιο τρόπο, στα Windows 8 είναι λίγο διαφορετικό.
Για να το εκτελέσετε (ενεργοποίηση, εισαγωγή, λήψη, μετάβαση, κλήση, λήψη, μετάβαση, βάλτε, μετάφραση, επιλογή) στα windows 7, υπάρχουν διάφοροι τρόποι.
Γιατί μπορεί να χρειαστεί να ξεκινήσετε την ασφαλή λειτουργία; Μερικές φορές ο υπολογιστής απλώς δεν ξεκινά κανονικά ή χρειάζεται να απενεργοποιήσετε κάτι, ιδιαίτερα το Kaspersky Anti-Virus.
Η ασφαλής λειτουργία είναι χρήσιμη για την αντιμετώπιση προβλημάτων που προκαλούνται από προγράμματα και προγράμματα οδήγησης που ενδέχεται να μην φορτωθούν σωστά ή να εμποδίσουν τη σωστή εκκίνηση των Windows.
Εάν αυτά τα προβλήματα δεν προκύψουν κατά την εκκίνηση σε ασφαλή λειτουργία, τότε μπορείτε να εξαιρέσετε τις προεπιλεγμένες ρυθμίσεις και το βασικό σύνολο προγραμμάτων οδήγησης συσκευών από τη λίστα πιθανών αιτιών.
Εάν ένα πρόγραμμα, συσκευή ή πρόγραμμα οδήγησης που έχει εγκατασταθεί πρόσφατα εμποδίζει τη σωστή εκκίνηση των Windows, μπορείτε να ξεκινήσετε τον υπολογιστή σας σε ασφαλή λειτουργία και να απεγκαταστήσετε το πρόγραμμα που προκαλεί το πρόβλημα.
Επίσης, με τη βοήθειά του εξαλείφονται πολλά προβλήματα λογισμικού που προκαλούνται από τη λειτουργία των προγραμμάτων οδήγησης. Αποτρέπουν την εκκίνηση του συστήματος των Windows.
Εάν δεν υπάρχουν προβλήματα φόρτωσης με αυτήν την "ακίνδυνη" σειρά, τότε κατά τη φόρτωση, οι προεπιλεγμένες ρυθμίσεις θα πρέπει να εξαιρεθούν.
Πώς να εισέλθετε σε ασφαλή λειτουργία: ο τυπικός τρόπος
Για να ξεκινήσετε την ασφαλή λειτουργία με τον τυπικό τρόπο (στα windows 7), πατήστε επανεκκίνηση και μέχρι να δείτε το λογότυπο των Windows στην οθόνη, πατήστε το πλήκτρο f8 (κουμπί). Θα δείτε μια όψη όπως στο σχήμα.
Μην ανησυχείτε, έτσι πρέπει να είναι - αυτό δεν είναι σφάλμα συστήματος.

Σε σπάνιες περιπτώσεις, αυτή η μέθοδος σύνδεσης ενδέχεται να μην λειτουργεί. Στη συνέχεια πειραματιστείτε με άλλα κουμπιά F1 - F12.
Πώς να μεταβείτε σε ασφαλή λειτουργία - μέθοδος δύο
Ο δεύτερος τρόπος για να εισέλθετε σε ασφαλή λειτουργία δεν είναι χειρότερος από τον πρώτο, τόσο χρονικά όσο και ποιοτικά.
Για να το εφαρμόσετε, μπείτε στον πίνακα ελέγχου, βρείτε τη "διαχείριση" και σε αυτήν την καρτέλα κάντε κλικ στο στοιχείο διαμόρφωσης συστήματος.
Μπορείτε επίσης να χρησιμοποιήσετε το βοηθητικό πρόγραμμα "msconfig" - μπορείτε να το βρείτε αναζητώντας έναν υπολογιστή ή εκτελώντας την εντολή.
Σε κάθε περίπτωση, στην καρτέλα "εκκίνηση", πρέπει να επιλέξετε το πλαίσιο δίπλα στη γραμμή "ασφαλής λειτουργία" και να κάνετε κλικ στο "OK" - υπάρχει μόνο ένα, επομένως, δεν θα υπάρχει σφάλμα.

Ο τρίτος τρόπος για να ξεκινήσετε την ασφαλή λειτουργία στον υπολογιστή
Ο τρίτος, τελευταίος τρόπος για να ενεργοποιήσετε την ασφαλή λειτουργία ενός υπολογιστή στα Windows 7 είναι μάλλον κοινός.
Πρέπει να τερματίσετε τη λειτουργία του υπολογιστή σας με ένα σφάλμα τερματισμού. Μπορείτε απλά να το απενεργοποιήσετε ή να πατήσετε το κουμπί απενεργοποίησης και να το κρατήσετε πατημένο για μερικά δευτερόλεπτα - μέχρι να σβήσουν τα πάντα.
Στη συνέχεια, όταν ξεκινάτε τον υπολογιστή, το win 7 θα σας προσφέρει μια επιλογή από διάφορους τρόπους για να τον ενεργοποιήσετε - επιλέξτε τον ασφαλή και προχωρήστε.
Όλα τακτοποιήθηκαν. Δεν θα υπάρξουν προβλήματα με αυτό, το κύριο πράγμα είναι ότι καταφέρετε να εξαλείψετε τα προβλήματα που έχουν προκύψει. Καλή τύχη.
Κατηγορία: Χωρίς κατηγορία