كيفية تسجيل الدخول باستخدام حساب المسؤول في نظام التشغيل Windows XP. إدارة الحساب في Windows XP قم بتسجيل الدخول إلى xp كمسؤول
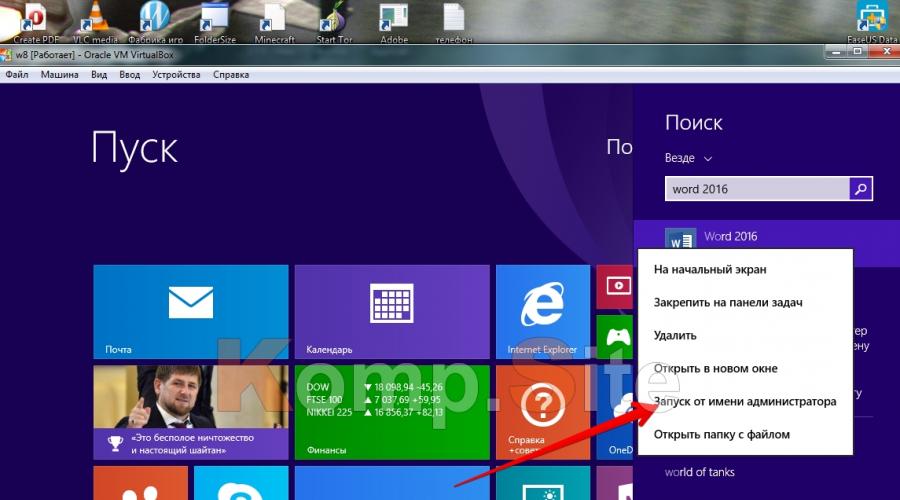
في جميع إصدارات Windows التي ولدت بعد Windows XP ، فإن تسجيل الدخول باستخدام حقوق المسؤول ليس بهذه السهولة. يمكن تفسير ذلك بسهولة من خلال حقيقة أنه تم تعيين حساب له حقوق المسؤول ليتم حظره. لماذا تم حظرها؟ في الواقع ، الإجابة بسيطة - المستخدمون الذين يسجلون الدخول باستخدام هذا الحساب يعرضون النظام بأكمله لخطر لا داعي له. بعد إجراء تغييرات لا معنى لها ، يمكن للمستخدم "وضع النظام على شفرات الكتف" أو إلحاق الضرر به بشدة.
دعنا نلقي نظرة فاحصة على سبب عدم تسجيل الدخول كمسؤول أثناء العمل على جهاز كمبيوتر. في يد المسؤول ، يوجد نظام التشغيل بالكامل ، أي أنه قادر على التأثير على النظام من خلال الإعدادات المختلفة. يمكن للمستخدمين الفضوليين أو عديمي الخبرة ، دون إدراك ذلك ، إلحاق الضرر بنظام التشغيل. على سبيل المثال ، قم بإعادة تكوين السجل.
في بعض الأحيان توجد مواقف يكون فيها من المهم للغاية تسجيل الدخول إلى النظام تحت المسؤول. لا أعتقد أن الأمر يستحق الخوض في السؤال ، لماذا تفعل هذا؟ كما ذكرنا سابقًا ، من سجل المسؤول ، تتركز إعدادات كل ما يرغب فيه قلبك في يديك.
لذلك ، اقتربنا تدريجياً من النظر في الإجراء نفسه ، وبعد ذلك ليس من الصعب تسجيل الدخول باستخدام حقوق المسؤول إلى نظام Windows 7. يجب أن يكون الحساب نفسه جزءًا من مجموعة حسابات المسؤول
هناك عدة طرق لتسجيل الدخول كمسؤول.
1. استخدام الأداة المساعدة لإدارة الكمبيوتر:
2. باستخدام "سطر الأوامر":
بدلاً من كلمة المسؤول ، يجب عليك كتابة اسم مسؤول النظام.
كيفية تسجيل الدخول كمسؤول Windows 8؟
فيما يتعلق بنظام Windows 8 ، تنطبق الطريقتان السابقتان لتسجيل الدخول تحت حساب المسؤول على هذا الإصدار أيضًا.
يسمح لك Windows 8 أيضًا بتشغيل البرنامج كمسؤول. هنا تحتاج إلى النقر بزر الماوس الأيمن فوق اختصار البرنامج الذي تريد فتحه كمسؤول. يؤدي هذا إلى إظهار القائمة الموجودة في الجزء السفلي من الشاشة. من بين قائمة القائمة التي تظهر ، ابحث عن "تشغيل كمسؤول" ، وقم بتشغيله ، ويفتح برنامج يمنحك حقوق المسؤول.

يمكنك أيضًا تشغيل برنامج معين باستمرار من خلال تطبيق حقوق المسؤول. في هذا الصدد ، على اختصار البرنامج المطلوب ، انقر على زر الفأرة الوظيفي الأيمن ، واختر "خصائص". بعد ذلك ، حدد علامة التبويب "التوافق" وفيها ضع علامة اختيار بجوار الإدخال "تشغيل البرنامج باستخدام حقوق المسؤول". وفقًا لذلك ، انقر فوق "موافق". بعد هذه الإجراءات ، سيفتح البرنامج دائمًا بحقوق المسؤول.

يمكنك أن تفعل الشيء نفسه بطريقة مختلفة. انقر بزر الماوس الأيمن فوق الاختصار ، وحدد "خصائص" وعلامة التبويب "اختصار". ثم انقر فوق "خيارات متقدمة" وحدد المربع بجوار الإدخال "تشغيل كمسؤول". انقر فوق "موافق" في كل نافذة مفتوحة.
لكل حساب في Windows 10 حقوق وصول خاصة به. يمكن منح الامتيازات كمستخدم عادي أو مستخدم له حقوق موسعة ، وكذلك كمسؤول. إذا قمت بتسجيل الدخول بامتيازات المسؤول ، فيمكنك فعل كل شيء: تغيير UAC ، وإعداد شبكة محلية وإدارتها ، وتثبيت أي تطبيقات - بشكل عام ، كل ما تريد فعله في نظام التشغيل.
الطريقة رقم 1 - باستخدام سطر الأوامر
كيفية استخدامها؟ نقوم بتشغيل وضع cmd نيابة عن المسؤول بأي طريقة مناسبة لك (على سبيل المثال ، انقر بزر الماوس الأيمن على زر البدء "ابدأ" وحدد العنصر "سطر الأوامر (المسؤول)" في القائمة).
الآن بعد أن قمت بتسجيل الدخول ، أدخل الأمر التالي في الموجه: وقم بتسجيل الدخول بهدوء إلى النظام بأقصى حقوق وصول.

هذه هي الطريقة الأكثر سهولة وبساطة ووضوحًا لتسجيل الدخول كمسؤول ، نظرًا لأنها لا تتطلب معرفة ومهارات خاصة ، ويتم تقليل جميع المهارات الإدارية الضرورية إلى نقرة عادية بزر الماوس الأيمن على عنصر قائمة.
الطريقة رقم 2 - استخدام الأداة الإضافية "نُهج الأمان المحلية"
الأداة الإضافية المذكورة أعلاه هي أداة رائعة لإدارة نظام التشغيل. يمكن العثور على مزيد من التفاصيل في المقالة. إذا لم تكن قد استخدمته من قبل ، فقد حان وقت الانضمام. هذه الآلية وظيفية بشكل لا يصدق وقادرة على الكثير ، لذا ستستخدم خدماتها أكثر من مرة إذا كنت تريد أن تجعل عملك في Windows 10 أكثر راحة ومتعة.
نقوم بإدخاله باستخدام مجموعة المفاتيح Win + R وإدخال الأمر "secpol.msc". طريقة بديلة هي "ابدأ" -> "أدوات النظام - Windows" -> "لوحة التحكم" -> "الأمان والنظام" -> "أدوات إدارية".
أخيرًا ، إذا قمت بتسجيل الدخول إلى هذه الأداة ، فقم بتوسيع المجلد "السياسات المحلية" -> "إعدادات الأمان" وحدد الخيار "الحسابات: حالة الحساب" المسؤول "في قائمة الخيارات على اليمين.

انقر نقرًا مزدوجًا فوق المعلمة وقم بتنشيط الخيار المعروض.

نقوم بحفظ جميع التغييرات ، والآن يمكنك تسجيل الدخول تحت الحساب النشط الحالي بحقوق المسؤول.
الطريقة رقم 3 - استخدام الأداة المساعدة "المجموعات والمستخدمون المحليون"
مرة أخرى نلجأ إلى تسلسل المفاتيح "Win + R" ونضبط الأمر "lusrmgr.msc". المعدات التي نحتاجها تفتح. نفتح فرع "المستخدمون" بالتفصيل وندرس قائمة المستخدمين الذين يمكنهم الوصول إلى النظام.

نختار المستخدم الذي نحتاجه وننقر نقرًا مزدوجًا بالماوس. يفتح شكل معلمات وصول المستخدم إلى نظام التشغيل. انتقل إلى علامة التبويب الثانية "عضوية المجموعة" ، وهنا نضيف مجموعة "المسؤولين" إلى امتيازات المستخدم النشط. كيف افعلها؟ أولاً ، انقر فوق الزر "إضافة".

بعد ذلك ، في حقل النص الخاص بالنموذج الجديد الذي يفتح ، أدخل اسم المجموعة - "المسؤولون". بعد ذلك ، انقر فوق الزر "التحقق من الأسماء". يجب تحديد المجموعة ويجب أن يظهر اسمها الكامل بنفس الشكل. نضغط على موافق ، وتضاف المجموعة إلى امتيازات المستخدم النشط.

الطريقة رقم 4 - استخدام إعدادات Windows 10
نذهب إلى قائمة "الإعدادات" في النظام ونختار قسم "الحسابات" فيها. بعد ذلك ، نحتاج إلى فئة "العائلة والمستخدمون الآخرون". هنا ، في قسم النموذج الذي نحتاجه ، نقوم بنقرة واحدة على اسم المستخدم. يظهر زر تغيير نوع الحساب. انقر عليه.

نتيجة لمثل هذه التلاعبات البسيطة ، يظهر نموذج مصغر على الشاشة مع اختيار نوع الحساب. حدد "المسؤول" من القائمة وأكد قرارك بالنقر فوق "موافق".

الآن كل ما تبقى لنا هو تسجيل الدخول إلى النظام تحت هذا المستخدم والتمتع بجميع مزايا حقوق المستخدم المتميز الممتدة.
في هذه المقالة ، وصفت عدة طرق عملية لتسجيل الدخول كمسؤول إلى Windows 10. في الواقع ، قد تحتاج إلى مثل هذه الحقوق إذا كنت تقوم في كثير من الأحيان بتثبيت تطبيقات جديدة ، وتنظيف السجل ، وتغيير إعدادات نظام التشغيل. في جميع الحالات الأخرى ، قد تكون حقوق المستخدم العادية كافية ، ويمكنك العمل بنجاح بدون امتيازات المسؤول.
أهلاً بكم. في مقال اليوم ، أريد أن أوضح لك أسهل طريقة كيفية تسجيل الدخول كمسؤول windows 7. ولكن لهذا سنحتاجك ، ستتعلم كيفية تشغيله على الرابط.
افتح قائمة البداية ، حرك مؤشر الماوس فوق السهم بجوار زر "إيقاف التشغيل" وحدد "تغيير المستخدم" في قائمة السياق التي تفتح.
بعد ذلك ، سيتم إيقاف تشغيل شاشة الشاشة وبعد بضع ثوان ستظهر عليها جميع الحسابات المسجلة على جهاز الكمبيوتر الخاص بك ، تحتاج إلى تحديد الحساب الذي يحمل توقيع "المسؤول" والنقر فوقه نقرًا مزدوجًا بالزر الأيسر.

الآن سيقوم الكمبيوتر ببدء تشغيل النظام بنجاح كمسؤول ومن تلك اللحظة ستكون جميع إعدادات Windows 7 متاحة لك تمامًا.
إذا لم تكن مستخدمًا متمرسًا للكمبيوتر ، فأنا متأكد بنسبة 100٪ (وإلا ستعرف كيفية ذلك تسجيل الدخول بحقوق المسؤول) ، فأنا لا أوصي بالبقاء في النظام لفترة طويلة مع هذا الملف الشخصي.
لأنه مع الاستخدام غير المبالي ، يمكن أن يبدأ Windows 7 في الفشل ثم يتعين عليك ذلك.
كيف تسجل الدخول بحساب عادي؟
لتسجيل الدخول بحساب عادي ، تحتاج إلى القيام بكل ما عرضته أعلاه ، ولكن مع الاختلاف الوحيد في القائمة التي تفتح ، يجب ألا تحدد عنصر "تغيير المستخدم" ، بل عنصر "تسجيل الخروج".
نظرًا لأنه عند تحديد الحساب الأول ، لن يتم تعطيل حساب المسؤول ، ونتيجة لذلك ، عند إيقاف تشغيل الكمبيوتر ، ستتلقى تحذيرًا من أن إغلاق النوافذ يمكن أن يؤدي إلى فقدان البيانات.

إذا قمت بحفظ جميع البيانات قبل الخروج ، فسيتم حل هذه المشكلة بسهولة ، فقط انقر فوق الزر "نعم".
أريد أيضًا أن أنصحك بأحد مقالاتي الأخيرة حول. ربما ستحتاجها.
وهذا كل شيء لهذا اليوم. الآن أنت تعرف كيفية تسجيل الدخول كمسؤول windows 7. أتمنى أن تكون قد أحببت هذا المنشور وشاركه باستخدام الأزرار أدناه أو اشترك في موجز RSS الخاص بي.
يمنح حساب المسؤول المستخدم تحكمًا كاملاً في الكمبيوتر. في هذه الحالة ، توجد جميع مجلدات النظام والملفات الموجودة على الكمبيوتر. يصبح من الممكن إجراء تغييرات من شأنها أن تؤثر على المستخدمين الآخرين للكمبيوتر. يمكنك تغيير إعدادات الأمان وتثبيت البرامج والأجهزة.
افتراضيًا ، في نظام التشغيل Windows 10 ، هذا الحساب غير نشط ولا يتم عرضه عند تحديد مستخدم. لتسجيل الدخول بهذه الحقوق ، يجب أن يكون لديك حساب من هذا النوع على جهاز الكمبيوتر الخاص بك. يمكنك التحقق من نوع حسابك بعد تسجيل الدخول.
إذا لم يكن نوع حسابك هو المسؤول ، فلن تتمكن من تسجيل الدخول كمسؤول إذا كنت لا تعرف اسم المستخدم وكلمة المرور للحساب على الكمبيوتر.
كيفية تسجيل الدخول كمسؤول

كيفية تسجيل الدخول إلى نظام التشغيل windows 10 كمسؤول
يمكنك استخدام الأداة المساعدة Local Security Policy. لتسجيل الدخول بسرعة ، يمكنك استخدام سطر الأوامر بكتابة "secpol.msc". يمكنك فتحه بالطريقة القياسية بالنقر فوق قائمة ابدأ ، واختيار قسم "لوحة التحكم" ، ثم "أدوات إدارية".
في النافذة التي تفتح ، تحتاج إلى فتح فرع "السياسات المحلية" ، وتحديد عنصر "إعدادات الأمان" وعلى اليمين ، في السياسات ، حدد العنصر التالي: "الحسابات: الحالة" المسؤول ". ستحتاج إلى النقر نقرًا مزدوجًا فوقه وتمكين الحساب. سيتم منح الحقوق وعند بدء التشغيل سيكون من الممكن تسجيل الدخول كمسؤول.

كيفية تسجيل الدخول كمسؤول إلى جهاز كمبيوتر
يمكنك تسجيل الدخول إلى النظام مع وصول المسؤول بإمكانيات غير محدودة من خلال الأداة المساعدة "المستخدمون المحليون والمجموعات المحلية". ستحتاج إلى تشغيل الأمر "lusrmgr.msc" في موجه الأوامر. ثم قم بتوسيع قسم "المستخدمون" لرؤية جميع المستخدمين الموجودين على جهاز الكمبيوتر. 
ماذا تفعل إذا تم حذف مستخدم لديه حقوق؟
إذا تم حذف حساب المسؤول ، فلن يكون من الممكن استعادته باستخدام الطرق الموضحة. تعد طرق الاسترداد هذه مناسبة فقط إذا لم يكن لديك حق الوصول إلى حسابك ، على سبيل المثال ، إذا نسيت كلمة المرور الخاصة بك. ثم يمكنك منح حقوق مسؤول حسابك الحالي.
في هذه الحالة ، يوصى باستخدام "استعادة النظام".
الطريقة الأولى هي فتح "لوحة التحكم" من خلال قائمة ابدأ. ثم حدد قسم "الاسترداد" ، ثم "بدء استعادة النظام". بعد تنفيذ الإجراءات ، سيتم فتح نافذة "استعادة النظام" ، حيث تحتاج إلى النقر فوق "التالي". ستصبح جميع نقاط الاستعادة الممكنة متاحة والتي يمكنك العودة / التراجع إليها ، بما في ذلك النقطة التي كان حساب المسؤول فيها لا يزال.
إذا لم تساعد هذه الطريقة ، فيمكنك تجربة طريقة أخرى.
للقيام بذلك ، تحتاج إلى قرص أو محرك أقراص محمول بنظام التشغيل المطلوب. عندما يقوم النظام بالتمهيد ، أدخل الوضع الآمن (بالضغط على "F8") ، ثم حدد "استكشاف أخطاء جهاز الكمبيوتر الخاص بك وإصلاحها". سيتم فتح نافذة خيارات استرداد نظام Windows 10. سوف تحتاج إلى التمهيد من محرك الأقراص واختيار "استعادة النظام". بعد ذلك سيتم تحديث نظام التشغيل ، سيتم إنشاء حساب المسؤول مرة أخرى. في هذه الحالة ، لن تتأثر الملفات ، ستبقى في أماكنها.
يمنح حساب المسؤول المستخدم تحكمًا كاملاً في الكمبيوتر ، بما في ذلك الوصول الكامل إلى جميع مجلدات النظام. ومع ذلك ، أثناء استخدام هذا الحساب ، يتم تعطيل التحكم بحساب المستخدم ولا يعرض رسائل تحذير.
افتراضيًا ، في نظام التشغيل Windows 10 ، يكون حساب المسؤول غير نشط ولا يظهر عند تحديد مستخدم. في هذه المقالة ، سنوضح لك كيفية تنشيط هذا الحساب وكيفية استخدامه لتسجيل الدخول إلى Windows 10 كمسؤول.
الخطوة رقم 1: قم بتشغيل موجه الأوامر باستخدام حقوق المسؤول.
لتسجيل الدخول إلى Windows كمسؤول ، تحتاج أولاً إلى تنشيط حساب المسؤول. ولهذا تحتاج.
للقيام بذلك ، اضغط أولاً على مجموعة المفاتيح نظام التشغيل Windows + Xوفي القائمة التي تفتح ، حدد "موجه الأوامر (المسؤول)".
بعد ذلك ، ستظهر نافذة منبثقة بها تحذير من التحكم في حساب المستخدم (UAC). في هذه النافذة ، انقر فوق الزر "نعم".

وبالتالي ، ستقوم بتشغيل موجه الأوامر بحقوق المسؤول. الآن ، باستخدام سطر الأوامر هذا ، يمكنك تشغيل أمر ينشط حساب المسؤول في نظام التشغيل Windows 10.
الخطوة # 2: قم بتنشيط حساب المسؤول.
لذلك ، بعد فتح سطر الأوامر ، يمكنك تنشيط حساب المسؤول. للقيام بذلك ، في سطر الأوامر ، تحتاج إلى تشغيل الأمر " مسؤول مستخدم net / نشط: نعم". إذا كان لديك إصدار باللغة الإنجليزية من Windows 10 ، فسيبدو هذا الأمر مثل "مسؤول مستخدم الشبكة / نشط: نعم".

بعد ظهور الرسالة "تم إكمال الأمر بنجاح" في موجه الأوامر ، يمكنك إغلاق موجه الأوامر.
الخطوة رقم 3. ندخل Windows 10 كمسؤول.
بمجرد تنشيط حساب المسؤول ، يمكن تسجيل الدخول مثل أي حساب آخر على الكمبيوتر. للقيام بذلك ، انقر فوق الزر "ابدأ" ، ثم انقر فوق اسم المستخدم في الزاوية اليسرى العليا من قائمة "ابدأ" وحدد "المسؤول".

بعد ذلك ، ستظهر شاشة قياسية لتسجيل الدخول إلى حسابك ، ومن أجل تسجيل الدخول إلى Windows 10 كمسؤول ، ما عليك سوى النقر فوق الزر "تسجيل الدخول".
بعض الملاحظات حول استخدام حساب المسؤول:
- لا تستخدم حساب المسؤول في كل وقت. نفذ العمليات التي تحتاجها مع النظام وقم بتعطيل هذا الحساب باستخدام الأمر "net user administrator / active: no" ؛
- إذا كنت تخطط لتسجيل الدخول بانتظام إلى Windows 10 كمسؤول ، فقم بتعيين كلمة مرور لهذا الحساب ؛
- حساب المسؤول محلي ، وعند استخدام هذا الحساب ، لن تتمكن من استخدام تطبيقات جديدة لنظام التشغيل Windows 10 ؛
- يمكن تمكين حساب المسؤول وتعطيله من خلال "المستخدمون المحليون والمجموعات" ، لذلك تحتاج إلى تشغيل الأمر "usrmgr.msc" ؛
مقالة اليوم مكرسة لموضوع شامل يتعلق بحماية جهاز كمبيوتر يعمل بنظام Windows XP من الإجراءات غير الكفؤة للمستخدم المبتدئ. يمكن أن تكون الإجراءات التي سأصفها مفيدة في كل من المؤسسات التي يوجد بها قدر كبير من أجهزة الكمبيوتر ، و هناك عدد قليل جدًا من المتخصصين الذين يمكنهم تصحيح التغييرات التي أجراها المستخدمون على إعدادات النظام ، أو يمكن أن يكون مفيدًا في المنزل عندما يعمل طفل صغير أو جدة مع جهاز كمبيوتر ، وهو نفس الشيء تقريبًا. أطلب من الجدات عدم الإساءة! كان سبب كتابة هذا المقال - إنهاء الصبر. أعني إصلاحات لا نهاية لها لأخطاء المستخدم الشائعة في المؤسسة التي أعمل بها. غالبًا ما يحدث ما يلي:
قم بإيقاف تشغيل جهاز الشبكة عن طريق الخطأ ؛
تعطيل برامج مكافحة الفيروسات بطريق الخطأ ؛
برامج سطح المكتب البعيد (Remote Administrator ، إلخ) ؛
إزالة تخطيطات لوحة المفاتيح ؛
تثبيت التطبيقات غير الضرورية (ألعاب ، إلخ) ؛
كانت هناك حالات تم فيها حذف التطبيقات اللازمة للعمل ؛
تغيير معلمات النظام
هناك أيضًا احتمال نظري يتمثل في أن الحظر المفروض على تغيير إعدادات النظام لدى مستخدم ليس لديه الحق في تغيير تلك الإعدادات نفسها يمكن أن يحمي النظام من بعض برامج الفيروسات.
لذا فإن قراري بالحد من هذه الإجراءات وغيرها (انظر النص) نهائي وغير قابل للتغيير. لنبدأ ، لنقم بالخطوات الأساسية.
1. الحصول على المستخدمين
1. إذا كنت تستخدم Windows builds (Zver و Best Xp وما شابه)
كما تعلم ، يمكن للعديد من الأشخاص الأذكياء البدء في انتقادي الآن. أن أقول إن تصميمات اللولب عبارة عن نفايات كاملة ... لكنني أعتقد أنها مريحة للغاية بالنسبة لمستخدم بسيط.
إذن هذا ما أعنيه ، إذا كان لديك Windows XP مشابه مثبتًا ، فمن المحتمل أن يكون لديك برنامج صغير إضافي في لوحة التحكم يسمى "حسابات مستخدمي Win2K"
إذا كان متاحًا ، فسيسهل عليك ذلك ، انتقل إلى القائمة "يبدأ"؟ "جلسة" ؟ "لوحة التحكم" ؟ "حسابات مستخدمي Win2K"
أولاً ، دعنا نلقي نظرة على إعدادات مسؤول النظام.
هنا يمكننا تغيير اسم المسؤول. لما هذا؟ الحقيقة هي أنه إذا قمت بتغيير اسم المسؤول ، فعندئذٍ بالنسبة لأولئك الذين يحاولون اختراق جهاز الكمبيوتر الخاص بك ، سيكون هذا أحد العوائق الإضافية ، لأن الاسم القياسي للمسؤول أو المشرف لن يعمل. بالطبع ، هذا لن يوقف تكسير محترف ، لكن لا يزال.
نظرًا لأننا في هذه الحالة نحمي الكمبيوتر ليس من المتسللين ، ولكن إلى حد كبير من تصرفات المستخدمين العاديين ، لم أغير اسم المسؤول. تفضل.
في علامة التبويب التالية "عضوية المجموعة" ، نتطلع إلى تحديد مجموعة من القائمة المنسدلة المسؤولين.
كل شيء ، اكتشفنا مسؤول الكمبيوتر ، ننتقل إلى إضافة مستخدم جديد. نعطيها اسمًا ، يمكنك تعيين وصف ، ثم المضي قدمًا.
بالنسبة للمستخدم ، أود تعيين كلمة مرور. على أي حال ، سيكون هذا مجرد لبنة إضافية ، وإن كانت صغيرة ، لضمان أمان الكمبيوتر.
بعد إنشاء كلمة مرور ، ستأخذك أداة الإعداد المساعدة إلى قائمة سنقوم فيها بتعيين الحقوق لهذا المستخدم "وصول محدود"
نحفظ الإعدادات وتكون انتهيت. للتحقق ، يمكنك إجراء تغيير للمستخدم والتأكد من أنه من خلال التسجيل تحت اسم مستخدم جديد ، لن يُسمح لك كثيرًا مما قيل أعلاه.
الآن فكر في ما يجب فعله إذا لم تكن هذه الأداة المساعدة متاحة.
2. إذا كنت تستخدم نظام التشغيل Windows XP القياسي العادي
أولاً ، دعنا نذهب إلى القائمة. حسابات المستخدمين
:"يبدأ"؟ "جلسة" ؟ "لوحة التحكم" ؟ "حسابات المستخدمين"وإنشاء مستخدم جديد.
في النافذة التالية ، حدد دخول محدود واضغط على الزر إنشاء حساب.
تهانينا! لقد قمت بإنشاء حساب مستخدم محدود.
إدارة حقوق مستخدمي الكمبيوتر
قم بإنشاء ثم أنشأنا المستخدم ، ولكن Windows يوفر أيضًا إعدادات مستخدم أكثر دقة. تقع هذه القائمة في:"يبدأ"؟ "جلسة" ؟ "إدارة"؟"سياسة الأمن المحلية".في النافذة التي تفتح ، ابحث عن"السياسات المحلية"؟"تعيين الحقوق للمستخدمين".
تتيح لك هذه القائمة تكوين الإذن أو الحظر لتنفيذ إجراءات معينة لمستخدمي هذا الكمبيوتر. لا يوجد شيء معقد هناك .... حظا سعيدا! (jcomments on) (odnaknopka)
مقالة إرشادية صغيرة ستتعلم منها كيف يمكنك معرفة الحقوق التي يمتلكها حسابك ، وما المستخدمين الآخرين الموجودين في النظام وكيفية تسجيل الدخول إلى نظام التشغيل كمسؤول.
لذا ، لنبدأ الرحلة بالأساسيات والأهم.
كيف تعرف أي ملف شخصي (حساب) أنت موجود في النظام؟
في ويندوز إكس بييكفي أن تفتح قائمة البدأونرى اسم الحساب في العنوان.
في ويندوز 7بحاجة للذهاب إلى لوحة التحكمو حسابات المستخدمين.
في ويندوز إكس بيانقر بزر الماوس الأيمن فوق لجهاز الكمبيوتر الخاص بي، يختار ملكيات، انتقل إلى علامة التبويب بالإضافة إلى ذلكوانقر فوق الزر خياراتفي الميدان ملف تعريفي للمستخدم:
ستظهر نافذة يمكنك من خلالها مشاهدة جميع ملفات تعريف المستخدمين ، وإذا لزم الأمر ، "استخدام الشامان" معهم. لكن الأمر متروك لمن يريد ذلك.

في Windows 7 نتبع المسار: لوحة التحكم -> كافة عناصر لوحة التحكم -> حسابات المستخدمين -> إدارة الحسابات

الآن دعنا نكتشف ما هي الحقوق التي يتمتع بها الحساب (الملف الشخصي)؟.
في XP و 7 ، يتم ذلك بنفس الطريقة - انقر بزر الماوس الأيمن فوق لجهاز الكمبيوتر الخاص بي(في قائمة ابدأ أو على سطح المكتب) وحدد يتحكم.

بعد ذلك ، نحتاج إلى عنصر المجموعات المحليةوالمستخدمين وفيه المستخدمون

إذا نقرت على المستخدم ، فيمكنك أيضًا "الغش" بحقوقه وكلمة المرور ، وهو ما سنفعله الآن.
في ويندوز إكس بييمكنك فقط تحرير وإضافة ملف تعريف باستخدام حقوق المسؤول. يمكن الحصول عليها ، في معظم الحالات ، إذا قمت بتسجيل الدخول إلى النظام.
في ويندوز 7إنه أكثر إثارة للاهتمام. الحقيقة هي أنه حتى لو كان لديك حساب مسؤول ، فهو ، كما كان ، ليس مسؤولاً كاملاً. في "السبعة" يوجد بالفعل SuperVisor أو SuperAd Manager مضمّن ، ولإدخال نظام التشغيل تحته ، ما عليك سوى إلغاء تحديد تعطيل الحسابالخامس خصائص المسؤول.

بعد ذلك ، نعيد التشغيل وسيظهر حساب جديد عند التحميل:

لا يزال هناك فارق بسيط هنا. في Windows 7 Home Basic (Home Basic) و Starter (الأولي / البداية) ، لا توجد سياسات محلية ، مما يعني أنك لن تتمكن من إلغاء تحديد العنصر.
لكن لا بأس ، ما عليك سوى تشغيل (وحدة التحكم) (انقر بزر الماوس الأيمن عليها وحدد تشغيل كمسؤول) ، ثم أدخل في الحقل
net user Administrator / active: نعم
وإعادة التشغيل.
تجدر الإشارة إلى أنه عند تسجيل الدخول كمسؤول ، يتم تشغيل جميع البرامج (بما في ذلك تلك الموجودة في) بامتيازاته. يمكن أن يعطي هذا الضوء الأخضر لجميع أنواع الفيروسات والبرامج الضارة.
ومع ذلك ، فمن المستحسن تعيين كلمة مرور لحساب المسؤول.
محتوى المقال:
في أي مؤسسة يتم فيها صيانة أجهزة الكمبيوتر / البرامج بواسطة أشخاص مناسبين ، لا يتمتع مستخدمو الكمبيوتر العاديون بأي حقوق إدارية وراءهم ، مما يقلل بشكل كبير من مخاطر حذف ملفات النظام المهمة ، وتثبيت برامج غير مفهومة ، وغيرها من المعجزات. ومع ذلك ، ترفض بعض البرامج بعناد العمل بدون حقوق المسؤول - وماذا تفعل إذا لم تكن هناك رغبة في منح حقوق مسؤول الكمبيوتر للمستخدم ، ولكن هناك حاجة لتشغيل التطبيق؟
ستناقش المقالة كيفية منح المستخدم العادي القدرة على تشغيل التطبيق ، وعدم منحه حقوق المسؤول على الكمبيوتر. سنتحدث عن طريقتين - أكثر أو أقل أمانًا (إصدار حقوق للمجلد مع البرنامج) ، وأقل أمانًا (الطريقة باستخدام برنامج RunAs).
منح الحقوق للمجلد مع البرنامج
غالبًا ما تكون حقوق المسؤول مطلوبة لبرنامج ما لأداء أي عمليات مع الملفات الموجودة في مجلده - على سبيل المثال ، يحتاج برنامج معين إلى كتابة البيانات إلى ملف التكوين الخاص به في المجلد الذي تم تثبيته فيه (دعنا نقول هذا الدليل C: \ ملفات البرنامج (x86) \ Programma). يمكنك محاولة منح المستخدمين المناسبين الحقوق الكاملة لهذا المجلد. هذا يفعل كما يلي:
- انقر بزر الماوس الأيمن على المجلد ، افتح ملكيات
- في الخصائص ، افتح علامة التبويب أمان.
- بناءً على إعدادات جهاز الكمبيوتر الخاص بك ، قد ترى إما " يضيف"أو" يتغير". في الحالة الأولى ، تحتاج إلى الضغط على الزر" يضيف"، في الثانية -" يتغير"، وبعد ذلك على الأرجح ستحتاج إلى إدخال معلومات حساب المسؤول. بعد ذلك ، ستظهر نافذة بها زر" يضيف"، الذي ستحتاج إلى الضغط عليه.
- بعد الضغط على الزر " يضيف"أضف جميع المستخدمين الضروريين. للتحقق من صحة اسم المستخدم الذي تم إدخاله ، يمكنك استخدام الزر" تحقق من الأسماء".
- ثم نعطي الحقوق الكاملة للمستخدم المضاف - لذلك عليك تحديد المربع " أذونات لـ ...."، فقرة" كامل الحقوق".
تشغيل البرنامج تحت حساب مسؤول من حساب مستخدم عادي
لهذا الغرض ، فإن برنامج RunAs ، الذي يأتي مع Windows ، سيفي بالغرض. لتسهيل استخدامه ، فإن أسهل طريقة هي إنشاء ملف cmd يجب أن تضع فيه ما يلي:
C: \ WINDOWS \ system32 \ runas.exe / المستخدم: \ / حفظ
بدلاً من "مجال المستخدم" و "المستخدم" ، أدخل بيانات حساب المستخدم الذي له حقوق المسؤول في المجال أو على الكمبيوتر (في هذه الحالة ، بدلاً من "مجال المستخدم" ، اكتب اسم الكمبيوتر). بدلاً من المسار إلى البرنامج ، على التوالي ، اكتب المسار إلى ملف exe المطلوب.
متطلبات.
تنطبق هذه المقالة على نظام التشغيل Windows XP.
معلومة
عادةً ، إذا كان لدى الكمبيوتر عدة حسابات مسؤول محلي ، يقوم Windows تلقائيًا بإخفاء حساب المسؤول المضمن. ولكن هناك حاجة لتسجيل الدخول إلى Windows تحت هذا الحساب. يمكن القيام بذلك بثلاث طرق ، مع اختيار الحسد اعتمادًا على إعدادات نظامك.
الطريقة رقم 1. إذا كنت تستخدم شاشة الترحيب.
1. انتظر الشاشة " تحيات"، حيث سيُطلب منك تحديد الحساب المطلوب من القائمة ؛
2. اضغط باستمرار على زري "Ctrl" و "Alt" على لوحة المفاتيح ، دون تحرير الأزرار المضغوطة ، اضغط على الزر "Del" في لوحة المفاتيح مرتين ؛
3. يجب أن تعرض الشاشة " تسجيل الدخول إلى Windows"مع حقلين" مستخدم "و" كلمة مرور "وثلاثة أزرار" موافق "و" إلغاء "و" معلمات >> "؛
4. في حقل "المستخدم" ، أدخل مديروكلمة المرور (إن وجدت) وانقر على زر "موافق" ؛
إذا كان لديك تسجيل دخول تلقائي إلى Windows ، أي إذا لم تتم مطالبتك بإدخال اسم مستخدم وكلمة مرور ، فاتبع هذه الخطوات.
إنهاء الجلسة
<имя Вашего пользователя>
";
3. في نافذة "الخروج من Windows" ، انقر فوق " مخرج". نلفت انتباهكم مرة أخرى زر "خروج";
4. انتظر حتى انتهاء الجلسة و " تحيات";
5. ثم اتبع الخطوات 2-4 المشار إليها في الطريقة رقم 1 ؛
الطريقة رقم 2. إذا كنت لا تستخدم شاشة الترحيب.
إذا كنت لا تستخدم شاشة "الترحيب" ، ولكن لديك نافذة بدلاً من ذلك " تسجيل الدخول إلى Windows"، والذي يحتوي على حقلين" مستخدم "و" كلمة مرور "وثلاثة أزرار" موافق "و" إلغاء "و" معلمات >> "، ثم:
1. في حقل "المستخدم" ، أدخل مدير
2. في حقل "كلمة المرور" ، أدخل كلمة المرور (إن وجدت) وانقر فوق الزر "موافق" ؛
إذا كان لديك تسجيل دخول تلقائي إلى Windows ، أي إذا لم تتم مطالبتك بإدخال اسم مستخدم وكلمة مرور ، فاتبع هذه الخطوات.
1. انتظر حتى يتم تحميل سطح المكتب ؛
2. انقر فوق الزر "ابدأ" وحدد " الانتهاء من العمل...";
3. في النافذة " اغلاق ويندوز"، في حقل" تحديد الإجراء المطلوب "، حدد" إنهاء الجلسة <имя Вашего
пользователя>
"وانقر فوق الزر" موافق "؛
4. ثم اتبع الخطوات الموضحة في الطريقة رقم 2 ؛
الطريقة رقم 3. استخدام الوضع الآمن.
1. قم بتشغيل الكمبيوتر ؛
2. بمجرد ظهور الأحرف و / أو الأرقام على الشاشة ، بشكل دوري (مرتين في الثانية) اضغط على الزر "F8" على لوحة المفاتيح ؛
3. يجب أن تظهر قائمة على الشاشة. في هذه القائمة ، حدد " الوضع الآمن";
4. إذا ظهرت نافذة تطالبك بالنقر فوق "نعم" أو "لا" ، فانقر على " نعم";
5. سيظهر حساب "المسؤول" تلقائيًا ، وسيكون عليك فقط تحديده وإدخال كلمة المرور (إن وجدت) ؛