Windows XP'de bir Yönetici hesabıyla nasıl oturum açılır. Windows XP'de Hesap Yönetimi xp'de yönetici olarak oturum açın
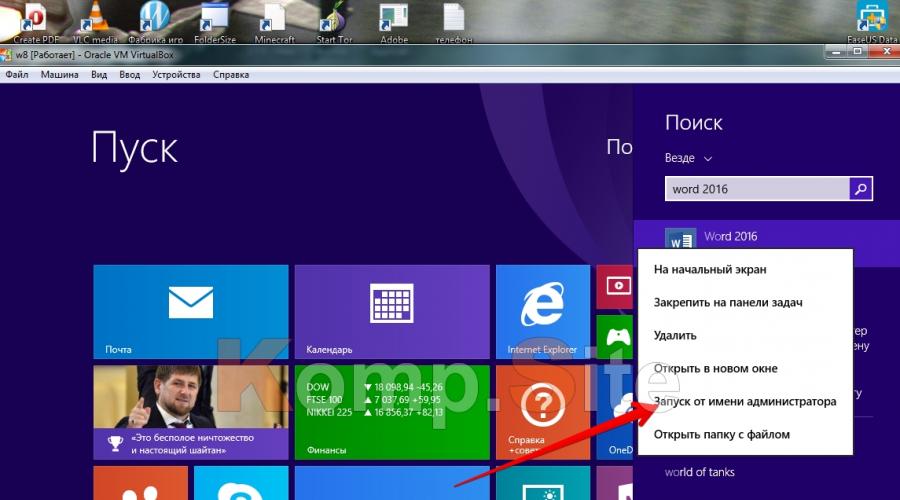
Ayrıca oku
Windows XP'den sonra doğan tüm Windows sürümlerinde, Yönetici haklarıyla oturum açmak o kadar kolay değildir. Bu, Yönetici haklarına sahip bir hesabın engellenecek şekilde ayarlanmış olmasıyla kolayca açıklanabilir. Neden engellendi? Aslında cevap basit - bu hesap altında oturum açan kullanıcılar tüm sistemi aşırı riske atıyorlar. Anlamsız değişiklikler yapan kullanıcı, "sistemi omuz bıçaklarının üzerine koyabilir" veya ciddi şekilde zarar verebilir.
Bir bilgisayarda çalışırken neden Yönetici olarak oturum açmamanız gerektiğine daha yakından bakalım. Tüm işletim sistemi Yöneticinin elindedir, yani çeşitli ayarlarla sistemi etkileyebilir. Meraklı veya deneyimsiz kullanıcılar farkında olmadan işletim sistemine zarar verebilir. Örneğin, kayıt defterini yeniden yapılandırın.
Bazen sistemde Yönetici altında oturum açmanın son derece önemli olduğu durumlar olabilir. Soru üzerinde durmaya değeceğini düşünmüyorum, bunu neden yapıyorsun? Daha önce bahsedildiği gibi, Yönetici kaydından, kalbinizin arzu ettiği her şeyin ayarları sizin elinizde toplanmıştır.
Bu nedenle, prosedürün kendisinin değerlendirilmesine kademeli olarak yaklaştık, ardından Windows 7 sisteminde Yönetici haklarıyla oturum açmak zor değil Hesabın kendisi yönetici hesap grubunun bir parçası olmalıdır
Yönetici olarak oturum açmanın birkaç yolu vardır.
1. Bilgisayar Yönetimi yardımcı programını kullanarak:
2. "Komut satırı"nı kullanarak:
Yönetici kelimesi yerine sistem yöneticisinin adını yazmalısınız.
Windows 8'de yönetici olarak nasıl oturum açılır?
Windows 8 sistemi ile ilgili olarak, Yönetici hesabı altında oturum açmak için kullanılan önceki iki yöntem bu sürüm için de geçerlidir.
Windows 8, yazılımı Yönetici olarak çalıştırmanıza da izin verir. Burada Yönetici olarak açmak istediğiniz programın kısayoluna sağ tıklamanız gerekiyor. Bu, monitörün altındaki menüyü getirir. Görünen menü listesinden "Yönetici olarak çalıştır" seçeneğini bulun, çalıştırın ve size Yönetici hakları veren bir program açılır.

Yönetici haklarını uygulayarak belirli bir programın sürekli çalışmasını da sağlayabilirsiniz. Bu bağlamda, istenen programın kısayolunda, "Özellikler" i seçerek sağ işlevsel fare düğmesine tıklayın. Ardından, "Uyumluluk" sekmesini seçin ve içinde "Programı yönetici haklarını kullanarak çalıştır" girişinin yanına bir onay işareti koyun. Buna göre, "Tamam" ı tıklayın. Bu tür işlemlerden sonra program her zaman Yönetici haklarıyla açılacaktır.

Aynı şeyi farklı bir şekilde yapabilirsiniz. Kısayola sağ tıklayın, "Özellikler" ve "Kısayol" sekmesini seçin. Ardından "Gelişmiş" seçeneğine tıklayın ve "Yönetici olarak çalıştır" girişinin yanındaki kutuyu işaretleyin. Her açık pencerede "Tamam" ı tıklayın.
Windows 10'daki her hesabın kendi erişim hakları vardır. Normal kullanıcı veya genişletilmiş haklara sahip bir kullanıcı ve yönetici olarak ayrıcalıklar verilebilir. Yönetici ayrıcalıklarıyla oturum açarsanız, her şeyi yapabilirsiniz: UAC'yi değiştirmek, yerel bir ağ kurmak ve yönetmek, herhangi bir uygulama yüklemek - genel olarak, gerçekten işletim sisteminde yapmak istediğiniz her şey.
1 numaralı yöntem - komut satırını kullanma
Bu nasıl kullanılır? Sizin için uygun olan herhangi bir yöntemle yönetici adına cmd modunu başlatıyoruz (örneğin, "Başlat" başlat düğmesine sağ tıklayın ve menüden "Komut satırı (yönetici)" öğesini seçin).
Artık giriş yaptığınıza göre, istemde aşağıdaki komutu girin: ve maksimum erişim haklarıyla sessizce sisteme giriş yapın.

Bu, yönetici olarak oturum açmanın en erişilebilir, basit ve net yoludur, çünkü özel bilgi ve beceri gerektirmez ve gerekli tüm yönetim becerileri, bir menü öğesine sıradan bir sağ tıklamaya indirgenir.
2 numaralı yöntem - "Yerel Güvenlik İlkeleri" ek bileşenini kullanma
Yukarıdaki ek bileşen, işletim sistemi yönetimi için harika bir araçtır. Makalede daha fazla ayrıntı bulunabilir. Daha önce kullanmadıysanız, katılma zamanı. Bu mekanizma inanılmaz derecede işlevseldir ve pek çok şey yapabilir, bu nedenle Windows 10'da çalışmanızı daha rahat ve eğlenceli hale getirmek istiyorsanız hizmetlerini birden fazla kullanacaksınız.
Win + R tuş kombinasyonunu kullanarak ve "secpol.msc" komutunu girerek giriyoruz. Alternatif bir yol, "Başlat" -> "Sistem Araçları - Windows" -> "Denetim Masası" -> "Güvenlik ve Sistem" -> "Yönetimsel Araçlar"dır.
Son olarak, bu araca giriş yaptıysanız, Yerel İlkeler -> Güvenlik Ayarları klasörünü açın ve sağdaki seçenekler listesinden Hesaplar: Yönetici hesabı durumu seçeneğini seçin.

Parametreye çift tıklayın ve sunulan seçeneği etkinleştirin.

Tüm değişiklikleri kaydediyoruz ve artık mevcut aktif hesap altında yönetici haklarıyla giriş yapabilirsiniz.
Yöntem numarası 3 - "Yerel gruplar ve kullanıcılar" yardımcı programını kullanma
Yine "Win + R" tuş sırasına başvuruyoruz ve "lusrmgr.msc" komutunu ayarlıyoruz. İhtiyacımız olan ekipman açılıyor. “Kullanıcılar” şubesini detaylı bir şekilde açıp sisteme erişimi olan kullanıcıların listesini inceliyoruz.

İhtiyacımız olan kullanıcıyı seçiyoruz ve fareye çift tıklıyoruz. İşletim sistemine kullanıcı erişim parametreleri formu açılır. "Grup Üyeliği" ikinci sekmesine gidin ve burada "Yöneticiler" grubunu aktif kullanıcının ayrıcalıklarına ekliyoruz. Nasıl yapılır? İlk olarak, "Ekle" düğmesine tıklayın.

Ardından, açılan yeni formun metin alanına grubun adını girin - "Yöneticiler". Bundan sonra, "Adları Kontrol Et" düğmesine tıklayın. Grup tanımlanmalı ve tam adı aynı biçimde görünmelidir. Tamam'a tıklıyoruz ve grup aktif kullanıcının ayrıcalıklarına ekleniyor.

Yöntem numarası 4 - Windows 10 ayarlarını kullanma
Sistemin "Ayarlar" menüsüne gidiyoruz ve içindeki "Hesaplar" bölümünü seçiyoruz. Ardından, "Aile ve diğer kullanıcılar" kategorisine ihtiyacımız var. Burada formun ihtiyacımız olan kısmında kullanıcı ismine tek tıklama işlemini gerçekleştiriyoruz. Hesap Türünü Değiştir düğmesi görünür. Üstüne tıkla.

Bu kadar basit manipülasyonların bir sonucu olarak, ekranda hesap türünün seçildiği bir mini form belirir. Listeden "Yönetici"yi seçin ve kararınızı Tamam'a tıklayarak onaylayın.

Artık bize bu kullanıcı altında sisteme giriş yapmak ve genişletilmiş süper kullanıcı haklarının tüm avantajlarından yararlanmak kalıyor.
Bu makalede, Windows 10'da yönetici olarak oturum açmanın birkaç pratik yolunu anlattım. Aslında, sık sık yeni uygulamalar yüklerseniz, kayıt defterini temizlerseniz, işletim sistemi ayarlarını değiştirirseniz bu tür haklara ihtiyaç duyulabilir. Diğer tüm durumlarda, normal kullanıcı hakları yeterli olabilir ve yönetici ayrıcalıkları olmadan başarılı bir şekilde çalışabilirsiniz.
Herkese selam. Bugünün makalesinde, size en kolay yolu göstermek istiyorum. Windows 7'de yönetici olarak nasıl oturum açılır?. Ancak bunun için size ihtiyacımız olacak, onu nasıl açacağınızı bağlantıdan öğreneceksiniz.
Başlat menüsünü açın, fare imlecini "kapat" düğmesinin yanındaki okun üzerine getirin ve açılan içerik menüsünden "kullanıcıyı değiştir"i seçin.
Ardından monitör ekranı kapanacak ve birkaç saniye sonra bilgisayarınızda kayıtlı tüm hesaplar üzerinde görünecek, "Yönetici" imzalı olanı seçmeniz ve sol tuşla üzerine çift tıklamanız gerekiyor.

Artık bilgisayar, sistemi yönetici olarak başarıyla başlatacak ve o andan itibaren kesinlikle tüm Windows 7 ayarları sizin için uygun olacaktır.
Deneyimli bir bilgisayar kullanıcısı değilseniz, ki bundan %100 eminim (aksi takdirde nasıl yapılacağını bilirsiniz). yönetici haklarıyla oturum açın), o zaman bu profille sistemde uzun süre kalmanızı tavsiye etmiyorum.
Çünkü dikkatsiz kullanımda Windows 7 arızalanmaya başlayabilir ve sonra siz yapmak zorunda kalırsınız.
Normal bir hesapla nasıl giriş yapılır?
Normal bir hesapla oturum açmak için yukarıda gösterdiğim her şeyi yapmanız gerekir, ancak tek fark, açılan menüde "kullanıcı değiştir" öğesini değil, "çıkış" öğesini seçmeniz gerektiğidir.
İlkini seçtiğinizde yönetici hesabı devre dışı bırakılmayacağından, sonuç olarak bilgisayarı kapattığınızda pencereleri kapatmanın veri kaybına yol açabileceğine dair bir uyarı alacaksınız.

Çıkmadan önce tüm verileri kaydettiyseniz, bu sorun kolayca çözülür, sadece "evet" düğmesini tıklayın.
Ayrıca, hakkında son makalelerimden biri hakkında size tavsiyede bulunmak istiyorum. Belki de buna ihtiyacın olacak.
Ve bugünlük bu kadar. Artık biliyorsun yönetici olarak nasıl giriş yapılır Windows 7. Umarım bu gönderiyi beğenmişsinizdir ve aşağıdaki düğmeleri kullanarak paylaşın veya RSS beslememe abone olun.
Yönetici hesabı, kullanıcıya bilgisayar üzerinde tam kontrol sağlar. Bu durumda, bilgisayarda bulunan tüm sistem klasörleri, dosyalar vardır. Bilgisayarın diğer kullanıcılarını etkileyecek değişiklikler yapmak mümkün hale gelir. Güvenlik ayarlarını değiştirebilir, yazılım ve donanım yükleyebilirsiniz.
Varsayılan olarak, Windows 10'da bu hesap etkin değildir ve bir kullanıcı seçtiğinizde görüntülenmez. Bu haklarla oturum açmak için, bilgisayarınızda bu türden bir hesabınızın olması gerekir. Giriş yaptıktan sonra hesap türünüzü kontrol edebilirsiniz.
Hesap türünüz admin değilse bilgisayarda hesabın kullanıcı adı ve şifresini bilmiyorsanız admin olarak giriş yapamazsınız.
Yönetici olarak nasıl oturum açılır?

Windows 10'da yönetici olarak nasıl oturum açılır?
Yerel Güvenlik Politikası yardımcı programını kullanabilirsiniz. Hızlı giriş için komut satırını "secpol.msc" yazarak kullanabilirsiniz. Başlat menüsünü tıklayıp "Denetim Masası" bölümünü ve ardından "Yönetimsel Araçlar"ı seçerek standart şekilde açabilirsiniz.
Açılan pencerede "Yerel İlkeler" şubesini açmanız, "Güvenlik Ayarları" öğesini seçmeniz ve sağda ilkelerde şu öğeyi seçmeniz gerekir: "Hesaplar: Durum "Yönetici". Üzerine çift tıklamanız ve hesabı etkinleştirmeniz gerekecek. Haklar verilecek ve başlangıçta yönetici olarak oturum açmak mümkün olacaktır.

Bir bilgisayara yönetici olarak nasıl giriş yapılır?
Yerel Kullanıcılar ve Gruplar yardımcı programı aracılığıyla sınırsız yeteneklerle yönetici erişimiyle sisteme giriş yapabilirsiniz. Komut isteminde "lusrmgr.msc" komutunu çalıştırmanız gerekecek. Ardından, bilgisayardaki tüm kullanıcıları görmek için "Kullanıcılar" bölümünü genişletin. 
Haklara sahip bir kullanıcı silinirse ne yapılmalı?
Yönetici hesabı silinmişse, açıklanan yöntemlerle hesabı geri yüklemek mümkün olmayacaktır. Bu kurtarma yöntemleri yalnızca hesabınıza erişiminiz yoksa, örneğin parolanızı unuttuysanız uygundur. Ardından cari hesabınızın yönetici haklarını verebilirsiniz.
Bu durumda, "Sistem Geri Yükleme" kullanılması önerilir.
İlk yöntem, Başlat menüsünden "Denetim Masası" nı açmaktır. Ardından "Kurtarma" bölümünü ve ardından "Sistem Geri Yüklemeyi Başlat" ı seçin. Yapılan işlemlerden sonra, "İleri" yi tıklamanız gereken "Sistem Geri Yükleme" penceresi açılacaktır. Yönetici hesabının hala olduğu yer de dahil olmak üzere, geri dönebileceğiniz / geri alabileceğiniz tüm olası geri yükleme noktaları kullanılabilir hale gelecektir.
Bu yöntem yardımcı olmazsa, başka bir yöntem deneyebilirsiniz.
Bunu yapmak için, istenen işletim sistemine sahip bir diske veya flash sürücüye ihtiyacınız var. Sistem önyüklendiğinde, Güvenli Mod'a girin ("F8" tuşuna basarak), ardından "Bilgisayarınızdaki sorunları giderin"i seçin. Windows 10 Sistem Kurtarma Seçenekleri penceresi açılacaktır. Sürücüden önyükleme yapmanız ve "Sistem Geri Yükleme" seçeneğini seçmeniz gerekecek. Bundan sonra işletim sistemi güncellenecek, yönetici hesabı yeniden oluşturulacaktır. Bu durumda dosyalar etkilenmeyecek, yerlerinde kalacaktır.
Yönetici hesabı, kullanıcıya tüm sistem klasörlerine tam erişim de dahil olmak üzere bilgisayar üzerinde tam denetim sağlar. Ancak bu hesabı kullanırken UAC devre dışı bırakılır ve uyarı mesajları göstermez.
Varsayılan olarak, Windows 10'da Yönetici hesabı etkin değildir ve bir kullanıcı seçtiğinizde görünmez. Bu yazıda, bu hesabı nasıl etkinleştireceğinizi ve Windows 10'da Yönetici olarak oturum açmak için nasıl kullanacağınızı göstereceğiz.
Adım #1: Yönetici haklarıyla Komut İstemi'ni başlatın.
Windows'ta Yönetici olarak oturum açmak için önce bir Yönetici hesabını etkinleştirmeniz gerekir. Ve bunun için ihtiyacın var.
Bunu yapmak için önce tuş kombinasyonuna basın Windows+X ve açılan menüde "Komut İstemi (Yönetici)" öğesini seçin.
Bundan sonra, Kullanıcı Hesabı Denetimi'nden (UAC) bir uyarı içeren bir açılır pencere görünecektir. Bu pencerede "Evet" düğmesine tıklayın.

Böylece, Yönetici haklarına sahip bir komut istemi başlatacaksınız. Şimdi, bu komut satırını kullanarak, Windows 10'da Yönetici hesabını etkinleştiren bir komutu çalıştırabilirsiniz.
Adım #2: Yönetici hesabını etkinleştirin.
Böylece komut satırı açıldıktan sonra Yönetici hesabını etkinleştirebilirsiniz. Bunu yapmak için komut satırında " komutunu çalıştırmanız gerekir. net kullanıcı yöneticisi / aktif: evet". Windows 10'un İngilizce sürümüne sahipseniz, bu komut "net kullanıcı yöneticisi / aktif: evet" gibi görünecektir.

Komut İsteminde "Komut başarıyla tamamlandı" mesajı görüntülendikten sonra Komut İstemini kapatabilirsiniz.
Adım 3. Windows 10'a Yönetici olarak giriyoruz.
Yönetici hesabı etkinleştirildiğinde, bilgisayardaki diğer herhangi bir hesap gibi oturum açılabilir. Bunu yapmak için "Başlat" düğmesine tıklayın ve ardından "Başlat" menüsünün sol üst köşesindeki kullanıcı adına tıklayın ve "Yönetici" seçeneğini seçin.

Bundan sonra, hesabınıza giriş yapmak için standart bir ekran görünecektir ve Windows 10'da Yönetici olarak oturum açmak için "Giriş" düğmesine tıklamanız yeterlidir.
Yönetici hesabının kullanılmasıyla ilgili bazı notlar:
- Yönetici hesabını her zaman kullanmayın. Sistem ile ihtiyacınız olan işlemleri gerçekleştirin ve “net useradmin / active:no” komutunu kullanarak bu hesabı devre dışı bırakın;
- Windows 10'da düzenli olarak Yönetici olarak oturum açmayı planlıyorsanız, bu hesap için bir parola belirleyin;
- Yönetici hesabı yereldir ve bu hesabı kullanırken Windows 10 için yeni uygulamaları kullanamazsınız;
- Yönetici hesabı "Yerel Kullanıcılar ve Gruplar" aracılığıyla etkinleştirilebilir ve devre dışı bırakılabilir, bunun için "usrmgr.msc" komutunu çalıştırmanız gerekir;
Bugünün makalesi, Windows XP çalıştıran bir PC'yi acemi bir kullanıcının beceriksiz eylemlerinden korumaya yönelik kapsamlı konuya ayrılmıştır.Tarif edeceğim eylemler, hem çok sayıda bilgisayar ekipmanının bulunduğu bir kuruluşta hem de kullanıcılar tarafından sistem ayarlarında yapılan değişiklikleri düzeltebilecek çok az uzmanın bulunduğu veya küçük bir çocuk veya büyükanne bir bilgisayarla çalıştığında evde kullanışlı olabilecek, ki bu neredeyse aynı şeydir. Büyükannelerden alınmamalarını rica ediyorum! Bu yazıyı yazmamın sebebi ise sabrın bitmesiydi. Çalıştığım kurumdaki yaygın kullanıcı hataları için sonsuz düzeltmeleri kastediyorum. Sıklıkla aşağıdakiler olur:
yanlışlıkla bir ağ cihazını kapatın;
virüsten koruma programlarını yanlışlıkla devre dışı bırakın;
uzak masaüstü programları (Uzak Yönetici vb.);
klavye düzenlerini kaldırın;
gereksiz uygulamaları (oyunlar vb.) yükleyin;
iş için gerekli başvuruların silindiği durumlar oldu;
sistem parametrelerini değiştirmek;
Aynı ayarları değiştirme hakkına sahip olmayan bir kullanıcı altında sistem ayarlarını değiştirme yasağının, sistemi bazı virüs programlarından koruyabileceği teorik bir olasılık da vardır.
Dolayısıyla, bu eylemleri ve diğerlerini (metne bakın) sınırlama kararım nihaidir ve değiştirilemez. Başlarken, temel adımları yapalım.
1. Kullanıcı Kazanmak
1. Windows sürümleri kullanıyorsanız (Zver, Best Xp ve benzeri)
Biliyorsun, birçok akıllı insan şimdi beni eleştirmeye başlayabilir. Vida yapılarının tamamen çöp olduğunu söylemek ... ama bence basit bir kullanıcı için çok uygun.
Demek istediğim bu, eğer benzer bir Windows XP kuruluysa, muhtemelen kontrol panelinde adında ek bir uygulamanız vardır. "Win2K Kullanıcı Hesapları"
Varsa bu işinizi kolaylaştırır, menüye gidin "Başlangıç"? "Ayar" ? "Kontrol Paneli" ? "Win2K Kullanıcı Hesapları"
İlk olarak, sistem yöneticisi ayarlarına bakalım.
Burada yönetici adını değiştirebiliriz. Bu ne için? Gerçek şu ki, yöneticinin adını değiştirirseniz, o zaman bilgisayarınıza girmeye çalışanlar için ek engellerden biri olacaktır, çünkü standart yönetici veya yönetici adı çalışmayacaktır. Tabii ki, bu profesyonel bir krakeri durdurmayacak, ama yine de.
Bu durumda bilgisayarı bilgisayar korsanlarından değil, daha çok sıradan kullanıcıların eylemlerinden koruduğumuz için yöneticinin adını değiştirmedim. Devam etmek.
Bir sonraki "Grup Üyeliği" sekmesinde, açılır menüden bir grup seçmeye bakıyoruz Yöneticiler.
Her şey, bilgisayar yöneticisini bulduk, yeni bir kullanıcı eklemeye geçiyoruz. Ona bir isim veriyoruz, bir açıklama belirleyip devam edebilirsiniz.
Kullanıcı için bir şifre belirlerdim. Her durumda, bu, bilgisayarın güvenliğini sağlamada küçük de olsa ek bir tuğla olacaktır.
Bir parola oluşturduktan sonra, kurulum yardımcı programı sizi bu kullanıcının haklarını ayarlayacağımız bir menüye götürecektir. "Sınırlı erişim"
Ayarları kaydediyoruz ve işiniz bitti. Kontrol etmek için, kullanıcı değişikliği yapabilir ve yeni bir kullanıcı adı altında kaydolarak yukarıda belirtilenlerin çoğuna izin verilmeyeceğinden emin olabilirsiniz.
Şimdi bu yardımcı program mevcut değilse ne yapacağınızı düşünün.
2. Normal standart Windows XP kullanıyorsanız
Öncelikle menüye geçelim. Kullanıcı hesapları
:"Başlangıç"? "Ayar" ? "Kontrol Paneli" ? "Kullanıcı hesapları"ve yeni bir kullanıcı oluşturun.
Bir sonraki pencerede, seçin Sınırlı giriş ve düğmeye basın Bir hesap oluşturun.
Tebrikler! Sınırlı bir kullanıcı hesabı oluşturdunuz.
Bilgisayar kullanıcı hakları yönetimi
Oluşturun ve ardından kullanıcıyı oluşturduk, ancak Windows ayrıca daha ayrıntılı kullanıcı ayarları sağlar. Bu menü şurada bulunur:"Başlangıç"? "Ayar" ? "Yönetim"?"Yerel Güvenlik Politikası".Açılan pencerede bulun"Yerel Politikalar" mı?"Kullanıcılara Hak Atama".
Bu menü, bu bilgisayarın kullanıcıları için belirli eylemleri gerçekleştirme iznini veya yasağını yapılandırmanıza izin verir. Orada karmaşık bir şey yok .... İyi şanslar!(hakkında yapılan yorumlar)(odnaknopka)
Hesabınızın hangi haklara sahip olduğunu, sistemde başka hangi kullanıcıların bulunduğunu ve işletim sistemine yönetici olarak nasıl giriş yapacağınızı nasıl öğreneceğinizi öğreneceğiniz küçük bir öğretici makale.
Öyleyse geziye en temel ve en önemli olanla başlayalım.
Sistemde hangi profil (hesap) altında olduğunuzu nasıl öğrenebilirsiniz?
İÇİNDE Windows XP açman yeterli Başlangıç menüsü ve başlıkta hesap adını görün.
İÇİNDE Windows 7 gitmem gerek Kontrol Paneli Ve Kullanıcı hesapları.
İÇİNDE Windows XP sağ tıklayın bilgisayarıma, seçmek Özellikler, sekmeye git bunlara ek olarak ve düğmeye tıklayın Seçenekler alanda Kullanıcı profili:
Tüm kullanıcı profillerini görebileceğiniz ve gerekirse onlarla "oynayabileceğiniz" bir pencere açılacaktır. Ama isteyene kalmış.

Windows 7'de şu yolu izliyoruz: Kontrol Paneli -> Tüm Kontrol Paneli Öğeleri -> Kullanıcı Hesapları -> Hesapları Yönet

Şimdi öğrenelim Hesabın (profilin) hangi hakları var?.
XP ve 7'de bu aynı şekilde yapılır - sağ tıklayın bilgisayarıma(Başlat menüsünde veya Masaüstünde) ve seçin Kontrol.

Sonra, bir öğeye ihtiyacımız var Yerel gruplar ve kullanıcılar ve içinde Kullanıcılar

Kullanıcıya tıklarsanız, şimdi yapacağımız hakları ve şifresiyle de "hile" yapabilirsiniz.
İÇİNDE Windows XP Yalnızca yönetici haklarını kullanarak bir profili düzenleyebilir ve ekleyebilirsiniz. Çoğu durumda sistemde oturum açarsanız elde edilebilirler.
İÇİNDE Windows 7 bu daha ilginç Gerçek şu ki, bir Yönetici hesabınız olsa bile, o, olduğu gibi, tam bir Yönetici değildir. "Yedi" de zaten yerleşik bir SuperVisor veya SuperAdministrator var ve bunun altındaki işletim sistemine girmek için işaretini kaldırmanız yeterli Hesabı devre dışı bırak v Yönetici Özellikleri.

Bundan sonra yeniden başlatıyoruz ve yükleme sırasında yeni bir hesap görünecektir:

Burada hala küçük bir nüans var. Windows 7 Home Basic (Home Basic) ve Starter'da (Başlangıç / Başlangıç) Yerel İlkeler yoktur, bu da öğenin işaretini kaldıramayacağınız anlamına gelir.
Ama sorun değil, sadece çalıştırmanız (konsol) (üzerine sağ tıklayın ve Yönetici olarak çalıştır'ı seçin), ardından alana girin
net kullanıcı Yönetici / aktif: evet
ve yeniden başlatın.
Yönetici olarak oturum açtığınızda, tüm programların (içinde bulunanlar dahil) ayrıcalıklarıyla başlatıldığı konusunda sizi uyarmaya değer. Bu, her türlü virüs ve kötü amaçlı yazılıma yeşil ışık yakabilir.
Yine de, Yönetici hesabı için bir parola belirlemeniz önerilir.
Makale içeriği:
Bilgisayarların/yazılımın yeterli kişiler tarafından bakımının yapıldığı herhangi bir kuruluşta, sıradan bilgisayar kullanıcılarının arkasında herhangi bir yönetici hakkı yoktur, bu da önemli sistem dosyalarının silinmesi, anlaşılmaz yazılımların yüklenmesi ve diğer harikalar riskini büyük ölçüde azaltır. Bununla birlikte, bazı programlar inatla yönetici hakları olmadan çalışmayı reddediyor - ve kullanıcıya bilgisayar yönetici hakları verme arzusu yoksa, ancak uygulamayı çalıştırmaya ihtiyaç varsa ne yapmalı?
Makale, normal bir kullanıcıya uygulamayı çalıştırma yeteneğinin nasıl verileceğini ve ona bilgisayarda yönetici hakları verilmeyeceğini tartışacaktır. İki yöntemden bahsedeceğiz - az ya da çok güvenli (programla klasöre hak verme) ve daha az güvenli (RunAs programını kullanan yöntem).
Program ile klasöre hak verme
Genellikle, bir programın klasöründeki dosyalarla herhangi bir işlemi gerçekleştirmesi için yönetici hakları gerekir - örneğin, belirli bir Program "e'nin kurulu olduğu klasördeki yapılandırma dosyasına veri yazması gerekir (diyelim ki bu dizin C:\Program Dosyaları (x86)\Programma). Doğru kullanıcılara bu klasörün tüm haklarını vermeyi deneyebilirsiniz. Bu şu şekilde yapılır:
- Klasöre sağ tıklayın, açın Özellikler
- Özellikler'de sekmeyi açın Emniyet.
- Bilgisayar ayarlarınıza bağlı olarak, " Eklemek"veya" Değiştirmek". İlk durumda, düğmeye basmanız gerekir " Eklemek", saniyede - " Değiştirmek", bundan sonra büyük olasılıkla yönetici hesabı bilgilerini girmeniz gerekecektir. Bundan sonra, düğmeli bir pencere görünecektir" Eklemek", basmanız gerekecek.
- " düğmesine bastıktan sonra Eklemek" gerekli tüm kullanıcıları ekleyin. Girilen kullanıcı adının doğruluğunu kontrol etmek için " düğmesini kullanabilirsiniz. İsimleri kontrol et".
- Ardından, eklenen kullanıcıya tüm hakları veririz - bunun için kutuyu işaretlemeniz gerekir " .... için izinler", paragraf" Tam haklar".
Programın normal bir kullanıcı hesabından bir yönetici hesabı altında çalıştırılması
Bu amaçla Windows ile birlikte gelen RunAs programı iş görecektir. Kullanmanın rahatlığı için en kolay yol, içine aşağıdakileri koymanız gereken bir cmd dosyası oluşturmaktır:
C:\WINDOWS\system32\runas.exe /kullanıcı:\ /SAVECRED
Kullanıcı Etki Alanı ve Kullanıcı yerine, etki alanında veya bilgisayarda yönetici haklarına sahip bir kullanıcı hesabının verilerini girin (bu durumda Kullanıcı Etki Alanı yerine bilgisayar adını yazın). Programın Yolu yerine, sırasıyla, istenen exe dosyasının yolunu yazın.
Gereksinimler.
Makale, Windows XP için geçerlidir.
Bilgi
Tipik olarak, bir bilgisayarda birden çok yerel yönetici hesabı varsa, Windows yerleşik Yönetici hesabını otomatik olarak gizler. Ancak bu hesap altında Windows'a giriş yapılmasına ihtiyaç vardır. Bu, sistem ayarlarınıza bağlı olarak kıskançlık seçimi ile üç şekilde yapılabilir.
Yöntem numarası 1. Karşılama ekranını kullanıyorsanız.
1. Ekranı bekleyin " Selamlar", listeden istediğiniz hesabı seçmeniz istenecek;
2. Klavyedeki "Ctrl" ve "Alt" düğmelerini basılı tutun, basılı düğmeleri bırakmadan klavyedeki "Del" düğmesine iki kez basın;
3. Ekranda " Windows'ta oturum aç" iki alanlı "Kullanıcı", "Parola" ve üç düğme "Tamam", "İptal", "Parametreler >>";
4. "Kullanıcı" alanına şunu girin: yönetici ve şifre (varsa) ve "Tamam" düğmesini tıklayın;
Windows'ta otomatik oturum açmanız varsa, örn. Sizden bir kullanıcı adı ve şifre istenmezse, aşağıdaki adımları izleyin.
Bir oturumu sonlandırmak
<имя Вашего пользователя>
";
3. "Windows'tan Çık" penceresinde " çıkış". Tekrar dikkatinizi çekiyoruz. "Çıkış" düğmesi;
4. Oturumun bitmesini bekleyin ve " Selamlar";
5. Ardından yöntem No. 1'de belirtilen 2 - 4 arasındaki adımları izleyin;
Yöntem numarası 2. Karşılama ekranını kullanmıyorsanız.
"Hoş Geldiniz" ekranını kullanmazsanız, bunun yerine bir pencereniz varsa " Windows'ta oturum aç"Kullanıcı", "Şifre" olmak üzere iki alan ve "Tamam", "İptal", "Parametreler >>" üç düğmesi olan ", ardından:
1. "Kullanıcı" alanına şunu girin: yönetici
2. "Şifre" alanına şifreyi (varsa) girin ve "Tamam" düğmesini tıklayın;
Windows'ta otomatik oturum açmanız varsa, örn. Sizden bir kullanıcı adı ve şifre istenmezse, aşağıdaki adımları izleyin.
1. Masaüstünün yüklenmesini bekleyin;
2. "Başlat" düğmesine tıklayın ve " İşi bitirmek...";
3. Pencerede " Kapatma Windows", "İstediğiniz eylemi seçin" alanında, " Bir oturumu sonlandırmak <имя Вашего
пользователя>
" ve "Tamam" düğmesini tıklayın;
4. Ardından, 2 numaralı yöntemde belirtilen adımları izleyin;
Yöntem numarası 3. Güvenli modu kullanma.
1. Bilgisayarı açın;
2. Ekranda harfler ve/veya sayılar belirir görünmez periyodik olarak (saniyede 2 kez) klavyedeki "F8" tuşuna basın;
3. Ekranda bir menü görünmelidir. Bu menüde " Güvenli mod";
4. "Evet" veya "Hayır"ı tıklamanızı isteyen bir pencere açılırsa, " Evet";
5. "Yönetici" hesabı otomatik olarak görünecektir, yalnızca onu seçmeniz ve (varsa) şifreyi girmeniz gerekecektir;