GPT diskini MBR'deki veri kaybetmeden nasıl dönüştürülür? Disk bölümlerinin çeşitli şekillerde dönüştürülmesi. GPT diskini MBR'de veri kaybetmeden dönüştürme
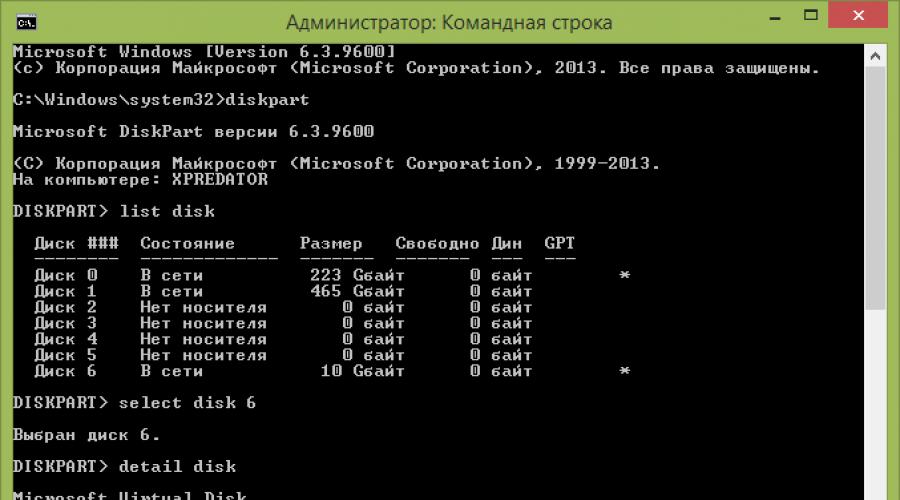
Windows 7'nin serbest bırakılmasından sonra, yeni sabit disk bölümleri ışığı gördükten sonra, kullanıcıların işletim sistemini, yani GPT dönüşümünü, yani, MBR'deki GPT dönüşümünü yeniden yüklerken bir dizi ek işlem yapması gerektiği sonucunda Windows 7'yi yüklerken yürütülür. İhtiyaç dönüştürmesi ile karşılaşılan ilginç bir gerçek, OC ile başka adımlar yapabilirsiniz, ancak çoğu zaman yüklendiğinde olur. Sizin için GPT'ten MBR'ten en iyi bilinen yöntemlerden geçiş sürecini sökme adımlarından geçiyoruz ve bunun için en uygun fonları listele.
Sıradan bir kullanıcı, Windows yüklendiğinde disk dönüşümünü değiştirmesinin gerektiğini anlayabilir. Genellikle, problem, bilgisayardaki UEFI'nin yokluğundadır (BT yerine eski BIOS'u yerine), işletim sisteminin yeni sürümü için gerekli olandır. Kullanıcı, disk ayırma ekranına geçiş sırasında sorunla karşılaşır, daha fazla işlemi önleyen bir mesaja çarpıyor. Mesaj, GPT diskinin gerekli MBR yerine kullanıldığını uyarır. Bu durumda, size sunulan her şey "OK" düğmesi ve mevcut disklerle etkileşim menüsüdür. Bu durumda "İleri" düğmesi kullanılamayacak. Karşı sıra, kurulumun sizden GPT olmadığını, ancak MBR'ye gerek kalmayacağı da olabilir. Olabileceği gibi, size sabit disk türünü değiştirme sürecinden bahsediyoruz ve gelecekte herhangi birinizde, her iki yönde hem GPT'den MBR'deki hem de ters yönde Windows 7 disklerini yeniden yapabileceksiniz. .
Komut satırı üzerinden Windows kurulumu sırasında dönüşüm
Komut satırı, yerel diskler düzenleyebilecek ve GPT'ü MBR üzerindeki tüm pencerelerin entegre bir aracıdır. Diskin dönüştürülmesi koşuluyla, MBR'teki GPT'yi ve ters yönde dönüştürülebilir.
Kullanım şeması aşağıdaki gibidir:
- "Başlat"\u003e\u003e "Komut satırını" girin ve yöneticinin ayrıcalıklarıyla başlatın;
- "DISKPART" giriyoruz ve "Giriş" i tıklayın;
- "Liste diski" girip "Gir" seçeneğini tıklayın;
- "Disk N" seçip "Giriş" düğmesine basın. "N" yerine, değiştirilecek disk numarasını takmanız gerekir (örneğin, "disk 0");
- "Temiz" giriyoruz ve seçilen bir diskteki bölümleri veya ses seviyesini kaldırmak için "Enter" i tıklayın;
- "MBR dönüştürme" girin ve "Giriş" i tıklayın, ardından MBR'deki GPT'deki değişiklik tamamlanacaktır.

Yol oldukça tartışmalı çünkü taşıyıcı hakkındaki tüm bilgilerin kaldırılmasını gerektirir. Bu nedenle, dönüşüm prosedüründen önce, çıkarılabilir medyada ihtiyacınız olan bilgileri saklı tutar ve ardından geri yükleriz.
Windows Disk Kontrol Sistemini Kullanarak Dönüşüm
Disk yönetimi, Windows 10'a, bölümlerin (oluşturma, silme, artış, azaltma) yapmanızı, bunları GPT veya MBR'ye dönüştürmenizi sağlayan bir araçtır.
Burada, nasıl kullanılır:

Veri kaybı olmadan dönüşüm için programlar
Ayrıca, verileri kaybetmeden diskleri dönüştürmenize izin veren belirli sayıda yardımcı program vardır. Onları kullanmak için, tüm bölümleri silmeniz gerekmez. Ancak, verilerin silineceği ihtimalinin hala mevcut olduğunu ve bunun için hazır olmalısınız, çünkü bu olasılık bir bölüm ve / veya diske sahip tüm işlemler sırasında bulunur. Bu bağlamda, çıkarılabilir medyada gerekli verilerin rezervasyonunu yapmak için bazı programları kullanmadan önce size tavsiye ederim.
Öyleyse, tüm gerekli hazırlıkları yaptıysanız, daha sonra disklerle manipülasyonlar için en uygun olan üç programda duralım.
AOmei Bölüm Asistanı Standart Sürüm
Medya ile manipülasyon üretmenizi sağlayan harika ve özgürce dağıtılmış bir yardımcı program. Bununla birlikte, dosya sistemini, bölüm boyutunu, klonlamayı vb. Değiştirmek için birkaç tıklama yapabilirsiniz. Ve en önemlisi, operasyonların çoğu verilerinizin korunması ile yapılır (bu standart sistem yardımcı programlarından önce ana artı).
Ne yazık ki, en son, MBR'leri GPT'de, yardımcı programın 7. sürümünden başlayarak dönüştürme yeteneği ödenmiştir (6.6. sürümden ücretsizdir, bu yüzden yükleyebileceğiniz bir seçenek olarak).
Programın nasıl indirileceğini ve yükleneceğine, her şey standarttır. Yardımcı programı çalıştırarak, başlangıç \u200b\u200bpenceresinde, bölümlerinizden hangisinin GPT'ye dönüştürüldüğü ve MBR'de (resme bakın) hakkında bilgi göreceksiniz. 
Örneğin, GPT'deki MBR dönüşümünü analiz edeceğiz.

Notlar!
Gerekirse, bir sistem diski dönüştürme (yani, Windows kurulumunun yapıldığı ve şu anda çalıştığınız ve çalıştığınız disk yapıldığı diskte) - normal şekilde alamayacaksınız. Bu şartlarla ihtiyacınız var:

EASEUS Ücretsiz Bölme Master
GPT'de MBR dönüştürmek için başka bir program, kolaylık dışı bölme ustasıdır. Program öncekiyle aynı olanıdır, tüm verilerinizi tasarruf edecek, kullanıcılar için biraz daha basittir ve düzenli olarak yayıncıdan güncellemeleri alır.
Seçtiğinizi bu yardımcı programda durdurmaya karar verirseniz, işte yardımı ile dönüşüm yapma prosedürü:

Paragon Sabit Disk Yöneticisi

Paragon Sabit Disk Yöneticisi programı, yalnızca işletim sisteminde işlev görür, bu nedenle, sistem bölümünü basitçe biçimlendirmemelisiniz. İlk önce diski dönüştürün ve daha sonra gerekli işlemleri zaten gerçekleştirebilirsiniz.
Yardımcı program ödenir, ancak temelde yeterli olduğunuz bir deneme sürümü var. Programı indirmek için, resmi web sitesine kayıt olun, indirme bağlantısı postanıza gönderilecektir. Sadece indirmek ve yüklemek için kalır.
- Uygulamayı aynı tıklamayla başladıktan sonra, düzenlenebilir GPT diskini seçin, pencerenin üstünde "Sabit Disk" ye tıklayın. Bağlamında - "Temel MBR Diskine Dönüştür", yeşil kene basarak eylemleri onaylayın.
- Görünen pencerede "Dönüştür" düğmesine tıklayın.
- MBR'de GPT ile geçiş sürecinin sonunda Paragon, "Tüm işlemler tamamlandı" penceresini gösterecektir.
- Bundan sonra, programı kapatın ve bilgisayarınızı kullanmaya devam edin.
Video: MBR'deki Dönüşüm GPT Diski
Peki, GPT veya MBR'den daha iyidir? Bu sorunun cevabı, belirli bir durumda her teknolojiye sunulmuş şartlar dikkate alınmadan tanınamaz. MBR ve GPT, aynı fonksiyonu - disk yapısının yapısı hakkında bilgi depolamak ve işletim sisteminin çalışmasını sağlamak. Birçok yönden, bu teknolojiler benzerdir, ancak aralarında farklılıklar vardır. Şu anda, MBR neredeyse tüm işletim sistemleri tarafından desteklenir, ancak GPT'nin birçok gelişmiş özelliğine sahiptir. Ek olarak, bazı durumlarda, örneğin, 2 TB'den fazla bir hacimli disk kullanırken, GPT kurmadan, GPT kurmadan yapılması imkansızdır.
Hangi teknolojinin kullanılacağına karar verdiyseniz ve dönüşüme ihtiyacınız olduğunu fark ederseniz, burada Paragon Sabit Disk Yöneticisi programını kullanarak veri kaybetmeden tüm bu işlemi gösteren bir videonun var.
Bir yazım hatası buldu mu? Metni vurgulayın ve CTRL + ENTER tuşuna basın.
Herkese iyi günler!
Bazen olur, böylece Windows'u bilgisayarınıza yüklemeye çalışırken, formun hatasını görebilirsiniz: "Windows bu diske yüklenemiyor, çünkü diskte MBR bölüm tablosunu kullanıyor. Windows EFI sistemlerinde yalnızca GPT diskine yüklenebilir" . Ve sisteminizin boyutunu, boyutunu 2 TB'den fazla olan diski görmemesi mümkündür.
Bu durumlarda, bu sorunu ortadan kaldırmak için MBR'yi GPT bölüm tablosuna dönüştürmeniz gerekir. Bunu farklı şekillerde ve şekillerde yapabilirsiniz, bu yazıda nasıl yapılabileceğini düşüneceğim veri kaybı olmadan (Bkz. Yöntem 1 ve 2)!
Bir not olarak!
MBR ve GPT arasındaki fark. MBR, 2 TB'a kadar bir hacimli bölümleri destekler. Diskinizde, 4 TB (artık nadir değildir), daha sonra böyle bir diskte MBR - 2 TB kullanırken, boş bir alan olarak listelenir (ve kullanılmayacak).
MBR'yi GPT'ye nasıl dönüştürülür?
Yöntem No. 1: Programdaki Adımlarla Aomei Bölüm Yardımcısı Standart Edition
AOmei Bölüm Asistanı Standart Sürüm
Sabit sürücülerle çalışmak için mükemmel ve ücretsiz program. Kelimenin tam anlamıyla 2-3 tıklamayla, dosya sistemini değiştirme, bölümlerin boyutları, klonlama vb. Ayrıca, bilgi kaybetmeden birçok işlem yapılmaktadır (bu, Windows'ta yerleşik olarak yeterli alet değildir).
Ek (10/11/18): Programın 7. sürümünde GPT'de MBR dönüştürme seçeneği (6.6. versiyonunda ücretsiz ve bir makale yazmaya dayandığım içindeydi).
Programın indirmesini ve kurulumunu düşünmüyorum - standarttır. Başladıktan sonra, programın ana penceresinde, GPT sisteminde mevcut disklerden hangisini ve MBR'de hangisini bulabilirsiniz (aşağıdaki ekran görüntüsüne bakınız).

Dikkat ettiğiniz gibi, "Disk 3" MBR'im var ve ben GPT'ye dönüştürüyorum.
Bunu yapmak için, sadece diske sağ tıklayın. (Doğrudan "disk 3" olduğuna dair, aşağıdaki ekrana bakın)Ve görünen menüde, "GPT Diskine Dönüştür" seçeneğini seçin.


Bundan sonra, ekranın sol köşesinde, programa geçerli oturumda verdiğimiz tüm komutları onaylamanız gerekir: "Uygula" düğmesini tıklayın.

Mevcut işlemi gerçekleştirmek için yeniden başlatmanız gerekir. Bu nedenle, her şeyden önce, tüm açık belgelerinizi kaydedin ve ardından Program penceresindeki "GO düğmesine" seçeneğini tıklatın (aşağıdaki örneğe bakın).

Son Barkod: Yeniden Başlatmayı Kabul Et ...

Cihazı yeniden başlattıktan sonra, pencereleri indirmek yerine başlatılacaktır. Dönüşüm yardımcı programı (aşağıdaki örneğe bakın). Kelimenin tam anlamıyla birkaç saniye içinde, 1 TB için diskim GPT'ye dönüştürüldü (bir kez daha ben not: veri kaybı olmadan).

Burada, aslında tüm eylemler.
İlave!
Bir sistem diskini dönüştürmek istiyorsanız (yani, Windows'u yüklediğiniz bu disk ve şu anda kullandığınız disk) - sonra çalışmazsınız. Bu durumda, iki seçenek vardır:
1) Diski PC / Laptop'tan çıkarın, başka bir cihaza bağlayın ve dönüşüm işlemini gerçekleştirin;
2) Önyüklenebilir bir flash sürücü oluşturun (aynı Aomei bölüm asistanı standartta yapılabilir) ve operasyonu yürütmek için zaten indiriliyor.
Önyükleme cd, usta yapmak
Yöntem # 2: Minitool Bölüm Sihirbazı Yardımcı Programını Kullanma
Sabit sürücülerle çalışmak için çok işlevli bir program. Sabit sürücülerin bölümlerini bölmeni, biçimlendirmenizi, biçimlendirmenizi sağlar. Programın ücretsiz sürümü, GPT'deki MBR'ten (ihtiyacımız olan) dönüşümünü desteklemektedir.
Belki de çoğunluk için önemli ekstanlarından biri, Rus dilinin yokluğu olacaktır.
Not: Makaledeki ekran görüntüleri 10.3 sürümünden gerçekleştirilir.
Programı başlattıktan sonra, sisteme bağlı tüm sürücülerin bir listesi olacaktır (HDD, SSD, USB flash sürücüler vb.). Lütfen bölüm tablosunun (MBR, GPT) disk adının yanında belirtildiğini unutmayın.
Birinden diğerine dönüştürmek için: İstediğiniz diske sağ tıklayın ve "MBR Diski Dönüştür Diskine Dönüştür) (aşağıdaki ekranda örnek) seçeneğini seçin.


Sonra başka bir uyarı açılır, işlemin yürütülmesini onayladıktan sonra, disk dönüştürülecektir. Sistem dışı bir diske dönüştürmüyorsanız (yani, Windows'u yüklediğiniz kişi değil) - işlem 1-2 dakika sürer. (Aşağıdaki ekrana bakın).

Yöntem numarası 3. Komut satırında veya sürücü kontrolünde
Önemli! Bu durumda, diskteki tüm verileriniz silinir!
Bir hata ile karşılaştıysan "EFI'da Windows sistemlerinde yalnızca GPT diskine yüklenebilir" Windows'u yüklerken: Ardından komut satırını açmak için, düğme kombinasyonuna basın. Shift + F10..
Diğer durumlarda, komut satırını başlatmak için görev yöneticisini açın (Ctrl + Shift + ESC düğmeleri kombinasyonu) , Tıklayın "Dosya / Yeni Görev" Ve takıma girin Cmd. (Görevin yöneticiden yürütülmesi gereken onay işaretini işaretleyin!).

Windows'un çalışması için başka bir iyi iş aracı da var. O sadece sözde - disk yönetimi .
Açmak için, ihtiyacınız var:
- düğmelerin kombinasyonuna basın Win + R. ;
- komuta girin diskmgmt.msc. Ve ENTER tuşuna basın.

Hangi disk işaretini (MBR veya GPT) bulmak için, diskteki sağ fare düğmesine tıklamanız yeterlidir ("disk 0", "disk 1", vb., Aşağıdaki örneğe bakın) ve açık Özellikleri .

- "GUID İLE BÖLÜM TABLOSU ..." GPT;
- mBR İşaretleme doğrudan belirtilecektir.

MBR'yi GPT'ye dönüştürmek için - önce diskteki tüm bölümleri tamamen silmelisiniz. (Önemli! Bir bölümü silerken - diskteki tüm verileri kaybedeceksiniz!) . Bölümler silinmezse, "GPT'ye dönüşüm" düğmesine yalnızca etkin olmayacak (aşağıdaki ekranda olduğu gibi).


Bugün her şeyim var.
Başka kimin arasındaki farkın ne olduğunu bilir GPT. ve MbrBunu okumayı tavsiye ederim. Windows ve diğer işletim sistemlerinin modern versiyonları olarak kullanabilir. Bu, bu standartlardan hangisinin bilgisayarınızda kullanıldığını ve bunlardan birini diğerine değiştirebilirsiniz.
Bunlar, Sabit Diskteki bölüm tablosunu depolamanın farklı yollarıdır. GPT, Windows B sistemlerini indirmek için gereken daha modern bir standarttır. MBR, sırayla, Windows 7'nin 64 bit sürümü UEFI modunda yüklenebilmesine rağmen, eski Windows sistemlerini BIOS modunda yüklemek için gereklidir.
Hangi bölümlerin diskinizi kullandığını kontrol edersiniz
Hangi bölüm tablosunun bir disk kullandığını bilmek istiyorsanız, iki seçeneğiniz var: Windows'ta görüntülenen tekerlekleri veya komut istemini kullanabilirsiniz.
İlk seçenek: Disk Yönetimi aracını kullanın
Bu bilgi disk yönetimi aracında görüntülenebilir. Buna erişmek için, Başlat menüsüne sağ tıklayın veya Windows + X tuş kombinasyonunu kullanın ve "Disk Yönetimi" ni seçin. Ek olarak, Çalıştır iletişim kutusunu açmak için Windows + R tuşlarına basabilirsiniz, "diskmgmt.msc" metin alanına girin ve ENTER tuşuna basın.
Disk Yönetimi penceresine kontrol etmek istediğiniz diski bulun. Sağ fare düğmesiyle üzerine tıklayın ve "Özellikler" seçeneğini seçin.
Tom sekmesini tıklayın. "Stil bölümü" bölümünde de göreceksiniz " Ana önyükleme kaydı (MBR)"veya" GUID BÖLÜM Tablosu (GPT)"Diskinizi kullandığına bağlı olarak.
İkinci seçenek:
Standart DISKPART komutunu komut istemi penceresinde de kullanabilirsiniz. Öncelikle, Başlat düğmesine tıklayarak Yönetici adına komut satırını çalıştırın. Windows + X tuşuna ve "Komut satırı (Yönetici)" seçeneğini belirleyin. Ek olarak, komut satırı simgesini Başlat menüsünde bulabilirsiniz, farenin sağ fare düğmesiyle üzerine tıklayınız ve "Yönetici adında Çalıştır" seçeneğini seçin.
Her birinden ENTER tuşuna basarak aşağıdaki iki komutu girin:
diskpart.
diski listesi.
Bağlı diskler listesiyle bir masa göreceksiniz. Disk GPT'sinde GPT'sini kullanırsa, yıldızlar (sembol *) durur. MBR standardı seçilirse, GPT sütunu boş olacaktır.
Örneğin, diskin altındaki ekran görüntüsü ve disk 1 GPT kullanın ve disk 2, MBR'li bir disktir.
MBR ve GPT arasında nasıl dönüşüm: Verilerin bir yedeğini çekin ve diskinizi biçimlendirin
MBR'ye GPT'ye veya MBR'de GPT ile geçmeden önce, diskinizi temizlemeniz gerekir. İlk önce, üzerinde saklanan tüm verilerin yedek kopyalarını yapın. Disk dönüşümü işleminde, tüm veri ve bölüm tabloları mahsur olacak ve ardından diske yeni bir bölüm şeması uygulanacaktır.
Teknik olarak, bu toplanmanın tek yolu bu değil. Bazı üçüncü taraf bölüm yönetimi programları, MBR'yi GPT ve GPT'yi MBR'de veri kaybetmeden yapmanıza söz verir. Bununla birlikte, Microsoft tarafından desteklenmezler ve benzer hizmetlerle çalışmaya başlamadan önce verilerinizin yedek bir kopyasını yapmanız durumunda durursunuz.
Tüm diskin bir yedeklemesini yapmanızı, biçimlendirmenizi, biçimlendirmenizi ve ardından önemli verileri tekrar kopyalamanızı öneririz. Tabii ki, biraz zaman geçirmek zorunda kalacak, ancak bilgilerinizi kaydetme garantisi vardır ve bölümlerle ilgili sorunları önleyebilirsiniz.
İlk seçenek: Disk Yönetimi kullanın
Unutma devam etmeden önce dosyalarınızın yedek kopyalarını yapınK! Bu işlem dönüştüreceğiniz diski temizleyecektir!
Bir bölüm tablosunu diğerine dönüştürmek için disk yönetimi yardımcı programında diski bulun. Herhangi bir parçasına sağ tıklayın ve "Tom Sil" veya "Silme bölümünü" seçin. Bu işlemin her bir bölümü için bu işlemi tekrarlayın.
Tüm disk bölümleri silindiğinde, sağ fare düğmesiyle üzerine tıklayın ve "GPT Diskine Dönüştür" veya "MBR Diskine Dönüştür" seçeneğini seçin. Bu seçenekler yalnızca tüm bölümleri temizledikten sonra satışa sunulacaktır.
Dönüşüm tamamlandığında, diskte doğrudan Disk Yönetimi penceresinden yeni bölümler oluşturabilirsiniz. İzinsiz boşluğa sağ tıklayın ve bir veya iki bölüm oluşturun. Ardından, isterseniz verilerinizi bu bölümlerden birine aktarabilirsiniz.
İkinci seçenek: DISKPART komutunu kullanın
Tüm bunlar, komut satırı penceresinde DISKPART komutunu kullanarak da yapılabilir. Bazı durumlarda, bu yöntem tercih edilecektir, çünkü temiz komut, Disk Yönetimi Yardımcı Programının grafiksel arayüzünde engellenen bölümleri ve diskleri değiştirmenize izin verir.
İhtiyacın olduğunu unutma disk dönüşümüne geçmeden önce veri kopyalarını yedekleyinK! Dönüşüm işleminde, disk tamamen temizlenir!
İlk önce, yöneticideki komut istemini çalıştırın. Sonra aşağıdaki komutları bir başkasıyla yapın:
diskpart.
diski listesi.
Bilgisayarınızın disklerinin bir listesini göreceksiniz. Dönüştürmek istediğiniz diskin sayısını hatırlayın. Bir diski diğerinden diğerinden hacimleri ile ayırt edebilirsiniz.
Şimdi, her birinden ENTER tuşuna basarak ve bir dönüşüme ihtiyacı olan disk numarasına "#" nı değiştirerek aşağıdaki komutları girin. "Temiz" komutu tüm verileri ve bölümleri diskten silecek, bu nedenle disk numarasıyla hata yapmamaya çalışın.
disk # Seçin
temiz.
Bir diski GPT'de MBR'den dönüştürmek için:
gPT'yi dönüştürün.
Bir diski GPT'den MBR'de dönüştürmek için:
Bu kadar. Artık bölümler oluşturmak için Disk Yönetimi penceresini kullanabilirsiniz. Aynısı, diğer diskpart komutlarını kullanarak komut satırında yapılabilir. İsterseniz önceden belirlenmiş verileri yeni bölümlere aktarabilirsiniz.
Bahsettiğimiz gibi, MBR'yi GPT'de ve aksine veri kaybetmeden bir yöntem var. En azından teoride. Ancak bu üçüncü taraf araçların güvenilirliğini her olası durumda onaylayamayız. Bu nedenle, disk temizliği içeren resmi yöntemler kullanmak daha iyidir. Daha fazla zaman harcayacaksınız, ancak verilerinizin güvenliğini garanti eder.
Bilgisayar disklerinde, GPT veya MBR bölümleri kullanılır. Modern bilgisayarlar, Windows 10 veya Windows 8.1 işletim sistemlerinde GPT bölüm tablosunu kullanır (Windows 8).
GUID PHTOTION Tablo (GPT) Bölüm tablosu, BIOS Shift'e gelen EFI arayüzünün bir parçasıdır. BIOS, MBR kullanır (ana önyükleme kaydı) - Ana önyükleme kaydı. Yavaş yavaş, MBR diskleri olan bilgisayarlar, GPT diskleri olan bilgisayarlar tarafından değiştirilir, SSD veya HDD diskleri değerler değildir.
Bölüm tabloları arasındaki ana fark aşağıdaki gibidir: MBR'li disklerde 4 ana bölüm oluşturabilirsiniz, 4 ana bölüm oluşturabilirsiniz, 2,2 TB'a kadar sürücüler, GPT'li disklerde, bölümlerin sayısı pratik olarak sınırsızdır (kullanılan işletim sistemine bağlıdır) , Diskler, 2,2 TB üzerindeki boyutta desteklenir, daha hızlı bir sistem yüklemesi gerçekleşir.
GPT'nin avantajı, verilerinin bir yerde bulunan MBR'nin aksine, diskteki farklı yerlerde depolanmasıdır. GPT'de, hasar veya başarısızlıklar durumunda, veriler başka bir konumdan, MBR'li disklerde kullanılabilir, bu durumda indirme imkansız olacaktır. GPT stillerinin avantajları, esas olarak Windows'un 64 bit sürümünde uygulanır (Windows 7 x64 tarafından desteklenir).
Ne tür bir GPT veya MBR sürücüsü nasıl öğrenilir? Disklerle çalışmak üzere tasarlanmış üçüncü taraf programları kullanarak Windows işletim sistemini kullanarak MBR veya GPT disk biçimini bulabilirsiniz. Makale, Aomei bölüm asistanı programını değerlendirir, diğer benzer programlar uygundur.
"Sürücü Yönetimi" nin GPT veya MBR'yi nasıl öğrenebilirim?
Disk bölümlerinin tarzını bulmanın en kolay yolu "Disk Yönetimi" Snap'a girmektir.
Windows 10'da, Başlat menüsüne sağ tıklayın, Disk Yönetimi'ni seçin. Windows 7'de, "Bilgisayar" düğmesine sağ tıklayın, "Control" kontrol menüsü öğesini seçin, Bilgisayar Yönetimi penceresinde "Disk Yönetimi" bölümünü seçin.
Windows'taki tekerlekleri Windows'ta girebilirsiniz: "Win" + "r" için klavyeye basın, "Çalıştır" penceresinde "DiskMGMT.MSC" komutunu (tırnaksız) girin ve ardından "Tamam" na tıklayın. buton.
Bundan sonra, "Disk Yönetimi" penceresi açılır, bu bilgisayara bağlı tüm diskleri görüntüler.
Snap penceresinin alt kısmında, Bilgisayara bağlı tüm fiziksel diskleri gösteren, "Disk 0", "Disk 1", vb. Göreceksiniz. Lütfen bir fiziksel sabit diskte birkaç bölüm olabileceğini unutmayın ( Diskler "C", "D", vb.).
Disk adına, bu durumda, "Disk 0" a'ya sağ tıklayın ve içerik menüsünde "Özellikler" seçeneğini seçin.
Açılan "XXX Disk Özellikleri" penceresinde, Tomas sekmesini açın. "DISC BİLGİLERİ" bölümünde "stil bölümü: GUID bölümü (GUID)" tablosunu göreceksiniz. Bu, bu diskin GPT bölümleri tarzı olduğu anlamına gelir.

"Disc 1" nin özelliklerini girdikten sonra ve TOMA sekmesini açtım, MBR tablosunun bu diskte olduğunu gördüm - "Bölüm Stili: Ana önyükleme kaydı (MBR)."

Komut İstemi'ndeki GPT veya MBR sabit diskini nasıl öğrenebilirim?
Komut istemini yönetici adına çalıştırın. Komut satırı tercüman penceresinde, komutu girin:
Diskpart.
Diski listesi.
"Enter" üzerine tıklayın.
Komut satırı penceresinde, bir bilgisayara bağlı tüm fiziksel diskler görünecektir.
Görüntülenen parametrelerden biri "GPT" olarak belirtilir. GPT stili olan disk, bir yıldız işareti ("disk 0") ile işaretlenmiştir. Yani, yıldızın olmadığı disklerin geri kalanı, MBR bölümünün stiline sahip.

AOmei Bölüm Asistanı'ndaki GPT veya MBR diskinin işaretlemesini nasıl öğrenebilirim?
AOmei Bölüm Yardımcısı Programı (Ücretsiz Sürüm - Aomei Bölüm Asistanı Standardı) Diskleri çalışmak ve yönetmek için tasarlanmıştır. Program, GPT disklerini MBR ve MBR'de GPT'de dönüştürmek (dönüştürmek) sahiptir.
Programa başladıktan sonra, Aomei bölüm asistanı diskler ana pencerede görüntülenir. Uygulama penceresinin alt kısmında, her fiziksel diskin adı altında, işaretleme türü gösterilir: GPT veya MBR.

Sonuçlar Makaleler
Ne tür GPT veya MBR işaretleri bir bilgisayarda diskler var, "Disk Yönetimi" ek bileşenini, komut satırı ve üçüncü taraf yazılımını kullanarak öğrenebilirsiniz: AOmei bölüm asistanı.
Birçok kullanıcı için, Windows 7'yi yüklerken MBR'deki GPT dönüşümü gerekli prosedürdür.
Son zamanlarda, sabit sürücüyü daha önce olduğu gibi yeniden yüklemek kadar kolay olmamıştır.
Gerçek şu ki, aynı anda serbest bırakılmasının başlangıcında, yeni bir bölüm stiline sahip sabit sürücüler piyasada görünmeye başladı.
Karmaşıklık, böyle bir disk kurmanın, stilin normal MBR'ye dönüştürülmesi gerektiği gerçeğinde yatmaktadır.
Sadece çeşitli şekillerde yapılabilir.
Genel bilgi
Aslında, böyle bir dönüşümün prosedürü çeşitli durumlarda faydalı olabilir. Ancak - en sık ve popüler olanı.
Genellikle, önceden yüklenmiş "sekiz" olan bir dizüstü bilgisayar satın alarak, kullanıcı, güncellenmiş ve değiştirilmiş işletim sistemini kendisine tanıdık "yedi" de değiştirmek istiyor.
Ve yapmanın imkansız olanı yüzler.
Bu formatlar ne farklılık gösterir?
- Mbr - Standart ve olağan sabit disk formatı. Tüm kullanıcılar, Windows 8 işletim sistemi serbest bırakılıncaya kadar onunla birlikte çalıştı, bu da temelde farklı hale geldi. Bu nedenle, yeniden yükleme ile daha önceki sorunlar ortaya çıkmadı;
- GPT. - Tabloları sabit disk bölümlerine yerleştirmek için temel olarak yeni ve sıradışı bir kullanıcı formatı. İlk defa, yeni bir BIOS türüne geçtiğinizde böyle bir stil böyle bir stil ortaya çıktı. Biçim, nispeten yeni işletim sistemlerinde kullanılır - "sekiz", "düzine". Bu nedenle, eski işletim sistemine değiştirme ile yeniden yüklemek zordur.
Böyle bir dönüşüm ihtiyacı, bir sabit diskle çalışma aşamasında meydana gelir. Ancak yeniden yüklendiğinde en sık.
GPT formatı, operasyonda çok daha tercih edilir. Kullanılabilirliği ile işletim sistemi daha hızlı yüklenir, harici ve iç sürücüler çok büyük bir hacim bile tutulabilir. Sistem daha hızlı davranır. Bununla birlikte, bazı kullanıcılar hala disk biçimini dönüştürmeniz gerekir. Tüm GPT pozitif partilerin kaybolacağını cezalandırılmalıdır.
Sorun
Sorunun özü nedir. Kurulumun ilk aşamalarında, kullanıcı standart prosedürden herhangi bir farklılık göstermez.
Diski sürücüye yerleştirir veya bir hafıza kartı ekler ve bunlarla yüklenir. Bundan sonra, engellenmemiş sistem dilini de seçebileceğiniz dil seçim menüsü görünür.
Kullanıcı daha sonra kurulumun istediği bölümü belirtir.
Böyle bir bildirime standart kullanıcı yanıtı, bölümleri ve disk biçimlendirmesini kaldırmaktır. Ancak bu eylemler sonucu getirmiyor.

Sorunun özü
Bu sorunu yalnızca bir şekilde çözebilirsiniz - modası geçmiş formatın yenisine dönüştürülmesi. Bunu yapmak kolaydır. Ek yazılım veya özel yetenek yok. Bunun için tek şey gereklidir - yeni işletim sistemine sahip kurulum diski.
Komut satırı
Dönüştürmenin en kolay yollarından biri. Harcamak için, aşağıdaki algoritmaya göre hareket edin:
- Kurulum programını tekrar çalıştırın;
- Kurulum diskini yerleştirin;
- Ondan önyükleme;
- Sistemin dilini seçin;
- Yeni bir işletim sistemi kurulum seçimi penceresi açıldığında, kelepçe kayması ve F10'u aynı anda (bir bölüm seçmeden);
- Bu işlem komut satırını başlatır;
- Komuta giriyoruz diskpart.Bu yardımcı program, işletim sistemini kurarken ortaya çıkan birçok sorunla başa çıkmaya yardımcı olur;
- Komuta giriyoruz diski listesi.Sonuç olarak, her biri bir sayı atanacak olan disklerin listesi açılacak;
- Dönüştürmek istediğiniz disk numarasını hatırlayın;
- Şimdi komut satırına komutu girin disk'i seçin. #, # # #, dönüştürülecek olan bu sabit diskin sayısı (listede);
- Bir sonraki adım, mevcut tüm verileri sabit diskinizde silecek - hatırlamanız gerekiyor!
- Komut istemine girin takım temiz.belirtilen diski herhangi bir bilgiden tamamen temizleyecektir;
- Diskten yalnızca harici bir sürücüden veri kaydedebilirsiniz, örneğin, bir D diskine taşınırlarsa, sonuç getirmeyecek (hala silinir);
- Temizlik tamamlanıncaya kadar bir süre bekleyin ve doğrudan dönüşüme devam edin;
- Çevirmek mbr dönüştürme komut satırında;
- Güncellemede güncel olmayan bir formatı dönüştürme işlemi başlatılacak;
- İşlemin tamamlanmasını bekleyin (genellikle neredeyse anında görünür).
Bu işlem sona erer, sabit disk tanıdık bir format kazanmıştır. Dönüştürücü yardımcı programından çıkmak gerekir. Bunu yapmak için komut isteminde, çıkış yazacağım. Farklı bir şekilde ortaya çıkar, örneğin, bilgisayarı kapatır, arzu edilmez.
Bundan sonra, kurulum diskini tekrar bağlayın. Her zamanki gibi yükleyin. Şimdi seçim aşamasındaki problemler ortaya çıkmayacak.

Bir komut satırı ile çalışma
İlgilenebileceğiniz:
Veri kaybı olmadan
Bazı durumlarda, sabit diskte depolanan veri kaybı kabul edilemez. Aynı zamanda onları çıkarılabilir ortama ve ardından bilgisayara geri aktarın - uzun süredir.
Bazen veri miktarı bunun yapılmasına izin vermez veya uygun hacmindeki taşıyıcıyı çıkarılabilir.
- Satın alma canlı CD Önyükleme Diski | DVD. Montajını dikkatlice inceleyin, çünkü Paragon Sabit Disk Yöneticisi dönüşümü toplamak için gerekli olacaktır. Her disk düzeneğinde değil, ancak onsuz, bölüm formatları dönüştürülemez;
- Önyükleme diskini veya hafıza kartını bilgisayara takın. Sistemi yükleyin ve çalıştırın. Masaüstünüzden önce görünene kadar bekleyin;
- Standart yolda, Başlat menüsünü açın ve bölümünü bulun. HDD ve USB Yardımcı Programları. Ona tıklayın ve listede Paragon HDM 2010 Pro Programını seçin;
- Programı çalıştır;
- Başladıktan sonra, program penceresi tüm sabit sürücülerin yansıtılacağı açıktır. Temel bir GPT seçin ve sol tuşla bir kez basın;
- Şimdi Program penceresinin başlığında, üstte bulunan "Sabit Disk" düğmesine tıklayın;
- Bölümü seçmek istediğiniz küçük bir menü açılır. "MBR'ye Dönüştür". Komuta tıklayın. Bundan sonra, açılır penceredeki yeşil keneye basarak işlemi onaylayın;
- Bir pencere parametreleri ve ayarlarıyla açılır dönüştürmek. İçinde değiştirilemez (bazen böyle bir fırsat mevcuttur). Sadece düğmeye tıklayın "Dönüştürmek" pencerenin alt kısmında;
- Şimdi dönüşüm işlemi çalışıyor. Açılan pencerede, gri bir şerit dolum işleminin işlemini yeşil ile gözlemleyebilirsiniz. İşlem ilk durumda olduğu kadar hızlı değil. Genellikle, böyle bir türden dönüşüm birkaç dakika sürer.

