Edytor zdjęć online do rysowania ołówkiem. Jak zrobić zdjęcie narysowane za pomocą PhotoShop
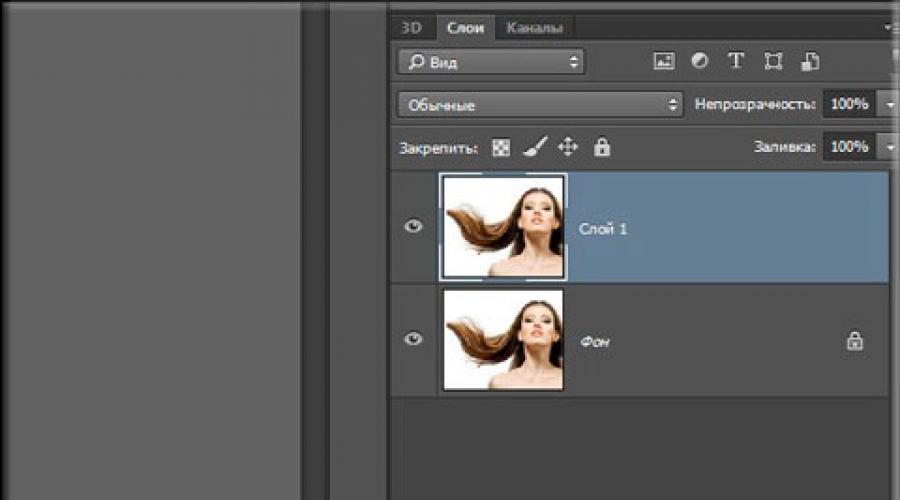
Przeczytaj także
Dzień dobry wszystkim, Drodzy przyjaciele, czytelników i wszystkich, którzy weszli na mój blog. Po pierwsze gratuluję wspaniałego urlopu - Happy Wielkie zwycięstwo! Nasi dziadkowie i babcie w swoim czasie skopali tyłki faszystom. I to jest fajne. Jest powód do dumy z Naszego Kraju (a nawet nie jeden)! Po drugie, przejdźmy do rzeczy. Niedawno zobaczyłem narysowany ołówkiem portret jego przyjaciela. I pomyślałem: „Ale fajnie jest mieć własne rysunek ołówkiem».
Ale niestety nie każdy ma taką możliwość: albo są zbyt leniwi, żeby to zrobić, albo nie chcą wydawać dodatkowych pieniędzy, albo po prostu nigdzie nie ma itp. Ale chcę cię zadowolić. Ten proces można naśladować, a ja z przyjemnością pokażę Ci, jak łatwo i w kilka minut wykonać rysunek ze zdjęcia w Photoshopie. Może się okazać, że nie jeden do jednego, ale uwierz mi, że wygląda po prostu świetnie. Więc ugniataj palce, zgnij je i idź!
- Otwórz obraz w naszym ulubionym edytorze i natychmiast zduplikuj warstwę. Aby to zrobić, naciśnij kombinację klawiszy CTRL + J... Utworzony dokładna kopia warstwa? W porządku!

- Musimy zdesaturować nowo utworzoną warstwę, czyli ... Najprostszy sposób - przejdź do menu "Obraz" - "Dostosowania" - "Odsycenie". Czy zdjęcie jest czarno-białe? W porządku.

- Teraz zduplikujmy kolejną warstwę, tylko tym razem nie zduplikujemy oryginału, a czarno-białą kopię.
- Nowo utworzona kopia musi być odwrócona. Aby to zrobić, przejdź do menu „Obraz” - „Korekta” - „Inwersja” lub po prostu kliknij CTRL + I... Nie przejmuj się, że obraz stał się negatywny. Tak powinno być).

- Teraz, nie opuszczając warstwy negatywu, otwórz listę opcji mieszania i wybierz „Rozjaśnianie bazy”... Wszystko powinno być wypełnione białym światłem, ale nie przejmuj się, jak mówi Elena Malysheva: „To jest norma!”.

- Teraz przechodzimy do filtra, który znamy. "Rozmycie Gaussa"... Jeśli nie pamiętasz, gdzie to jest, przejdź do menu „Filtr” - „Rozmycie” - "Rozmycie Gaussa"... Teraz przesuń suwak tak, aby wyglądał jak szkic ołówkiem. Mam tę wartość równą 2, ale tutaj nie ma standardu, więc dostosuj się do swojego przypadku.

Nie bez powodu mamy już dobrą imitację rysunku ołówkiem, ale jeśli chcesz, możesz to zrobić jeszcze lepiej. Chcieć? Następnie patrzymy dalej.

Ogólnie tak otrzymujemy rysunek ołówkiem. Są oczywiście inne metody i szczerze mówiąc są one bardziej realistyczne, ale też bardziej złożone, więc o nich opowiem w innych artykułach. Cóż, jak ci się podoba ta imitacja? Czy ma prawo do życia? Myślę, że tak.
Ale jeśli nadal słabo orientujesz się w Photoshopie i chcesz szybko się go nauczyć, to polecam się uczyć ten kurs wideo... Jest wszystko, czego potrzebujesz, a wszystko oglądasz w formacie samouczków wideo, co jest znacznie wygodniejsze niż tekst. Ponadto wszystko jest opowiedziane prostym, zrozumiałym ludzkim językiem w kolejności od łatwego do złożonego. Ogólnie rzecz biorąc, koniecznie spójrz.
Pozdrawiam, Dmitrij Kostin.
Stylizacja zdjęć jest zawsze bardzo zabawna dla początkujących (i nie tak bardzo) fotografów Photoshopa. Bez długich wstępów powiem, że w tej lekcji dowiesz się, jak wykonać rysunek ze zdjęcia w Photoshopie.
Lekcja nie udaje żadnej wartość artystyczna, pokażę Ci tylko kilka trików, które pozwolą Ci osiągnąć efekt ręcznie rysowanego zdjęcia.
Jeszcze jedna uwaga. Do udanej konwersji zdjęć powinno wystarczyć duży rozmiar, ponieważ niektórych filtrów nie można zastosować (mogą, ale efekt nie jest taki sam) do małych obrazów.
Otwórz więc oryginalne zdjęcie w programie.

Utwórz kopię obrazu, przeciągając go na ikonę nowej warstwy w palecie warstw.

Następnie zdesaturuj zdjęcie (właśnie utworzoną warstwę) za pomocą skrótu klawiaturowego CTRL + SHIFT + U.

Zrób kopię tej warstwy (patrz wyżej), przejdź do pierwszej kopii i usuń widoczność z górnej warstwy.

Teraz przechodzimy bezpośrednio do stworzenia obrazu. Przejdź do menu "Filtr - Obrysy - Obrysy krzyżowe".

Używając suwaków, osiągamy w przybliżeniu taki sam efekt jak na zrzucie ekranu.


Następnie idziemy do Górna warstwa i włącz jego widoczność (patrz wyżej). Przejdź do menu „Filtr – Szkic – Kserokopia”.

Podobnie jak w przypadku poprzedniego filtra osiągamy efekt jak na zrzucie ekranu.



W efekcie otrzymujemy coś takiego (pamiętaj, że efekty będą w pełni widoczne tylko w stuprocentowej skali):

Nadal tworzymy efekt obrazu w Photoshopie. Utwórz odcisk (scaloną kopię) wszystkich warstw za pomocą skrótu klawiaturowego CTRL + SHIFT + ALT + E.

Następnie wróć do menu "Filtr" i wybierz przedmiot „Imitacja – obraz olejny”.

Zastosowany efekt nie powinien być zbyt mocny. Postaraj się zachować jak najwięcej szczegółów. Głównym punktem wyjścia są oczy modelki.


Zbliżamy się do końca stylizacji naszego zdjęcia. Jak widać kolory na „obrazie” są zbyt jasne i nasycone. Naprawmy tę niesprawiedliwość. Jak utworzyć warstwę dopasowania Barwa / Nasycenie.

W otwartym oknie właściwości warstwy stłumij kolory za pomocą suwaka nasycenie i dodaj trochę żółty kolor na skórze modelki z suwakiem odcień koloru.

Ostatnim akcentem jest odwzorowanie tekstury płótna. Takie tekstury można znaleźć w ogromnych ilościach w Internecie, wpisując odpowiednie żądanie w wyszukiwarce.
Przeciągnij teksturowany obraz na obraz modelu i, jeśli to konieczne, rozciągnij go na całe płótno i kliknij WEJŚĆ.

Zmień tryb mieszania (patrz wyżej) dla warstwy tekstury na "Miękkie światło".
Oto, na czym powinieneś skończyć:

Jeśli tekstura jest zbyt wyraźna, możesz zmniejszyć krycie tej warstwy.

Niestety wymagania co do wielkości zrzutów ekranu na naszej stronie nie pozwolą mi pokazać końcowego wyniku w skali 100%, ale nawet w tej rozdzielczości widać, że wynik, jak mówią, jest oczywisty.

To kończy lekcję. Sam możesz bawić się siłą efektów, nasyceniem kolorów i nakładaniem różnych tekstur (na przykład zamiast płótna możesz nałożyć teksturę papieru). Powodzenia w Twojej kreatywności!
Niż tylko ludzie nie starają się zaskakiwać się nawzajem, publikując zdjęcia, na przykład na Instagramie: zachód słońca nad morzem, dziwaczne zwierzęta zbliżenie, słodkie pary itp. Ale jeden z najbardziej duże problemy użytkownik portale społecznościowe- Ekspozycja całego konta w jednym stylu.
Aby rozwiązać ten „problem”, w Internecie jest wiele aplikacji lub witryn. Twoje zdjęcia można łatwo przekształcić w obrazy malowane akwarelami, olejami, akrylami, ołówkami i w absolutnie dowolnym stylu - czy to portrety Van Gogha, czy arcydzieła Chagalla.
Dość często ludzie idą prostą drogą i zamieniają zdjęcia w szkice ołówkiem, bez używania wymyślnych programów, takich jak Photoshop. Specjalna strona znaleziona w wyszukiwarce może sprawić, że Twoje zdjęcie stanie się wspaniałym rysunkiem ołówkiem.
Jak zrobić szkic ołówkiem ze zdjęcia
Przekształcenie zdjęcia w rysunek ołówkiem jest dość łatwe — wystarczy znaleźć zasób sieciowy, który odpowiada Twoim potrzebom. Może po prostu musisz edytować zdjęcie, aby umieścić je na swoim osobistym blogu, a może musisz stworzyć cały kolaż w ramce, w jednym stylu.
W tym artykule rozważymy dwie opcje rozwiązania tego problemu, korzystając z zasobów takich jak Pho.to i PhotoFunia.
Opcja 1: Zdjęcie
Proponowana strona zawiera dość rozbudowaną funkcjonalność, a jednocześnie można pracować bezpośrednio w przeglądarce bez kupowania płatnych subskrypcji i bez pobierania dodatkowego oprogramowania. „Efekty fotograficzne”, sekcja, której potrzebujesz, umożliwia automatyczny wybór efektu odpowiedniego dla zdjęcia. Ta sekcja z kolei posiada podkategorie – serwis Pho.to posiada wiele opcji obróbki zdjęć. Efekt fotograficzny, którego szukasz, znajduje się oczywiście w podkategorii "Sztuka".

Ta usługa jest dobra, ponieważ przetworzone zdjęcie jest konwertowane na Format JPG i inne wysoka jakość... Strona zawiera wiele dodatkowych efektów fotograficznych w kilku odmianach. Na przykład istnieje kilka opcji efektu rysowania ołówkiem.
Opcja 2: PhotoFunia
Ten zasób online nie opracowuje twoich zdjęć, ale niejako wkleja je, stylizuje na dane środowisko. Efekty, które można zastosować do zdjęć, wyróżniają się w całej kategorii — i prawie wszystkie z nich umieszczają Twoje zdjęcie na określonym obiekcie innej firmy.
Ponownie, PhotoFunia daje możliwość „przekształcenia” Twojego zdjęcia w obraz, nawet w kilku wersjach.

PhotoMania to bardzo popularna usługa, która przetwarza duża ilość obrazy każdego dnia. A przy takim obciążeniu opóźnienia przetwarzania są minimalne.
Strona zawiera duża liczba efekty, które zamienią zwykłe zdjęcia w niezwykłe kadry.
Usługi omówione w tym artykule pozwalają na twórczą obróbkę zdjęcia. Możesz poświęcić kilka sekund na zdobycie arcydzieł, podczas gdy korzystanie z profesjonalnych usług lub narzędzi wymagałoby znacznie więcej czasu i wysiłku.
Zastanówmy się, jak wykonać rysunek ze zdjęcia za pomocą edytorów obrazów lub konwerterów mobilnych.
Postępuj zgodnie z instrukcją:
1 Otwórz zdjęcie, które chcesz w Photoshopie i dodaj nową warstwę odcienia i nasycenia. Aby to zrobić, znajdź panel wyświetlania stylów w oknie programu i kliknij znajdującą się w nim zakładkę Korekty;
2 Kliknij ikonę „Odcień” pokazaną na poniższym obrazku(odcień-nasycenie);

3 W zakładce warstw pojawi się nowa warstwa Barwa-Nasycenie... Ta warstwa jest warstwą dopasowania i umożliwia zmianę palety kolorów i struktury zdjęcia;

4 Kliknij nową warstwę. Pojawi się okno do ustawienia jego parametrów. W polu Nasycenie ustaw wartość "-100"... Zmniejszy to nasycenie obrazu;

5 Obraz stanie się teraz czarno-biały. Następnie musisz wybrać warstwę tła. Kliknij go w oknie Warstwy;

6 Następnym krokiem jest zduplikowanie istniejącej warstwy tła. W nagłówku programu kliknij zakładkę Warstwa. Na liście rozwijanej kliknij „Nowa warstwa” - „Warstwa przez kopiowanie”;

7 W rezultacie na panelu wyświetlania warstw pojawi się kopia tła;


W rezultacie obraz powinien być wyświetlany jako negatyw.
9 Zmieńmy typ nakładki warstwy. Wybierz kopię warstwy tła i aktywuj tryb Rozjaśnianie kolorów. Jest to konieczne, aby rozjaśnić bazę. Obraz staje się biały z kilkoma ciemnymi obszarami;

10 Teraz musimy zrobić inteligentny obiekt z powstałej warstwy. Kliknij zduplikowane tło, a następnie kliknij przycisk Menu warstw;

11 Z listy rozwijanej przekonwertuj element na „Inteligentny obiekt”... Następnie obok podglądu warstwy pojawi się ikona, która wskazuje przypisanie inteligentnego skrótu do obiektu.

12 Aby zastosować filtr, kliknij menu „Filtr”. Następnie przejdź do zakładki "Plama" i wybierz "Rozmycie Gaussa”. W otwartym oknie Radius ustaw wartość na 12,0 pikseli. Zapisz ustawienia;

Na zdjęciu pojawią się kontury sylwetki, a obraz stanie się dokładnie taki sam, jak rysunek, do którego jesteśmy przyzwyczajeni.

Jeśli chcesz dodać kolor do obrazu, ustaw tryb „Kolor” w oknie ustawień warstwy. W rezultacie warstwa automatycznie zaakceptuje zakres kolorów oryginalny obraz.

RedaktorKordonek
Kordonek Jest jedną z najpopularniejszych alternatyw. Pod względem funkcjonalności i możliwości przetwarzania GIMP nie ustępuje profesjonalnym płatnym aplikacjom.
Obróbkę zdjęć można wykonać w dowolnej wersji programu.
Sam proces konwersji obrazu jest prosty i nie zajmie więcej niż 5 minut.
Najpierw otwórz oryginalny obraz w programie i usuń nasycenie. Kliknij kartę menu Kolor i wybierz Desaturacja.
Teraz skopiuj warstwę tła i teraz pracuj wyłącznie na kopii.
Kiedy złe ustawienie lub aby cofnąć akcję, zawsze możesz wrócić do oryginalnej wersji warstwy.
Otwórz zakładkę menu „Filtr” i kliknij Wybór krawędzi- "Krawędź".
W oknie, które się otworzy, skonfiguruj następujące parametry:
- Podstawą odcieni szarości jest „Lekkość”;
- Algorytm - „Laplace”;
- Wartość to „2,0”;
- Akcja - „Rozmycie”.
Zapisz ustawienia. W rezultacie krawędzie obrazu przyjmą kształt obrazu.

Jedyną rzeczą do zrobienia jest odwrócenie obrazu, aby uzyskać realistyczny projekt artystyczny.
Kliknij zakładkę "Kolor" w nagłówku programu i wybierz "Odwróć". Wynik działania:

StandardFarba. INTERNET
PAINT.NET to standardowy edytor graficzny dla systemu Windows.
Wygoda pracy z tym programem komputerowym polega na tym, że nie trzeba go instalować i konfigurować.
Wszystko jest gotowe do pracy, a dzięki prostej funkcjonalności nawet niedoświadczony użytkownik może przetworzyć zdjęcie i zamienić je w rysunek.
Ręcznie rysowany obraz z dowolnego zdjęcia.
Zdjęcie „Przed” i „Po” obróbce:

Postępuj zgodnie z instrukcją:
1 Otwórz oryginalny obraz w edytorze;
2 Skopiuj podstawową warstwę zdjęcia i wybierz dla niej efekt wbudowany "Obraz olejny"... Ta opcja jest dostępna we wszystkich wersjach programu;
3 W wyświetlonym oknie do regulacji parametrów ustaw odpowiednią wartość rozmycia. Także. Zalecamy eksperymentowanie z rozmiarami i pociągnięciami pędzla. Zawsze możesz usunąć skopiowaną warstwę i ponownie użyć głównej;

5 Płaskorzeźba pozwala stworzyć wyrazistość i granice rysunku. Zabrać szary kolor ze zduplikowanej warstwy, w oknie ustawień „Warstwy” kliknij "tryb mieszania" i wybierz element „nakładanie się”.
W tym artykule opowiem Ci, jak bez dużej inwestycji czasu i dogłębnej wiedzy i sztuczek zamienić fotografię portretową w rysunek ołówkiem (szkic).
W tym artykule będę używał Photoshopa CS6, ale kroki i polecenia użyte w tym artykule będą działać we wszystkich wersjach Photoshopa do CS3.
Poniżej podałam zdjęcie z oryginałem i efektem końcowym. Na obrazku po lewej stronie widać oryginalne zdjęcie, a po prawej obraz końcowy, który otrzymamy po wykonaniu czynności opisanych w artykule:


Pierwszą rzeczą, od której zaczniemy, jest wykonanie kopii oryginalnego obrazu. Otwórz zdjęcie w Photoshopie, następnie otwórz paletę warstw (naciśnij F7) i naciśnij kombinację klawiszy Ctrl + J, po czym warstwa tła zostanie zduplikowana:

Kopia zostanie umieszczona nad warstwą tła i podświetlona na niebiesko, co oznacza, że ta warstwa jest aktywna. Wszystko dalsze działania wyprodukujemy z tą kopią obrazu, pozostawiając oryginał nienaruszony.
Teraz musimy desaturować obraz. W tym celu należy przejść do zakładki menu głównego Obraz -> Korekcja -> Desaturacja (Obraz -> Dopasowania -> Desaturacja) lub po prostu nacisnąć kombinację klawiszy Ctrl + Shift + U.
Teraz musimy stworzyć duplikat warstwy czarno-białej, w ten moment mamy to aktywne (podświetlone na niebiesko), więc aby zduplikować, ponownie naciśnij Ctrl + J:

Odwróć kolory warstwy. Przejdź do zakładki menu głównego Obraz -> Korekcja -> Odwróć (Obraz -> Dopasowania -> Odwróć) lub po prostu naciśnij kombinację klawiszy Ctrl + I.
Ta akcja w naszym przypadku odwraca wartości jasności, przez co obszary jasne stają się ciemniejsze, a ciemne jasne, czyli otrzymujemy negatyw zdjęcia:

Zmień tryb mieszania tej warstwy na „Rozjaśnianie kolorów”. To wypełni okno dokumentu roboczego kolorem białym. W zależności od obrazu na zdjęciu, w niektórych miejscach mogą pojawić się czarne obszary, ale większość dokumentu będzie wypełniona bielą:

Teraz przejdź przez zakładkę menu głównego Filtr -> Rozmycie -> Rozmycie gaussowskie (Filtr -> Rozmycie -> Rozmycie gaussowskie)
Spowoduje to otwarcie odpowiedniego okna dialogowego filtra. Zacznij przesuwać suwak Promień w prawo, a zobaczysz, że w dokumencie zacznie pojawiać się efekt szkicowania. Im dalej przesuniesz suwak, tym bardziej zostanie zastosowany efekt rozmycia i odpowiednio wzrośnie intensywność efektu szkicu. Jeśli jednak przesuniesz suwak zbyt daleko, pojawią się półtony i zniknie efekt rysowania ołówkiem. W moim przypadku zdecydowałem się na wartość 12,5 piksela:

Kliknij prawym przyciskiem myszy aktywną (górną) warstwę, otworzy się menu kontekstowe, w którym najedź kursorem myszy na element „Połącz widoczne”, przytrzymaj klawisz Alt i kliknij ten element lewym przyciskiem myszy. Dzięki przytrzymaniu Alt otrzymamy nową warstwę składającą się z dwóch połączonych górnych (widocznych) warstw. Dzięki tej manipulacji wygląd zdjęcia w oknie roboczym dokumentu nie zmieni się. Tak będzie wyglądać paleta warstw:

Zmień tryb mieszania tej nowej warstwy na „Mnożenie” (Mnożenie), ta akcja przyciemni linie w szkicu. Jeśli okaże się, że linie są zbyt ciemne, zmniejsz Krycie warstwy. Dla siebie obniżyłem krycie do 50%:

Na tym etapie czarno-biały rysunek gotowe, a jeśli potrzebujesz tylko czarno-białego rysunku z kolorowego zdjęcia, możesz przestać. Jeśli chcesz dodać kolory do szkicu, wykonaj poniższe czynności.
Więc kontynuujmy. Zrób kopię warstwy tła znajdującej się na dole palety warstw, dla której klikamy lewym przyciskiem tę warstwę i wciskamy kombinację Ctrl + J, podczas gdy nowa warstwa zostanie utworzona bezpośrednio nad oryginałem.
Ale potrzebujemy tej warstwy, aby nadać szkicowi kolory, więc przeciągnij ją na samą górę w palecie warstw za pomocą myszy.
Teraz pozostaje tylko zmienić tryb mieszania na kolor i zmniejszyć krycie, w moim przykładzie ustawiłem krycie na 65%:

Spójrz jeszcze raz na wynik końcowy:
