Jak zrobić wypełnienie dołu. Jak zrobić przezroczyste tło w farbie? Jak usunąć lub zmienić tło w farbie? Wstaw obrazy w programie farby
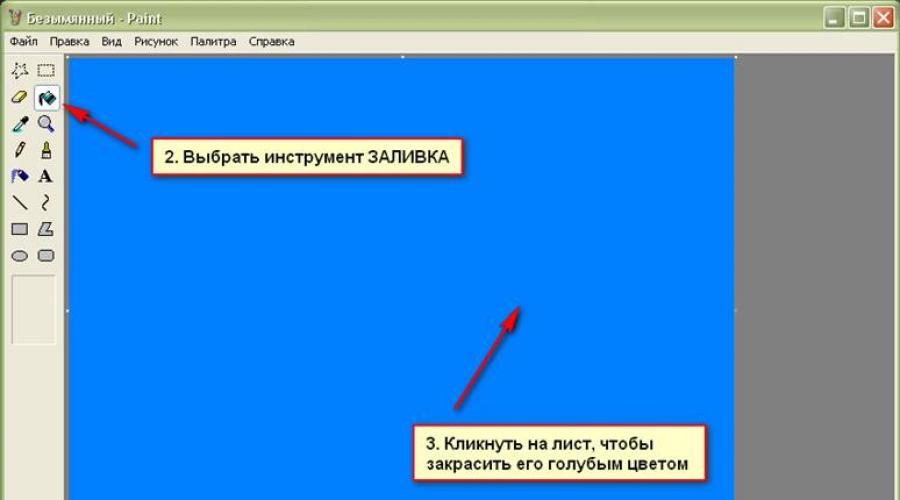
Wielu właścicieli komputerów osobistych często stoi w obliczu takiego oprogramowania jako farby. To oprogramowanie to główna aplikacja dołączona do systemu operacyjnego Windows. Ta aplikacja jest prostym edytorem graficznym, który możesz edytować różne obrazy z prostymi narzędziami i znacznie więcej.
Wielu początkujących ludzi, którzy po prostu zapoznają się z tym programem, zadaje wiele różnych pytań dotyczących tego lub tych działań w tym programie. Tym razem jest częstym pytaniem - jak wypełnić farbę. W rzeczywistości jest to bardzo proste pytanie. Ale dla początkujących ta akcja jest nadal nieznana.
Więc przed wykonaniem wypełnienia musisz utworzyć nowy arkusz lub po prostu otworzyć edytor graficzny. Jeśli chcesz pomalować cały arkusz, na przykład, niebieski, musisz wybrać ten kolor, aby rozpocząć i tylko następnie wybrać specjalne narzędzie o nazwie wypełnić i kliknij ten instrument na arkuszu. W rezultacie arkusz w pełni stanie się niebieski.

W rezultacie powinieneś okazać się dokładnie tak, jak pokazano na zdjęciu. Z prostym zadaniem poradziliśmy sobie. Teraz spróbujmy iść na następny poziom i narysuj kwadrat czerwonego światła. Aby to zrobić, musisz wybrać specjalne narzędzie - prostokąt. Ale przedtem wybierz czerwony kolor i narysuj ten plac w obszarze roboczym.

Jeśli się wydarzyłeś, jak pokazano na zdjęciu, oznacza to, że wszystko zrobiłeś w prawo. Teraz, jeśli chcesz pomalować wnętrze tego kwadratu w innym kolorze, na przykład, na zielono, musisz wykonać te same działania co na pierwszym rysunku, tylko na obszarze kwadratowym. W rezultacie powinieneś wyglądać tak:

Teraz opanowałeś lekcję wypełnieniem. To narzędzie ma właściwość do wymiany tylko wybranych kolorów. Niestety, nie będzie w stanie wlać. Dotyczy to tylko zdjęć i innych zdjęć, w których istnieje wiele kolorów. Aby edytować podobne zdjęcia, potrzebujesz bardziej potężnego narzędzia, który jest w stanie zaoferować bardziej elastyczne opcje odlewania i pracować z kwiatami - Adobe Photoshop. Dzięki tym oprogramowaniu możesz mieć nie tylko kolorowe obrazy, ale także różne piękne abstrakcje. Ale najpierw, ponieważ zacząłeś użytkownikowi komputera osobistego, musisz opanować, aby rozpocząć pracę z farbą.
Farba to funkcja systemu WindowsZ którym można utworzyć rysunki w czystym obszarze rysunku lub na istniejących obrazach. Większość narzędzi używanych w programie farby można znaleźć w wstążce znajdującej się na górnej krawędzi okna programu farby.
Ilustracja pokazuje taśmę i inne części okna programu farby.
Linie rysunkowe w farbie
Aby rysować w programie farby, możesz użyć kilku różnych narzędzi. Obrazy linii na rysunku zależy od używanego narzędzia i wybranych parametrów.
Oto narzędzia, których możesz użyć do rysowania linii w programie farby.
Ołówek
Narzędzie ołówkowe służy do rysowania cienkich arbitralnych linii lub krzywych.
- Na karcie. główny w grupie Usługa Kliknij narzędzie Ołówek.
- W grupie Zabarwienie Kliknij Kolor 1., Wybierz kolor i przeciągnij na obraz do rysowania. Rysować kolor 2 (tło)
Kiciuś
Narzędzie szczotkowym służy do rysowania linii różnych typów i tekstur, jak przy użyciu profesjonalnych szczotek. Za pomocą różnych pędzli można narysować dowolne linie i krzywe. z różnymi efektami.
- Na dotknięciu kliknij strzałkę w dół na liście Kiciuś.
- Wybierz pędzel.
- Kliknij Rozmiar I wybierz rozmiar linii, określa grubość skoku szczotki.
- W grupie Zabarwienie Kliknij Kolor 1., Wybierz kolor i przeciągnij wskaźnik rysunku. Rysować kolor 2 (tło), Przytrzymaj odpowiedni przycisk myszy podczas przeciągania wskaźnika.
Linia
Narzędzie Line jest używane, jeśli chcesz narysować linię prostą. Podczas korzystania z tego narzędzia można wybrać grubość linii, a także jego wygląd.
- Na karcie. główny w grupie Figury Kliknij narzędzie Linia.
- Kliknij Rozmiar
- W grupie Zabarwienie Kliknij Kolor 1. kolor 2 (tło), Przytrzymaj odpowiedni przycisk myszy podczas przeciągania wskaźnika.
- (Niekoniecznie) Figury Kliknij Obwód I wybierz styl linii.
Rada: Aby narysować poziomą linię, przytrzymaj klawisz Shift i przesuń palcem z jednej strony do drugiej. Aby narysować pionową linię, trzymając klawisz Shift i przesuń w górę lub w dół wskaźnika.
Krzywa
Narzędzie krzywej jest używane, jeśli chcesz narysować gładką krzywą.
- Na karcie. główny w grupie Figury Kliknij narzędzie Krzywa.
- Kliknij Rozmiar I wybierz rozmiar linii, określa grubość linii.
- W grupie Zabarwienie Kliknij Kolor 1., Wybierz kolor i przeciągnij, aby narysować linię. Narysować linię kolor 2 (tło), Przytrzymaj odpowiedni przycisk myszy podczas przeciągania wskaźnika.
- Po utworzeniu linii kliknij obszar obrazu, w którym krzywa jest wyginana i przeciągnij wskaźnik, aby zmienić krzywą.
Rysunek krzywych linii w edytorze graficznym farby
Rysowanie różnych figur w farbie
Przez program do malowania Możesz dodać różne dane do rysunku. Wśród gotowych postaciach znajdują się nie tylko tradycyjne elementy - prostokąty, elipsy, trójkąty i strzały, ale także ciekawe i niezwykłe figury, takie jak serce, błyskawice, przypisy i wiele innych.
Aby utworzyć własny kształt, możesz użyć narzędzia "wielokąt".
Gotowe figury
Korzystając z programu farby, możesz narysować różne typy gotowych figur.
Poniżej znajduje się lista tych liczb:
- Linia;
- Krzywa;
- Owalny;
- Prostokąt i zaokrąglony prostokąt;
- Trójkąt i trójkąt prostokątny;
- Romb;
- Pięciokąt;
- Sześciokąt;
- Strzały (strzałka w prawo, strzałka w lewo, strzałka, strzałka w dół);
- Gwiazdy (czworokątne, pięciokątne, sześciokątne);
- Przypisy (zaokrąglone przypis prostokątny, owalny przypis, przypis-chmurę);
- Serce;
- Błyskawica.
- Na karcie. główny w grupie Figury Kliknij Gotową figurę.
- Narysować rysunek, przeciągnij. Aby narysować liczbę równoboczną, przytrzymaj klawisz Shift podczas przeciągania wskaźnika. Na przykład, aby narysować kwadrat, wybierz Prostokąt I przeciągnij wskaźnik, przytrzymując klawisz Shift.
- Po wybraniu rysunku możesz zmienić swój widok, wykonując jedną lub więcej z następujących czynności:
- Aby zmienić styl linii w grupie Figury Kliknij Obwód I wybierz styl linii.
- Obwód i wybierz Bez konturu.
- Rozmiar i wybierz rozmiar linii (grubość).
- W grupie Zabarwienie Kliknij Kolor 1. I wybierz kolor konturu.
- W grupie Zabarwienie Kliknij Kolor 2.
- Figury Kliknij Napełnić I wybierz styl wypełnienia.
- Napełnić i wybierz Bez wypełnienia.
Wielokąt
Narzędzie wielokąt. Używany, jeśli chcesz utworzyć postać z dowolną liczbą stron.
- Na karcie. główny w grupie Figury Kliknij narzędzie Wielokąt.
- Aby narysować wielokąt, przeciągnij wskaźnik, aby narysować linię prostą. Kliknij każdy punkt, w którym należy zarysować boki wielokąta.
- Aby utworzyć strony pod kątem 45 lub 90 stopni, przytrzymaj klawisz Shift podczas tworzenia boków wielokąt.
- Aby zakończyć rysunek wielokątny i zamykając kształt, podłączyć ostatnią i pierwszą linię wielokąta.
- Po wybraniu rysunku możesz zmienić swój widok, wykonując jedną lub więcej z następujących czynności:
- Aby zmienić styl linii w grupie Figury Kliknij Obwód I wybierz styl linii.
- Aby zmienić styl linii w grupie Figury Kliknij Obwód I wybierz styl linii.
- Jeśli rysunek nie wymaga obwodu, kliknij Obwód i wybierz Bez konturu.
- Aby zmienić rozmiar konturu, kliknij Rozmiar i wybierz rozmiar linii (grubość).
- W grupie Zabarwienie Kliknij Kolor 1. I wybierz kolor konturu.
- W grupie Zabarwienie Kliknij Kolor 2. I wybierz kolor, aby wypełnić kształt.
- Aby zmienić styl wypełnienia, w grupie Figury Kliknij Napełnić I wybierz styl wypełnienia.
- Jeśli rysunek nie wymaga wypełnienia, kliknij Napełnić i wybierz Bez wypełnienia.
Dodawanie tekstu do malowania
W programie farby do rysowania możesz dodać tekst lub wiadomość.
Tekst
Tekst narzędzia jest używany, jeśli chcesz wykonać napis na obrazie.
- Na karcie. główny w grupie Usługa Kliknij narzędzie Tekst.
- Przeciągnij do tej sekcji obszaru rysunku, w którym musisz dodać tekst.
- W rozdziale Narzędzia do pracy z tekstem Na karcie. Tekst Wybierz czcionkę, rozmiar i styl w grupie Czcionka.
- W grupie Zabarwienie Kliknij Kolor 1. i wybierz kolor tekstu.
- Wprowadź tekst, który chcesz dodać.
- (Opcjonalnie), aby dodać wypełnić tło obszaru tekstowego w grupie tło Wybierać Nieprzezroczysty. W grupie Zabarwienie Kliknij Kolor 2. I wybierz kolor tła tekstu.
Szybka praca z farbą
Aby przyspieszyć dostęp do poleceń, które są najczęściej używane w farbie, można je umieścić na panelu szybkiego dostępu nad wstążką.
Aby dodać polecenie programu Paint do panelu skrótu, kliknij prawym przyciskiem myszy przycisk lub polecenie i wybierz element. Dodaj do szybkiego panelu dostępu.
Obiekty wyboru i edycji
Podczas pracy z farbą Może być konieczne zmianę części obrazu lub obiektu. Aby to zrobić, wybierz część obrazu, który chcesz zmienić i zmienić.
Oto kilka działań, które można wykonać: zmień rozmiar obiektu, przesuń, skopiuj lub przekręć obiekt, przycinając obraz, aby wyświetlić tylko wybraną część.
Wybór
Narzędzie wyboru służy do podświetlenia części obrazu, który chcesz zmienić.
- Na karcie. główny w grupie Obrazek Wybór.
- Wykonaj jedną z następujących działań w zależności od tego, co konieczne jest przeznaczenie:
- Aby podświetlić dowolny kwadratowy lub prostokątny fragment obrazu, wybierz Wybór prostokątnego fragmentu I przeciągnij wybór do żądanej części obrazu.
- Aby podświetlić dowolną część nieprawidłowego obrazu, wybierz Wybór arbitralnego fragmentu I przeciągnij wskaźnik, aby podświetlić żądaną część obrazu.
- Aby całkowicie podświetlić obraz, wybierz Zaznacz wszystko.
- Aby podświetlić cały obraz z wyjątkiem wybranego obszaru, wybierz Spłacić.
- Aby usunąć wybrany obiekt, kliknij przycisk Usuń lub Usuń.
- Upewnij się, że kolor 2 (tło) wprowadza wybrane elementy, wykonując następujące kroki:
- Aby włączyć kolor tła dla wybranych elementów, usuń zaznaczenie pola wyboru Przejrzysty wybór. Po włożeniu wybranych elementów, kolor tła jest włączony i stanie się częścią wstawionego elementu.
- Aby uzyskać przezroczysty wybór, bez kolorowego tła, zaznacz pole. Przejrzysty wybór. Po włożeniu wyboru każde obszary z bieżącym kolorem tła będą przezroczyste, aby pozostały obraz będzie wyglądał harmonijny.
Lamówka
Narzędzie wykończeniowe służy do przycięcia obrazu, aby wyświetlić tylko rozdzieloną część. Za pomocą przycinania obrazu można zmienić, aby tylko wybrany obiekt lub osoba była widoczna na nim.
- Na karcie. główny w grupie Obrazek Kliknij strzałkę na liście. Wybór I wybierz rodzaj wyboru.
- Aby wybrać część obrazu, który należy pozostać, przeciągnij wskaźnik przez niego.
- W grupie Ilustracje Wybierać Lamówka.
- Aby zapisać przycięty obraz w nowym pliku, kliknij przycisk Paint, wybierz Zapisz jako i typ pliku dla bieżącego obrazu.
- W polu Nazwa pliku Wprowadź nazwę pliku i kliknij Zapisz.
- Przechowywanie przycięty obraz w nowym pliku pomoże uniknąć przepisywania oryginalnego obrazu.
Skręcać
Obrót narzędzi ![]() Używane do obracania całego obrazu lub wybranej części.
Używane do obracania całego obrazu lub wybranej części.
W zależności od tego, co należy zwrócić, wykonaj jedną z następujących czynności.
- Aby obrócić wszystkie obrazy na karcie główny w grupie Obrazek Kliknij Obróć i wybierz kierunek obrotu.
- Aby obrócić obiekt lub fragment obrazu, na karcie główny w grupie Obrazek Kliknij motyw. Przeciągnij wskaźnik, aby podświetlić obszar lub obiekt, kliknij Obróć i wybierz kierunek obrotu.
Usuwanie części obrazu
Narzędzie Eraser służy do usuwania obszaru obrazu.
- Na karcie. główny w grupie Usługa Kliknij narzędzie gumka do mazania.
- naciśnij przycisk Rozmiar Wybierz rozmiar gumki i przeciągnij gumę na obszarze obrazu, który chcesz usunąć. Wszystkie odległe obszary zostaną wymienione. kolor tła (kolor 2).
Zmiana rozmiaru lub część obrazu
Narzędzie zmiany rozmiaru ![]() Używany do zmiany rozmiaru całego obrazu, obiektu lub części obrazu. Możesz także zmienić kąt nachylenia obiektu na obrazie.
Używany do zmiany rozmiaru całego obrazu, obiektu lub części obrazu. Możesz także zmienić kąt nachylenia obiektu na obrazie.
Zmiana rozmiaru całego obrazu
- Na karcie. główny w grupie Obrazek Kliknij Zmiana rozmiaru.
- W oknie dialogowym Zmiana rozmiaru i przechyłu Sprawdź pudełko Zapisz proporcjeAby obraz ze zmienionym rozmiarem oszczędza proporcję jako oryginalny obraz.
- W pobliżu Zmień rozmiar Wybierać Pixels. Poziomo lub nowa wysokość w polu Pionowo Zapisz proporcje
Na przykład, jeśli rozmiar obrazu wynosi 320x240 pikseli i trzeba zmniejszyć tę wielkość połowę, zachowując proporcję w okolicy Zmień rozmiar Sprawdź pudełko Zapisz proporcje i wprowadź wartość 160 w polu Poziomo. Nowy rozmiar obrazu to 160 x 120 pikseli, czyli dwa razy oryginał.
Zmiana rozmiaru obrazu
- Na karcie Kliknij Atrakcja
- Na karcie. główny w grupie Obrazek Kliknij Zmień rozmiar.
- W oknie dialogowym Zmiana rozmiaru i przechyłu Sprawdź pudełko Zapisz proporcjeTak, że skalowana część miała taką samą część jak część źródła.
- W pobliżu Zmień rozmiar Wybierać Pixels. i wprowadź nową szerokość w polu Poziomo lub nowa wysokość w polu Pionowo. Kliknij OK. Jeśli flaga Zapisz proporcje Zainstalowany, wystarczy wprowadzić wartość "poziomo" (szerokość) lub "pionowo" (wysokość). Kolejne pole w obszarze "Resize" jest aktualizowane automatycznie.
Zmiana rozmiaru obszaru rysunku
Wykonaj jedną z następujących czynności w zależności od sposobu zmiany rozmiaru obszaru rysowania:
- Aby zwiększyć rozmiar obszaru rysunku, przeciągnij jeden z małych białych kwadratów na krawędzi obszaru rysunku na żądany rozmiar.
- Aby zmienić rozmiar obszaru rysunku do określonej wartości, naciśnij przycisk Paint i wybierz Nieruchomości. W polach Szerokość i Wysokość Wprowadź nową szerokość i wartości wysokości i kliknij OK.
Zapłonienie obiektu.
- Na karcie Kliknij Atrakcja I przeciągnij, aby podświetlić obszar lub obiekt.
- naciśnij przycisk Zmiana rozmiaru.
- W oknie dialogowym Zmiana rozmiaru i przechyłu Wprowadź wartość kąta nachylenia wybranego obszaru (w stopniach) w polach Poziomo i Pionowo w pobliżu Stok (stopnie) i kliknij OK.
Przenieś i skopiuj obiekty w farbie
Po wybraniu obiektu można go wyciąć lub skopiować. Pozwoli to na kilkakrotne użycie w obrazie jednego obiektu lub przesunąć obiekt (po przydzielaniu) do innej części obrazu.
Cięcie i wstawka
Narzędzie do cięcia służy do wycinania wybranego obiektu i włóż go do innej części obrazu. Po wycinaniu wybranego obszaru zostanie on zastąpiony przez kolor tła. Dlatego, jeśli obraz ma jednolity kolor tła, może być konieczne zmianę przed cięciem obiektu. Kolor 2. na kolor tła.
- Na karcie. główny w grupie Obrazek Kliknij Wybór I przeciągnij wskaźnik, aby podświetlić obszar lub obiekt, który chcesz wyciąć.
- W grupie Schowek Kliknij Skaleczenie (Kombinacja Ctrl + C).
- Wstawić (Kombinacja Ctrl + V).
Kopiuj i wkładka
Narzędzie do kopiowania służy do skopiowania wybranego obiektu w programie farby. Jest wygodny, jeśli chcesz zwiększyć liczbę identycznych linii, kształtów lub fragmentów tekstowych na zdjęciu.
- Na karcie. główny w grupie Obrazek Kliknij Wybór I przeciągnij wskaźnik, aby podświetlić obszar lub obiekt do skopiowania.
- W grupie Schowek Kliknij Kopiuj (Kombinacja Ctrl + C).
- W grupie Clipboard kliknij Wstawić (Kombinacja Ctrl + V).
- Po wybraniu obiektu przenieś go na nowe miejsce na obrazie.
Wstaw obrazy w programie farby
Aby wstawić istniejący obraz w programie farby, użyj polecenia Wstawić. Po włożeniu pliku obrazu można go edytować bez zmiany oryginalnego obrazu (chyba że edytowany obraz jest przechowywany za pomocą nazwy pliku innego niż obraz źródłowy).
- W grupie Schowek Kliknij strzałkę w dół na liście. Wstawić Wybierz Wstawić.
- Znajdź obraz, który chcesz wstawić w farbie, wybierz go i kliknij Otwórz.
Praca z kolorem w farbie
Program farby ma wiele specjalnych narzędzi do pracy z kolorem. Pozwala to na rysowaniu i edycji w programie farby, aby użyć dokładnie kolorów potrzebujących.
Palety
Pola kolorów wskazują bieżący kolor 1. (kolor pierwszego planu) i kolor 2. (kolor tła). Ich użycie zależy od działań wykonywanych w programie farby.

Dla praca z paletą Możesz wykonać jedną lub więcej następujących czynności:
- Do zmień wybrany kolor pierwszego planu, tab główny w grupie Zabarwienie Kliknij Kolor 1. I wybierz kwadrat z kolorem.
- Do zmień wybrany kolor tła, tab główny w grupie Zabarwienie Kliknij Kolor 2. I wybierz kwadrat z kolorem.
- Do narysuj wybrany kolor pierwszego planuPrzeciągnij wskaźnik.
- Do narysuj wybrane tło, Przytrzymaj odpowiedni przycisk myszy podczas przeciągania wskaźnika.
Paleta kolorów
Narzędzie do palety kolorów służy do zainstalowania bieżącego koloru pierwszego planu lub tła. Wybierając kolor na zdjęciu, możesz być pewien, że będzie to dokładnie kolor, który jest potrzebny do pracy z obrazem w farbie.
- Na karcie. główny w grupie Usługa Kliknij narzędzie Paleta kolorów.
- Wybierz kolor na zdjęciu, aby dokonać koloru pierwszego planu lub kliknij prawym przyciskiem myszy kolor na zdjęciu, który powinien być wykonany z tła.
Napełnić
Narzędzie do wypełnienia jest używane, jeśli musisz wylać kolor obrazu lub zagnieżdżonej formy.
- Na karcie. główny w grupie Usługa Kliknij narzędzie Napełnić.
- W grupie Zabarwienie Kliknij Kolor 1., Wybierz kolor i kliknij wewnątrz obszaru wylewania.
- Aby usunąć kolor lub wymień go kolorowym tłem, kliknij Kolor 2., Wybierz kolor i kliknij prawym przyciskiem myszy wewnątrz obszaru wypełnienia.
Edycja kwiatów
Narzędzie do edycji kwiatów jest używane, jeśli chcesz wybrać nowy kolor. Mieszanie kolorów w farbie pozwala wybrać dokładnie potrzebny kolor.
- Na karcie. główny w grupie Zabarwienie Kliknij narzędzie Edycja kwiatów.
- W oknie dialogowym Edycja kwiatów Wybierz kolor z palety i kliknij OK.
- Kolor zostanie wyświetlony w jednym z palet i może być używany w farbie.
Wyświetl zdjęcia i zdjęcia w farbie
Różne tryby przeglądania obrazu w farbie pozwalają wybrać sposób na pracę z obrazem. Możesz całkowicie objąć oddzielny fragment lub obraz obrazu. Wręcz przeciwnie, możesz zmniejszyć skalę obrazu, jeśli jest zbyt duży. Ponadto podczas pracy w farbie możesz wyświetlać reguły i siatkę, która ułatwi pracę w programie.
Screen lup.
Narzędzie Lupa na ekranie służy do zwiększenia określonej części obrazu.
- Na karcie. główny w grupie Usługa Kliknij narzędzie Screen lup., Przesuń go i kliknij fragment obrazu, aby zwiększyć wyświetlacz.
- Przeciągnij pasek przewijania poziomego i pionowego poniżej i na prawym oknie, aby przesunąć obraz.
- Aby zmniejszyć zakres obrazu, kliknij przycisk Lupa na ekranie za pomocą prawego przycisku myszy.
Zwiększenie i zmniejszenie
Instrumenty Zwiększać i Zmniejszyć Używane do zwiększenia lub zmniejszenia oglądania. Na przykład, aby edytować mały fragment obrazu, może być konieczne zwiększenie go. Lub, wręcz przeciwnie, obraz może być zbyt duży dla ekranu, i będzie musiał zostać zmniejszony, aby wyświetlić cały obraz.
W program do malowania Istnieje kilka różnych sposobów zwiększenia lub zmniejszenia obrazu, w zależności od pożądanego wyniku.
- Dla powiększenie Na karcie. Widok w grupie Skala Wybierać Zwiększać.
- Dla zmniejszyć Na karcie. Widok w grupie Skala Wybierać Zmniejszyć.
- Dla zobacz zdjęcia w rzeczywistym rozmiarze Na karcie. Widok w grupie Skala Wybierać 100% .
Rada: Aby zwiększyć i zmniejszyć skalę obrazu, można użyć przycisków "Powiększ" lub "Zmniejszyć" na suwaku skali znajdującej się na dole okna programu farby.
Skalowanie suwaka
Władcy
Narzędzie władcy służy do wyświetlania linii poziomej na górze obszaru rysunku i pionowej linii po lewej stronie obszaru rysunku. Korzystając z lineka, rozmiary obrazu są lepsze widoczne, które mogą być przydatne podczas zmiany rozmiarów obrazu.
- Aby wyświetlić reguły na karcie Widok w grupie Pokazać lub ukryć Sprawdź pole wyboru Line.
- Aby ukryć zasady, odznacz flagę linii.
Krata
Narzędzie do linii sieciowej służy do wyrównania liczb i linii podczas rysunku. Siatka pomaga zrozumieć rozmiar obiektów podczas rysowania, a także wyrównuje obiekty.
- Aby wyświetlić siatkę na karcie Widok w grupie Pokazać lub ukryć Sprawdź pole wyboru Line Mesh.
- Aby ukryć linie siatki, usuń zaznaczenie flagi linii siatki.
W pełnym ekranie.
Cały tryb ekranu służy do wyświetlenia obrazu w trybie pełnoekranowym.
- Aby wyświetlić obraz na całym ekranie, na karcie Widok w grupie Pokaz Wybierać Pełny ekran.
- Aby wyjść z tego trybu i powrócić do okna farby, kliknij obraz.
Konserwacja i obraz z obrazem
Podczas edycji w farbie regularnie przechowywane zmiany wprowadzone na obrazie, aby przypadkowo nie przegrać. Po zapisaniu obrazu można użyć go na komputerze lub wymianie z innymi przez e-mail.
Zapisywanie obrazu po raz pierwszy
Podczas pierwszego przechowywania obrazu musisz dostarczyć go z nazwą pliku.
- W polu Zapisz jako i wybierz żądany format typu.
- W polu Nazwa pliku Wprowadź nazwę i kliknij Zapisz.
Otwieranie obrazu
W farbie możesz nie tylko tworzyć nowego obrazu, ale także otwierać i edytować istniejący obraz.
- Naciśnij przycisk Paint i wybierz Otwórz.
- Znajdź obraz, który chcesz otworzyć w farbie, wybierz go i kliknij Otwórz.
Używanie obrazu jako tło pulpitu
Możesz także ustawić obraz jako tło pulpitu.
- Naciśnij przycisk FARTA i wybierz Zapisz.
- Naciśnij przycisk FARTA, najedź wskaźnik do Ustaw jako tło pulpitu I wybierz jeden z parametrów tła pulpitu.
Wysyłanie obrazu pocztą elektroniczną
Jeśli program e-mail jest zainstalowany i skonfigurowany, wyślij obrazy w załączniku do wiadomości e-mail i udostępniaj je z innymi przez e-mail.
- Naciśnij przycisk FARTA i wybierz Zapisz.
- Kliknij przycisk Paint i wybierz Wyślij.
- W wiadomości e-mail wprowadź adres odbiorcy, napisz krótką wiadomość i wyślij wiadomość e-mail z załączonym obrazem.
Prawdopodobnie każdy użytkownik komputera osobistego musi spełnić potrzebę pracy ze zdjęciami lub zdjęciami. Oczywiście słynny Photoshop jest prawdopodobnie warty komputera na komputerach zaawansowanych użytkowników, w których można wykonać dowolną manipulację obrazem. Ale co robić tych, którzy nie mają tego programu lub którzy nie mogą go używać? Najprostszym wyjściem z obecnej sytuacji jest użycie standardowej farby. W niektórych przypadkach może pomyślnie zastąpić bardziej profesjonalne i złożone programy. W tym artykule znajdziesz odpowiedzi na pytania dotyczące farby, usuń lub zmienić do drugiego.
Łatwy sposób na zmianę tła
Opisujemy, jak zmienić tło w metodzie farby o pogodach (czyli metodę zielonej ekranu). Niezależnie od tego, czy trzeba usunąć obraz tła lub wymienić go z solidnym wypełnieniem (wzorem), można to zrobić za pomocą powyższej metody. Należy pamiętać, że opisuje, w jaki sposób zmiany tła nie znajduje się w standardowej farbie, ale w paint.net, który nie jest dostarczany ze standardowymi aplikacjami i należy go pobrać i zainstalować oddzielnie.
Początek pracy

W programie Pal Lact Windows 7 program jest zmieniony przezroczyste tło, należy otworzyć obraz, który zostanie dostosowany. Odbywa się to przez naciśnięcie prawego klawisza w pliku i wybierz w menu rozwijanym odpowiedniego elementu (otwarte z farbą). Należy pamiętać, że kompatybilne formaty obejmują BMP, JPFG i GIF, nie będą działać z innymi.
W przypadku, gdy obraz przekroczy go konieczne jest przejście do dolnego prawego rogu i dokonać 800 procent wzrostu, klikając szkło powiększające, umieszczone na pasku narzędzi i wybierając numer 8.
Wybór palety kolorów i rysunek obrazu konturowego
Na palecie kolorów wybór kolorów żółto-zielony (zwany również wapno) kolory. Zazwyczaj wymaga go, ponieważ potrzebny jest kontrastujący kolor w stosunku do reszty koloru, a wybrany ton znajduje się w obrazach dość rzadko.
Po tym, używając narzędzia LINE, wybrany jest obiekt, który zostanie wycięty. W przypadku, gdy obraz jest umieszczony na białym tle, możliwe jest użycie "ołówka" do pomalowania brakujących pikseli. Z tego powodu pojawi się szeroka linia zieleni na zdjęciu.
Następnie musisz kliknąć na kolorowy kolor prawego przycisku myszy i, używając narzędzia "Wybierz", zarys obszaru prostokątnego tła. Należy to zrobić starannie, starając się nie wprowadzać obiektu. O pozostałych niepotrzebnych trójkątach nie są szczególnie zaniepokojone, są one usuwane później za pomocą narzędzia "Eraser". Aktywując go, musisz wybrać najmniejsze możliwe kwadraty w wyświetlonym menu.

Po wszystkich manipulacjach okaże się obiekt, w którym znajduje się zielony ekran. Jeśli jesteś zainteresowany Jak zmienić tło w farbie, musisz usunąć obraz do 100 procent (1 w menu przybliżeniu) i kliknij wiadro z farbą na panelu (narzędzie "wypełniające kolor"). Następnie w palecie wybierz żądany kolor i kliknij gdziekolwiek na zielonym tle. Potem tło stanie się inaczej.
Obraz poruszający się na nowym tle
Aby przesunąć obraz do innego tła, wymagane jest wybranie białego koloru w palecie i za pomocą narzędzia "wypełniające" do pomalowania całego tła wapiennego. Następnie naciśnięcie klawiszy "Ctrl + A" - a drugi przycisk (dolny) jest aktywowany na wyskakującym wyskakującym. Upewniając się, że nowe tło otwarte w innym oknie programu, musisz skopiować obraz (kombinację Ctrl + C) i wkleić go do tego drugiego okna (kombinacja klawiszy Ctrl + V). Praca jest gotowa! Pozostaje tylko zapisać.
Kilka niuansów.

Podczas edycji szczegółowych obrazów będzie znacznie łatwiej pracować, jeśli obraz jest bliższy. Możesz to zrobić, wybierając akapit "Skala" w menu "Widok" lub po prostu naciskając przycisk "Zoom" umieszczony na taśmie.
Należy pamiętać, że duże rozmiary obrazu będą wymagały więcej czasu na stosie. Aby zmniejszyć rozmiar obrazu, musisz nacisnąć "Ctrl + A" i przeciągnij znacznik umieszczony po lewej poniżej. Ważne jest, aby spełnić proporcje, aby obraz nie działał, jest zniekształcony.
W procesie pracy nieuchronnie pojawią się błędy, a zatem będą musiały edytować linię. Aby móc szybko anulować poprzednie kroki, zaleca się stale utrzymywać palce na kombinacji klawiszy "Ctrl + Z".
Jeśli obraz ma obramowanie w postaci krzywej, wskazane jest użycie narzędzia "krzywej". Aby to zrobić, kliknij odpowiedni klawisz na pasku narzędzi, wyciągnij od początku do końca linii granicy bezpośredniej linii, która wówczas trzeba opóźnić pozostały lub prawy, opisując krzywą.

Aby uzyskać metodę zielonej pracy, w Winwows 7 przezroczyste tło należy zainstalować w ustawieniach do wkładek. Jeśli nie ustawisz tego ustawienia, tło zostanie dodane z oryginalnego obrazu. Panel sterowania Ustawienia wstawiania pojawi się po lewej stronie edytowalnego obrazu poniżej panelu głównego, gdy używany jest jeden z narzędzi wyboru.
Usuwanie tła
Jeśli istnieje potrzeba przeniesienia dowolnego obiektu na inne tło, jest to nieuchronnie zajmujące się pytaniem o tym, jak usunąć tło w farbie. Odbywa się to bardzo proste:
- za pomocą narzędzia "Magic Wand", wybrano tło;
- wybrana część jest usunięta przy użyciu przycisku Usuń lub polecenie "Wyczyść wybrane" polecenie z menu "Edytuj", w wyniku tego, pojawia się tło w postaci "szachownicy", warunkowo pokazuje przejrzystość;
- wynikowy obraz jest zapisywany (korzystnie w GIF), który może być później używany według własnego uznania.
Instrukcje krok po kroku w farbie: jak zrobić przezroczyste tło
Krok pierwszy. W menu "Plik" wybierz opcję Otwórz element i klikając "Przegląd", otwórz żądany obraz.
Krok sekunda. Przed wykonaniem farby musisz wybrać "Magic Wand" na pasku narzędzi i zainstaluj dla niego 50-procentową czułość. Z złożonych tła, czułość musi być ustawiona na 25-40 procent.
Krok trzeci. Konieczne jest kliknięcie "Magicznej różdżki" na białym tle, który po tym zamienia się w jasnoniebieski.
Krok czwarty. Musisz usunąć przycisk Usuń klucz na klawiaturze lub przez menu Edycja - element "Wyczyść wybór".
W rezultacie tło stanie się przejrzyste, chociaż w farbie będzie miał kolor szachowy. Jednak w tej pracy, jak zrobić przezroczyste tło w farbie, nie kończy się.

Krok sześć. Wynikowy obraz z przezroczystym tłem należy zapisać, wybierając menu "Plik" "Zapisz" i określić nazwę pliku, oraz na liście rozwijanej, wybierając wymagany format (PNG lub GIF).
Wniosek
Spojrzeliśmy na to, jak zrobić przezroczyste tło w farbie, jeśli pod ręką nie ma zdjęć. Pomimo pozornej trudności, nawet niedoświadczeni użytkownicy mogą sobie z tym poradzić. Z należytym uwagą i dokładnością, wynik nie ustali pracy wykonywanej w Photoshopie.
cel, powód lekcja:
- konsolidacja wiedzy zdobytej na edytorze graficznej "Paint";
- zapoznaj się z narzędziem "napełniania" programu farby;
- naucz się stosować narzędzie "nalewania".
Zadania lekcja:
Edukacja: Formacja, Systematyzacja i podsumowanie wiedzy na ten temat "Malować edytor graficzny", opanuj mysz za pomocą edytora grafiki farby, znajomości narzędzia "Wypełnienie".
Rozwój: Rozwój technik umysłowych (uogólnienie, analiza, synteza, ocena), uwaga, pamięć, działalność twórcza.
Edukacja: Rozwój interesów poznawczych studentów, podstaw komunikacji komunikacyjnej, pewność siebie, dokładność.
Podstawowe koncepcje i terminy: edytor graficzny, plik, otwarty plik, utwórz plik, nazwę pliku, pasek narzędzi, narzędzia do rysowania, obszaru roboczego, ciąg menu.
Plan lekcji:
1. Moment organizacyjny - 1-2 minuty
2. Aktualizacja wiedzy referencyjnej - 10 minut.
3. Badanie nowego materiału wynosi 10 minut.
- Wypełnij narzędzie Edytor graficzny
- Metody korzystania z narzędzia.
4. FizkultMinutka - 2 minuty.
5. Mocowanie i podsumowując wiedzę. - 12 minut.
- Praktyczna praca na PC.
- Ładowanie oka.
- Dyskusja uzyskanych wyników.
6. Kontrola wiedzy teoretycznej - 5 minut.
7. Praca domowa. Podsumowując lekcję - 3 minuty.
1. Moment organizacyjny
Dziś zapoznamy się z narzędziem wypełnienia w farbie edytora farb. Wykonaj wiele prac przy użyciu tego narzędzia. Następnie gromadzi wystarczającą ilość rysunków, zbieramy je w naszym albumie, nazwa, którą wymyślisz. Wymyślaj oryginalną nazwę i projektowanie - twoją zadanie domową.
2. Aktualizacja wiedzy referencyjnej
W poprzedniej lekcji zapoznamy się z edytorem grafiki farby. Proponuje się powtórzyć dukany materiał na przeszłej lekcji: Co to jest edytor graficzny, z którym redaktorem graficznym spotkali się, w jaki sposób możesz zapisać, otworzyć i utworzyć nowy plik.
Pytanie: Spróbujmy przywrócić interfejs Editor Graphics<Obrazek 1\u003e. Kto chce to zrobić w zarządzie? Schematycznie przedstawia interfejs edytora na płycie, podpisuje główne elementy.
Obrazek 1
Uczniowie są zapraszani do malowania rysunku<Rysunek 2.\u003e Z ołówkami i markerami przez 5 minut. Nauczyciel informuje kryteria oceny tego zadania: Dokładność, kolor jest prawidłowo wybrany, wykonaj wykonane zadanie. Uczniowie wymieniają pracę ze swoimi sąsiadami i oceniają swoje prace inne zgodnie z kryteriami. Po oszacowaniu istnieje dyskusja o zaznaczonych znakach.

Rysunek 2.
3. Studiowanie nowego materiału
Przed malowaniem malarstwa w edytorze farb, uczniowie słuchają wyjaśnienia nauczyciela o wyborze i zmianie koloru wypełnienia. Zapisz nazwę i cel nowego narzędzia w notebookach roboczych.
Wylewanie - maluje wybrany kolor zamknięty wzór rysunku.
Wybierając kolory - pozwala na wyjaśnienie jednego lub innego koloru na rysunku.
4. FizkultMinutka.
FizkultMinutku można wykonać na podstawie powtórzenia przepisów bezpieczeństwa. Nauczyciel wzywa "niewłaściwe" zasady, studenci, jeśli zgadza się - ciągnąć ręce, jeśli nie zgadzają się - pociągnij ręce przed nimi lub na boki.
5. Mocowanie i podsumowując wiedzę. Praktyczna praca
Następny etap będzie miał: studenci pracują na komputerze. Podczas pracy na komputerze konieczne jest niezwykle uprzejmy. Powtórzenie przepisów bezpieczeństwa.
Technika bezpieczeństwa
Aby uniknąć wypadków, porażenia prądem, awarii sprzętu, zaleca się wykonanie następujących zasad:
- Nie dołączaj sprzętu bez zgody.
- W przypadku wypadku lub wyposażenia uszkodzenia, aby zadzwonić do starszego (nauczyciela).
- Nie dotykaj przewodów i złączy (ewentualnie porażenia prądem).
- Zapobiegać uszkodzeniom sprzętu.
- Nie pracuj w wierzchniej wierzchniej.
- Nie skacz, nie biegaj (nie pyłu).
- Bądź cicho.
- Monitor powinien znajdować się na poziomie oka i prostopadle do kąta widzenia.
Zadanie 1. Kolorowanie tego samego rysunku<Rysunek 2.\u003e Korzystanie z narzędzi programu farby.
Nauczyciel musi wstępnie załadować ten sam rysunek do komputera, aby uczniowie otworzą go i rozkłada środki farby <Рисунок 2> . Następnie powinny zostać zapisane. Nauczyciel musi najpierw utworzyć foldery dla studentów pracujących na każdym komputerze na dyskach, na przykład pod nazwą 5_Class. Uczniowie będą później pamiętać, gdzie utworzone przez nich pliki są i w którym folderze muszą zostać zapisane.
Zadanie 2.Dla silnych uczniów proponuje się pobrać dodatkowe zadanie <Рисунок 3> .

Rysunek 3.
Konieczne jest znalezienie wszystkich trójkątów i wlać je z brązowym kolorem, a wszystkie inne elementy należy pozostawić niezmienione. Uczniowie muszą określić, które zwierzę się okaże. (Jeśli zadanie jest wykonywane prawidłowo, otrzymuje się wielbłąda).
Uczniowie zachowują uzyskane wyniki. Wyłącz komputer.
Po zakończeniu zadania musisz wykonać studentami ładującymi oczami.
6. Kontrola wiedzy teoretycznej
Odpowiedź Test jest oferowany przez studentów na kartach, odnotowano wiernych odpowiedzi, znak karty, przekazać nauczyciela.
| F.I. __________ Klasa _________ Data _________ | |||||
Wybierz poprawną odpowiedź:
1. Edytor graficzny to program przeznaczony do ...
a) Rysunek edycji typu i czcionki
b) obraz graficzny tekst
c) praca graficzna
2. Program farby rozpoczyna się w następujący sposób.
a) Start - Standard Programy - Paint Graphic Editor
b) Start - Programy - Edytor graficznych farby
c) Programy - Uruchamianie - Standard - Edytor graficzny
3. Aby utworzyć nowy plik w farbie, musisz:
a) Plik - Utwórz
b) plik - otwarty
c) rysunek - jasny
4. Do głównych operacji możliwych w edytorze graficznym obejmują ...
a) Podświetlanie, kopiowanie, wstawienie
b) ołówek, szczotka, gumka
c) Zestawy kolorów (paleta)
5. Podczas wkładania z schowka lub z pliku, gdzie jest domyślny fragment?
a) W lewym górnym rogu ekranu
b) W lewym dolnym rogu ekranu
c) W prawym dolnym rogu ekranu
6. Wlewając figurę, inne obszary śpiewają w przypadku
a) Gdy kontur rysunku jest ciągły
b) Gdy liczba figury ma lukę
c) Gdy figura rysunku ma dwa kolejne luki na jednej linii prostej
7. Praca domowa
Wymyśl z oryginalną nazwą i projektowaniem albumu z rysunkami utworzonymi w edytorze grafiki farby.
8. Podsumowując lekcję
Uwaga. Możesz użyć innych rysunków do wykonywania praktycznej pracy.<Рисунок 4>, <Рисунок 5>, <Рисунок 6>, <Рисунок 7>.
Literatura: informatyka i ICT. Podręcznik. Pierwszy poziom. Edytowany przez N.V. Makarova.

Rysunek 4.

Rysunek 5.

Rysunek 6.

Na eduard początkowe lekcje na farbie sieci. Zacznę od tego, co mówię tutaj tylko o prostej funkcjonalności, której używam do przetwarzania i marży zrzutu ekranu.
Co to jest farba.net.
W tym używam netto farb i zmniejszenie masy zdjęć, dzięki czemu strony witryn są ładowane szybciej. Tutaj porozmawiamy o tym.
O programie: Paint.net jest rozprowadzany bezpłatnie, a dla tej duszności jest ogromnym szacunkiem dla programistów! Pod względem jego możliwości program może łatwo zastąpić niektóre funkcje słynnego Photoshopa. Najciekawsze lekcje sieci Na oficjalnej stronie internetowej programu języka znajdziesz na oficjalnej stronie internetowej wersji języka rosyjskojęzycznego. I możesz go pobrać.
Lekcje farby.net.
Dla tych, którzy nigdy nie cieszyli się edytorami graficznymi, myślę, że istnieje wielu takich użytkowników w szybko rozwijającym się Internet. Zainstalowany, wybrać zrzut ekranu, kliknij prawym przyciskiem myszy z pomocą, wybierz nasz program.
Aby rozpocząć, zdefiniujemy wybór koloru, z którym będziemy pracować. Kolor zmiany za pomocą jednego kliknięcia lewym przyciskiem myszy. Jeśli przyznane kolory nie wystarczą, naciśnij przycisk więcej
Wybór koloru w sieci farb
Tutaj możemy odebrać kolor jak w szóstym wariancie lub w RGB lub po prostu przesuwając odpowiednie suwaki
Figura narzędziowa w sieci
Jak zrobić doskonale gładkie owale: wszystko jest proste, kliknij odpowiednią ikonę w prawym menu (po najechaniu kursorem, podpowiedź pojawia się) i narysuj z góry określony kolor w prawym miejscu owalnym.
Narzędzie do gumki w sieci
Jeśli chcesz ukryć inskrypcję na zdjęciu, a następnie wybierz gumkę po prawej i ostrożnie pocierać żądaną witrynę.
Narzędzie Lasso w sieci
Wygodne narzędzie do Ciebie będzie Lasso, mogą podświetlić szeroką gamę miejsc z różnymi figurami.
Narzędzie pipety w sieci farbowej
Na przykład: musimy wlać trochę miejsca z kolorowym, który jest już na zdjęciu. Bierzemy pipetę i klikamy ją na pożądaną działkę, wszystko jest kopiowane
Narzędzie wylewanie do farb
Teraz w menu wybierz wypełnić i kliknij jej wybrany obszar.
Czasami wypełnienie obejmuje trochę więcej miejsca niż chciałbyś. Dzieje się tak w przypadkach, jeśli granice działki wykresu są wyrażone nie tak wyraźnie. W takim przypadku po prostu zmniejsz czułość suwaka na górze.
Jak pisać teksty z ekranów w sieci
Klikamy na odpowiednie ikony T, poke kursor do właściwego miejsca i napisz żądany. Jeśli nie dotarłeś trochę, to nie było kłopotliwe, uchwycenie krzyża (tuż poniżej pisemnego tekstu) przesuwamy cały napis, gdzie chcemy. Rozmiar, czcionki i inne są skonfigurowane na górze, standardowym edytorze, jak w programie Word.
Co pokazano powyżej - drobiazg, który każdy może się samodzielnie uczyć, istnieją prawdziwe lekcje w witrynie poza witryną, link powyżej.
Jak zmniejszyć liczbę zdjęć
Ale webmasterzy z pewnością zainteresowują kolejne niezbędne narzędzie do zmniejszenia masy zdjęć, aby wstawić obrazy na stronie. Nawet jeśli nie będziesz edytować niczego na zdjęciu, po prostu umieść punkt gdzieś w rogu tego samego koloru, co sam obraz.
Teraz w menu głównym wybierz plik - Zapisz jako. Piszemy nazwę do zapisanego obrazu, teraz otwiera okno z ustawieniami jakości obrazu. Ten przykład używa pliku PNG i co zmniejsz zdjęcia wagi umieść minimalną głębokość koloru i wszystko inne, aby zmniejszyć zdjęcia wagi JPG Użyj suwaka. Cieszymy się dobrze i zastanawiamy się, zamiast 100 KB, stało się tylko 12 KB, a różnica w jakości prawie nie jest zauważalna.
W przypadku plików JPEG będzie tylko jeden suwak w ustawieniach, istnieje już patrząc na optymalny stosunek wagowy i jakość. W przypadku zrzutów ekranu z podobnymi tekstami i różnymi wzorami kwadratowymi, najlepszą opcją będzie oczywiście PNG, ponieważ waga może zostać zmniejszona o więcej niż 10 razy. W przypadku rysunków z gradientów, wiele odręcznego tekstu i cały okrągły format PNG, w tym przypadku lepiej jest używać JPEG