Co zrobić, jeśli wi fi jest ograniczony. Moje połączenie jest wskazane jako ograniczone
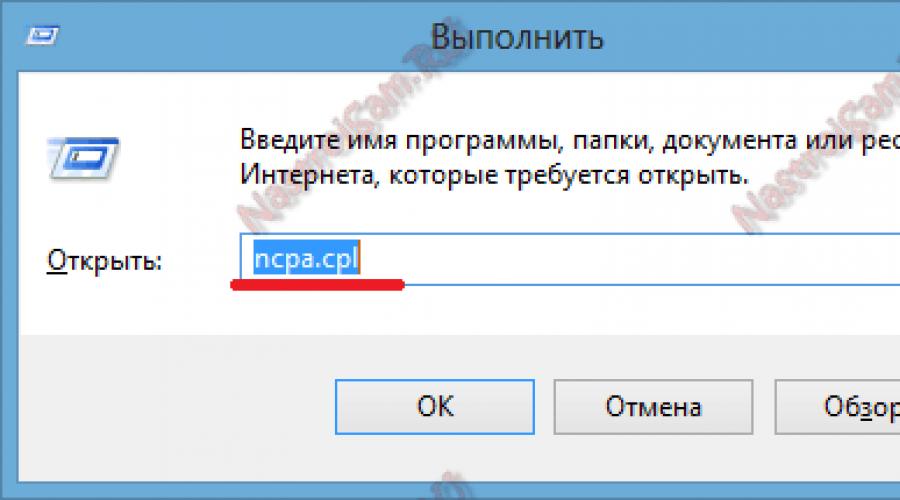
Dziś bohater mojego posta będzie kolejnym problemem sieciowym, który zatruty żyje szerokopasmowych użytkowników dostępu do Internetu, którzy mają modem lub router w domu. Mianowicie - ograniczony dostęp do WiFi. Możesz także napotkać w systemie Windows 7 oraz w systemie Windows 8, a najprawdopodobniej będzie na najbliższe dziesięć. Co więcej, może objawiać się na komputerze stacjonarnym, na laptopie, a nawet na tablecie działa "osiem".
Rozważmy najczęstsze powody, z których system pisze, że sieć WiFi jest ograniczona, opcje diagnostyczne i sposoby poprawienia sytuacji.
Krok 1. Najpierw musisz określić, w którą stronę "Dig". Aby to zrobić, sprawdź, czy dostęp do globalnej sieci z naszego routera. Jeśli masz tablet, smartfon lub inny laptop z modułem Wi-Fi, a następnie połącz się z nim i sprawdź dostęp do Internetu. Nie ma też dostępu? Następnie uruchom ponownie router wyłączony i pobieranie mocy. Dostęp do odzyskania? Doskonały.
Jeśli nie, wspinamy się na ustawienia routera bezprzewodowego i sprawdź je. Czy wszystko jest poprawnie skonfigurowane? Wtedy wydaje się, że problem jest po stronie dostawcy. Zadzwoń do wsparcia technicznego i dowiedz się z powodów.
Krok 2. Jeśli masz dostęp do Internetu z innych sieci WI-Fi, a mianowicie na jednym komputerze lub ograniczonym, a następnie źródłem problemu leży w ustawieniach oprogramowania lub sprzętowych.
Spróbujmy po prostu wyłączyć i włączyć adapter. Bo kontynuujemy kombinację kluczy Win + R i wprowadź polecenie: NCPA.Cpl

Połączenia sieciowe będą otwarte (istotne i dla systemu Windows 7 oraz dla Windows 8).
Wśród dostępnych połączeń znajdujemy adapter bezprzewodowy i kliknij go z prawym przyciskiem myszy: Najpierw wybierz pozycję menu "Wyłącz" i poczekaj, aż wyłączy się.

Następnie klikamy na nim prawym przyciskiem myszy i wybierz element "Włącz".
Sprawdź dostęp.
Krok 3. Bardzo często, próbując chronić komputera przed zagrożeniami zewnętrznymi, zainstalowanymi antywirusami i zaporami zablokować wszystko, co dla niektórych parametrów wydawało się podejrzane. Może to być z siecią bezprzewodową. I znikniesz wszystkie ustawienia routera i komputera, a wiadomość będzie nadal wyświetlana, że \u200b\u200bWiFi jest ograniczona. Dlatego, zanim zagłęcie do zanieczyszczeń konfiguracji systemu operacyjnego, najpierw spróbuj wyłączyć zainstalowany program antywirusowy i zaporę:

Bez względu na paradoksalnie, jest to jeden z najczęstszych powodów.
Krok 4. Przyczyną ograniczonego dostępu może być niewłaściwe ustawienia IP na komputerze lub laptopie. Wykluczmy taką opcję. Klikając prawym przyciskiem myszy połączenie bezprzewodowe i wybierz pozycję menu "Właściwości". W oknie, które otwierają się, jesteśmy zainteresowani komponentem "Internet Wersja 4 (TCP / IPv4)". Kliknij go dwa razy - otwarte okno zostanie otwarte. Tutaj umieścimy zaznaczenie "Użyj następującego adresu IP":
![]()
Podaj adres podsieci routera. Można go znaleźć, przechodząc urządzenie do góry nogami - jego IP zostanie określony na naklejce. Większość urządzeń domyślnie adres 192.168.1.1, więc przepisujemy OP IP jak w powyższym zrzucie ekranu.
Uwaga: Jeśli router ma inny adres, taki jak D-Link - 192.168.0.1, a następnie odpowiednio, na komputerze IP, należy określić dowolne z tych podsieci, począwszy od 192.168.0.2.
Nie pomaga? Spróbuj przywrócić pole wyboru, aby automatycznie uzyskać adres IP automatycznie ", ale adresy serwerów DNS można przepisać ręcznie. Zdarza się również, że domyślne tańce dostawcy zostaną przesłane. Aby wykluczyć taką sprawę - wskaż Padres serwerów publicznych Google i Yandex - 8.8.8.8 i 77.88.8.8:

Krok 5. Na laptopach powodem, dla którego Windows pisze "LIMITED" po podłączeniu WiFi mogą być oszczędnością. System po prostu obniża moc adaptera i zaczyna się "patrzeć". Aby uniknąć tego, w połączeniach sieciowych kliknij prawym przyciskiem myszy naszą długotergnącą adapter i ponownie wybierz pozycję "Właściwości":

Teraz tylko kliknij przycisk "Skonfiguruj". W otwartym oknie wybierz kartę "Zarządzanie energią" i usuń pole wyboru "Pozwól wyłączeniu tego urządzenia, aby oszczędzać energię". Kliknij OK, uruchom ponownie i sprawdź.
Krok 6. Jeśli używasz adaptera Wi-Fi USB, spróbuj wyłączyć go, uruchom ponownie i podłączyć do następnego złącza USB.

Taki ruch czasami pomaga w przypadkach, gdy napędy flash i różne urządzenia często trzymają się komputera, aw rezultacie magistrala USB zaczyna mieszać.
Popraw ustawienia połączenia Wi-Fi
Aby zrozumieć, dlaczego Windows 8 nie wica wifi i upewnij się, że ustawienia są poprawne, otwórz "Sieć i Udostępnianie Centrum dostępu", klikając prawym przyciskiem myszy na ikonie sieci w tacy.


W sekcji "Zmiana ustawień adaptera" znajdź połączenie sieciowe. Z menu kontekstowego wybierz polecenie "Status". Klikając przycisk "Szczegóły", można zobaczyć właściwości bieżącego połączenia. Najczęściej, jeśli Windows 8 WiFi jest ograniczony, można go wykryć problem.

Co musisz zwrócić uwagę, kiedy Skonfigurowano WiFi Windows 8:
- Opis: Twój bezprzewodowy (bezprzewodowy) adapter.
- Adres IPv4.: Adres IP przypisany do komputera online Wi-Fi.
- Brama domyślna: Adres IP punktu dostępu - może być routerem domowym, a każdy inny sygnał źródłowy Wi-Fi.
- IPv4 DHCP Server.: Serwer DHCP jest zwykle punktem dostępu WiFi Windows 8, a jego adres pasuje do domyślnego adresu bramy.
- Serwery DNS IPv4: Rola serwera DNS zwykle działa również jako punkt dostępowy, ale czasami w tej linii można zobaczyć inne adresy IP, które mogą należeć do zarówno dostawcy sieci, jak i jest nieznany, do kogo (na przykład, złośliwe oprogramowanie).
Edytuj konfigurację WiFi Windows 8 tutaj: Wybierając "Status" z menu kontekstowego kliknij "Właściwości". Na liście komponentów używanych przez połączenie wybierz element "Internet Wersja 4" i naciśnij "Właściwości".

Na karcie Ogólne możesz skonfigurować konfigurację połączenia. W ten sam sposób możesz skonfigurować połączenie w sieciach IPv6.

W dużych sieciach Wi-Fi nie należy przepisywać adresów IP ręcznie, ponieważ konflikt jest możliwy (kilka urządzeń próbuje wejść do sieci z tym samym adresem).
Jeśli sprawdzasz ustawienia, zobaczysz, że nadal połączenie WiFi jest ograniczone - Windows 8 Być może nie został zaktualizowany od instalacji. W jej wczesnych wersjach oznaczono kilka błędów stosów sieciowych, które później ustalili programistom. Dlatego, aby rozwiązać problem przed podłączeniem bezprzewodowego Internetu, musisz zainstalować wszystkie aktualizacje systemowe.
Ustawianie WiFi Windows 8.1 występuje podobnie, nie ma tam różnic globalnych.
Uwaga! Wiele rozwiązań problemu Ograniczenia WiFi są oferowane przez naszych szanowanych czytelników, więc zalecamy czytanie komentarzy!
Pozdrowienia do szanowanych czytelników mojego bloga. Myślę, że nie jest tajemnicą, że dziś technologie bezprzewodowe są ściśle zawarte w życiu naszych rodaków, a dzięki najwyższej prędkości transferu danych, informacje wymiany stały się łatwo i wygodne niż kiedykolwiek wcześniej. Niestety jednak wszystko nie zawsze jest gładkie, a wiele osób ma wszelkie problemy związane z dostępem do sieci Worldwide. Jednym z najczęściej zadawanych pytań brzmi: co robić, jeśli piszesz ograniczony po podłączeniu do WiFi? Istnieje kilka najczęstszych przyczyn wyglądu tego problemu, więc przeanalizujemy je wszystkie, abyś zawsze byłasz świadomy tego, jak rozwiązać go i szybko.
Gdzie zacząć
Jeśli więc zazwyczaj włączyłeś komputer lub laptop, ale kiedy próbujesz wejść do Internetu, system zapewnia rozczarowującą wiadomość, że połączenie jest ograniczone, zdecydowanie warto dokonać jakichkolwiek działań. Aby rozpocząć, pamiętaj, słusznie zapłaciłeś dostęp do sieci i nie ma długów przed dostawcą. Nie będzie zbędny, aby zadzwonić do gorącej linii firmy, która zapewnia usługi dostępu do Internetu i zapytać o możliwe przyczyny nieobecności w sieci. Jeśli po tym kroku problem nie został usunięty, włączamy do następujących działań:
- Sprawdź, czy wszystkie komunikaty są podłączone do samego routera WiFi. Zdarza się również, że z powodu kropli napięcia elektrycznego router jest powalony, a po prostu wymaga ponownego uruchomienia, aby mógł ponownie rozpowszechniać Internet.
- Odłączyć antywirus na chwilę na komputerze. Niektóre zastosowania tego charakteru mogą być zbyt zakończone z ochroną użytkownika, pozostawiając go bez dostępu do sieci.
- Spróbuj połączyć się z routerem WiFi z innych urządzeń, które są pod ręką. Jeśli Internet znajduje się w telefonie lub tablecie, w tym przypadku, ustawienia sprzętowe komputera są jednoznacznie przyczyną. Aby rozwiązać go, musisz zadzwonić do wiersza poleceń (klawisz "Wygraj" + "R") i wprowadź do niego NCPA.Cpl. W otwartym panelu z połączeniami sieciowymi należy znaleźć adapter bezprzewodowy i kliknij go za pomocą prawego przycisku myszy. Po pierwsze, musisz wybrać element "Wyłącz", poczekaj na pełne zamknięcie sprzętu adaptera, a następnie kliknij przycisk "Włącz".
Jeśli zrobiłeś wszystkie powyższe manipulacje, ale po podłączeniu do WiFi, nadal pisze ograniczone, wtedy nie powinieneś rozpaczać, nadal istnieje co najmniej kilka powodów, dowiedzieć się, że na pewno będziesz w stanie rozwiązać problem utworzony.
Musisz znaleźć ikonę połączenia bezprzewodowego na ekranie komputera, kliknij go prawym przyciskiem myszy i wybierz sekcję o nazwie "Właściwości". Okno programu będzie otwarte, w którym chcesz znaleźć i kliknąć dwukrotnie komponent protokołu Internet Wersja 4. W następnym oknie informacje pojawią się z bieżącym adresem IP, który należy zweryfikować za pomocą określonego adresu podsieci (znajdującego się na naklejce znajdującej się na routerze na dole). Jeśli nie pomogło, spróbuj zmienić pole wyboru na automatyczny adres IP.
Tryb oszczędzania energii
Powodem ograniczenia dostępu do Internetu na laptopach z systemem Windows, może wystąpić tryb oszczędzania energii elektrycznej. Na wielu urządzeniach przenośnych system może w celu zapisania różnych środków, w tym do ograniczenia dostępu do sieci. Aby rozwiązać problem, ponownie przejdziemy do "połączeń sieciowych", znajdziemy adapter i otwieramy jego właściwości. Teraz musisz kliknąć przycisk "Skonfiguruj", który znajduje się w prawym górnym rogu ekranu. W oknie, które otwierają się w sekcji "Zarządzanie energią", musisz usunąć znak wyboru na "Zezwolenie na odłączenie tego urządzenia, aby zaoszczędzić energię", a następnie kliknij "OK" i uruchom ponownie laptop.
Problemy z kierowcą
Jeśli wszystkie powyższe działania nie spowodowały pozytywnego wyniku, możliwe jest z dużym udziałem prawdopodobieństwa, aby oświadczyć, że powód leży w kierowcy. Tak więc, na starcie musisz zadzwonić do wiersza poleceń ("Win" + "R") i zarejestruj się taką kombinację: DEVMGMT.MSC, a następnie kliknij "OK". W wyświetlonym oknie musisz usunąć wszystko, co dotyczy adapterów sieciowych, po czym ponownie uruchomić komputer i zainstalować wszystkie sterowniki na nowym. Jeśli nie masz dysku z wymaganymi sterownikami, które zwykle łączą się z urządzeniem, zaleca się zabierzemy je tylko z oficjalnych źródeł. Teraz spróbuj połączyć się z siecią.
Wynik
Teraz wiesz, dlaczego połączenie z WiFi może być ograniczone, więc możliwe jest rozwiązanie problemu zdolny do stracenia czasu w dwóch rachunkach przy użyciu tego nieskomplikowanego algorytmu działań. To wszystko. Powodzenia!
Połączenie z Internetem przy użyciu sieci bezprzewodowej Wi-Fi nie jest trudne: gdy istnieje niezbędny sprzęt, musisz wykonać tylko kilka prostych działań, a można cieszyć się wirtualnym światem do wirtualnego ... ale nie wszystko jest tak proste, na przykład : System odmawia widowania adaptera lub status "połączenie jest ograniczone lub brakujące". O tych i innych problemach i będzie mówić w tym artykule.
Idealnie, połączenie Wi-Fi na systemie Windows 8 przechodzi w sposób. Pod warunkiem, że na komputerze znajduje się moduł bezprzewodowy, wszystkie sterowniki są zainstalowane, a Wi-Fi w stanie ON, a następnie na panelu zadań można znaleźć ikonę wyświetlającą podziały sieciowe z gwiazdami z góry. Oznacza to, że ty i twój komputer przejdź na właściwą ścieżkę, a ostatni z was widzi sieć, z którą możesz nawiązać połączenie. Klikając na tę ikonę, należy wybrać żądaną sieć Wi-Fi, a następnie kliknij "Połącz", a następnie (w oknie, które otwierają) Wprowadź hasło z sieci i kliknij przycisk Dalej znajduje się tuż poniżej.
Po tym pojawia się okno, w którym komputer zapytał Cię o możliwość udostępniania sieci. Jest to bardzo ważny punkt odpowiedzialny za bezpieczeństwo komputera. Jeśli jesteś w domu (tj. Sieć domowa), możesz zezwolić na udostępnianie, jeśli jesteś w miejscu publicznym, nie można włączyć wspólnego dostępu. Jeśli połączenie przekazało pomyślnie, ikona śniegu zostanie zastąpiona sygnałem Ikona poziomu (t. i ten sam znak zostanie wypełniony, a ten sam płatek śniegu zniknie). A teraz spójrzmy przez możliwe problemy z połączeniem z Wi-Fi.
Lider wśród problemów jest brak dostępnych sieci w dziedzinie widzenia laptopa, a czasami całkowita brak jakichkolwiek sieci bezprzewodowych. W tej sytuacji na panelu zadań zobaczysz ikonę monitora z czerwonym krzyżem w rogu, co oznacza, że \u200b\u200bnie ma połączeń.
Jest tutaj kilka powodów:
Brak karty sieciowej Wi-Fi (w laptopach jest zazwyczaj osadzony w stacjonarnych komputerach najbardziej prawdopodobne, że nie znajdziesz);
Brak sterowników do adaptera Wi-Fi (który nie jest typowy dla Windows 8 lub 10, ale być może); - połączenie bezprzewodowe jest wyłączone;
Wi-Fi Adapter Miotła;
Rozwiązanie tych problemów jest dość lekkie. W pierwszym przypadku musisz kupić adapter. Jeśli chodzi o brak kierowców, musisz najpierw upewnić się, że zdiagnozowałeś problem. Aby to zrobić, kliknij ikonę połączenia internetowego z prawym przyciskiem myszy, otwórz "sieć i udostępnione centrum dostępu", a następnie otwórz "Zmiana parametrów adaptera". Jeśli, przeglądając adaptery, nie znalazłeś połączenia o nazwie "Sieć bezprzewodowa", a następnie możesz mieć pewność, że nie ma sterowników (jeśli, oczywiście, jest adapter, do którego potrzebne są te sterowniki). W tej sytuacji problem jest rozwiązany przez pobieranie i instalowanie kierowcy.
Czasami zdarza się, że adapter, a kierowca, a połączenie "Sieć bezprzewodowa" jest, ale samo połączenie nie działa, ponieważ jest wyłączona. W takim przypadku należy znaleźć (jak go zrobić) i prawy przycisk myszy. Inny problem może być nieprawidłowe hasło. Jest on wydawany jako błąd "Nieprawidłowy klucz bezpieczeństwa sieci. Spróbuj ponownie. "Jeśli zapomnisz hasła, możesz go znaleźć w ustawieniach routera lub na innym komputerze.
A teraz porozmawiajmy o drugim liderze w problemach związanych z siecią Wi-Fi w systemie Windows 8 lub 10. Jest to ikona "ograniczona", która objawia się jako żółty trójkąt z wykrzyknikiem na pasku zadań. Pojawia się po podłączeniu i nie pozwala na Internet. Najpierw musisz sprawdzić, jak działa Internet z tego samego źródła na innych urządzeniach. Jeśli wszystko jest w porządku, problem jest naprawdę w komputerze, a mianowicie w swoim systemie operacyjnym.
Opcje rozwiązywania tego problemu są kilka, a który jest prawidłowy, jest określany przy użyciu eksperymentu: - Zmień sterownik adaptera; - Zmień tryb działania samego routera; - Ustawienia czasu, daty i regionu na routerze; konfiguracja kompatybilności z FIPS; - Wyłączenie antywirusowe; - Zresetuj użycie danych.
Nie jest tajemnicą, że większość użytkowników sieci woli łączyć się z Internetem za pośrednictwem dystrybutora Wi-Fi. Cóż, gdy pojawiają się żadne problemy. A co robić w przypadku, gdy system pokazuje błąd? Wiesz, opcje w tej sytuacji mogą być co najmniej dwa: Skontaktuj się z centrum serwisowym lub spróbuj poprawić błąd. Rozważymy przypadek, gdy komputer z systemem Windows 8 po podłączeniu zapisuje "LIMITED".
Wyjaśnić przyczynę problemu
Zdarza się, użytkownicy narzekają, że początkowo nie było żadnych problemów z połączeniem przez Wi-Fi. Jednak po upływie Internet zniknie, a status pojawia się w pobliżu ikony sieci bezprzewodowej. Dlaczego to się zdarza?
Przyczyny mogą być dość dużo, z problemów związanych z routerem, problemy w samym systemie. Aby rozpocząć, upewnij się, że dystrybutor Wi-Fi jest włączony. Zobacz, jak interakcje z innymi urządzeniami. Jeśli na przykład smartfon łączy się z siecią bez problemów, a błąd występuje na laptopie, a następnie, najprawdopodobniej wiąże się z.
Korekta ustawień połączenia
Alternatywnie, problemy mogą wystąpić spowodowane awarią w ustawieniach. W tym przypadku otwórz centrum zarządzania siecią. Tutaj musisz wybrać zmianę parametrów adaptera. Znajduje się po lewej stronie ekranu.

Tutaj znajdziemy połączenie sieciowe, które nas interesują. W swoim menu kliknij warunek i przejdź do informacji. Często niewłaściwe ustawienia można wykryć tutaj. Możesz edytować parametry w tej samej sekcji, za to, co musisz przejść do właściwości. Więcej informacji na temat konfigurowania połączenia internetowego, którego dowiesz się od tego.

Inne opcje korekcji błędów
Tak więc, jeśli powyższe nie pomogłeś poprawić błędu, czyli kilka wskazówek, które można wykorzystać. Problem może polegać na antywirusie. Szczególnie często grzeszający przez Dr.Web. Program może blokować dostęp do sieci dla każdej, zrozumiałej tylko przez niego, powód. Spróbuj wyłączyć wszystkie moduły ochrony i ponownie połączyć się z siecią. Oczywiście, bez antivirus do wejścia do Internetu jest niezwykle zalecane, więc rozważ opcję instalacji innego programu przeciwwirusowego. Wszystkie rodzaje antywirusów są.
Popraw błąd "Limit połączenia" może być włączony przez aktywowanie trybu kompatybilności FIPS. Aby to zrobić, przejdź do połączeń sieciowych i wybierz ten, który nas interesuje. Kliknij na nim prawym myszą, w menu kontekstowym wybierz stan. Przejdź do właściwości połączenia. Następnie kliknij opcję Dodatkowe parametry. Teraz wybierz żądany tryb i zakończ akcję przycisku OK.
Dziwne, możliwe jest pozbycie się ograniczenia w połączeniu, możesz ponownie zainstalować czas, region i daty w parametrach Wi-Fi-routera. Aby to zrobić, przejdź do karty Wireless, bezpośrednio, gdzie skonfigurowano połączenie bezprzewodowe. Wybierz żądany region, zapisz zmiany i uruchom ponownie urządzenie. Czas i data jest skorygowana w narzędziach systemowych. W tej sekcji zwykle znajdują się inne ustawienia systemu.
Jest więc kilka powodów, dla których błąd połączenia pojawia się "ograniczony". W systemie Windows 8 jest skorygowany przez różne środki, w zależności od tego, dlaczego się pojawił. Nie zapomnij o instalacji zaktualizowanych sterowników na routerze, który jest jedną z częstych przyczyn błędu. Jeśli wszystkie powyższe działania nie przyniosły żadnego wyniku, będziesz musiał odnieść się do specjalistów. Jednak przed tym, pamiętaj, że po zmianach w ustawieniach routera lub uruchom ponownie urządzenie, w przeciwnym razie nie będą aktywowane.
Protokół TCP IPv4. - Co to jest i jaka jest jego zasada działania? Jeśli rozmawiamy na krótko, istnieją w rzeczywistości dwa protokoły systemu Windows odpowiedzialne za podłączenie komputera do Internetu. Czy kiedykolwiek miałeś takie wiadomości, gdy próbujesz wejść do Internetu - "Sieć bez dostępu do Internetu" lub "Połączenie WiFi jest ograniczone"? W tym przypadku ten tekst jest również wyświetlany w centrum zarządzania siecią Windows w stanie. W tym artykule nadal rozwiążymy te najczęściej występują podczas konfigurowania Internetu.
Sieć bez dostępu do Internetu w systemie Windows 7 lub 10
Napiszę o WiFi, ale błąd protokołu TCP IPv4 " Sieć bez dostępu do Internetu»Może pojawić się w podłączonym kablu. Wygląda również na różne wersje systemu OS - Windows 10, 7 lub 8, więc sposoby wyeliminowania jest uniwersalne i pomogą każdemu użytkownikowi.
Ale przed naprawieniem ustawień internetowego TCP IPv4, aby rozpocząć, zdefiniujemy sytuację, w której pojawia się problem:
- Komputer łączy się z routerem, ale nie mógł wejść do sieci od samego początku
- Po pierwsze, internet był, ale potem zniknął
Internet na komputerze nie działał od samego początku
- Brakuje lub nie dołączono adaptera Wi-Fi
- Nie zainstalowany sterownik na adapterze Wi-Fi
- Sygnał punktu niskiego dostępu (lub brak sygnału)
- Nieprawidłowe ustawienia połączenia.
TCP / IP V4 - Jak skonfigurować żądane parametry pracy?
W pierwszych trzech przedmiotach wszystko jest jasne - napisałem szczegółowo, jak podłączyć laptop lub komputer do Internetu. Również oddzielne instrukcje są dedykowane do aktualizacji karty sieciowej.
Ale z ustawieniami pożądanych parametrów TCP IPv4 spróbujemy dowiedzieć się. Gdzie oni są w ogóle?
Jeśli masz system operacyjny systemu Windows 7, musisz przejść do menu "Start - Panel Control"

Następnie przejdź do "Centrum zarządzania siecią i wspólnym centrum dostępu".

Jeśli pracujesz z systemem Windows 10, wszystko otwiera się znacznie szybciej - naciśnij prawy przycisk myszy, aby "uruchomić" i otwórz "Połączenia sieciowe"

W nowej stronie przejdź do "sieci i wspólnego centrum dostępu"



Strona z listą istniejących połączeń, lub raczej zainstalowanych adapterów przewodowych i bezprzewodowych. Jeśli komputer jest podłączony do routera na kablu, musimy "połączyć przez sieć lokalną", jeśli WiFi jest "połączeniem bezprzewodowym". Wybieramy prawo i naciśnij go prawym przyciskiem myszy, po czym przejdziemy do "Właściwości".

Skonfiguruj protokół Internet TCP IPv4
Przed czymś, co zmienić tutaj, wystarczy wiedzieć, czy komputer jest podłączony do Internetu za pośrednictwem routera lub bezpośrednio kabla od dostawcy?
Jeśli przez router nie jest ważny za pośrednictwem WiFi lub skrętki, parametry, które muszą być przepisane w TCP IPv4, będą zależały od ustawień sieciowych w panelu administratora routera.
Jeśli serwer DHCP jest włączony na router, a następnie odbieranie adresu IP i serwery DNS powinny stać na maszynie. W tym przypadku router niezależnie spróbuje ich do komputera i połączyć się z skonfigurowanym przez Internet. Jeśli tu były już pewne wartości, a następnie starannie przepisz je na papierze, będą przydatne do dalszego skonfigurowania połączenia routera do dostawcy.

Zdarza się jednak, że konfiguracja sieci lokalnej w ustawieniach routera oznacza ręczne wskazanie adresu IP na każdym urządzeniu, lub w operacji DHCP, niektóre usterki.
W tym przypadku, jeśli zrobisz wszystko wokół umysłu, musisz najpierw przypisać go do komputera na routerze, a następnie zarejestrować się w ustawieniach protokołu internetowego IP TCP 4. W przeciwnym razie, gdy uruchomisz DHCP, router może automatycznie Przypisz adres określony w ustawieniach TCP IPv4, a następnie inne urządzenie, pojawi się konflikt adresów IP, a Internet nie będzie działał.
Ale w większości przypadków, aby zrozumieć, czy przyczyna "sieci bez dostępu do Internetu" jest naprawdę powodem w ustawieniach IPv4 TCP, wystarczy, aby ręcznie zarejestrować adres IP, a następnie możesz go określić w Biuro Routera.
Jak to zrobić?
Najpierw ustaw wszystkie parametry TCP IPv4 na maszynie, jak pokazałem wcześniej i oszczędzaj.
Następnie musisz kliknąć wybrany typ połączenia z prawym przyciskiem i kliknij "Szczegóły"

Adres IP routera zostanie określony w kolumnie serwera DHCP.
Jeśli ten serwer jest wyłączony, w tym przypadku nie zobaczysz niczego - w sekcji "Brama" w sekcji "Wersja Bramy" w sekcji "Internet Protocol Wersja 4 TP IPv4" spróbuj użyć jednego z dwóch adresów IP - 192.168.0.1 lub 192.168. 1.1. Możesz dalej uczyć się od opisu swojego modelu routera - tutaj przynoszę wszystkie popularne firmy. Aby zagwarantowało, że spełnia określony w specyfikacji do modelu, musisz to zrobić, ale także wszystkie inne konfiguracje również towarzyszą - bądź ostrożny i zrób to tylko w razie potrzeby iw pełnej pewności, które możesz zwrócić wszystko jako to było.
Więc po dowiestaniu się, który IP z routera, wejdź ponownie w "Połączenie bezprzewodowe - Właściwości - Internet TCP IPv4 Internet" i wprowadź następujące dane:
- Przejście - Router IP, na przykład 192.168.1.1
- Maska — 255.255.255.0
- adres IP — 192.168.1.3
Oprócz ostatniej cyfry, pierwsze trzy wartości adresowe muszą być zgodne z adresem routera.

Zapisz przycisk "OK". Po tym, najczęściej Internet zaczyna pracować.
O tym, dlaczego zdarza się, że nie działa, czytaj w innym artykule.
Przed działaniem Wi-Fi, ale zatrzymałem się
- Nieprawidłowe działanie sprzętu
- Zmiana ustawień połączenia za pomocą protokołu Internet TCP IPv4, w tym adresy IP konflikt
- Infekcja wirusowa
- Błędy stosu sieciowe na wczesnych wersjach systemu Windows 8
Niezależnie od tego, jakie triryte brzmi problem błędów, gdy WiFi pisze jest ograniczone, można ranować w swoim antywirusie. Tak, jego działalność na identyfikację i blokowanie potencjalnie niebezpiecznej aktywności sieciowej może łatwo zablokować Internet, więc upewnij się, że nie jest to kompleks antywirusowy.
Aby to zrozumieć, wystarczy, aby na chwilę wyłączyć wszystkie moduły ochronne programu i spróbować udać się do niektórych witryn - nie bój się, za kilka minut nie odbierzesz niczego u udogodnień witryn . Jeśli pracowałeś, ostrożnie przestudiuj wszystkie ustawienia i ustaw je w tych wartościach, w których połączenie z routerem nie jest zablokowane.
Połączenie WiFi jest ograniczone przez Internet Protocol Wersja 4 TCP IPv4
Teraz o bardziej złożonych rzeczach do skonfigurowania protokołu TCP IPv4 podczas łączenia się z Internetem, który nie leży na powierzchni.
Przede wszystkim błąd może być w środku, napisałem o nich bardziej oddzielnie. Dokładnie sprawdź typ połączenia z dostawcą, które dane wymagają dostawcy wejścia w panelu Ustawienia do połączenia. Sprawdź także odpowiednią konfigurację serwera DHCP routera. Wszystkie te kwestie były wielokrotnie wspomniane w artykułach - uważaj, jakąkolwiek niedokładną cyfrę lub niepotrzebny kleszcz może powodować podobny problem.

Jeśli router jest w porządku, komputer jest podłączony, a adapter WiFi jest włączony, a sterowniki są zainstalowane na nim sterowniki i masz zainstalowany system operacyjny systemu Windows 8, sprawa może być taka na wcześniejszych wersjach systemu Windows 8, Deweloperzy popełnili błąd w stosie sieci, dzięki czemu nie można normalnie połączyć się z Internetem do WiFi. W najnowszych wersjach i aktualizacjach została rozwiązana, ale na wielu komputerach ten błąd jest obecny i nie pozwala użytkownikom normalnie pracować.
Jest to skorygowane przez zainstalowanie aktualizacji z oficjalnej witryny Microsoft lub innego raczej jasny sposób, ale ostrzegam Cię, co to zrobić, będziesz na własne ryzyko!
Spróbujmy? Musimy zadzwonić do wiersza poleceń, dla której udamy się do "Wszystkie programy\u003e Standard". Znajdujemy "wiersz polecenia", kliknij prawym przyciskiem myszy i wybierz "Uruchom w imieniu administratora".

Następnie otworzy się okno z czarnym tłem - tutaj musisz najpierw wprowadzić takie polecenia, po każdym z których PR:
A pomyślne wdrożenie będzie potwierdzeniem "OK":
netsh int TCP Ustaw heurystyki wyłączone
Netsh Int TCP Set Globalny autotungielstwo \u003d wyłączone
Netsh Int TCP Set Global RSS \u003d włączony

netsh int TCP Show Global
i sprawdź, czy wszystkie ustawienia mają taki sam wygląd, jak na powyższym ekranie. Po tym możesz ponownie połączyć się z WiFi.
TCP IPv4: Sieć bez dostępu do Internetu
Wydaje się, że już opisał wszystko, co możesz! Ale jeśli, po zastosowaniu nawet tych metod opisanych w dwóch artykułach, komputer informuje, że "sieć bez dostępu do Internetu", a jednocześnie właściwie działa Internet, a następnie wykonujemy ostatni kod kreskowy.
Nawet przy normalnym połączeniu ten napis może pojawić się, jeśli działa za pośrednictwem serwera proxy, który działa po stronie dostawcy.
Idziemy do menu Start i napędzamy "GPEDIT.MSC" do ciągu wyszukiwania i zadzwoń do tego "Lokalny edytor zasad grupy".
Przechodzimy na długim łańcuchu: "Komputer lokalny\u003e Konfiguracja komputera\u003e Szablony administracyjne\u003e System\u003e Zarządzanie połączeniem internetowym\u003e Opcje komunikacji przez Internet" i aktywuj tutaj następującej funkcji: "Wyłącz aktywny wykrywanie dla wskaźnika stanu połączenia sieciowego". Oznacza to, że pole wyboru umieszczono "Włącz" wyłączanie tego wykrywania 🙂

W ten sposób wyłączysz System automatycznego skanowania na obecność aktywnego połączenia internetowego na protokole TCP IPv4, a komunikat nie zostanie już wyświetlany.
Mam nadzieję, że te wskazówki pomogą rozwiązać pytania dotyczące ograniczonego połączenia WiFi i sieci bez dostępu do Internetu.
Podczas korzystania z połączenia systemów komputerowych do sieci lokalnych lub do Internetu na podstawie oldrzych, w niektórych przypadkach pojawia się komunikat, że połączenie jest ograniczone lub brakuje. Ten artykuł zostanie podjęty jako przykład systemu Windows XP. Zostanie omówiony, z którym taki błąd może być związany, a także sposoby wyeliminowania problemu.
Przyczyny rozwiązywania problemów
Jeśli rozważymy awarie tego typu, konieczne jest rozróżnienie rodzajów sytuacji, w których mogą się pojawić. Podano następujące informacje związane z dwoma głównymi kierunkami:
Terminale domowe;
Sieci korporacyjne.
W obu przypadkach komunikat, że połączenie jest ograniczone lub brakujące (Windows XP) jest w stanie pojawić się podobne przyczyny. Najprostsze z nich nie powiodło się w pracy dostawcy. W tym przypadku nie można nic zrobić, będziesz musiał poczekać, aż eliminuje problem. Chociaż dostęp do Internetu jest wypłaconą usługą, więc jeśli użytkownik lub firma nie została zapłacona w odpowiednim czasie, komunikat, że połączenie jest ograniczone lub brakuje, regularnie problemów z systemem operacyjnym podczas unoszącego się kursora do ikony stanu sieciowego, który jest w systemie powiadomień systemowych. Taca. Ponadto często takie problemy wynikają z niewłaściwego lub przy podłączeniu ustawienia połączenia. Następnie powinien zostać zatrzymany w niektórych punktach.
Jak naprawić sytuację, gdy połączenie jest ograniczone lub brakujące?
Mówiąc zwykłym językiem, takie błędy pojawiają się w wyniku faktu, że konkretny terminal komputerowy, laptop lub łączony do sieci przy użyciu urządzeń Wi-Fi po prostu nie może uzyskać prawidłowego adresu IP, a jeśli istnieje, jest przypisany nieprawidłowo . W najprostszym przypadku zarówno dla standardowego połączenia z użyciem kabla sieciowego, jak i do połączenia Wi-Fi, należy najpierw sprawdzić główne ustawienia.
Aby to wdrożyć, musisz przejść do sekcji sieci i Internetu, który znajduje się w "Panelu sterowania" i znajdź TCP / IP (w Właściwościach). Następnie, już w właściwościach protokołu, należy zobaczyć adres IP, a także powiązane parametry. Z reguły musisz użyć automatycznych adresów, a następnie ponownie sprawdzić połączenie. Po założeniu tej opcji należy wprowadzić prawidłowe wartości samego IP, maski podsieci, bramy, preferowane przez serwer DNS, a także określić serwer proxy, jeśli to konieczne.
Często proxy nie są potrzebne, więc jeden z powodów, dla których połączenie jest ograniczone lub brakujące (Windows XP) jest w stanie używać go. Zwykle wyłączanie serwera proxy może rozwiązać problem. W takim przypadku wartości parametrów należy wyjaśnić przez dostawcę. Aby pozostać w całkowitym zaufaniu, proponuje się użyć menu "Uruchom", w którym musisz wprowadzić polecenie polecenia, a następnie przemian Znak IPConfig / Release i - Ipconfig / Raczyn. Po każdym wejściu polecenia naciśnij klawisz wejściowy.
Co zrobić, gdy połączenie jest ograniczone lub brakujące (Windows XP, WiFi)?
Następnie musisz zwrócić uwagę na połączenia Wi-Fi. W tym przypadku wszystko jest jednak tak proste, jednak dla protokołu TCP / IP, lepiej jest stosować automatyczne odbiór parametrów z routera lub innych routerów. Prawda, a to nie wszystko wymagane. Aby uzyskać pewność, że wszystko jest poprawnie skonfigurowane, musisz najpierw sprawdzić ustawienia tego samego routera. Warto zobaczyć, że serwer DHCP musi być aktywowany w sekcji LAN.
W przypadku, gdy nie jest używany, musi być włączony. Podobnie warto wejść do ustawień DHCP w komputerze na komputerze. W tym samym czasie warto korzystać z sekcji administracyjnej, która znajduje się w "Panelu sterowania", a następnie dokonaj przejścia do usług. Po pierwsze, powinieneś upewnić się, że DHCP działa, a także zainstalowany typ uruchamiania automatycznego.
W przeciwnym razie musisz zmienić konfigurację. Jeśli nie zostanie to zrobione, powiadomienie, że połączenie w sieci lokalnej jest ograniczone lub brakujące, system operacyjny systemu Windows XP zostanie wydany na stałe. Po przeprowadzeniu regulacji parametrów zaleca się ponowne uruchomienie systemu w celu wprowadzenia zmian.
Inne problemy
Istnieją inne sytuacje, które nie są bardzo często, ale musisz się z nimi zapoznać. Na przykład jedna z najbardziej możliwych przyczyn takich momentów, w których połączenie jest ograniczone lub brakujące (Windows XP), staje się niewłaściwa instalacja systemu szyfrowania, pozwala WEP zamiast WPA / WPA2. W tym przypadku ustawić różne typy WPA lub wyłączyć ochronę sieci w samej routerze, należy go ponownie uruchomić.
Prawdopodobnie powód składa się, a nie w tym. Czasami zdarza się, gdy dostawca nie używa filtrowania nad adresem MAC, a usługa jest aktywowana. Na routerze na karcie bezprzewodowej warto sprawdzić, czy bezprzewodowa linia filtrowania Mac jest dezaktywowana. Ponadto przypadki występują, gdy konflikt systemów z antywirusem lub nawet branką trzecią prowadzi do pojawienia się takich awarii. Warto zauważyć, że to dzieje się rzadko, dlatego nie jest to rozpatrywane.
Musisz dodać po wszystkich pisemnych, które należy użyć przypisania automatycznych parametrów do systemów komputerowych. Z reguły ta opcja jest w stanie rozwiązać problem, jeśli jest zapewniony. W najbardziej ekstremalnym przypadku musisz sprawdzić poprawność parametrów. Serwer DHCP, zarówno na routerze, jak i system, jest domyślnie włączony głównie. Ponadto artykuł nie rozwiązał problemów związanych z pracą odpowiednich kierowców lub łączenia integralności kabli. W tym zakresie, nie ma problemów.
Częściej, ograniczony dostęp do sieci Wi-Fi obserwuje się, gdy przewód routera jest wyłączony, lub dostawca przestał dostarczać dom w Internecie. Ten ostatni naturalnie działa w wyniku braku płatności. Windows 10 pisze na laptopie: Limited.
Jakość związku
Autorzy podręczników często pomijają pierwszy krok pokazujący obecność połączenia bezprzewodowego. Sprawdzanie daje kreatorowi szansę lokalizacji awarii. Nie łączy się z routerem z bezprzewodowym sposobem - problem jest wyraźnie ograniczony do granic mieszkania.
- Podwoić adres IP routera (zwykle wpisany na naklejkę, etykietę).
- Panel administratora musi się otworzyć.
Brak możliwości przejścia do lokalnej awarii. Druga opcja - Administrator zmienił IP (niektóre modele umożliwiają skonfigurowanie). Nie idzie, wykonaj następujące czynności:
- Zmień lokalizację: przeniesienie do Wi-Fi Caprip. Włącz / wyłączaj adapter, produkując ekstrakcję mechaniczną. Port USB umożliwia gorące dokowanie (opcja komputera stacjonarnego). Posiadacze laptopa łatwiejsze do ponownego uruchomienia systemu.
- Podłącz inne urządzenie bezprzewodowe. Udana próba ujawnia potrzebę dowiedzenia się więcej od odmowy urządzenia. Problem jest tutaj skoncentrowany.
- Znajdź ustawienia, zapytaj adresu. Jednak następny krok pozwala uniknąć konieczności wyszukiwania Mistrza.
- Często nowy adres IP jest określony przez polecenie konfiguracji sieci:
- Win + X (Wersja dziesiąta) lub wyszukiwanie w menu Start przez żądanie "wiersza poleceń" z następującym kliknięciem kliknij prawym przyciskiem myszy, wybierz Uruchomienie w imieniu administratora (7, 8).
- Wprowadź polecenie Ipconfig.
- Szukaj linii głównej bramy.
- Po znalezieniu adresu IP routera, spróbuj otworzyć panel admin z bezprzewodowym sposobem.
- Podłącz przewód, przeczytaj dalej.
Sprawdź dostęp do Internetu.
Dobrze znany: dostęp do Internetu na Wi-Fi często zapewnia awarie.
- Weź router z rękami, szukaj przewodu, podłącz komputer lub laptop z drutem.
- Sprawdź integralność kabla, wprowadzając adres IP routera (sprawdź naklejkę dekorowanie obudowy urządzenia).
- Wygląd panelu administracyjnego oznacza połączenie routera PC, nieobecność wskazuje - możliwe jest podłączenie problemów z Wi-Fi ze względu na nieodwracę żelaza. Wyposażenie zależało. Wadliwy kabel jest bardzo rzadko winny: Zobacz, czy światła miga.
Panel administratora

- Odwiedź kartę Sieć.
- Sprawdź wskazanie połączenia.
- Nie oznacza zielone światło: brak połączenia z Internetem. Regulacja powinna być wykonana zgodnie z instrukcjami dostawcy.
Restart routera.
Rzadziej okazuje się, że przewód jest rozdarty. Udział Lwa w próbach dystrybuuje Internet po 10-30 sekund po ponownym uruchomieniu. Przez routera hakerzy często organizują ataki DDO. Pomaga ponownym uruchomieniu, lepiej jest resetować sprzętowe, aby usunąć możliwe ślady aktywności trojańskiej.
Sprawdzanie wydajności
- Podłącz drut.
- Wybierz adres IP routera.
Fatalna niewydolność panelu administratora za pośrednictwem kabla oznacza sprzęt awniorowy. Rzadko się dzieje. Na przykład, gdy ktoś bez dostępu próbuje zaktualizować zdalne oprogramowanie sprzętowe routera. Jest to bezpośrednio zabronione przez instrukcje. Przerwa - urządzenie pęka.
Wydajność jest naruszona, jeśli oprogramowanie układowe zostało zniknięte podczas aktualizacji oprogramowania układowego. Jedno centrum serwisowe jest w stanie naprawić kłopoty.

Restart Adapter.
- Kliknij prawym przyciskiem myszy ikonę sieci (prawy dolny róg).
- Centrum zarządzania siecią.
- Parametry adaptera.
- Znajdź sieć bezprzewodową, kliknij prawym przyciskiem myszy.
- Wybierz Wyłącz.
- Poczekaj 3 sekundy, włącz sprzęt.
- Sprawdź, czy uda ci się naprawić dostęp przez Wi-Fi.
Dostawca połączeń.
Czasami bez Internetu pozostawia dostawcę. Wsparcie techniczne odchudzające. Szczegóły urządzenia. Zdarza się, że specjalista nie chce przyznać się do pierwszego razu (zweryfikowany). Więc cierpliwie nadal dowiedzieć się o okolicznościach.
Antywirusowy
Billy Gates twierdzi: 1709 jest niezawodnie chroniony. Jednak Kaspersky nadal znajduje lukę. Nic dziwnego, że także przeglądarki odmawiają uruchomienia Flash Player: odwiedziłem złośliwą stronę - złapanej. Nie sieć - problemy.

Czek
Pierwszy krok jest zobowiązany do kontroli.
- Wybierz kabel PC.
- Pomijaj wyszukiwarkę prostą prośbę "Dr. Web Smoking".
- Pobierz narzędzie, umieszczając niezbędne pola wyboru.
- Uruchom czek (kabel Ethernet Disconnect).
Wyłącz ochronę
Kaspersky czasami blokuje witryny, zapewniając niezawodną ochronę. Odłącz antywirus tylko w skrajnym przypadku.
- Kliknij prawym przyciskiem myszy ikonę tacy.
- Wybór "ochrony przed zawieszeniem".
Kierowca
Począwszy od kilkunastu, stawka Liona żelaznego systemu połączy się automatycznie. Opcja PNP została opracowana przez długi czas, faktycznie zaczęła pracować po dziesiątstwie XXI wieku. 99% aktualizacji sterownika nie pomoże.
- Otwórz Menedżer urządzeń (Win + X dla dziesiątki lub wcześniejszego panelu sterowania).
- Znajdź ciąg adaptera.
- Kliknij prawym przyciskiem myszy.
- Kliknij Odśwież sterowniki.

Zarządzanie energią notebooka
Komputery mobilne próbują oszczędzać energię ekstrawagancki sposób: wyciąć moc adaptera. Wyłącz moduł Wi-Fi.
- Nizhny Prawa kąt pulpitu: prawym przyciskiem myszy ikona sieci.
- Otwórz centrum zarządzania siecią i wspólny dostęp.
- Kliknij kartę Właściwości adaptera.
- Wybierz interfejs bezprzewodowy.
- Kliknij prawym przyciskiem myszy.
- Rozwiń Właściwości.
- Kliknij Ustaw ... poniżej nazwy.
- Otwieranie karty Zarządzanie energią, wyłącz urządzenie.
Adresy IP DNS.
- Wykonaj poniższe kroki przed właściwościami zakładek.
- Naciśnij Internet Wersja internetowa 4.
- Kliknij obiekt.
- Wymień automatyczne odbiór adresów IP do regularnych zasobów wyszukiwarek: 8.8.8.8, 77,88.8.8. Czasami Troyan zastępuje DNS, wystawiając fałszywe adresy - atakujący próbują ukraść hasła.

Dystrybucja przez telefon
Podczas dystrybucji z telefonu odmawia złapania? Spróbuj zmienić hasło SSID.
W tym artykule rozważymy powody, dla których router zapewnia ograniczony dostęp do sieci WiFi i jak go naprawić. Faktem jest, że technologie bezprzewodowe rosną głębiej w życiu współczesnych ludzi. Pozwalają na wymianę informacji bez korzystania z przewodów. W tym przypadku komunikacja charakteryzuje się wysoką szybkością transferu danych.
Ale niestety bardzo często istnieje wiele problemów związanych z połączeniem. Bardzo często wiążą się z ograniczonym dostępem do sieci WiFi (to znaczy, z lokalnym połączeniem, komputer nie łączy się z Internetem). Nie każdy może odpowiadać na takie pytania. Ponadto przyczyny tego może być ogromny zestaw. Dlatego przeanalizujmy najczęstsze i wspólne.
Z powodu których mogą występować problemy z połączeniem
Przede wszystkim warto zauważyć, że mówienie o technologii WiFi, wielu zrozumienia dostępu do Internetu. Nie jest to całkowicie poprawne, ponieważ sama połączenie nie zapewnia wyjścia do globalnych sieci. Aby to zrobić, twój router musi być podłączony do dostawcy. Router WiFi to tylko punkt dostępowy, który dystrybuuje WiFi. A jeśli odpowiednio nie jest podłączony do Internetu, użytkownicy nie będą go mieć.
Oznacza to, że jeśli WiFi nie podłącza się na laptopie lub istnieje ograniczony dostęp, po pierwsze, pierwszy powód należy znaleźć w ustawieniach routera. Ponadto mogą występować następujące powody:
- Użytkownik po prostu zapomniał uzupełnić swój rachunek abonenta w czasie, a dostawca ograniczony dostęp.
- Router WiFi zapewnia awarię (wisi w wyniku przejścia zasilania, przeciążenia i tak dalej).
- Awarie w ustawieniach oprogramowania lub adaptera bezprzewodowego.
Spójrzmy na wszystkie te powody.
Sprawdź parametry routera
Więc najpierw należy podłączyć do routera. Można to zrobić na bezprzewodowej komunikacji i kablu. W każdym przypadku po połączeniu otwórz przeglądarkę, aw pasku adresu zalecają adres IP routera. Z reguły jest określony na samym urządzeniu, dokładnie sprawdź go ze wszystkich stron. Jeśli nie możesz znaleźć potrzebnych informacji, jest również wskazany w instrukcjach.
Jeśli z jakiegoś powodu nie można znaleźć instrukcji, aw routerze WiFi nie ma koniecznych informacji, będziesz musiał otworzyć wiersz poleceń. Jeśli używasz systemu Windows 8, aby rozpocząć, musisz nacisnąć kombinację klawiszy Windows + X i wybierz "Command String (Administrator)" w wyświetlonym menu. Jeśli używasz siedmiu, jednocześnie naciśnij klawisze Windows + R, napisz CMD w wyświetlonym oknie i kliknij "OK".
W wierszu polecenia należy zarejestrować następujące informacje - Ipconfig. To polecenie jest przeglądanie danych na temat sieci. Możesz znaleźć linię "Główna brama". Jest to adres, którego potrzebujesz, który musisz zarejestrować się w przeglądarce.
Następnie kliknij "Enter" i przejdź do strony uwierzytelniania. Tutaj musisz wprowadzić login i hasło. Początkowo jest odpowiednio admin, admin. Naciśnij "OK" i przejdź do menu Ustawienia. Rozważymy dalsze działania na przykładzie modelu D-Linkdir-615. Jeśli masz inny model, nie powinieneś być zdenerwowany, ponieważ wszystkie działają zgodnie z jedną zasadą. Różnica polega na konstrukcji interfejsu i nazwy niektórych sekcji.
Adres IP Router WiFi: wideo
Przede wszystkim kliknij przycisk "Ustawienia zaawansowane", który znajduje się w prawym dolnym rogu menu. Teraz znajdziemy sekcję "Sieć". W nim kliknij podsekcję "WAN". Jest to ustawienia podłączenia do sieci globalnej. Z reguły dostawcy dostarczają automatycznie danych sieciowych, więc w ciągu "Typ połączenia" należy wybrać "Dynamic IP Adres".
W niektórych przypadkach zaleca się ręczne wprowadzanie informacji. Aby to zrobić, będziesz potrzebował swojej umowy z dostawcą. W nim znajdziesz wszystkie niezbędne informacje. Aby uruchomić ustawienie ręczne, w linii "Typ połączenia" ustawić "Statyczny adres IP". Jeśli nie masz umowy lub nie możesz go znaleźć, powinieneś zadzwonić do usługi wsparcia swojego dostawcy. Operator zapewni wszystkie niezbędne dane.
Również ograniczony dostęp do WiFi może być w wyniku nabycia nowego routera lub adresu MAC zmiany. Faktem jest, że adres ten jest zarejestrowany na serwerze i jest używany do uwierzytelniania. Innymi słowy, jeśli zmienia się, router po prostu nie może przejść uwierzytelniania, w wyniku czego masz ograniczony dostęp do sieci bezprzewodowej WIFI. Aby wyeliminować taki problem, wystarczy zadzwonić do obsługi i wyjaśnić pytanie. Z reguły procedura wymiany adresów MAC trwa około 5-10 minut. Musisz ponownie uruchomić router.
Jeśli wszystko jest w porządku z ustawieniami WiFi routera, na przykład, jeśli wszystko działało, ale w pewnym momencie dostęp został ograniczony (komputer nie łączy się z Internetem), to sugeruje to, że wystąpiła awaria. Lub warto sprawdzić swoje konto osobiste. Być może zapomniałeś zapłacić za usługi.
Jeśli wszystko jest wypłacane, a dostęp jest nadal ograniczony, a następnie uruchom ponownie router. Aby to zrobić, wprowadź menu Ustawienia. W prawym górnym rogu znajdź napis "System". Najedź na nią kursor myszy i wybierz "Uruchom ponownie" w menu rozwijanym. Możesz również po prostu wyłączyć router z zasilacza przez 7-10 minut, po czym ponownie włączyłeś urządzenie.
Sprawdź połączenie bezprzewodowe z systemem operacyjnym
Bardzo często występuje ograniczony błąd dostępu ze względu na nieprawidłowo skonfigurowane połączenie bezprzewodowe systemu operacyjnego Windows. Sprawdź to w następujący sposób. Otwórz centrum zarządzania siecią i wspólny dostęp. Aby to zrobić, kliknij prawym przyciskiem myszy ikonę sieci w tacy (obszar w prawym dolnym rogu ekranu). Wybierz odpowiedni element. W wyświetlonym oknie otwórz "Zmiana ustawień adaptera".
Znajdź etykietę sieci bezprzewodowej (w siedmiu nosi nazwę "połączenie bezprzewodowe"). Naciśnij prawym przycisku myszy i wybierz "Właściwości". Następnie musisz znaleźć wersję protokołu internetowego w wersji 4 (TCPIPV4). Przydziel go i kliknij "Właściwości". W wyświetlonym oknie musisz zainstalować znacznik w elementach automatycznego odbioru adresów IP i DNS.
Faktem jest, że router używa technologii DHCP. Jest to usługa, która automatycznie zapewnia wszystkie niezbędne dane, a jeśli instalujesz inne dane na komputerze, a następnie po podłączeniu do routera, sieć WiFi będzie ograniczona.
Naciśnij "OK" i zamknij wszystkie okna. Jeśli nie pomoże, powinieneś wykonać rozwiązywanie problemów. Możesz uruchomić go, klikając prawym przyciskiem myszy na ikonę sieci w tacy i wybierając odpowiedni element. Windows automatycznie rozpocznie diagnostykę. Pozostajesz również śledzenie wskazówek na ekranie.
Jak naprawić ograniczony dostęp do sieci Wi-Fi: wideo