Как включить англ язык на клавиатуре. Что делать, если нужного языка нет среди доступных
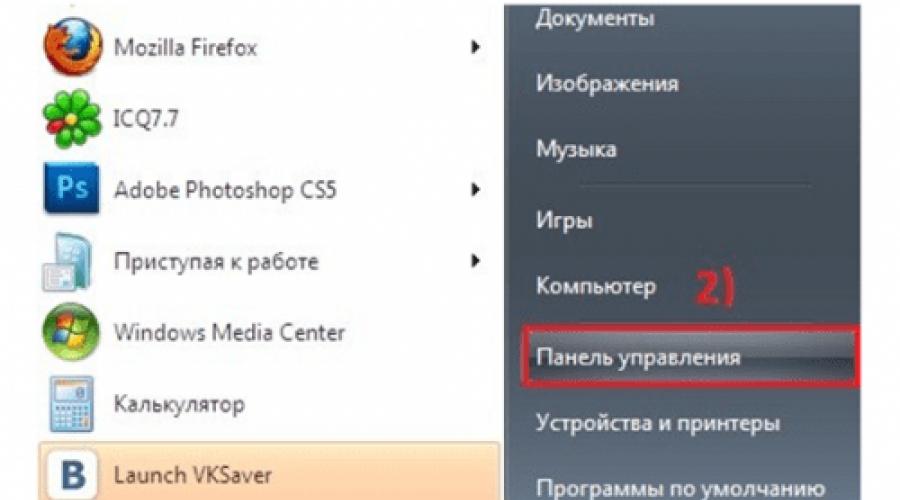
Вы приобрели новый компьютер, но еще не очень хорошо его изучили. Вам нужно набирать русский текст, а на мониторе выскакивают буквы английского алфавита? В этом случае вам помогут наши советы, как перейти на русский язык на клавиатуре. Для этого существует несколько способов. Давайте рассмотрим основные из них, и вы подберете для себя самый оптимальный метод переключения языка.
Метод первый
Самым простым способом является перевод клавиатуры на русский язык одним кликом мышки. Для этого наводим курсор на панель с заданиями (полосочку с символами внизу монитора) и кликаем по символу En (английский язык). В образовавшемся окошке при помощи курсора выбираем «Ru Русский (Россия)» и щелкаем по нему. Язык, который вы выберите, наметится «галочкой» в перечне языков, а на панельке заданий высветится иконка Ru.
Метод второй
Еще один вариант перевода клавиатуры на русский:
- Ctrl+Shift .
- Ctrl+Alt.
- Shift (по левой стороне раскладки)+Shift (по правой стороне).
Комбинация набора кнопок для перемены языкового ввода обусловлена моделью вашего персонального компьютера и операционной системой, которая установлена в нем, либо от персональных настроек владельца.
Нажимаем на кнопки клавиатуры по очереди Ctrl и Shift , и фиксируем их, не отпуская. При условии, что на панели заданий символ, обозначающий активированный английский язык (En), изменился на русский (Ru), значит на вашей клавиатуре, для изменения языкового ввода, необходимо пользоваться данной комбинацией кнопок. В противном случае пробуйте другую совокупность клавиш. Со временем вы будете переходить с одного языка на другой непроизвольно, даже не заглядывая на клавиатуру.
Когда же вам не совсем удобно пользоваться комбинацией кнопок, которая установлена стандартно на ПК, есть возможность назначения собственной совокупности кнопок в пользовательских настройках. Для преобразования комбинирования следует осуществить вход в меню «Пуск» — «Панель управления».

Для преобразования комбинирования следует осуществить вход в меню «Пуск» — «Панель управления».
Если на компе находится операционка Windows XP, то необходимо остановиться в образовавшемся окошке на папке под названием «Язык и региональные стандарты». Потом следует перебраться на вкладочку «Язык и клавиатуры», и тут остановиться на пункте изменения клавиатуры.

В образовавшемся оконце кликаем по вкладочке «Языки и клавиатуры», а после на титр «Изменить клавиатуру». Впоследствии появится еще одно окошко – «Язык и службы текстового ввода».


В образовавшемся окошке «Изменение сочетания клавиш» в столбце расположенному с левого краю «Смена языкового ввода», находим более оптимальную совокупность кнопок для переведения раскладки на русскоязычный набор.

Перевод на русскоязычный набор в 8 Windows
При условии если на вашем персональном компьютере инсталлирована операционка Windows 8, то привычный набор кнопок Ctrl+Shift не срабатывает. Здесь, чтобы переключаться на русскоязычный ввод и в обратном направлении, нам помогут кнопки Windows+пробел.
Помимо этого не забываем про комбинацию для изменения языка на раскладке клавиатуры Alt+Shift .
Если же вам больше нравится пользоваться привычной совокупностью Ctrl+Shift , то вы сможете с легкостью ее изменить. Для этого нужно сделать следующее:
- Открываем панельку в нижнем районе монитора, которая отвечает за изменение языка, выдаваемый клавиатурой, и клацнуть по иконке ЛКМ
. И останавливаемся на титре «Языковые настройки».

- В образовавшемся оконце «Язык» с левого краю щелкаем по вкладке «Дополнительные параметры».

- В возникшем окошечке клацаем на титр «Изменить сочетания клавиш языковой панели».


Инструкция
Самый простой способ переключить клавиатуру на русский язык – с помощью одного щелчка мыши. Наведите курсор мыши на панель задач (полоску с значками в нижней части экрана) и щелкните по надписи En (английский язык). В появившемся окошке наведите курсор мыши на надпись «Ru Русский (Россия)» и щелкните по ней. Выбранный язык отметится «галочкой» в списке языков, а на панели задач вместо En появится надпись Ru.
Другой способ заключается в применении комбинации «горячих» клавиш: Ctrl+Shift, Ctrl+Alt или Shift (в левой части клавиатуры)+Shift (в правой части). Какие именно клавиши нужно нажимать для смены раскладки, зависит от модели вашего ПК и установленной ОС либо от индивидуальных пользовательских настроек.
Нажмите клавиши раскладки клавиатуры поочередно Ctrl и Shift, при этом удерживая их. Если на панели задач значок сменился с En (английского языка) на Ru (русский язык), значит, для переключения раскладки клавиатуры на русский язык следует использовать это сочетание клавиш. Если же нет, нажимайте следующую комбинацию. Немного сноровки – и «горячие» клавиши вы сможете нажимать автоматически, не глядя на клавиатуру.
Если вам не подходит вариант сочетания клавиш, предложенный по умолчанию на вашем компьютере, вы можете назначить свою комбинацию в пользовательских настройках. Для этого зайдите в меню «Пуск» -> «Панель управления».

Если вы являетесь пользователем ОС Windows XP, выберите в открывшемся окне «Язык и региональные стандарты». Затем выберите вкладку «Язык и клавиатуры» и нажмите на кнопку «Изменить клавиатуру».
Если на вашем компьютере установлена операционная система Windows 7, в панели управления под надписью «Часы, язык и регион» выберите пункт «Смена раскладки клавиатуры или других способов ввода».

В появившемся окне откройте вкладку «Языки и клавиатуры», а затем нажмите на кнопку «Изменить клавиатуру». После этого откроется еще одно окно - «Язык и службы текстового ввода».

Открыв вкладку «Переключение клавиатуры», выберите пункт «Переключить язык ввода». Затем нажмите кнопку «Сменить сочетание клавиш».

В открывшемся окошке «Изменение сочетания клавиш» в левом столбце «Смена языка ввода» выберите понравившийся вам вариант клавиш для переключения клавиатуры на русский язык.

Для автоматического переключения клавиатуры на русский язык вы можете скачать программу Punto Switcher. Эту программу можно , она имеет достаточно легкий интерфейс. Если вы ошибочно ввели слово или предложение латиницей вместо шрифта на кириллице (т.е. вместо слова на языке получился набор английских букв), программа Punto Switcher автоматически сменит язык на русский (и наоборот). Также в этой программе можно самостоятельно настроить «горячие» клавиши для смены раскладки.
Источники:
- Программа Punto Switcher 1.2.1
Если купить компьютер или ноутбук за рубежом – можно существенно выиграть в цене. Но можно получить и обратный результат, т.к. некоторое программное обеспечение будет не русифицировано. Например, как настроить русский язык Windows знают не все, поэтому ищут варианты, как это сделать. Все это можно сделать самому несколькими способами (на ваш выбор) и не обращаться в ремонтную мастерскую.

Вам понадобится
- - компьютер или ноутбук;
- - информация о вашем программном обеспечении;
- - сеть электропитания.
Инструкция
Настройте русский язык
в Windows XP. Для этого:
- скачайте в сети интернет программу Multilingual User Interface (MUI) это так называемый русификатор;
- установите программу Multilingual User Interface (MUI) на своем компьютере;
- зайдите в Control Panel (панель управления) и найдите ярлык Language and Regional Options (Язык и региональные стандарты);
- выберите в списке язык
ов русский;
- сделайте все форматы сумм, чисел, дат на язык
е;
- зайдите заново в систему, это даст возможность компьютеру принять все изменения.
Учтите, что русификацию windows xp можно провести исключительно для английской версии Professional.
Настройте русский язык
в Windows XP Home. Для этого:
- скачайте в сети Интернет программу Multilingual User Interface (MUI) это так называемый русификатор для windows xp professional;
- найдите клюю в редакторе реестра, он обычно обозначается как HKEY LOCAL MASHINESYSTEM;
- зайдите в раздел ControlSet;
- выберите пункт, который состоит из самого большого количества цифр;
- найдите Control -> Product Options;
- удалите параметр ProductSuite (у него должно быт значение Personal;
- создайте параметр, который будет иметь тип “DWORD”, у него должно быть нулевое значение и имя Brand;
- перезагрузите компьютер, при этом нажимая клавишу F8;
- выберите из списка пункт «Загрузка в последней удачной конфигурации».
Надо знать, что настройку русского язык
а для Windows XP Home проводить исключительно для компьютеров, использующегося в коммерческих целях необходимо лицензированное программное обеспечение.
Настройте русский язык
для Windows 7. Для этого:
- подключите свой компьютер к сети Интернет;
- нажмите кнопку «Пуск»;
- выберите из списка команд вариант «Панель управления»;
- выберите пункт «Часы, язык
, регион»;
- нажмите пункт «Изменение язык
а интерфейса» и выберите русский язык
;
- перезагрузите компьютер.
Видео по теме
Обратите внимание
В Microsoft Windows 7 невозможно проведение русификации без подключения к сети интернет.
Источники:
- как настроить язык на компьютере
Если у вас есть операционная система Windows, но она на незнакомом вам языке, не спешите ее переустанавливать на другую. Гораздо проще изменить ее язык на русский. Этим вы избавите себя не только от переустановки ОС, но и, возможно, от финансовых потерь, в случае, если вы собрались приобретать версию с русским интерфейсом.

Вам понадобится
- - компьютер с ОС Windows (Vista, Windows 7);
- - программа Vistalizator;
- - русский LIP (языковый пакет).
Инструкция
Если вам необходимо переключить на русский язык операционную систему Windows 7 или Windows Vista, то это можно сделать так. Для начала вам необходимо скачать программу Vistalizator. Ее легко можно найти в интернете. Скачивать нужно именно для вашей ОС, поскольку версии программы для Vista и Windows 7 несовместимы. Также следует учитывать разрядность вашей операционной системы. Архив извлеките в любую папку. В инсталляции программы нет необходимости. Она может запускаться прямо из папки.
Дальше вам следует скачать русский LIP (языковый пакет) для вашей операционной системы. Для этого просто наберите в поисковике браузера «скачать русский LIP для Vista или Windows 7». Сохраните пакет в любой папке.
Запустите программу Vistalizator. В ее главном меню нажмите Add languages. Укажите путь к папке, в которую вы сохранили русский языковый пакет. Выделите его с помощью левой кнопки мышки. Дальше снизу окна нажмите «Open» . Появится сообщение о том, что автоматическое обновление языка средствами операционной системы невозможно, но для этого можно воспользоваться программой. Нажмите OK. В следующем окне выберите русский языковый пакет и нажмите Install. Теперь ждите завершения процесса установки нового языкового пакета (длительность около десяти минут). По завершении процесса нажмите Yes.
В основном меню программы есть список доступных языков. Теперь там появился и русский. Выделите его с помощью левой кнопки мышки. Затем выберите опцию Change language. Появится запрос на перезагрузку компьютера. После перезагрузки интерфейс операционной системы будет изменен на русский.
По возможности можно обновлять русский пакет. Для этого запустите Vistalizator. Выделите русский LIP. Дальше в меню выберите Update. Ждите, будут проверены доработки и обновления. Если такие найдутся, пакет будет обновлен.
На клавишах клавиатуры, как правило, расположено две буквы: в нашем случае из русского алфавита и английского. Это сделано для того, чтобы пользователь мог набирать слова как на русском языке, так и на английском. Получается две раскладки. Для того, чтобы пользоваться ими, существует возможность переключения между раскладками. Как это происходит? Покажем на примере операционной системы Windows.
Первый способ
Если вам удобнее всего использовать мышь при работе, вы можете изменить раскладку с помощью специального значка, который находится на панели задач. Как правило, панель задач расположена в нижней части экрана, а значит, вам нужно немного опустить глаза и найти значок, на котором есть надпись RU или EN.

Нажимаете на значок, после чего появляется меню, в котором вы выбираете второй доступный язык.

Раскладка поменялась, о чем свидетельствует изменившийся значок.

Второй способ
Этот способ удобен в том случае, если вы печатаете и у вас нет возможности отвлекаться на переключения мышью, особенно если нужно периодически переключать раскладку. Для этого было придумано сочетание клавиш, нажатие на которые меняет английский язык на русский и наоборот. Сочетаний клавиш — два.
Первый — Ctrl+Shift.

Второй — Alt+Shift.

Есть еще третий вариант, но встречается крайне редко — нажатие на клавишу Ё (`).
Процесс простой: нажали на обе клавиши одновременно или зажимаете сначала одну, потом нажимаете на другую, после чего раскладку меняется. Возможно, сначала будет использовать этот вариант не очень удобно, но к нему быстро привыкаешь.
Кстати, если у вас работает вариант с нажатием Ctrl+Shift, а вам удобнее использовать Alt+Shift или наоборот, вы можете сменить сочетание клавиш. Для этого откройте панель управления: нажмите Win+R на клавиатуре, введите control и нажмите OK.

В панели управления выберите крупные значки, затем нажмите на строку «Язык и региональные стандарты».

Откроется окно. В нем выберите вкладку «Языки и клавиатуры», затем нажмите на кнопку «Изменить клавиатуру».

Откроется еще одно окно. В нем выберите вкладку «Переключение клавиатуры» и нажмите на кнопку «Сменить сочетание клавиш».

Измените сочетание клавиш и нажмите OK.

Автоматическая смена раскладки
Есть программы, которые на основе специальных алгоритмов автоматически меняют раскладку при вводе текста. Это удобно, хотя они иногда вызывают ошибки. Одной из наиболее популярных подобных программ является Punto Switcher.

Скачать его вы можете бесплатно.
В этом уроке поговорим о том как настроить язык на компьютере.
Давайте откроем панель, которая за это отвечает. Открываем меню "Пуск" -> "Панель управления".
В режиме просмотра "Мелкие значки" щелкаем два раза левой клавишей мыши по иконке "Язык и региональные стандарты".

Первая вкладка, которая перед нами открывается - "Форматы". Здесь вы можете настроить формат отображения Даты, времени, уточнить первый день недели. В верхней части окна мы указываем как будет отображаться, а в нижней части идут образцы отображения.

Вторая вкладка - "Расположение". Просто оставляем Россия без изменения.

Давайте немного перескочим и посмотрим на вкладку "Дополнительно". Здесь есть разделение на 2 настройки. Одна из них отвечает за настройку всякого рода приветствий на компьютере. Здесь нажимаем на кнопку "Копировать параметры" и заходим в настройки.

Открывается новое окно, где указаны параметры для текущего пользователя, экрана приветствия, который загружается в самом начале, и параметры для новых учетных записей. Здесь особых настроек нет. На данной вкладке просто выводиться общая информация, которая в основном настраивается во вкладке Языки и клавиатуры. Дополнительно можно поставить две галки снизу, для того, чтобы настройки, которые мы будем делать далее, копировались на учетные записи и на экран приветствия.

Вторая настройка во вкладке "Дополнительно" - Настройка языка системы. Щелкнув по кнопку "Изменить язык системы...", можно поменять язык Windows. Будьте внимательны, что язык интерфейса меняется на вкладке "Язык и клавиатуры". После изменения этого параметра необходимо перезагрузить Windows, чтобы применить настройку ко всей операционной системе.

Если необходимого языка нет в списке, то его можно установить через "Центр обновления Windows". Ниже мы рассмотрим как это сделать.
Теперь давайте зайдем на вкладку "Язык и клавиатуры". Здесь во-первых можно изменить язык интерфейса, выбрав нужны из выпадающего списка.

Если нужного нет, то нажимаем на кнопку "Установить или удалить язык...". Всплывает окно, в котором выбираем пункт с установкой, а далее "Запуск Центра обновления Windows". В центре обновления необходимо нажать на "Поиск обновлений".

Это обновление относятся к Необязательным. В центре обновлений они помечаются как "Windows Language Pack". Просто выбираем нужный пакет из списка и нажимаем "Ок".

Смотрите внимательно, чтобы шла установка только выбранного пакета, а не всех обновлений, так как это может привести к блокировке Windows, если она не лицензионная. После этого нажимаем кнопку "Установить обновления".

После установки возвращаемся к окну с настройками и меняем язык интерфейса или системы на установленный.

Открывается новое окно. Здесь есть 3 вкладки. Первая "общие" отвечает за язык ввода, который установлен по умолчанию. Когда загружается windows или вы входите в какую-то программу, то раскладка клавиатуры всегда будет установлена на нем.

Также, здесь можно добавить языки, между которыми у вас будет переключение. Для этого щелкните по кнопке "Добавить" и выберете нужный из списка, который необходимо добавить.

Вторая вкладка - "Языковая панель". Это панель, которая у нас отображается в трее, в правом нижнем углу. Здесь можно настроить ее отображение. Ничего сложного здесь нет, поэтому можете поэкспериментировать.

Ну и последним у нас идет настройка переключения клавиатуры. Здесь нас больше всего интересует пункт "Переключить язык ввода". Выбираем этот пункт и нажимаем кнопку "Сменить сочетание клавиш...".

Откроется новое окно. Именно здесь в левой колонке мы настраиваем сочетание клавиш для смены ввода клавиатуры. Просто установите удобное сочетание и нажмите кнопку "Ок". Пункт "Не назначено" можно устанавливать, когда у вас смена ввода идет через стороннюю программу, к примеру, punto switcher, о которой я уже рассказывал в одном из своих уроков .

На этом с настройкой мы заканчиваем. Если у вас остались вопросы, то возможно вам будет полезен видеоурок ниже.
Если у вас появилась необходимость по той или иной причине изменить установленный пароль windows 7, то в это уроке я покажу как это можно легко и быстро сделать.