Как установить английский язык на клавиатуре. Проблемы с языком на планшетах
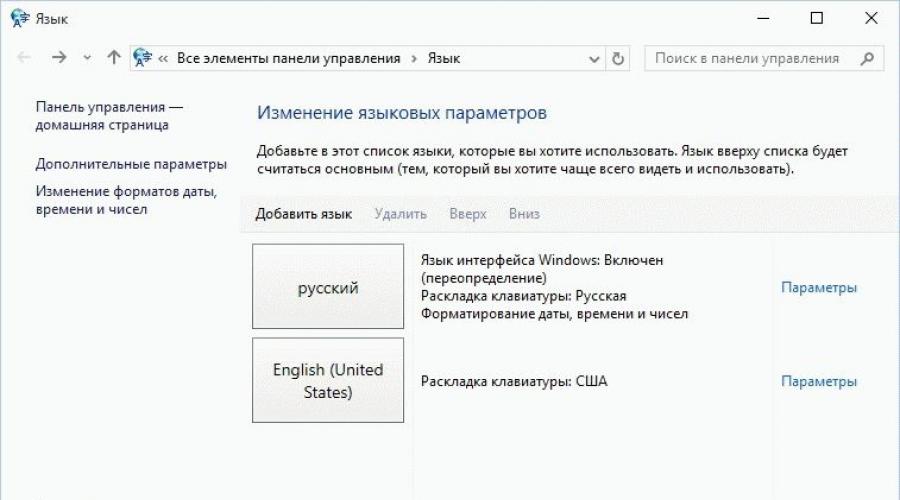
Век глобализации – век международного общения. Всем нам приходится общаться со своими родственниками, живущими за границей. Или же с бизнес-партнёрами из-за рубежа. А кому-то бывает просто интересно потренировать своё знание языка.
Но нельзя же писать русскими буквами английские слова – никто вас не поймёт. Да и часто бывает, что необходимо вставить иностранное слова в текст статьи или рассказа, а потому нужно знать, как переключить язык на клавиатуре, чтобы это самое слово написать. Существует несколько способов, и мы с вами рассмотрим три самых основных.
Переключение при помощи горячих клавиш
Пожалуй, это самый быстрый и надёжный способ. Для того чтобы поменять раскладку на клавиатуре, необходимо зажать одновременно всего две клавиши: Shift + Alt или Shift + Ctrl. Это стандартные комбинации для операционной системы Windows. Но их можно и изменить - об этом мы поговорим чуть позже.
Работа с языковой панелью
На панели задач, которая находится внизу рабочего стола, среди значков справа всегда отображается языковая панель. Выглядит она как две латинские буквы: RU – если у вас стоит русский язык или EN – если английский.
Если у вас таких значков нет, их можно добавить. Для этого нужно:
- Нажать правой кнопкой мыши на панели задач.
- Перейти в меню "Панели".
- Поставить галочку напротив пункта "Языковая панель".
При помощи языковой панели тоже можно узнать, как поменять раскладку клавиатуры. Для этого левой кнопкой мыши нажимаем на значок RU или EN и ставим галочку напротив того языка, который нам нужен.
Как добавить язык
Но что делать, если нужного языка нет? Ничего страшного, его можно легко добавить! Для этого:
- Правой кнопкой мыши нажимаем на языковую панель.
- Выбираем пункт "Параметры".
- Во вкладке "Общие" нажимаем на кнопку "Добавить".
- Среди огромного списка языков выбираем тот, который нам нужен.
- Нажимаем на него и выбираем привычную раскладку клавиатуры.
- Нажимаем на кнопку "Ок".
Всё, теперь у вас в языковой панели уже не два значка, а три.
При помощи этого же меню "Параметры" можно задать горячие клавиши для смены языков и для каждого языка в отдельности. Сделать это можно во вкладке "Переключение клавиатуры".
Специальные программы
Но каждый раз нажимать горячие клавиши или кликать по языковой панели неудобно. А потому существует такая удобная программка, как Punto Switcher. Эта программа автоматически угадывает, на каком языке вы печатаете, и переключает его, заменяя слово.
Эта статья предназначена скорее для начинающих юзеров ПК, которые не знают, как поменять язык на компьютере, но кто знает, может, и опытные пользователи смогут узнать для себя что-то новое?
Язык ввода, который используется сейчас, должен быть отображен на языковой панели – при стандартных настройках, она будет находиться в правом нижнем углу, слева от часов, громкости и иконки подключения к интернету.
Отображенные буквы и есть текущий язык – это значит, что если сейчас начать вводить информацию на клавиатуре, то будет использоваться именно этот алфавит.
Смена раскладки клавиатуры
На большинстве компьютеров в нашей стране установлены английский и русский языки – отображаются они с помощью комбинаций символов En/Ru соответственно. При необходимости же можно выставить любой из существующих языков (ну, практически любой), и работать уже с ним.
Для переключения раскладки клавиатуры, можно воспользоваться мышкой – нужно кликнуть на название языка на панели, и выбрать кликом другой. Большинство же пользователей используют комбинацию горячих клавиш – это может быть Ctrl+Shift или Alt+Shift. Для первого можно использовать обе стороны клавиатуры, а для второй только левую. Вариант с Ctrl предпочтительнее чисто потому, что есть возможность переключаться в обе стороны – если используется больше двух языков, это будет очень полезно. Однако лучше не привыкать к такому варианту, т.к. на большинстве современных компьютеров по умолчанию установлено переключение языка методом Alt+Shift.
Чтобы сменить сочетание клавиш для быстрой смены языка нужно нажать правой кнопкой мыши на языковую панель и выбрать подменю «Параметры». Далее, там есть три вкладки. Первая – «Общие», заинтересует тех, кто использует другие языки, помимо английского и русского – тут можно добавить или удалить определенный язык для быстрого доступа.

Вкладка «Языковая панель» нужна, чтобы переместить её в панель задач или закрепить. Можно также сделать её прозрачной и настроить отображение текстовых меток. Для настройки же горячего сочетания клавиш, вам нужна последняя вкладка – «Переключение клавиатуры». Нужно выбрать поле «Сменить сочетание клавиш», и выбрать наиболее удобный вариант. Кроме того, можно настроить и горячие клавиши для выбора определенного языка с панели, что при большом их количестве увеличивает быстродействие.
Нужно заметить также, что выбор раскладки для работы дело нелегкое – например, вариантов английского на ОС Windows несколько десятков. Лучше всего выбирать вариант США, так как именно он сейчас наиболее распространен. Это также будет влиять на работу с текстовыми редакторами с функцией проверки орфографии – правила будут ориентироваться на ваш выбор. Для примера, в британском английском языке правила грамматики значительно отличаются от австралийского, канадского, американского языка и других.
Смена языка интерфейса Windows
Для смены языка интерфейса и автоматического определения языка пользователя в браузерах необходимо открыть дополнительные языковые настройки. Для этого можно пойти двумя путями:
- нажать правой кнопкой по языку в трее и выбрать параметры, а далее открыть дополнительные параметры
- попасть в то же окно через панель управления. Этот метод бывает полезен, когда языковая панель с трея пропадает. Случай редкий, но бывает.

Тут можно выбрать различные языковые параметры, в том числе и сменить язык интерфейса.
Смена языка на Mac
Как поменять язык на компьютере с системой iOS? Это может быть немного трудно для неопытного в такой системе пользователя. Тем более, что горячего сочетания клавиш для Мака просто нет на заводских настройках – это может вывести из себя любого владельца новенького ультрабука от Эппл.

Тем не менее, настроить способ смены языка очень просто – обычно это сочетание клавиш Cmd+Пробел, но на большинстве моделей такое нажатие приведет к открытию строки поиска Spotlight. Для исправления ситуации надо зайти в Системные настройки, а дальше выбрать несколько подменю – «Клавиатура», а затем «Сочетания клавиш». Там отключается шорткат для поисковой строки.
Теперь надо зайти в меню «Клавиатуры и ввод», и активировать сочетание для смены раскладки на Мак – но такой способ сработает только у тех, кто пользуется двумя языками. Для тех же, у кого их от трёх и больше, надо настраивать шорткат Cmd+Option+Пробел.
Как поменять раскладку на устройствах Андроид
Для неопытных юзеров в такой специфической операционной системе как Андроид, даже смена раскладки может превратиться в довольно серьезную проблему. Тем более, если покупка доставлена из Китая – это разумно, поскольку он стоит дешевле, а по качеству такой же. Но с этим же связана одна небольшая загвоздка, которая будет описана ниже.
Каждый может столкнуться с ситуацией, когда смартфон начнет работать медленнее. Это случается, когда пользователь чудит с настройками. Есть быстрый способ все исправить – надо просто вернуться к заводским настройкам. И вот тут начинаются проблемы – язык то китайский, а знает его считанное число людей. Поэтому, вот инструкция, как вернуть русскую раскладку:
- Открываем меню настроек – верхний угол для системы 4.0/4.1, или просто его выдвинуть для версии 4.2;
- Нажать значок меню настроек – это иконка с тремя горизонтальными линиями, и на них вертикальные прямоугольники со сглаженными углами. Для KitKat 4.4 и выше это будет шестеренка;
- Список опций на непонятном языке вам не нужен – ищите значок с буквой А и троеточием, или же иконку земного шара;
- В следующем меню нажмите на первую строчку;
- Теперь откроется меню различных языков – все они называются оригинально, а потому просто ищите русский или какой-то другой;
- После выбора, система сама переключится на новый язык.
Эта заметка предназначена для начинающих пользователей компьютера и в ней я расскажу о том, как можно изменить язык ввода в Windows.
Текущий язык ввода отображается на языковой панели, которая находится в области уведомлений (около часов в правом нижнем углу экрана как на рисунке слева). Но что значит «текущий язык ввода»? Это означает, что если вы сейчас начнете набирать текст, то при наборе будут использоваться символы именно того алфавита, который указывается в языковой панели.
Обычно на большинстве компьютеров установлено два языка – это английский (En) и русский (Ru). Однако всегда есть возможность подключить любой другой язык, если в этом возникнет необходимость.
Для того, чтобы посмотреть какие языки установлены в Windows, достаточно щелкнуть мышкой на языковой панели (смотрите рисунок выше). Появится выпадающее меню, в котором будут перечислены все доступные языки. Вы можете выбрать любой из доступных языков из списка и он станет текущим (слева от него отобразится черная птичка как на рисунке). Но для того чтобы переключить язык ввода (говорят еще язык раскладки клавиатуры ) можно воспользоваться сочетанием клавиш — это более быстрый и удобный способ.
Сочетание клавиш для переключения языка ввода обычно настраивается при установке операционной системы Windows , но его всегда можно изменить. Давайте этим и займемся.
Нам нужно попасть в окно настроек. Вызовем контекстное меню на значке языковой панели в области уведомлений (щелкаем правой кнопкой мыши на значке) и из контекстного меню выбираем пункт «Параметры».

Откроется окно «Языки и службы текстового ввода», состоящее из трех вкладок. На вкладке «Общие» мы можем выбрать язык ввода по умолчанию. Это значит, что именно этот язык будет автоматически активирован при открытии программ или при загрузке операционной системы Windows .

Например, если выбран русский язык и вы набираете текст в программе Блокнот , то вам не нужно дополнительно переключать язык после запуска программы. Вы можете сразу приступать к набору текста.
Если же там будет выбран английский, то вам будет нужно переключить раскладку клавиатуры. Для этого можно воспользоваться значком в области уведомлений , либо сочетанием клавиш. Сочетания клавиш настраиваются на вкладке "Переключение клавиатуры".

На этой вкладке нас будет интересовать только раздел «Сочетание клавиш для языков ввода». В этом разделе вы видите действие – «Переключить язык ввода», которому соответствует сочетание клавиш ALT слева + SHIFT .
Это означает, что если вы нажмете клавишу Alt (которая находится с левой стороны от клавиши Пробел ) и, не отпуская ее, нажмете клавишу Shift (которая находится в крайнем левом ряду), то вы переключите язык ввода.
При повторном нажатии этого сочетания язык ввода будет переключен снова. То есть при нажатии сочетания клавиш языки ввода будут переключаться по порядку. Текущий язык ввода будет отображаться в области уведомлений (как на рисунке в начале заметки).
Если вам не удобно сочетание клавиш Alt + Shift , то вы можете его изменить. Для этого нужно нажать на кнопку «Сменить сочетание клавиш». В появившемся окне вы можете изменить сочетание клавиш на Ctrl + Shift .

Не забудьте после проведения всех настроек нажать в каждом окне кнопку ОК . Иначе ваши изменения не будут применены и вам придется снова вызывать окно настроек и изменять параметры.
Ну и в заключение этой заметки хочу порекомендовать всем начинающим пройти мой бесплатный видеокурс «Компьютерная Азбука ». Он состоит из 130 видео с текстовым вариантом уроков и в этом курсе изложены все базовые понятия операционной системы Windows 7.
Я убежден, что информации этого курса будет достаточно, чтобы начинающий пользователь стал чувствовать себя намного увереннее при работе на компьютере.
Не упустите возможность сделать доброе дело:
Казалось бы, вполне тривиальная проблема – как менять язык на клавиатуре. Но иногда этот простой вопрос ставит в тупик не только начинающих пользователей. Разберемся по порядку, исходя из того, в какой операционной системе работает ваш компьютер.
Как менять язык на клавиатуре Microsoft Windows
В Microsoft Windows стандартными сочетаниями клавиш для смены языка являются либо левый Alt+Shift, либо Ctrl+Shift.
Опытные пользователи, садясь за незнакомую машину ненадолго, просто нажимают подряд обе комбинации и не ломают себе голову, как менять язык на клавиатуре в каждом конкретном случае.
Можно, конечно, каждый раз менять языковую раскладку, кликая на иконку языковой панели в трее (в правом углу панели задач, рядом с часами) – но использование горячих кнопок клавиатуры проще и быстрее.

Другой вопрос, как переключать раскладки клавиатуры, если требуется более двух языков – например, русский, украинский и английский.
Для решения этой проблемы, а также многих других затруднений, необходимо воспользоваться панелью управления:

Как менять язык на клавиатуре Linux

В Linux сравнительно новых сборок процесс переключения и настроек языков принципиально не отличается.
Как менять язык на клавиатуре в Ubuntu: теми же сочетаниями клавиш Alt+Shift или Ctrl+Shift.
Как настроить языковые параметры клавиатуры:

Как менять язык на клавиатуре Mac
С Mac’ом дело обстоит несколько сложнее. Обычно, языковая раскладка клавиатуры здесь меняется сочетанием клавиш CMD (своеобразная Мас’овская решетка) + Space (Пробел).
Но в Mac OS X, например, по умолчанию не назначен шоткат для смены Мас-раскладки.Вместо смены языка, сочетание клавиш CMD+Space вызывает строку поиска Spotlight.
Чтобы отключить это, нужно зайти в «Системные настройки» — «Клавиатура» — «Сочетание клавиш».
Здесь во вкладке Spotlight нужно снять галочки с обоих пунктов.
Затем здесь же нужно зайти во вкладку «Клавиатуры и ввод» и проставить галочки напротив сочетания клавиш CMD+Space для переключения раскладки. Теперь вы знаете, как менять язык на клавиатуре Mac.
А для того, чтобы изменить набор используемых языков, просто зайдите в «Системные настройки» — «Язык и текст» — «Источники ввода».
Здесь вы можете галочками выбрать те языки, которые планируете использовать, а также отключить те, которые вам не понадобятся.
Кстати, весьма распространенной проблемой бывает то, что языковая раскладка клавиатуры просто отказывается меняться.
Для этого может быть много причин: от проделок коварных вирусов до багов самой системы. Но чаще всего, раскладка клавиатуры не меняется из-за неправильных действий пользователя.
Если такое произошло, для начала попробуйте перезагрузить машину. Если ребут не помогает, или помогает, но лишь на короткий срок – тогда проверьте компьютер на вирусы.
Скорее всего, никаких вредителей обнаружено не будет – но вдруг?
Третий шаг – сбросьте языковые настройки на «по умолчанию» и проверьте работоспособность переключающих сочетаний клавиш: возможно, настраивая этот параметр под себя, вы где-то допустили ошибку.
И напоследок, существуют утилиты для автоматического переключения раскладок клавиатуры, например, популярный Punto Switcher .
Эти программки могут как решить проблему с переключением раскладок, так и создать ее. Будьте осторожны с ними!