Napravite realistična slova kredom u mješovitim medijima. Realistički natpis s kredom na zelenoj ploči
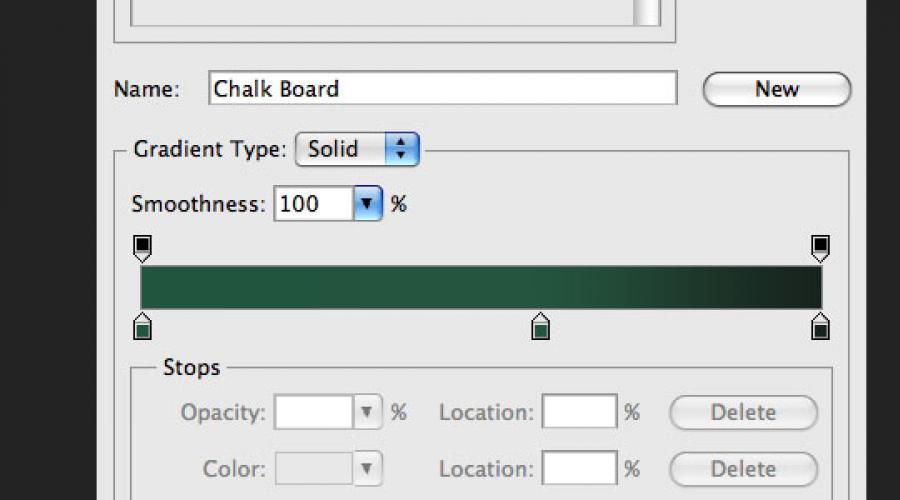
Pročitajte također
Ovaj vodič za Photoshop pokazuje vam kako stvoriti zelenu ploču i natpise kredom na njoj.
Korak 1
Napravite novi dokument u Photoshopu (Ctrl + N) veličina 1000x609 piksela. Prvo, napravimo pozadinu za ploču. Napravite novi sloj (Ctrl + Shift + N)... Odaberite alat Alat za gradijent (G): Stil (Stil) - Radijalno (Radijalno). Podesite gradijent kao što je prikazano u nastavku.

Ispunite platno da biste dobili ovaj rezultat:

Korak 2
Dodajte buku kako bi ploča izgledala previše glatko. Na sloju s gradijentom ispune idite na izbornik Filter - Buka - Dodaj šum, koristite sljedeće parametre:
Iznos: 1,6%
Raspodjela: Gausova

Proizlaziti:

Korak 3
Sljedećih nekoliko koraka usredotočit će se na stvaranje drvenog okvira oko ploče. Kako bih ponovno stvorio teksturu drveta, odlučio sam koristiti filter Vlakna... Nisam mogao pronaći funkciju rotacije u postavkama filtera, pa sam odlučio svaki dio okvira kreirati u zasebnom dokumentu i zatim sve prenijeti.
Počnimo stvaranjem vrha okvira. Napravite novi dokument (Ctrl + N) visina jednaka širini prvog dokumenta. Širina platna ovisi o tome koliko debeo okvir želite. Veličina mog prvog platna bila je 1000x609 piksela. Stoga sam napravio drugo platno veličine 45x1000 piksela. Postavite boju ispune na svijetlo sivu, a boju pozadine na tamno sivu. Zatim nanesite filter Vlakna (Filter - Render - Vlakna)... Postavite filter ovako:
Varijanca: 3
Snaga: 21

Proizlaziti:
4. korak
Trebamo dati teksturi boju drveta. Idi na ispravak Nijansa / zasićenost (slika - prilagodbe - nijansa / zasićenje)... Označite okvir Nijansa (boja) i unesite sljedeće vrijednosti:
Nijansa: 19
Zasićenje: 33
Svjetlina: -20
Korak 5
Dodajte buku teksturi pomoću filtera (Filter - Buka - Dodaj šum): Iznos - 1%. Za povlačenje dijela okvira upotrijebite alat Alat za premještanje (V)... Stavite drvenu traku na vrh platna.

Korak 6
Napravite ostatak okvira na isti način i zalijepite ih u naš dokument.

Korak 7
Odaberite sve slojeve drvenog okvira u paleti slojeva. Desnom tipkom miša kliknite bilo koji od njih i odaberite stavku Spajanje slojeva... Zatim dvaput kliknite na rezultirajući sloj da otvorite prozor stilova. Primijenite sljedeće stilove:
Sjena:
Način miješanja (Način miješanja): Množenje (Množenje); Crna boja
Neprozirnost: 75%
Kut: -39; Koristi globalno svjetlo: omogućeno
Udaljenost: 11 piksela
Raspon: 0%
Veličina: 29 piksela
Kontura: Linearna; Anti-aliased: Onemogućeno
Buka: 0%

Unutrašnji sjaj:
Način miješanja: zaslon
Neprozirnost: 12%
Buka: 0%
Boja: bijela
Tehnika: mekše
Izvor: Edge
prigušiti: 0%
Veličina: 5 piksela


Korak 8
Završili smo rad na okviru, sada ćemo raditi na površini ploče. Treba ga napraviti malo grubo i teksturirano. Preuzmite ovaj set grunge kistova i uvezite ih u Photoshop. Napravite novi sloj (Ctrl + Shift + N) između pozadinskog i graničnog sloja. Alat Alat za kapaljku (I) Odredite najtamniju nijansu zelene i obojite zeleno područje kao što je prikazano u nastavku. Unazaditi Neprozirnost ovaj sloj iznosi do 40%.


Korak 9
Dodajmo još nijansi na površinu ploče. Napravite novi sloj iznad sloja grunge kistova. Postavite zadane boje (D) i nanesite filtar Oblaci (Filter - Render - Oblaci)... Zatim nanesite filter Zamućenje pokreta (Filter - Zamućenje - Zamućenje pokreta) sa sljedećim parametrima:
Kut: 18 stupnjeva
Udaljenost: 100 piksela

Instalirati Način miješanja ovaj sloj na Množenje i niže Neprozirnost do 30%.

Korak 10
U ovom koraku ćemo stvoriti stare oznake od stalnog brisanja slova spužvom. Napravite novi sloj na vrhu sloja iz prethodnog koraka. Odaberite alat Alat za četkicu (B), i odaberite kist "Watercolor Loaded Wet Flat Tip".

Unazaditi Neprozirnost kistovima do 30% i crnom bojom nekoliko poteza na zelenoj površini. Neka područja treba ocrtati 2-3 puta kako bi bila tamnija od drugih.

Instalirati Neprozirnost ovaj sloj za 10%.

Korak 11
Napravite još jedan sloj i ponovite postupak, ali ovaj put koristite bijeli kist i Neprozirnost sloj - 5%. Na kraju biste trebali dobiti ovakav rezultat:

Korak 12
Pronađite prekrasan rukom pisani font i napišite nešto na ploči pomoću alata Alat za vodoravni tip (T)... Na primjer, koristio sam font "Christopher Hand". Unazaditi Neprozirnost sloj s natpisima do 10%. Ostat će tragovi kredom koji nisu dobro izbrisani.

Korak 13
Sada ćemo dodati uobičajena slova na ploču. Napišite nešto i instalirajte Neprozirnost teksta za 70%. Zatim odaberite jedan od ovih kistova. Dodajte masku piksela tekstualnom sloju (Sloj - Maska sloja - Otkrij sve)... Obojite natpise crnom bojom tako da se kroz njih malo vidi zelena površina. To će vam pomoći u stvaranju realističnog izgleda, ostavljajući mršav trag kredom.


Korak 14
Odlučio sam da će odbor imati koristi od dimenzije i perspektive. Dodaj u Niži dio mala polica na kojoj će ležati kreda. Koristite metodu opisanu ranije i ne zaboravite primijeniti stilove i Vanjski sjaj.

Korak 15
U ovom koraku napravit ćemo spužvu za brisanje krede. Odaberite alat i u postavkama postavite Radijus (Radius) na 1 piksel. Napravite oblik i postavite ga na izbočinu stvorenu u prethodnom koraku. Pretvorite ovaj pravokutnik u pametni objekt (Sloj - Pametni objekt - Pretvori u pametni objekt)... Rad s pametnim objektom uvijek je praktičniji jer možete promijeniti postavke primijenjenih filtara ili ih potpuno izbrisati.
Postavite zadane boje (D) i nanesite filtar Preklapanje oblaka (Filter - Render - Oblaci razlika).

Korak 16
Spužvi još nedostaje osvjetljenje i tekstura. Dodajmo još par filtera. Prvo nanesite filter Airbrush (filter - potezi kistom - prskani potezi).
Duljina hoda: 20
Radijus prskanja: 25
Smjer hoda: okomito

Iznos: 1,96%
Raspodjela: uniformna
Jednobojno: uključeno

Proizlaziti:

Korak 17
Sada radimo na gornjem dijelu spužve. Alat Alat za zaobljeni pravokutnik (U) Napravite tamno sivi oblik iznad baze spužve, pretvorite ga u pametni objekt i primijenite filtar buke.

Korak 18
Nanesite stil na oba sloja spužve. Drop Shadow.

Korak 19
Na kraju dodajte par komadića krede.
U Photoshopu. Koristite alat Crop Tool (C) za izrezivanje slike kako biste se riješili zaobljenih kutova i crne pozadine.
Idite na podešavanje Razina (Slika? Prilagodbe? Razine) i promijenite vrijednosti kao što je prikazano u nastavku. Time će površina ploče biti tamnija.


Korak 2
Učitati font Blokletters u dijeljenu biblioteku, otići na izbornik Prozor? Znak i postavite font kao što je prikazano u nastavku. Napišite "Povratak u školu" na ploču. Slovo treba biti u dva sloja. Pogledajte drugu snimku zaslona u nastavku.


Korak 3
Odaberite alat Brush Tool (B), otvorite paletu kistova (Prozor? Kist) i podesite kao što je prikazano ispod.



4. korak
Sakrijte slojeve teksta klikom na ikonu oka.

Desnom tipkom miša kliknite sloj teksta i odaberite Create Work Path.

Odaberite alat za izravnu selekciju, postavite boju prednjeg plana na bijelu i stvorite novi sloj iznad ostalih. Nazovite ga "Kreda".

Desni klik na stazu i odaberite Stroke Path.

U prozoru koji se pojavi odaberite Četka. To znači da će se put pogladiti kistom koji smo ranije konfigurirali.

Kao rezultat toga, vidjet ćete natpis kredom. Pritisnite Enter da biste se riješili obrisa. Imajte na umu da veličina kista može varirati ovisno o veličini fonta.

Korak 5
Da biste ocrtali svako slovo, stvorite put i odaberite ga alatom za izravni odabir.

Prije nego što izvršite potez, postavite boju prednjeg plana na alatnoj traci. Nemojte pritiskati Enter dok ne zaokružite sva slova.

Koristila sam sljedeće boje:
S - # f5989d
c - # fff799
h - # bd8cbf
o - # fdbd89
o - # 79bcde
Tipografija kredom je vrlo popularna. Međutim, nisu svi dobri u kontroli krede, i školski odbor ne u svakom domu koji ćete naći. Danas ćemo stvarati prekrasan tipografski efekt uz pomoć dostupnih alata i elektronički instrumenti... Prvo ćemo kreirati sam koncept u Illustratoru, a zatim ga koristiti zanimljiva tehnika Pretvorimo rad u crtež kredom.

Vrhunac ove lekcije je da ćemo kombinirati rad na računalu i crtanje rukama. Naravno, postoji način da se sve napravi u grafičkim uređivačima, ali da se to postigne realističan učinak, kao u našoj lekciji, malo je vjerojatno da će uspjeti.

Dakle, počnimo. Otvoriti Adobe ilustrator i stvorite koncept koji želite pretvoriti u crtež kredom. U ovoj fazi uživat ćemo u prednostima softvera koji nam omogućuje primjenu i poništavanje radnji, dok je u stvaran život, nije se tako lako riješiti moždanih udara. Unesite svoj tekst i odaberite svoj omiljeni font.

Pretvorite tekst u krivulje pomoću tipkovničkog prečaca CMD / Ctrl + Shift + O, zatim desnom tipkom miša kliknite tekst i odaberite Razgrupiraj / Razgrupiraj da biste tekst podijelili na zasebna slova.

Razvucite odabir preko svake riječi ili grupe riječi i pritisnite CMD / Ctrl + G da biste ih grupirali.

Odaberite prvu grupu riječi i iz izbornika odaberite Effect> Distort & Transform> Free Distort / Effect> Distort and Transform> Free Distortion. Podignite donju desnu točku više da biste izobličili grupu teksta.

Općenito, takvo izobličenje teksta obično je nepoželjno, jer je svojevrsna dizajnerska netaktičnost, ali u našem slučaju rad će biti gotovo rukopis, pa si to možemo priuštiti. Skalirajte tekst okomito da ga malo smanjite.

Idemo na sljedeću grupu iz našeg teksta. Odaberite ga i iz izbornika odaberite Object> Transform> Shear / Object> Transform> Shear. Odaberite kut koji odgovara kutu kosine prethodne grupe.

Nacrtajte tanak pravokutnik ispod teksta i primijenite na njega posmičnu transformaciju, ponavljajući kut teksta. Duplicirajte pravokutnik i njime uokvirite drugu grupu teksta. Koristeći Pen Tool, nacrtajte trokut da popunite prazan prostor u gornjem desnom kutu.

Odaberite treću grupu teksta i iz izbornika odaberite Effect> Apply Free Distort / Effect> Apply Free Distort kako biste primijenili efekt s istim parametrima koje smo odabrali ranije.
Privremeno promijenite boju teksta kako biste lakše prilagodili treću skupinu veličini prve.

Otvorite panel Appearance i kliknite na efekt Free Distort. Pomaknite gornju lijevu točku tako da bude paralelna s pravokutnikom. Zatim pomaknite donju desnu točku natrag u prvobitni položaj.

Možete duplicirati i zrcaliti bilo koji od prethodno nacrtanih elemenata kako biste postigli simetričan dizajn i ispunili prazna mjesta.

Skalirajte sljedeću grupu riječi tako da odgovara širini našeg dizajna. Postavite grupu tako da između nje i prethodnog teksta bude ista udaljenost kao i između ostalih elemenata.

Dovršavanje koncepta posljednja riječ skalirani i usklađeni s ostalim elementima. Koristite uske pravokutnike kako biste dizajn učinili zanimljivijim.

Nacrtajte pravokutnik oko umjetničkog djela. Dajte mu bez popunjavanja i 7pt Stroke. Kopirajte (CMD / Ctrl + C) pravokutnik, a zatim zalijepite kopiju na prvi plan(CMD / Ctrl + F). Držite ALT i skalirajte kopiju kako biste je smanjili. Smanjite težinu udarca na 2pt.

Odaberite jednu od najvećih riječi, kopirajte je (CMD / Ctrl + C), zatim dajte objektu tanak bijeli zaobljen potez i poravnajte ga prema unutra.

Idite na Objekt> Proširi izgled, zatim desnom tipkom miša kliknite grupu i odaberite Razgrupiraj da biste proširili grupu na pojedinačne znakove.

Odaberite svako slovo redom i pritisnite gumb Minus Front na Pathfinder panelu. Nakon toga trebali biste imati samo unutarnje dijelove slova.

Grupirajte sve što je preostalo, promijenite njihovu boju poteza u bijelu, a zatim pritisnite CMD / Ctrl + B da zalijepite prethodno kopirani tekst u pozadinu.

Nacrtajte mali crni kvadrat negdje u dokumentu. Pritisnite CMD / Ctrl + C i CMD / Ctrl + F da biste stvorili kopiju, a zatim smanjite kopiju na polovicu izvornika (uključite Smart Guides da sve bude točno). Pokažite na manji oblik bijela boja ispunite, odaberite oba objekta i povucite ih na paletu Swatches.

Nanesite ovaj uzorak na unutarnje fragmente slova kako biste im dali cool vintage izgled.

Koristite ovaj trik za stiliziranje drugog teksta po želji i dodajte završne detalje kako biste dovršili dizajn.

Odaberite sve tipografske elemente, grupirajte ih i smanjite neprozirnost/prozirnost na oko 15%.

Ispišite zadatak. Dizajn bi trebao biti jedva vidljiv na papiru zbog smanjene neprozirnosti. Sada pronađite dobru staru olovku.

Malim potezima počnite točno ocrtavati rad. Ovaj korak omogućit će nam da elektronički efekt funkcionira slobodnom rukom.

Nakon što ste pratili sav rad, skenirajte ga. Umjetničko djelo izgleda isto kao što je nastalo u Illustratoru, ali sada izgleda kao da je nacrtano rukom zbog netočnih, neelektronskih poteza. Tko zna da si ga ti skicirao? Nećemo nikome reći)

Otvorite svoj skenirani posao u Adobe Photoshopu i idite na Slika> Prilagodbe> Invert / Slika> Ispravak> Invert. Nakon toga odaberite Image> Adjustments> Desaturate / Image> Correction> Desaturate da biste uklonili boju iz rada.

Iz izbornika odaberite Slika> Prilagodbe> Razine i pomaknite klizač za isticanje na početak histograma.
Korak 1
Otvorite Adobe Illustrator i upotrijebite Horizontal Type Tool (", this, event," 320px ");"> Horizontal Type Tool) (T) i napišite "2013". Koristio sam font "Pistilli Roman".
Korak 2
Iz ovog skupa odaberite kovrče i stvorite ukras oko brojeva.




Korak 3
Napravite novi dokument u Photoshopu (Ctrl + N) veličine 2880x1800 piksela. U nju umetnite sliku ploče.
4. korak
Prenesite ukras na ovaj dokument. Zatim stvorite sloj i ispunite ga crnom bojom. Spojite oba sloja (Ctrl + E).
Korak 5
Postavite način miješanja na svjetliju boju.
Korak 6
Primijenite filtar kutnih poteza na sloj naljepnice:Ravnoteža smjera
Duljina poteza
Oštrina

Korak 7
Dodajte masku i upotrijebite crni kist s 30% neprozirnosti da preslikate tekst.
Korak 8
Primijenite sljedeće stilove na naljepnicu:Vanjski sjaj: način rada - osvjetljavanje.

Bacanje sjena: Način rada - svjetlije.

Korak 9
Postavite način miješanja sloja naljepnice na Dissolve.