Računalni automatlni program. Kako isključiti računalo nakon određenog vremena
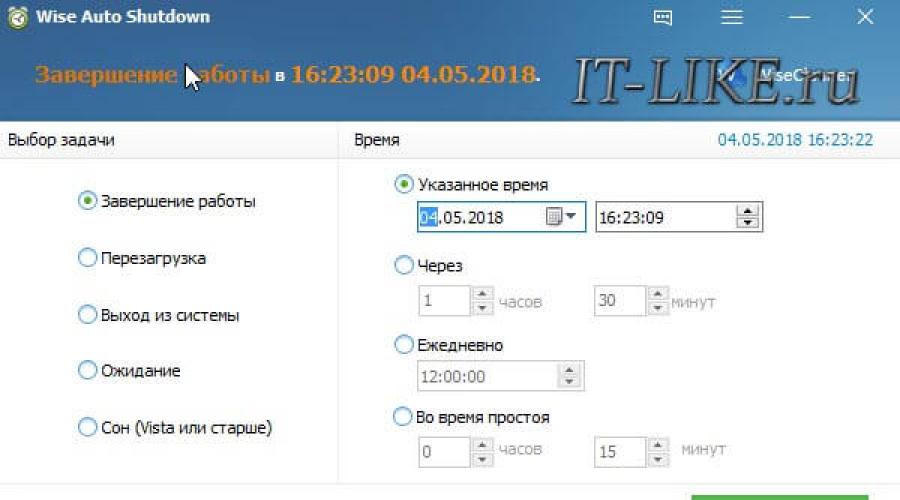
U prethodnom članku pokazao sam kako planirati. Ali da bi pojednostavili zadatak, dat ću više vremena za isključivanje računala.
Mudar automatsko isključivanje za Windows 7/8/10
Jednostavan, ali moćan program koji vam omogućuje da postavite vrijeme isključivanja računala.
Možete odabrati točno vrijeme, obrnuto vrijeme, dnevno ili s jednostavnim računalom. Potonji je korisno kada trebate pričekati resurs zadataka.
Osim završetka rada koje možete odabrati: ponovno podizanje sustava, izlaz iz sustava (poravnanje), spavanje i čekanje (hibernacija). Nikad ne isključujem laptop, više volim spavati ili hibernation. U ovom slučaju, kada uključite laptop, odmah dobivam trenutnu radnu površinu sa svim otvorenim programima.

U načinu hibernacije, sadržaj RAM-a se vraća na tvrdi disk, a ne postoji način mirovanja. A ako prehrana nestane ili baterija će slati, onda kada uključite računalo, pokrenut će se novi pokretanje sustava Windows, a svi nespremljeni podaci će nestati. Nakon buđenja iz hibernacije, u svakom slučaju će dobiti bivšu radnu površinu.
Kombinirati power
Koristio sam ovaj program za mnogo godina i sviđa mi se sve. PowerOff ne zahtijeva instalaciju i radi odmah nakon preuzimanja. Iako se već dugo ne ažurira, sve funkcije savršeno rade. Isprva se može činiti da je program kompliciran, ali nije potrebno probiti sve funkcije koje su dosta:
- Računalno isključivanje vremena u vremenu ili na rasporedu
- Odabirom akcije nakon što se događaj pokrene
- WinAmp, CPU i internet ovisne tajmeri
- Ugrađeni dnevnik
- Ugrađeni raspored zadataka
- Upravljanje programom s vrućim ključevima
- Winamp Management Management
- Automatsko pokretanje sustava Windows
Prema zadanim postavkama, sve se normalno određuje, možete promijeniti sve, ali odmah koristite program. Za uključivanje uobičajenog brojača, nekoliko klikova.

Da biste isključili računalo nakon isteka navedenog vremena, postavite potvrdni okvir na "Odbrojavanje". Desno od riječi "Timer radi" je napisano što se događa i događaj. Da bismo radili u točno vrijeme, postavili smo potvrdni okvir "vrijeme okidanja" i postavite pravo vrijeme.
Ponekad se ne zna kada računalo mora biti isključeno ili lijeno za brojanje. U ovom slučaju, PowerOff pruža nekoliko opcija.
CPU-ovisan o vremenu
Ako se računalo treba isključiti nakon izvršenja zadatka.
- na desnoj strani ukazuje na postotak maksimalnog opterećenja
- testirajte "vrijeme za popravak učitavanja procesora".
Sada, ako je računalo učitano manje nego što ste naveli, tijekom određenog vremena, isključuje se.
Timer za ovisan o internetu
Da biste isključili na kraju preuzimanja velikih datoteka s Interneta.
- Stavite kvačicu "primanje statistike"
- odaberite mrežno sučelje za praćenje, kao što je Wi-Fi
- onda što treba uzeti u obzir, na primjer, "brzina dolaznog prometa"
- i minimalni prag brzine
- i također unesite broj sekundi ili minuta u "brzinu popravka za" parametar.
Sada, kada se pričvršćuje tijekom određenog vremena dolazne brzine, manje nego što smo naznačili, bit će dovršeno.
Winamp - ovisni tajmer
Vrlo korisna značajka za one koji vole zaspati pod omiljenom glazbom, a istovremeno koriste winamp player. Jednostavno stavljamo kvačicu "da radimo nakon igranja" i stavite koliko je pjesama trebalo izgubiti, ili nakon posljednjeg staze. Ova značajka također može koristiti Foobar2000 korisnike. Da biste to učinili, postoji poseban dodatak za Foobar2000 "WinAmp API emulator", što čini druge primjene pročitajte da je Winamp.
Danas, većina video i audio playera imaju automatsku shutdown funkciju, potražite u sučelju i postavkama.
Može se uočiti barem sve načine, a zatim će se isključiti kada se postigne prvi događaj.

Kada se pojavi takav prozor, još uvijek možete zaustaviti proces odspajanja računala. Vrijednost u sekundama postavljena je u postavkama programa. Tamo možete uključiti Autorun i vidjeti druge postavke.
Osim završetka posla, možete odabrati drugu radnju:
- Za ponovno pokretanje računala
- Ići na spavanje
- Blokirajte računalo
- Ispunite trenutnu korisničku sesiju
- Onemogućite (prekid) mrežnu vezu
- Daljinsko isključivanje drugog računala
- Pošaljite mrežnu naredbu
Također možete planirati raspored za svaki dan, ali ovdje znate sebe.
TimepC - također može uključiti računalo!
Jednostavan program može isključiti i uključiti računalo u određeno vrijeme i pokrenuti programe. Ili radije, nemojte se isključiti, nego prevesti u duboki način mirovanja (hibernacija) i vratiti ga natrag. U tom slučaju, svi pokrenuti programi koji su sljedeća uključenost i dalje dalje rade dalje.

Ako se navijači nastave kada se prevode u stanje mirovanja, to znači da nije dubok, već normalan san. Na starim računalima za uključivanje dubokog sna, morate konfigurirati BIOS na.
Ako se računalo ne uključi pomoću timera, provjerite parametar Windows 7/10 u "Upravljačka ploča -\u003e napajanje -\u003e Postavljanje plana napajanja (struja) -\u003e Promijenite dodatne parametre napajanja -\u003e SLEEP -\u003e Dopusti buđenje vremena -\u003e Omogući», Vrijednost mora biti uključena.

U postavkama programa možete postaviti autorun sa sustavom Windows i nekoliko drugih parametara.

Tu je i ugrađeni raspored za tjedan dana.

Sada razmotrite neke jednostavne programe koji su prikladni za korištenje ako ne trebate sve te funkcije.
Uvjeti za isključivanje, ponovno podizanje sustava i prevodite računalo na stanje mirovanja na tajmeru. Ne obraćajte pozornost na godinu razvoja.
Razlikovnih značajki programa:
- Glatko priguši zvuk
- Dovršava prisilni odabrani proces
- Možete stvoriti prečac na radnoj površini koja će pokrenuti program s odabranim parametrima.
- Ne zahtijeva instalaciju

Limski tajmer
Vrlo jednostavno i razumljivo korisnost, može isključiti samo računalo u određeno vrijeme, prisilno dovršiti sve pokrenute programe.

Prozor se pojavljuje prije automatskog isključivanja, u kojem možete otkazati radnju za 10 sekundi.
SMTIMER - Još jedna jednostavna korisnost
Minimalizam i ugodan dizajn. Vrijeme samopouzdanja postavljeno je pomoću klizača.

I drugi način je korištenje posebnog softvera. Postoji mnogo sličnih uslužnih programa, ali ovaj članak raspravlja samo 5 najpopularnijih i besplatnih programa za isključivanje računala (njih, na putu, također se nazivaju tajmeri). Svaki od njih ima različitu funkcionalnost, ali gotovo svi rade na sustavu Windows 7, 8 i 10. U tom smislu, ove su komunalne usluge univerzalne.
Na kraju će također biti predstavljen komparativna tablica osnovnih i dodatnih funkcija, na temelju kojih možete odlučiti koji je bolje odabrati program za automatsko isključivanje računala.
Airytec Isključivanje je izvrstan besplatni program koji vam omogućuje isključivanje računala u automatskom načinu rada. Ima jednostavno i razumljivo sučelje na ruskom.
Njegove glavne prednosti:
- puna ili prijenosna verzija (za odabir);
- automatsko isključivanje računala u vremenu ili neaktivnosti;
- odabir akcije (isključivanje računala, ponovno podizanje sustava, stanje mirovanja, hibernacija, internetsko isključenje);
- sposobnost postavljanja upozorenja (zvučni signal) prije isključivanja.
Također, ovaj program za isključivanje računala ima brojne osobine:
- kalkulator uštede energije;
- sposobnost kontrole putem naredbenog retka;
- daljinsko postavljanje putem web-preglednika.
Ovaj korisnost ima. Stranica, pa ako je potrebno, možete preuzeti program za automatsku uporabu računala. Vi odabirete koju verziju imate prikladnije (puni ili prijenosni) i instalirati.
Još jedan odličan program za autotrunner računala je isključivanje timera. Da, ime je prilično banalno, ali ipak s glavnim zadatkom dobro se nosi.

Glavne prednosti:
- jednostavno i intuitivno sučelje na ruskom;
- sposobnost autorun zajedno sa sustavom Windows;
- postavljanje vremena odbrojavanja;
- odabir akcije (isključivanje, ponovno podizanje sustava, način mirovanja, onemogućite internetsku vezu ili monitor).
Usput, ovaj uslužni program podržava mogućnost instalacije lozinke - tako da drugi korisnici ne mogu promijeniti određene postavke. A ovo je određeni plus.
Timer za isključivanje ima jednu značajku: prisilno zatvara sve otvorene aplikacije, u vezi s kojima je uvijek rizik gubitka nepotpunih podataka. Razmotrite ovo i pogledajte odbrojavanje da biste imali vremena za spremanje željenih datoteka.
Treći popis programa za isključivanje prijenosnog računala i računala je powerno. Zapravo, ovo je prilično snažan softver u kojem pored timera ima mnogo dodatnih značajki. Nezabivljiv plus - uslužni program dolazi u uobičajenoj arhivi i ne zahtijeva instalaciju.

Glavne funkcije:
- automatsko isključivanje računala ili prijevoda u stanje mirovanja u određeno vrijeme;
- pC Lock (umjesto isključivanja);
- integracija s winamp playerom (odlična opcija za one koji vole zaspati na glazbu, jer se u ovom slučaju računalo isključuje nakon reprodukcije prethodno navedenog zapisa);
- onemogući internetsku vezu.
Također, ovaj uslužni program ima jednostavno sučelje na ruskom, tako da instalirajte tajmer za isključivanje računala neće biti teško. Usput, korisnici imaju mogućnost postavljanja "vrućih" tipki - a to je još jedan plus.
Goway je program za uključivanje i isključivanje računala na rasporedu s minimalističkim dizajnom. Neka svi ljubitelji jednostavnosti, kao i početnici. Uostalom, ovaj uslužni program ima samo 2 kartice.

U prvom morate staviti timera u pravo vrijeme i odabrati radnju (isključite laptop, ponovno pokrenite sustav ili izlaz iz sustava). A druga kartica se koristi za konfiguriranje upozorenja na poštu.
Slanje obavijesti e-poštom u imenovanom vremenu je prepoznatljiva značajka ovog programa.
Ostale prednosti:
- najjednostavnije sučelje na ruskom;
- sposobnost aktiviranja skrivenog načina (korisnost neće biti vidljiva na robovima. Tablica, niti u ladici);
- radovi na sustavu Windows XP, 7 i 8.
Vrijeme računala.
A najnoviji program na ovom popisu je automatski isključiti računalo u određeno vrijeme - vrijeme. Njegova glavna značajka je da ne zaustavlja rad tvrtke, već ga samo prevodi u način hibernacije. Sve aplikacije bit će zatvorene, monitor i internet će se isključiti, ali se prijenosno računalo ili računalo potpuno neće isključiti.

Glavne funkcije:
- postavljanje vremena isključivanja računala;
- uključivanje računala na rasporedu;
- pokrenite odabrane aplikacije kada uključite računalo ili prijenosno računalo;
- automatski pokretanje sa sustavom Windows;
- provjerite ažuriranja.
Ima jasno sučelje u ruskom. Stoga, ako trebate jednostavan uslužni program za prijenos računala u stanje hibernacije, vrijeme će biti izvrstan izbor.
Nekoliko riječi u zaključku
Dakle, navedeni programi se smatraju automatski isključuju računalo tijekom vremena. Budući da svaki od njih ima vlastite karakteristike, u nastavku je prikazana komparativna karakteristika za jasnoću. Tablica prikazuje osnovne funkcije svih uslužnih programa - treba vam pomoći da brzo odlučite o izboru prikladne opcije.

I još jedna mala nijansa. Ako se računalo za automatsko isključivanje planira rijetko, onda nema potrebe za preuzimanje bilo kojeg softvera. Možete koristiti standardne alate u sustavu Windows 7, 8 ili 10 (Pročitajte više o tome po referenci, koji je predstavljen na samom početku članka).
Ako želite ograničiti vrijeme korištenja računala ili prijenosnog računala (na primjer, vaše dijete), onda u ovom slučaju, tajmeri za isključivanje nisu vrlo prikladni. Uostalom, možete jednostavno zatvoriti uslužni program, čime se otkaže sve prethodno postavljene postavke. U ovom slučaju, bolje je koristiti roditeljsku kontrolu.
Zapravo, sve. Gore prikazuje 5 izvrsnih besplatnih programa za automatsko zatvaranje računala u vremenu, a sve ih na ruskom. I koji se koristi, i da li je vrijedno instalirati ih općenito - već je to riješiti.
Automatsko isključivanje računala je izuzetno korisna opcija koja vam neće pomoći. To je korisno u slučajevima kada je računalo ili laptop zauzet s dugom procesom, a morate otići. U tom slučaju možete konfigurirati napajanje - kada se izvršava željeni rad, isključit će se. I možete sigurno otići u krevet, ići na posao ili se upustiti u druge stvari.
Najčešće je potrebno automatsko isključivanje računala ako jeste:
- provjerite računalo virusima;
- pretvoriti video datoteke;
- ugradite računalnu igru;
- preuzeti velike datoteke;
- kopirajte važne podatke itd.
Ovdje postoje mnoge opcije, ali bit bi trebala biti jasna.
Možete postaviti vrijeme isključivanja računala na 2 načina. Prvi - pomoću ugrađenih prozora. Drugi se koristi dodatni softver. Posljednji put, pročitajte ovdje :. A ovaj članak opisuje sve moguće načine za podešavanje shutdown računala u određeno vrijeme s ugrađenim prozorima.
Sve metode u nastavku su univerzalne i rade na sustavu Windows 7, 8 i 10. Stoga, nije važno kakav operacijski sustav imate, možete zakazati shutdown računala na bilo koji prikladan način.
Prva metoda, kako uključiti automatsko isključivanje računala ili prijenosnog računala je korištenje odjeljka "Run". Za ovo:
Pojavit će se sljedeći prozor, potvrđujući da je sve učinjeno ispravno.

Broj 3600 je broj sekundi. Može biti bilo koji. Naime, ova naredba aktivira automatsko isključivanje računala nakon 1 sata. Postupak je jednokratno. Ako trebate isključiti, morate ga ponovno izvesti.
Umjesto broja od 3600, možete napisati bilo koju drugu:
- 600 - Shutdown nakon 10 minuta;
- 1800 - nakon 30 minuta;
- 5400 - nakon pola sata.
Mislim da se načelo razumije i željena vrijednost možete računati sami.
Ako ste već aktivirali samood samog računala i iz nekog razloga promijenili moj um, ponovno nazovite ovaj prozor i sisati gašenje -a line. Kao rezultat toga, zakazano automatsko isključivanje će biti otkazan. Ako se sve učini ispravno, to će se pojaviti.

Isključivanje računala putem naredbenog retka
Još jedna vrlo slična metoda je isključiti računalo putem naredbenog retka. Da biste aktivirali ovu opciju:

Ako se iznenada promijenite um da biste izveli ovu operaciju, otvorite ovaj prozor i unesite - gašenje -a.

Ova naredba radi samo kada već postavite vrijeme isključivanja računala, ali još nije došlo.
Usput, ako se ovaj postupak mora redovito izvoditi, to jest jednostavniji način. Da ne biste otvorili "Run" ili naredbeni redak, stvorite prečac (na primjer, na rob. Tablica). I na polje "Object Location" napišite sljedeći redak C: Windows System32 Shutdown.exe -ts -t 5400 (Broj može biti bilo koji). Kliknite "Dalje", a zatim unesite naziv prečaca i kliknite Završi.

Sada kada trebate postaviti gašenje računala, jednostavno kliknite na ovaj prečac. I ova se opcija odmah aktivira (vidjet ćete poruku potvrde).
Za praktičnost možete stvoriti drugi prečac za uklanjanje zatvaranja računala (odjednom će biti potrebno). Ali ovdje je već potrebno registrirati sljedeće: C: Windows System32 Shutdown.exe -a (bez točke na kraju).

Isključivanje računala na rasporedu
A posljednja metoda je isključiti računalo tijekom vremena kroz "planer". Pogodno u slučajevima kada ovaj postupak trebate redovito izvoditi: dnevno, tjedno itd. Da ne bi pokrenuli konstantno naredbenu liniju, dovoljno je samo postaviti računalo ili vrijeme za isključivanje prijenosnog računala jednom i to je to.
Uraditi ovo:
- Idite na start - upravljačka ploča - administracija.

- Odaberite "Planer zadataka".

- Na desnom stupcu kliknite na "Napravite jednostavan zadatak".

- Unesite ime koje razumijete - na primjer, "Automatsko isključivanje računala".

- Navedite koliko često trebate izvršiti ovaj postupak (ako je netko jednom, onda je bolje odabrati jedan od načina za automatsko isključivanje gore opisanog računala).

- Konfigurirajte isključivanje računala ili prijenosnog računala (navedite vrijeme i datum početka).

- Odaberite prvu stavku - "pokrenite program".

- U polju "Program", upišite gašenje, au "argumenti" - -S -F polje (ključ -f zatvara programe u prisilnom redoslijedu - u slučaju da iznenada objesiti).

- Kliknite gumb "Finish".

Tako možete staviti vrijeme isključivanja računala. Približno na isti način se provodi dnevno ili mjesečno okruženje. Neka polja će biti drugačiji, ali ništa ne komplicirano - ćete se baviti.
Što ako trebate urediti ili izbrisati ovaj zadatak? U tom slučaju idite na "Planer" i otvorite karticu Knjižnica. Pronađite svoj zadatak (po imenu) ovdje i dvaput kliknite lijevi gumb.

U prozoru koji se otvara, idite na odjeljak "Okidača" i kliknite na gumb "Uredi".


Ako ne morate isključiti računalo na rasporedu, idite na "Knjižnica", odaberite svoj zadatak, kliknite PCM, a zatim "Izbriši".

Nekoliko riječi u zaključku
U mnogim modernim programima postoji oznaka "isključi računalo nakon završetka postupka." Najčešće je dostupan u tim komunalnim uslugama koje dugo rade za dugo vremena - na primjer, defragmentaciju diska, provjeru prijenosnog računala ili računala za viruse itd.

Svakako provjerite u svakom programu prisutnost ove oznake. Ako jest, nećete morati konfigurirati vezu računala na vrijeme. Toliko lakše i praktičnije. Ako nije, onda morate konfigurirati ručno.
To je sve. Sada znate kako konfigurirati gašenje računala ili prijenosnog računala u sustavu Windows 10, 8 i 7, a to možete jednostavno učiniti. Odaberite bilo koji način koji je prikladniji i koristite ako je potrebno.
Usput, kako ispravno izračunati vrijeme kada trebate isključiti računalo? Obično, programi pokazuju približnu vrijednost kada će biti dovršen određeni postupak (testiranje za viruse ili defragmentaciju). Pogledajte ga i bacite odozgo 20-30% (ili više). U svakom slučaju, vaše računalo će biti isključeno ranije nego sve dok se probudite ujutro ili dođite na večer od posla.
Ideja konfigurirati računalo tako da se automatski uključi u određeno vrijeme, to dolazi do mnogih ljudi. Neki tako žele koristiti svoje računalo kao alarmni sat, drugi moraju pokrenuti injekciju bujica u vrijeme najprofitabilnije prema tarifnom planu, drugi žele zakazati instalaciju ažuriranja, provjeriti za viruse ili druge slične zadatke. Kakve načine mogu te želje smatrati dalje.
Postoji nekoliko načina za konfiguriranje računala za automatsko uključivanje, postoji nekoliko. To se može učiniti pomoću alata dostupnih u računalnom hardveru, metodama predviđenim u operativnom sustavu ili posebnim programima proizvođača trećih strana. Detaljnije ćemo analizirati ove metode.
Metoda 1: BIOS i UEFI
Čulo se postojanje BIOS-a (osnovni ulazni izlazni sustav), vjerojatno sve koji barem malo upoznati s načelima računala. Odgovoran je za testiranje i redovito uključivanje svih komponenti računala hardvera, a zatim prenosi kontrolu operacijskim sustavom. BIOS sadrži mnogo različitih postavki, među kojima postoji i mogućnost uključivanja računala u automatskom načinu rada. Odmah obavijestimo da je ova funkcija daleko od svih BIOS-a, ali samo u više ili manje modernih verzija.
Da biste zakazali lansiranje računala na stroju putem BIOS-a, morate učiniti sljedeće:

Trenutno se BIOS sučelje smatra zastarjelom. U modernim računalima, UEFI (Unified Extensible firmvera sučelje) došlo je do promjene. Njegova glavna svrha je ista kao BIOS, ali je mogućnost mnogo šire. Korisnik je mnogo lakše s UEFI -jom zbog podrške miša i ruskog jezika u sučelju.
Konfiguriranje automatske snage na računalu pomoću UEFI-a je kako slijedi:

Konfiguriranje automatskog uključivanja korištenja BIOS-a ili UEFI jedini je način koji omogućuje da se taj postupak u potpunosti isključi računalo. U svim drugim slučajevima, to se ne radi o uključivanju, već o PIN s računalom iz stanja hibernacije ili stanja mirovanja.
Podrazumijeva se da je za automatsko uključivanje na rad na radu na računalu mora ostati uključen u izlaz ili UPS.
Metoda 2: Planer zadataka
Automatsko uključivanje na računalo možete konfigurirati i pomoću alata sustava Windows. Ovo koristi raspored zadataka. Razmislite o tome kako se to radi na primjeru sustava Windows 7.
Na početku morate riješiti automatsko uključivanje / isključivanje sustava. Da biste to učinili, morate otvoriti odjeljak na upravljačkoj ploči "Sustav i sigurnost" i u odjeljku "Napajanje" Kontakt link "Postavljanje prijelaza na stanje mirovanja".
Zatim u prozoru koji se otvara, slijedite link "Promijenite dodatne parametre napajanja".
Nakon toga, pronađite na popisu dodatnih parametara "Spavati" i tamo uspostaviti dozvolu za buđenje vremena "Omogućiti".
Sada možete konfigurirati raspored automatske napajanja. Da biste to učinili, učinite sljedeće:
- Otvorite raspored. Najlakši način da to učinite kroz izbornik "Početak"Gdje se nalazi posebno polje za traženje programa i datoteka.

Počnite unositi riječ "planer" u ovom polju tako da se pojavljuje gornji redak otvoriti uslužni program.
Da biste otvorili planer, dovoljno je kliknuti na njega s lijevom tipkom miša. Također se može pokrenuti kroz izbornik "Start" - "Standard" - "Usluga"ili kroz prozor "Trčanje" (Win + R)Unosom naredbe Taskschd.msc tamo. - U prozoru planera idite na odjeljak "Knjižnica za posao".

- Na desnoj strani prozora odaberite "Stvorite zadatak".

- Dođite do imena i opisa za novi zadatak, na primjer, "Automatsko omogućavanje računala". U istom prozoru možete konfigurirati parametre s kojima će se pojaviti buđenje računala: korisnik pod kojim će se prijava provesti i razina njezina prava.

- Idite na karticu "Pokreće" i kliknite na gumb "Stvoriti".

- Konfigurirajte frekvenciju i vrijeme za automatsko uključivanje računala, na primjer, dnevno u 7,30 ujutro.

- Idite na karticu "Akcije" I stvoriti novu radnju analogno s prethodnim paragrafom. Ovdje možete konfigurirati što bi se trebalo dogoditi prilikom obavljanja zadatka. To činimo da se na zaslonu prikazuje određena poruka.

Ako želite, možete konfigurirati drugu radnju, na primjer, reproducirati audio datoteku, pokrenuti torrent ili drugi program. - Idite na karticu "Uvjeti" I provjerite chekbox "Probudite računalo kako biste ispunili zadatak", Ako je potrebno, stavite preostale oznake.

Ova stavka je ključ prilikom stvaranja našeg zadatka. - Ispunite postupak pritiskom na tipku U redu, Ako se opći parametar sadrži prijavu pod određenim korisnikom, planer će vas zatražiti da odredite svoje ime i lozinku.

To je konfigurirano za automatsko uključivanje računala pomoću završenog rasporeda. Dokazi o ispravnosti ostvarenih radnji bit će pojavljivanje novog zadatka u popisu zadataka planera. 
Rezultat njegovog izvršenja bit će dnevni trening računala u 7.30 ujutro i prikaz poruke "s dobrim jutrom!".
Metoda 3: programi trećih strana
Stvorite raspored rada računala također mogu koristiti programe koje su kreirali programeri trećih strana. U određenoj mjeri, svi dupliciraju funkcije sustava sustava zadataka. Neki imaju značajno obrubljenu funkcionalnost u usporedbi s njom, ali kompenziraju je lako u postavci i praktičnijim sučeljem. Međutim, softverski proizvodi koji mogu prikazati računalo iz stanja mirovanja ne postoji toliko mnogo. Razmotrite neke od njih više.
Mali besplatni program u kojem ne postoji ništa suvišno. Nakon instalacije, presavijeni u ladicu. Pozivanje odatle možete konfigurirati raspored / isključivanje računala.

Dakle, omogućavanje / isključivanje računala bit će zakazan bez obzira na datum.
Automatsko uključivanje i isključivanje
Drugi program s kojim možete uključiti računalo na stroju. Sučelje ruskog govornog područja nedostaje u programu u programu, ali mreža se može pronaći za to pukotina. Program se plaća, predlaže se suđenje 30-dnevna verzija.

Probudi me!
Sučelje ovog programa ima funkcionalnost tipičnu za sve alarmske satove i podsjetnike. Program se plaća, probna verzija dostupna je 15 dana. Njegovi nedostaci trebaju uključivati \u200b\u200bdugi nedostatak ažuriranja. U sustavu Windows 7 upravljalo je samo u načinu kompatibilnosti sustava Windows 2000 s administrativnim pravima.

To se može ispuniti razmatranje kako automatski omogućiti računalo na rasporedu. Dobivene informacije su dovoljne za orijentiranje čitatelja u mogućnosti rješavanja ovog problema. I koje metode biraju - riješiti sebe.
Postoje situacije kada moramo ostaviti naše računalo uključeno dugo vremena. To može biti povezano s radom računala noću kada preuzmete bilo koju veliku datoteku ili kada su ažuriranja operacijskog sustava dugo instalirana - činjenica je da postoji potreba za automatskom onemogućavanju računala bez izravnog sudjelovanja korisnika. U ovom materijalu, ja ću vam reći kako isključiti računalo u određeno vrijeme, kao i uvođenje čitatelja s alatima koji nam mogu pomoći u planiranom isključenju našeg računala na tajmeru.

Isključite računalo automatski u određeno vrijeme.
Kako isključiti računalo nakon određenog vremena pomoću alata za vjetru
Ako trebate isključiti računalo osjetljivog na dodir, onda će najjednostavnije i praktično rješenje biti korištenje ugrađenog WinDovs alata. Takvi alati poslužit će kao poseban tim ugasiti.I također ugrađeni u rasporedu zadataka.
Kako koristiti naredbu za isključivanje
Da biste koristili ovu naredbu, kliknite kombinaciju tipki Win + R i unesite niz koji se pojavljuje:
shutdown -s -t 3600 / f
- s. - završetak rada;
- t. - Određuje vrijeme u sekundi kroz koje će naše računalo biti isključeno. To jest, 3600 je 60 minuta (1 sat). Umjesto tog broja, možete unijeti vlastitu, nakon razmatranja koliko ćete vremena potrebno u sekundi;
- f. - s engleskog. "Prisilno" - prisilno. Određuje sustav na prisilno dovršavanje svih aktivnih aplikacija, to jest, bez programa neće moći spriječiti da vaše računalo isključi.

Nakon što kliknete na "OK", primit ćete obavijest o sustavu kako biste onemogućili računalo u određeno vrijeme. Ako se iznenada promijenite um, ponovno pritisnite Win + R i birajte u nizu koji:
i ova će funkcija biti deaktivirana.
Kako koristiti Radna mjesta
Koristeći ovaj raspored, ne morate više misliti kako isključiti računalo nakon određenog vremena, program će učiniti sve za vas zahvaljujući rasporedu koji ste stvorili. U isto vrijeme, imajte na umu da ova značajka postoji u obitelji WinDovs počevši od 7 verzije.

Dakle, učinite sljedeće:
- Kliknite gumb Start;
- U traci za pretraživanje unesite TaskSchd.msc i kliknite U redu. Otvorit ćete prozor Task Planer;
- Kliknite na "akciju" na lijevoj strani gore;
- Odaberite opciju "Napravite jednostavan zadatak" (stvorite osnovni zadatak);
- U prozoru pojavljuje, unesite odgovarajuće ime, na primjer, "automatsko isključivanje sustava Windows" i kliknite na "Next" u nastavku;
- Zatim ćete morati odabrati off frekvenciju. Ako to želite učiniti dnevno, na primjer, u 3 noći, zatim odaberite "Dnevni", inače odaberite drugu opciju i kliknite na "Next";
- U sljedećem prozoru odlučite o vremenu shutdown i kliknite na "Next";
- U opciji "Akcija" odaberite "Pokreni program" i ponovno pritisnite "Next"
- U redu ispod natpisa "Program i scenarij" pišemo:
C: Windows System32 Shutdown.exe
U polju argumenta dobivamo:
Kako koristiti datoteku šišmiša za onemogućavanje računala automatski u određeno vrijeme
Učinkovit odgovor na pitanje, kako isključiti računalo nakon određenog vremena može biti uporaba datoteke šišmiša. Kada kliknete na takav datoteku, računalo će se isključiti kroz željeno vrijeme.
Otvorite Notepad i unesite:
ako% vremena% \u003d\u003d 01: 00: 00.00 Goto: b
shutdown.exe / S / f / t 60 / c "Laku noć, računalo je isključeno"
- Spremite ovu datoteku koja se zove Shutdown.bat (provjerite je li gashutdown.bat, a ne shutdown.bat.txt) na radnoj površini.
- Ako je potrebno, aktivirajte ga klikom na njega.
- Vidjet ćete prazan zaslon naredbenog retka, a zatim ga izvadite i nastavite uzeti svoje poslovanje.
- U pravo vrijeme (u ovom tekstu to je noćni sat) vidjet ćete poruku o isključenju računala i računalo će se isključiti.
- Možete promijeniti vrijeme shutdown navodeći umjesto "01: 00: 00.00" Ostali brojevi.
Isključite računalo na vrijeme koje definiramo pomoću programa
U pitanju kako isključiti sustav nakon 10 minuta ili sat vremena, možete pomoći i softverske aplikacije trećih strana koje treba instalirati na vašem računalu. To su proizvodi kao što je PC Auto Shutdown, Wise Auto Shutdown softver i broj drugih.
PC Auto Shutdown - isključivanje računala na tajmeru
Ovo računalo automatsko isključivanje aplikacija za Windows omogućit će vam da onemogućite računalo kroz željeno vrijeme. Iskoristiti njegovu funkcionalnost, učinite sljedeće.