Webcam ne radi u Skype: glavni uzroci problema. Fotoaparat ne radi u Skype, mogućim uzrocima
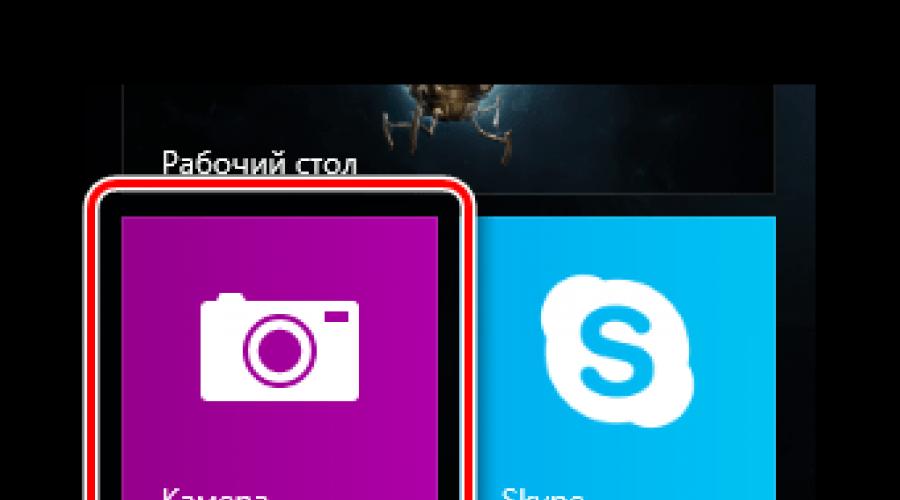
Problemi nazvati u Skype? Najvjerojatnije, internetska veza vama ili vašem sugovorniku. Nizak internet, može dovesti do udaljenih poziva, kašnjenja i niske kvalitete zvuka i videozapisa. Osim toga, ako imate bilo kakvih problema, vidjet ćete indikator kvalitete poziva. Iskoristite sljedeće savjete.
Provjerite imate li dobar Wi-Fi signal ili ako je moguće koristite žičanu vezu.
Uz pogoršanje internetske veze tijekom zvona, Skype može isključiti neku vrstu video toastoka u grupnim pozivima. Kada se veza vrati u normalu, Skype će se ponovno uključiti videozapis.
Ako imate problema s povezivanjem na Windows, možete otkloniti poteškoće, kao što je opisano u odjeljku Rješenje problema s mrežnim vezama.
Zatvorite sve aplikacije koje mogu negativno utjecati na kvalitetu poziva. Dijeljenje datoteka aplikacije, streaming audio ili videozapis, pa čak i otvoreni preglednik - sve to može zauzeti propusnost.
Ako koristite Skype na prijenosnom računalu koji radi u načinu rada za uštedu energije, pokušajte ga spojiti na mrežu napajanja ili idite na maksimalni način rada.
Provjerite računalo i povežite se s internetom.
Loša veza može dovesti do prekida komunikacije, nejasne ili videa objesiti, kao i loše kvalitete zvuka. Ako imate kvalitetu niske veze, možete dobiti sljedeću obavijest: Loša mreža mreže.
Osim toga, sljedeće može utjecati na kvalitetu poziva:
- Provjerite dozvole povjerljivosti vašeg sustava, Za Mac OSX Mojave (10.14 ili noviji) i korisnici, Skype za Windows 10 (verzija 14), osigurajte dopuštenje za Skype da koristite mikrofon i kamere.
- Mac OSX Mojave (10.14 ili noviji):
- Idite na Mac odjeljak Postavke sustava>sigurnost i privatnost\u003e kartica Povjerljivost > Mikrofon ili kamera i pružanje pristupa Skypeu. - Skype za Windows 10 (verzija 14):
-Ići Početaka zatim odaberite Parametrigears\u003e privatnost\u003e Odaberite kamereili mikrofon, U odjeljku, provjerite je li Skype zamijenjen. na, Ponovno pokrenite Skype i idite na svoj Skype audio i video Parametrida biste provjerili ispravne uređaje odabrane u Skypeu.
- Mac OSX Mojave (10.14 ili noviji):
- Provjerite web-kameru.Provjerite je li uključena, usmjerena na vas i nije zatvorena. Skype za radnu površinu dosljedno odaberite vaš avatar > Postavke zvuka i videozapisa i u odjeljku Video Provjerite je li web-kamera prikazana u prozoru pregleda.
Bilješka, U Skypeu za Windows 10 trebate web-kameru da odgovara minimalnim zahtjevima za Microsoft Store aplikacije. - na Skypeu. Tijekom takvog poziva bit ćete ponuđeni za snimanje poruke koja će se tada reproducirati. Ovo je najlakši način da provjerite postavke zvuka. U Skype na radnoj površini sekvencijalno odaberite svoj avatar>Postavke zvuka i videozapisa >Napravite besplatni probni poziv.
- Pogledajte zvuk
- , Spektar dostupnih uređaja je vrlo opsežan i mogući su brojni razlozi za kršenje funkcionalnosti. Svaki trgovački znak ima vlastite karakteristike, tako da uvijek preporučujemo kontaktiranje web-mjesta proizvođača za pregled korisničkog priručnika ili dobiti rješavanje problema
Ispod su neke radnje, možete obavljati.
- Provjerite mikrofon, zvučnike ili slušalice, Očistite da su povezani i zvuk ih nije isključen. Ako je to Bluetooth uređaj, provjerite je li spojena kao dobro.
- Provjerite web-kameru.Provjerite je li uključena, usmjerena na vas i nije zatvorena.
- Napravite besplatni probni poziv na Skypeu. Tijekom takvog poziva bit ćete ponuđeni za snimanje poruke koja će se tada reproducirati. Ovo je najlakši način da provjerite postavke zvuka.
- Čujete li odjek vašeg glasa? Možda postoji problem s uređajem vašeg sugovornika. Tražite to da smanji zvuk reprodukcije zvuka.
- Pogledajte zvuk, Pokušajte reproducirati pjesmu ili koristiti drugu aplikaciju sa zvukom za provjeru glasnoće. Ako čujete zvuk, problem može biti na strani vašeg sugovornika. Zamolite ga da obavi iste akcije.
- Obratite se web-mjestu proizvođača, Spektar dostupnih uređaja je vrlo opsežan i mogući su brojni razlozi za kršenje funkcionalnosti. Svaka trgovinska oznaka ima vlastite karakteristike, tako da uvijek preporučujemo kontaktiranje web-mjesta proizvođača da biste vidjeli korisnički priručnik ili dobivamo rješavanje problema pomoći.
Alas, ali ponekad kad uzmeš još jedan poziv, korisnik može iznenada vidjeti da fotoaparat ne funkcionira. Sve odgovore na pitanje, zašto fotoaparat ne radi u Skypeu, kao i uzroci ovoga, mogu se podijeliti u dvije velike skupine:
- problemi s "hardverom";
- problemi u "tikoj".
Problemi željeza
- Ponekad nesretni korisnik može zaboraviti samu web-komoru na računalo ako je daljinski. Morate provjeriti pouzdanost povezivanja spojnog kabela i preuzmite skype na računalo.
- "Webcam" je prilično nepretenciozan uređaj, koji je iznimno rijedak ne uspije. To se posebno odnosi na fotoaparat ugrađen u laptop. Ali ponekad se slome. Možete, naravno, pokušati pripisati fotoaparat usluzi, ali će biti lakše, a ponekad će kupiti novi. Da biste isključili ovu opciju, možete pokušati povezati drugu kameru na računalo.
- Također je moguće propustiti video karticu, ali u ovom slučaju će biti vidljivi drugi znakovi loma. Zamjena videoplata je jedini recept u ovoj situaciji.
Problemi softvera
Ako je moguće, fotoaparat možete testirati na drugom računalu. Ako sve funkcionira na njemu, najvjerojatnije, uzrok neuspjeha leži u programu.
- Najvjerojatnije je pad u vozačima fotoaparata. U pravilu, vozači i uslužni programi uključeni su u bilo koju "Webcam". Kroz upravitelja uređaja morate pronaći željenu web-komoru i izbrisati sve upravljačke programe, a zatim ponovno instalirajte sve. Također možete pokušati ažurirati verziju upravljačkih programa do posljednjeg.
- Također možete pogledati uslužni program za kontrolu fotoaparata. Vjerojatno je da je u postavkama postavljen pogrešan parametar. Nemoguće je savjetovati bilo što određeno u ovom slučaju u ovom slučaju, budući da svaki model ima vlastiti korisnost sa svojim sučeljem.
- Skype postavke u skype-u. To se najčešće događa. Da biste ih vratili, morate odabrati "Alati" - "Postavke" i u novom prozoru odaberite lijeve "Video Settings". Gornji desni kut ima izbor web-kamere instaliran na računalu. Na padajućem popisu morate odabrati željeni. Također možete premjestiti klizač u parametru "postavke web-kamere".
- To se događa da je pristup "webcam" iz bilo kojeg programa zatvoren od strane antivirusa. U postavkama antivirusa morate dodati
23.03.2017
Skype softver razvili su kreatori sustava Windows Windows, Microsoft. Danas, broj korisnika Skype-a ide sve razumne granice. Ljudi koriste ovaj softver za komunikaciju s prijateljima, zatvoriti, izvršiti online konferenciju. Vrlo je teško predstaviti moderan život bez Skypea, jer ovaj program još uvijek nema vrijedne analoge.
Skype, kao program, svakako ima svoje jedinstvene značajke i probleme u radnom kapacitetu. Često, Skype korisnici privlače Microsoft Tehničkog foruma ili izvode upite za pretraživanje na Internetu zbog činjenice da je web-kamera i dalje prestala raditi.
Rješavanje problema komore u Skypeu
Sve vrste problema u Skype, povezane s web-kamerom, mogu nositi tehničku i sistemsku karakter. To je zbog toga, prije nego što se početi nositi s problemom prikazivanja fotoaparata u Skypeu, trebali biste se pobrinuti da uređaj radi.
Da biste saznali funkcionalnu prikladnost vašeg video uređaja, možete koristiti aplikacije treće strane, kao što je program "Webcammax", U slučaju sustava Windows 8-10 u sustavu u početku predstavlja prijavu "Fotoaparat"koji je također pogodan za dijagnosticiranje performansi.

Pazite da vaš webcam u potpunosti radi, možete početi rješavanje problema s prikazom slike u Skypeu. Ako je fotoaparat prekinut, preporuča se kontaktirati stručnjaka za popravak web-kamere ili kupnju novog uređaja.
Metoda 1: Postavljanje najnovijeg ažuriranja Skype-a
Vrlo često, na kojem postavljaju statistika pitanja, ljudi se suočavaju s problemom neradničke web-kamere, koristeći zastarjelu verziju softvera. Da biste se riješili problema, morat ćete ažurirati Skype na posljednju topikalnu verziju.
Najbolje je deinstalirati program, idite na službenu stranicu Skypea i preuzmite novu instalacijsku datoteku. Nakon toga, preuzeti program treba instalirati u skladu s uputama za instalaciju.
Ako koristite više ili manje svježe, ali još uvijek nije najnovija verzija, morate djelovati kako slijedi.

Ako koristite najnoviju verziju Skypea, ali vaša web-kamera još uvijek ne radi, vrijedi obratiti pozornost na druge načine rješavanja ovog problema.
Metoda 2: Onemogućite sukobljene aplikacije
U slučaju da imate aplikaciju na računalu ili mobilnom uređaju, također koristite pristup web-kamere, problemi s Skype su sasvim moguće. Da biste to učinili, morate saznati koja je aplikacija sukobljena i prestanite raditi, uključujući funkcioniranje u pozadini.
Često, Skype problemi povezani s fotoaparatom nastavite od naizgled jednostavnih aplikacija. To uključuje:
- streaming audio i video prijenosnih programa;
- web-preglednik;
- aplikacije za dijeljenje datoteka.
Sve se lako riješi - samo trebate zaustaviti rad softvera u sukobu s Skypeom.
Da biste dijagnosticirali sustav nepotrebnih programa, preporučuje se korištenje standardnog WinDoVA alata - "Upravitelj zadataka", Zahvaljujući ovom softveru možete vidjeti koji procesi rade i dovršavaju svoj rad.
Razmislite o tome kako je sve učinjeno, na primjeru programa "Webcammax"što može presresti sliku iz Skypea, sprječavanja, njegove performanse.
Prvo morate otvoriti "Upravitelj zadataka", Učiniti je moguće na nekoliko načina.

Nakon "Upravitelj zadataka" Otvoren, potrebno je saznati koje programe mogu izazvati probleme.

Kada se svi nepotrebni programi brišu, trebate ponovno pokrenuti Skype i provjeriti performanse fotoaparata. Na sljedeće stavke prođite, ako problem nije uspio.
Metoda 3: Provjera kvalitete veze
Ovaj slučaj samo je djelomično u stanju riješiti problem s ne-radnom komorom, jer uglavnom loš kanal internetske veze potpuno blokira sposobnost da se pozivi na Skype. Radi Skype za ovo načelo da ako nemate brz internet, program automatski onemogućuje neke značajke, kao što je video veza.
Otopina Interneta problema ovisi isključivo od vas. Da biste to učinili, možda ćete morati samostalno konfigurirati modem ili usmjerivač, kao i kontaktirati svog internetskog pružatelja usluga (davatelja).
Ako koristite Skype s mobilnog uređaja, preporuke su upravo iste - dobiti brzi internet, u skladu sa zahtjevima Skype-a.
Metoda 4: Provjera fotoaparata putem "Upravitelj uređaja"
Često se događa da webcam ne radi zbog krivnje pogrešnih instaliranih upravljačkih programa ili zbog ručnog gašenja uređaja. Provjerite status rada fotoaparata koji možete putem "Upravitelj uređaja"u svakoj verziji sustava Windows WINTovs.

Nakon što se uređaj pokrene normalno na popisu opreme, možete provjeriti performanse fotoaparata u Skypeu.
Metoda 5: Opća rješenja
U slučaju da imate najnoviju verziju Skypea, dobre internetske veze, dobar video uređaj i ne postoje sukobljeni programi, ali fotoaparat ne radi svejedno, svejedno, sveobuhvatna rješenja mogu pomoći.

Ako vam nijedna od predloženih opcija ne pomaže, preporučuje se da kontaktirate dobavljača uređaja. Moguće je da je proizvođač fotoaparata nepredviđena uporaba ove opreme u Skypeu.
Metoda 6: Ažuriranje podešavanje (Windows 8)
U slučaju operativnog sustava Windows 8, može doći do problema s fotoaparatom zbog najnovijih ažuriranja. Ova situacija je izuzetno jednostavna, s točnim poštivanjem tih akcija.

Nakon tih radnji, problem s web-kamerom u Skypeu treba u potpunosti nestati.
Ako, unatoč svim radnjama učinjeno, fotoaparat u Skype ne radi ionako, pokušajte ga zamijeniti. Konkretno, to se odnosi na korisnike prijenosnih računala i drugih prijenosnih uređaja, gdje je fotoaparat instaliran po zadanim postavkama koje treba biti poželjno.
Jedan od najpopularnijih i najtraženijih programa širom svijeta - Skype. Aplikacija koja vam omogućuje da provodite visoko kvalitetne glasovne i pouzdane videopozive putem Interneta, koristi dobro zasluženo povjerenje milijuna korisnika. Međutim, bilo koji program ima svoje slabosti. Najčešći problem povezan s Skype programom - aplikacija ne vidi komoru.
Česti razlozi
Moderni laptop ima ugrađenu kameru, koja je dovoljna za prijenos videozapisa.
Razlozi za koji Skype ne smatra da je ova oprema dosta, ovdje su glavni:
- problemi s vozačima;
- fotoaparat zauzima drugi program;
- nije ažurirana aplikacija;
- kvar samog uređaja.
S rješenjem najčešćih njih, pokušajmo detaljno.
Webcam upravljački program
Prva stvar koju treba obaviti pronalaženjem takve prepreke je da provjerite jesu li upravljački programi instalirani na fotoaparatu. Ako je tako, je li ispravno učinjeno. Da biste to učinili, morate otvoriti upravitelj uređaja.
Obaviti takvu radnju na nekoliko načina:
- za Windows 7. "Start" - dva klikova desnom tipkom miša kliknite poziciju "Moje računalo" - odabir bodova "Svojstva";
- za Windows 7, 8 možete istovremeno pritisnuti tipke Win + R i birati devmgmt.msc., zatim unesite;
- u sustavu Windows XP dovoljan je da kliknete "Moje računalo" i pokrenite fotoaparat.
Otvaranje, Upravitelj zadataka, trebali biste pronaći položaj "uređaja za obradu slike". Ovdje su informacije web-kamere.

Fotografija: "Uređaji za obradu slika"
Otvorite svojstva ovog elementa i vidite ako ne postoji uskličnik ili crveni križ. Ako je sve u redu, onda u stanju opreme treba biti natpis "Uređaj radi dobro." Dakle, razlog nije u vozačima.
Dijagnostika
Ako je sve u redu s vozačima, potrebno je provjeriti performanse fotoaparata. Trebalo bi biti uključeno. Na laptop tipkovnici nalazi se ključ s ikonom fotoaparata ili možete koristiti upute za hardver. Ako se korisnik vidi na slici, onda je sve u redu s tehnikom. Ona radi, ali Skype daje pogrešku "... nije pronašao web kamere ...". Što učiniti? Djelujemo kako slijedi.
Video: Fotoaparat ne radi
Postavke
Da biste konfigurirali videozapis, morate pokrenuti na Skype laptopu. Da biste to učinili, aplikacija se mora prijaviti unosom korisničkog imena i zaporke.
Nakon pokretanja programa slijedite u nastavku upute:

Ako se sve radnje izvrše ispravno, korisnička slika će se pojaviti na desnoj strani. Ako nema slika, trebate ponovno provjeriti sve postavke. U istom položaju možete konfigurirati takve parametre kao "Prikaži moj video", "Automatski zaslonski prikaz", Ponekad se pojavljuju potpuno nerazumljive pogreške. Čini se da se postavka fotoaparata ispravno izvodi, a sve je u redu s vozačima.
Čini se da uzroci takvog problema znaju sami programere aplikacije. Može se manifestirati u bilo koje vrijeme i može iznenada nestati. Dolazeći iz trenutne situacije, korisnici su se našli: dovoljno je uspostaviti drugu, u većini slučajeva prethodna verzija programa. Kako to učiniti niže.
Uklanjanje problema skype
Ako trebate u potpunosti izbrisati program s prijenosnog računala, slijedite upute u nastavku: za početak, dovršimo aplikaciju. Da biste to učinili, otvorite program, kliknite na ikonu "Skype" i na popisu prikazani, odaberite "EXIT". Daljnji čin ovisno o instaliranom operativnom sustavu na prijenosnom računalu:

Nemoguće je izbrisati svoj račun u aplikaciji. Ako ga prestanete koristiti, tada tri dana nakon zadnjeg izlaza na mrežu, automatski će izbrisati iz korisničkog pretraživanja. Nakon toga, vrijedno je vratiti se na mrežu, automatski će se ažurirati.
Preuzmite novo
Preuzmite i instalirajte program za glasovni poziv, videopozivi, poruke i datoteke vrlo je jednostavno za prijenosno računalo. Aplikacija je u slobodnom pristupu na Internetu na specijaliziranim resursima.

Nema registracije i prijenosa preuzimanja novca ne zahtijeva. Ova aplikacija je besplatna. Samo kliknite na vezu za preuzimanje i djeluju u skladu s uputama.
Instalirajte web-kameru
Ako zahtjev ne pronađe komoru nakon svih pokušanih pokušaja, onda ništa ne ostaje osim njegove zamjene. Možete kupiti novu vanjsku komoru s mikrofonom i spojiti ga na prijenosno računalo putem USB priključka. Nakon izvršenja svih radnji, trebali biste započeti prijavu. Aplikacija mora automatski pronaći novu komoru. Ako se to dogodi, trebali biste otići na postavke programa i odabrati položaj "kamera - debug".
Onemogući ažuriranje programa
Uređaj je ispravno funkcionirao, ali je iznenada prestao raditi nakon zakazanog ažuriranja. Takve situacije javljaju se na svakom koraku. Problem se može pojaviti zbog nekompatibilnosti vozača. Što učiniti ako aplikacija ne vidi fotoaparat na prijenosnom računalu nakon ažuriranja.
Potrebno ih je onemogućiti:

Skype ne vidi web-kameru na laptopu
Među ostalim uobičajenim problemima koji ometaju pravi rad s prijavom treba napomenuti:

Svi problemi su riješeni. Glavna stvar je pravi pristup i malo strpljenja.
Provjera fotoaparata da biste ga koristili drugi program
U nekim slučajevima, kada pokrenete korisnika, može se pojaviti poruka sljedećeg sadržaja: ne pokreće video ugađanje. Zatvorite sve ostale programe koji mogu koristiti video uređaj.
Važno je zapamtiti. Fotoaparat može prenositi sliku na samo jedan program. Ako ne slijedite ovo pravilo, to neće biti bilo koju sliku ili će se pojaviti gore navedena poruka.
Rješenje takvog problema je da prije početka potrebno je zatvoriti sve aplikacije koje presreću video tok. Ako korisnik ne razumije kakav program sprječava ispravan rad aplikacije, možete jednostavno ponovno pokrenuti prijenosno računalo.
U postavkama ako je ovaj fotoaparat
Da biste odabrali video uređaj, morate otići na postavke programa:

Da biste radili spojeni uređaj, potreban je samo jedan upravljački program. Ako se instaliraju nekoliko vozača, može doći do sukoba.
U tom slučaju korisnik mora ukloniti sve nekompatibilne upravljačke programe:
- nalazimo "Upravitelj uređaja". Usput, moguće je to učiniti kako slijedi: U polje za pretraživanje unesite tekst: Upravitelj uređaja, računalo će automatski odabrati željeni položaj;
- zatim dvaput kliknite na "uređaje za obradu slika". Dakle, otkriva se popis vozača fotoaparata;
- ako popis nije sam, ali nekoliko mjesta, onda uklonite bilo koji upravljački program s desnom tipkom miša. U slučaju zahtjeva za uklanjanje, potvrditi radnju;
- morate izbrisati sve upravljačke programe. Odjeljak "uređaji za obradu slika" trebaju nestati;
- zatim odaberite "Akcija" i izradite ažuriranje hardvera konfiguracije ".
Video: Instalacija i postavljanje
Fotoaparat ne podržava verziju sustava Windows
Neki Windows operativni sustavi ne podržavaju Skype. Na primjer, Windows XP SR2.
Ako je ova verzija instalirana na prijenosnom računalu, tada postoje tri izlaza:
- izbrišite ovu verziju aplikacije i preuzmite više staro;
- nemojte koristiti aplikaciju za video pozive;
- ažurirajte svoj rad na verziju SR3.
Računalni parametri "zastarjeli"
Video pozivi ne mogu koristiti korisnike koji imaju opremu u procesoru Pentium III. Ovi računalni uređaji pripadaju kategoriji zastarjelih. Stoga Skype ne radi na njima.
Izađite - pokušajte instalirati stariju verziju aplikacije i onemogućiti automatsko ažuriranje. Ako dobro razmislite, razmislite o različitim razlozima, analizirajte situaciju, onda se svaki problem može riješiti sami. Slučajni pritiskom na one tipke, ponovno instaliranje operativnog sustava, isključivanje u BIOS sustavu - neke opcije koje uzrokuju poteškoće s ovom aplikacijom.

Sada znate odgovor na pitanje što učiniti ako Skype ne vidi fotoaparat na laptopu. Odaberite problem koji je nastao, i slijedeći naš članak, lako ga možete lako ukloniti. Dobra veza s prijateljima i partnerima!
Dobar dan.
Pozivi putem Interneta - to je, naravno, dobro, ali videopozivi su još bolji! Kako ne bi ne samo čuti sugovornika, nego i vidjeti da treba jednu stvar: webcam. U svakom modernom laptopu nalazi se ugrađena web-kamera koja je u većini slučajeva dovoljna za prijenos videozapisa ugovornik.
1. Je li vozač instaliran, postoji li sukob vozača?
Prva stvar koju treba obaviti s ovim problemom je da provjerite jesu li upravljački programi instalirani na web-kameru, ne postoji sukob vozača. Usput, obično dovršen na prijenosno računalo, postoji pogon s upravljačkim programima (ili su već kopirani na tvrdi disk) - pokušajte ih instalirati.
Da biste provjerili je li upravljački program instaliran, idite na upravitelj uređaja, Da biste otišli na Windows 7, 8, 8.1 na njega, pritisnite tipke Win + R i upišite devmgmt.msc naredbu, a zatim unesite Enter (u Upravitelj uređaja, možete proći kroz upravljačku ploču ili "Moje računalo").
U upravitelju uređaja morate pronaći karticu "Uređaj za obradu slike" i otkriti ga. Trebalo bi imati barem jedan uređaj - webcam. Na mom primjeru ispod, zove se "1,3 milijuna webcam".
Važno je obratiti pozornost na način na koji se prikazuje uređaj: ispred njega ne bi trebalo biti crveni križ, kao i uskličnici. Također možete otići na svojstva uređaja: ako je upravljački program ispravno instaliran i radnu web-kameru - treba spaliti natpis "Uređaj radi normalno" (pogledajte screenshot u nastavku).
Ako nemate upravljačkog programa ili ne radi pogrešno.
Za početak, izbrišite stari upravljački program ako jest. To je dovoljno lako napraviti: U upravitelju uređaja desnom tipkom miša kliknite uređaj i odaberite "Delete" u izborniku.
Novi upravljački program najbolje se preuzima s službenog mjesta vašeg prijenosnog računala. Usput, dobar izbor za korištenje nekih specijalaca. Program za ažuriranje upravljačkih programa. Na primjer, volim vozačska rješenja (na članku o ažuriranju upravljačkih programa) - upravljački programi se ažuriraju za sve uređaje 10-15 minuta.
Također možete isprobati alat za taljenje - prilično brz i "moćan" program, omogućuje vam da pronađete najnovije upravljačke programe za gotovo sve laptop / računalne uređaje.
Ako ne možete pronaći upravljački program za vašu web-kameru, preporučujem da se upoznate s člankom:
Na AK Provjerite rad web-kamere bez Skypea?
Da biste to učinili, samo otvorite bilo koji popularni video player. Na primjer, u loncu video player za provjeru fotoaparata dovoljno da klikne " otvori -\u003e Kamera ili drugi uređaj". Pogledajte screenshot u nastavku.
Ako webcam radi - vidjet ćete sliku koja će snimati fotoaparat. Sada možete ići na Skype postavke, barem možete biti sigurni da problem nije u vozačima ...
2. Skype postavke koje utječu na video emitere
Kada se upravljački programi instaliraju i ažuriraju, a Skype još uvijek ne vidi fotoaparat - morate otići na postavke programa.
Bit ćemo zainteresirani za odjeljak "Setup Video":
Prvo, web-kameru treba odrediti programom (u snimci screenshot ispod 1.3M Webcam - kao iu upravitelju uređaja);
Drugo, morate staviti prekidač u "automatski primiti videozapis i demonstrirati zaslon za ...";
Treće, idite na postavke web-kamere i provjerite svjetlinu itd. Parametri. Ponekad razlog upravo u njima - slika nije vidljiva, zbog postavki svjetline (oni su jednostavno posvećene minimalnom).
Pokrenite video emitiranje u Skypeu.
3. Ostali uobičajeni problemi
1) Provjerite, prije razgovora u Skypeu, radi li drugi program s fotoaparatom. Ako je tako, zatvorite ga. Ako fotoaparat zauzima druga aplikacija, onda Skype neće dobiti sliku iz njega!
2) Još jedan čest razlog zbog kojeg Skype ne vidi fotoaparat je verzija programa. Uklonite iz računala u potpunosti Skype i instalirajte novu verziju s službene stranice - http://www.skype.com/ru/.
3) To je moguće na vašem sustavu instalirano je nekoliko web kamera (na primjer, jedan ugrađeni, a drugi je bio spojen na USB i postavljen u trgovini, prije kupnje računala). I Skype kada razgovor automatski bira pogrešnu kameru ...
4) Možda je vaš OS zastario, kao što je Windows XP SP2 ne dopušta rad u Skypeu u načinu emitiranja videozapisa. Rješenja dva: Ažuriranje na SP3 ili instalirajte noviji OS (na primjer Windows 7).
5) i posljednje ... moguće je da je vaše prijenosno računalo / računalo već zastarjelo da je Skype prestao podržati ga (na primjer, računalo na temelju Intel Pentium III procesora).
To je sve, svi su sretni!