Android savjeti i trikovi. Što učiniti ako ADB ne vidi vaš tablet ili pametni telefon među uređajima spojenim na računalo
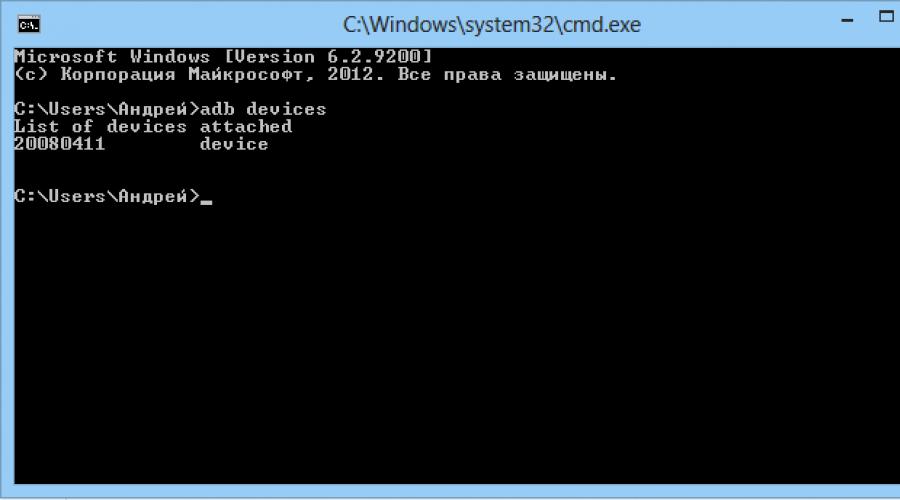
Vrlo često čest problem u Androidu je pogreška čekanja uređaja kada radite s ADB-om ili Fastbootom, u ovom članku ćemo naučiti kako to popraviti!
Što je ovo uređaj koji čeka?
Ova pogreška i nije pogreška, ako doslovno prevedete ovu frazu - čekanje da se uređaj poveže. Odnosno, kada pokušate učiniti nešto u ADB-u ili FASTBOTU i dobijete poruku waiting for device na naredbenom retku, to znači da vaš Android pametni telefon ili tablet nije vidljiv!
Poruka - adb ili fastboot ne vidi povezani Android uređaj!
Da biste razumjeli o čemu se radi u ovom članku i o čemu se radi, preporučljivo je pročitati sljedeće članke:
- Otladka putem USB-a
Iako se gotovo svi uzroci poruke rješavaju na isti način, zbog praktičnosti, članak će biti podijeljen na rješenja "čekanje uređaja u adb" i "čekanje uređaja u brzom pokretanju".
Čeka se rješenje uređaja u ADB-u
1. Prvo na što trebate obratiti pozornost je imate li instaliran driver?
Možete preuzeti upravljački program ovdje stranica kako instalirati naučite o tome veza. Ako je upravljački program nepotpisan, Windows se mora ponovno pokrenuti isključivanjem provjere. Neki uređaji zahtijevaju poseban ADB upravljački program.
Jeste li instalirali upravljački program? Ponovno pokrenite računalo!
2. Provjerite je li uređaj u bootloader modu, inače fastboot neće vidjeti vaš Android!
3. Molimo koristite originalni i neoštećeni microUSB kabel! Ovdje bi sve trebalo biti jasno, ako je kabel oštećen, otuda i problem vidljivosti, možda možete prenositi ili primati datoteke s ovog kabela, ali nećete moći raditi s Fastbootom! Također, nemojte koristiti oštećeni USB priključak na računalu!
4.Koristite samo USB 2.0 priključak! Unatoč činjenici da standard USB 3.0 postoji već više od godinu dana, još je prerano govoriti o masovnoj implementaciji. Fastboot rad s USB 3.0, iako moguć, ipak nije poželjan!
5. Ne koristite USB čvorišta! Nikada i ni pod kojim okolnostima ne koristite USB čvorišta, rad s Fastbotom postaje poput sreće - sretan ili nesretan.
7. Pokušajte spojiti svoj Android na drugi USB priključak.
9. Otvorite naredbeni redak kao "administrator".
Ako ste nekada imali sličan problem "čekanja uređaja" i odlučili ste na svoj način, a ne od navedenih metoda, slobodno napišite u komentarima!
To je sve! Pročitajte više članaka i uputa u odjeljku. Ostanite uz stranicu, bit će još zanimljivije!
7. studenog 2012. u 14:56Ručna instalacija ADB drajvera
- Android razvoj
- tutorial
I ovdje me čekalo neugodno iznenađenje - ili se izvorni upravljački program pokazao krivim, ili Windows, ili žica ... općenito, vozač je ustao, upravitelj uređaja Windows izvijestio je da je uređaj u potpunosti operativan, ali na zahtjev adb uređaji u konzoli sam dobio prazan popis i, naravno, nije bilo moguće testirati aplikaciju na tabletu.
Napisao sam zahtjev TeXeT podršci, čak su mi odgovorili i linkom na sam drajver koji, kao što sam već vidio, nije radio. Počeo sam tražiti odgovor na Internetu i pronašao hrpu različitih verzija ovog upravljačkog programa i priručnika, ali još uvijek se nijedan od njih nije ispravno pokrenuo, pa čak ni izvorni upravljački program iz SDK-a uopće nije postao, što me bacilo u malodušnost ...ali ne i očajavati.
Ovdje sam se odlučio okušati u pisanju upravljačkih programa dobrom starom metodom znanstvenog bockanja i otvorio sam inf datoteku upravljačkog programa. Nada mi je dala razumijevanje da bi softverski dio adb sučelja sa strane tableta trebao biti identičan za sve uređaje, a USB je svejedno radio. I tako, nakon nekoliko neuspjelih pokušaja ručnog editiranja inf datoteke, pronašao sam recept kako začiniti inf datoteku tako da se instalira i što je najvažnije radi.
Pa krenimo.
Korak 1. Preuzmite upravljački program. Ako već niste, otvorite Android SDK Manager, pronađite odjeljak Extras, označite okvir Google USB Driver i kliknite Install Packages. Sve je jednostavno. Pričekajte da se učita.
Korak 2. Pronađite upravljački program i napravite njegovu kopiju u zasebnoj mapi. Idite u mapu %android-sdk%\extras\google\ i tamo ćete vidjeti omiljenu mapu usb_driver. Kopirajte ga negdje i tamo ćemo izvršiti daljnje manipulacije. U principu, možete i urediti "original", ali ja sam radije ostavio original netaknut za svakog vatrogasca.
Korak 3. Uredite inf datoteku. U daddyju otvorite datoteku android_winusb.inf i potražite retke poput ovih:
;Google Nexus One %SingleAdbInterface% = USB_Install, USB\VID_18D1&PID_0D02 %CompositeAdbInterface% = USB_Install, USB\VID_18D1&PID_0D02&MI_01 %SingleAdbInterface% = USB_Install, USB\VID_18D1&PID_4E11 %CompositeAdbInterface% = USB_Install, USB\VID_18D1&PID_4E12&MI_01
Napravite kopiju ovih redaka, zamijenite Google Nexus One na %your_device_name% za identifikaciju u budućnosti i ... otvorite Windows Device Manager. Tamo tražimo svoj uređaj ( Android, Android kompozitno ADB sučelje ili tako nešto). Otvorite svojstva uređaja, karticu "Detalji", na popisu odaberite stavku "ID hardvera" i vidimo takvu sliku.
Kopiramo liniju koja je najsličnija onoj prikazanoj na slici (u teoriji je samo malo kraća) i zalijepimo je u našu inf datoteku.
;TEXET TM-7025 %SingleAdbInterface% = USB_Install, USB\VID_18D1&PID_0003 %CompositeAdbInterface% = USB_Install, USB\VID_18D1&PID_0003&MI_01 %SingleAdbInterface% = USB_Install, USB\VID_18D1&PID_0003 %CompositeAdbInterface% = USB_Install, USB\VID_18D1&PID_0003&MI_01
U %SingleAdbInterface% brišemo kraj retka, kao što vidite, u %CompositeAdbInterface% umećemo cijelu stvar. Vjerojatno ne morate sve ponavljati dvaput, ali ja već imam sve i previše sam lijena za eksperimentiranje :)
Mi štedimo (budite oprezni - u nekim slučajevima trebate pokrenuti notepad s administratorskim pravima, jer u korisničkom načinu rada nećete moći prebrisati inf datoteku).
Korak 4. Instalacija upravljačkog programa. Sada kada je sve spremno, vraćamo se u upravitelj uređaja i uklanjamo sve prethodno instalirane adb upravljačke programe (ako ih ima). Ažuriramo popis uređaja i vidimo svoj uređaj bez upravljačkih programa. Otvorimo njegova svojstva i izaberemo "ažuriraj upravljačke programe", izaberemo instalaciju iz mape, odredimo mapu s ispravljenim infom i pokrenemo instalaciju - naš se upravljački program odmah nalazi, ali tijekom instalacije može psovati o nekompatibilnosti s pitanjem "trebam li nastavi, nasyalneka?". Nastavljamo. Sve, upravljački program je instaliran.
Korak 5. Završni. Za točnost izvadimo USB priključak, pričekamo dok se sve ne otkrije, otvorimo konzolu (Win + R, unesite cmd) i napiši adb uređaji. Ako je sve prošlo dobro, vidimo željenu stavku popisa, što znači da adb sada vidi naš uređaj. 
Od sada možete sigurno pokretati eclipse i graditi programe, uživajući u praktičnoj automatskoj montaži, instalaciji i uklanjanju pogrešaka izravno na našem uređaju.
Ako vam naredba adb uopće ne radi. Računalo -> Svojstva -> Varijable okoline. Tražimo varijablu Path i na kraju mi dodajemo(ni u kom slučaju ne prepisujemo) na kraju točkom i zarezom, a iza adrese mape u kojoj adb živi (obično %android-sdk%\platform-tools\). Nakon ponovnog pokretanja trebalo bi raditi.
Ponekad se adb ne pokreće automatski pri pokretanju sustava. Pokrenite ručno.
Što je to bilo?
Zapravo, sve je jednostavno. Iz nekog razloga (Windows mastday / progeri imaju krive ruke / Google inf datoteka je napisana samo za izvorne Google uređaje / Higgsovi bozoni uništili su sve u vašem računalu), Windows ne želi pojesti Google upravljački program za uređaje koji nisu Googleovi i koji nisu zabilježeno u inf datoteci. Navodno je sve tamo samo vezano za ovu ID opremu. Ali nakon svega, softverski dio na velikoj većini Android uređaja identičan je u smislu konektora za ispravljanje pogrešaka s računalom, tako da bi upravljački program trebao normalno komunicirati s bilo kojim Android uređajem. Naš zadatak je prevariti Windows i natjerati ga da prihvati uređaj kao "prikladni upravljački program", što smo i uspjeli dodavši njegov ID u inf datoteku upravljačkog programa.
Nadam se da će ovaj priručnik pomoći nekome da nabavi vlastiti kineski ili neki drugi uređaj, za koji su zaboravili napraviti normalan adb drajver prilikom sastavljanja sustava, ili za one koji trebaju preuzeti službeni drajver od proizvođača uređaja (to može biti tako hemoroide da je brže napraviti sve navedeno – dogodilo mi se s driverom za telefon LG E510).
P.S. Nisam masovno testirao ovu metodu, pa ne mogu jamčiti da će raditi 100% u svim slučajevima. Ali radilo mi je na Windows 7, a nakon toga na Windows 8. Fajl je trebalo uređivati svaki put posebno, ali mislim da to nije toliki problem.
Ovdje ćemo shvatiti kako instalirati adb. Ako DDMS ne vidi adb uređaje u Eclipse ( ako naš uređaj ne vidi u DDMS u eclipse). Ne vidim uređaj texet 9750hd (android tablet).
Sa stranice nisam mogao instalirati upravljački program za 9750HD. I adb nije vidio, nego je samo pokazao "9750hd" s uskličnikom u upravitelju uređaja.
Također možete pokušati instalirati upravljačke programe putem Super One Click-a pokretanjem Advanced -> check driver. Ako ništa ne izađe, nastavite.
Uvijek pokazivao samo Popis privitaka uređaja i to je to, bez liste, pokazuje da nema adb uređaja. Koliko njih nije pokušalo pratiti druge stranice. Iako je u dispečeru pokazao da je adb instaliran, još uvijek nije vidio uređaj u adb-u: 
Preuzmite "google usb driver" putem "Android SDK managera" u kategoriji dodataka (označite kućicu i kliknite instaliraj pakete): 
Nakon preuzimanja otvorite našu tatu s instaliranim upravljačkim programima:
%android_sdk%\sdk\extras\google\usb_driver
Otvorite i uredite datoteku "android_winusb.inf", ovisno o arhitekturi, recimo da imate x86 (dodajte u željeni blok), dodajte naš uređaj, to se dogodilo:
;Google Nexus One
Sada ćemo dodati naš uređaj, kopirati željeni redak iz upravitelja uređaja: 
Sada kopirajte ;Google Nexus One i zamijenite CompositeAdbInterface USB\VID_18D1&PID_4E12&MI_01 i bez posljednjeg parametra MI_01 u SingleAdbInterface:
;Google Nexus One
%SingleAdbInterface% = USB_Instalacija, USB\VID_18D1&PID_0D02
%CompositeAdbInterface% = USB_Instalacija, USB\VID_18D1&PID_0D02&MI_01
%SingleAdbInterface% = USB_Instalacija, USB\VID_18D1&PID_4E11
%CompositeAdbInterface% = USB_Instalacija, USB\VID_18D1&PID_4E12&MI_01
; tekset 9750hd
%SingleAdbInterface% = USB_Install, USB\VID_2207&PID_0010
%CompositeAdbInterface% = USB_Instalacija, USB\VID_2207&PID_0010&MI_01
Sada je još jedna datoteka uređena C:\Korisnici\%user%\.android\. Dodajmo mu naš VID, koji je gore kopiran s prefiksom 0x **** (heksadecimalni), i spremimo:

Sada ažuriramo naš upravljački program koji pokazuje na našeg tatu s upravljačkim programima: 


Kliknite instaliraj s diska, kliknite pregledaj i odaberite direktorij s našom datotekom android_winusb.inf:

Prilikom ažuriranja može pitati hoće li instalirati, naravno. Nakon toga sustav može vidjeti, a možda i naš DDMS. U mom slučaju to također nije bilo dovoljno, sada ćemo zamijeniti i adb.exe:
\%android_sdk%\sdk\platform-tools\ adb.exe.
Preuzimamo normalno radnu datoteku i zamijenimo je u našem tati, nakon čega je izravno u mapi ( platformski alati) i trčite.
Prilično vrlo čest problem u Androidu je pogreška čekanja uređaja kada radite s ADB-om ili Fastbootom, u ovom članku ćemo naučiti kako to popraviti!
Što je ovo uređaj koji čeka?
Ova greška čekanje uređaja nije baš pogreška, ako doslovno prevedete ovu frazu - čekanje da se uređaj poveže. Odnosno, kada pokušate napraviti nešto u adb-u ili fastbootu i dobijete poruku waiting for device na naredbenom retku, to znači da vaš Android pametni telefon ili tablet nije vidljiv!
Poruka čeka uređaj - adb ili fastboot ne vide povezani Android uređaj!
Da biste nastavili čitati ovaj članak i razumjeli što je u pitanju, preporučljivo je pročitati sljedeće članke:
Iako se gotovo svi uzroci poruke rješavaju na isti način, zbog praktičnosti, članak će biti podijeljen na rješenje čekanja uređaja u adb-u i čekanja uređaja u brzom pokretanju.
Čeka se rješenje uređaja u ADB-u
stranica poveznice. Neki uređaji zahtijevaju poseban ADB upravljački program.
2. USB debugging nije omogućen! Ako nemate uključeno USB debugging, rad u ADB-u nije moguć!
Također je vrijedno napomenuti da je s Androidom 4.2 i novijim potrebno potvrditi povjerenje u povezano računalo na uređaju!

3. ADB radi samo kada je vaš Android uključen!
4. Molimo koristite originalni i neoštećeni microUSB kabel! Ovdje bi sve trebalo biti jasno, ako je kabel oštećen, otuda i problem vidljivosti, možda možete prenositi ili primati datoteke s ovog kabela, ali ADB više neće raditi!
5. Ne koristite oštećeni USB priključak na računalu! Razlozi su isti kao i kod kabela.
6. Koristite samo USB 2.0 priključak! Unatoč činjenici da standard USB 3.0 postoji već više od godinu dana, još je prerano govoriti o masovnoj implementaciji. Iako je ADB moguć ako je uređaj spojen na USB 3.0 port, ipak nije poželjan!
7. Ne koristite USB čvorišta! Nikada i ni pod kojim uvjetima ne koristite USB čvorišta, rad s ADB-om postaje poput sreće - sretan ili nesretan.
8. Pokušajte spojiti svoj Android na drugi USB priključak.
9. Ako imate instaliran Windows 8.1, tada trebate izvršiti manje izmjene
Rješenje čeka uređaj u Fastbootu
Nemaju svi Androidi način rada Fastboot (99% svih Samsunga i Lenova), odnosno, ovi modeli neće raditi u ovom načinu rada i uvijek će dati uređaj na čekanju!
1. Prvo na što biste trebali obratiti pozornost je da imate li instaliran driver? Driver možete preuzeti na ovoj stranici, saznajte kako ga instalirati na ovoj poveznici. Neki uređaji zahtijevaju poseban Fatboot upravljački program (npr. Sony).
Jeste li instalirali upravljački program? Ponovno pokrenite računalo!
2. Provjerite je li uređaj u bootloader modu, inače fastboot neće vidjeti vaš Android!
3. Koristite originalni i neoštećeni microUSB kabel! Ovdje bi sve trebalo biti jasno, ako je kabel oštećen, otuda i problem vidljivosti, možda možete prenositi ili primati datoteke s ovog kabela, ali ADB više neće raditi!
4. Ne koristite oštećeni USB priključak na računalu! Razlozi su isti kao i kod kabela.
5. Koristite samo USB 2.0 priključak! Unatoč činjenici da standard USB 3.0 postoji već više od godinu dana, još je prerano govoriti o masovnoj implementaciji. Radite u Fastbootu samo s USB 2.0 priključcima!
6. Ne koristite USB čvorišta! Budući da je Fastboot mod potreban za Android firmware, dobro je ako Fastboot jednostavno ne vidi vaš uređaj, ali ako postoji bilo kakav kvar na USB čvorištu, onda će vas to puno koštati.
7. Pokušajte spojiti svoj Android na drugi USB priključak.
8. Ukoliko imate instaliran operativni sustav Windows 8.1 tada trebate napraviti manje izmjene nakon kojih bi sve trebalo raditi.
- tutorial
I ovdje me čekalo neugodno iznenađenje - ili se izvorni upravljački program pokazao krivim, ili Windows, ili žica ... općenito, vozač je ustao, upravitelj uređaja Windows izvijestio je da je uređaj u potpunosti operativan, ali na zahtjev adb uređaji u konzoli sam dobio prazan popis i, naravno, nije bilo moguće testirati aplikaciju na tabletu.
Napisao sam zahtjev TeXeT podršci, čak su mi odgovorili i linkom na sam drajver koji, kao što sam već vidio, nije radio. Počeo sam tražiti odgovor na Internetu i pronašao hrpu različitih verzija ovog upravljačkog programa i priručnika, ali još uvijek se nijedan od njih nije ispravno pokrenuo, pa čak ni izvorni upravljački program iz SDK-a uopće nije postao, što me bacilo u malodušnost ...ali ne i očajavati.
Ovdje sam se odlučio okušati u pisanju upravljačkih programa dobrom starom metodom znanstvenog bockanja i otvorio sam inf datoteku upravljačkog programa. Nada mi je dala razumijevanje da bi softverski dio adb sučelja sa strane tableta trebao biti identičan za sve uređaje, a USB je svejedno radio. I tako, nakon nekoliko neuspjelih pokušaja ručnog editiranja inf datoteke, pronašao sam recept kako začiniti inf datoteku tako da se instalira i što je najvažnije radi.
Pa krenimo.
Korak 1. Preuzmite upravljački program. Ako već niste, otvorite Android SDK Manager, pronađite odjeljak Extras, označite okvir Google USB Driver i kliknite Install Packages. Sve je jednostavno. Pričekajte da se učita.
Korak 2. Pronađite upravljački program i napravite njegovu kopiju u zasebnoj mapi. Idite u mapu %android-sdk%\extras\google\ i tamo ćete vidjeti omiljenu mapu usb_driver. Kopirajte ga negdje i tamo ćemo izvršiti daljnje manipulacije. U principu, možete i urediti "original", ali ja sam radije ostavio original netaknut za svakog vatrogasca.
Korak 3. Uredite inf datoteku. U daddyju otvorite datoteku android_winusb.inf i potražite retke poput ovih:
;Google Nexus One %SingleAdbInterface% = USB_Install, USB\VID_18D1&PID_0D02 %CompositeAdbInterface% = USB_Install, USB\VID_18D1&PID_0D02&MI_01 %SingleAdbInterface% = USB_Install, USB\VID_18D1&PID_4E11 %CompositeAdbInterface% = USB_Install, USB\VID_18D1&PID_4E12&MI_01
Napravite kopiju ovih redaka, zamijenite Google Nexus One na %your_device_name% za identifikaciju u budućnosti i ... otvorite Windows Device Manager. Tamo tražimo svoj uređaj ( Android, Android kompozitno ADB sučelje ili tako nešto). Otvorite svojstva uređaja, karticu "Detalji", na popisu odaberite stavku "ID hardvera" i vidimo takvu sliku.
Kopiramo liniju koja je najsličnija onoj prikazanoj na slici (u teoriji je samo malo kraća) i zalijepimo je u našu inf datoteku.
;TEXET TM-7025 %SingleAdbInterface% = USB_Install, USB\VID_18D1&PID_0003 %CompositeAdbInterface% = USB_Install, USB\VID_18D1&PID_0003&MI_01 %SingleAdbInterface% = USB_Install, USB\VID_18D1&PID_0003 %CompositeAdbInterface% = USB_Install, USB\VID_18D1&PID_0003&MI_01
U %SingleAdbInterface% brišemo kraj retka, kao što vidite, u %CompositeAdbInterface% umećemo cijelu stvar. Vjerojatno ne morate sve ponavljati dvaput, ali ja već imam sve i previše sam lijena za eksperimentiranje :)
Mi štedimo (budite oprezni - u nekim slučajevima trebate pokrenuti notepad s administratorskim pravima, jer u korisničkom načinu rada nećete moći prebrisati inf datoteku).
Korak 4. Instalacija upravljačkog programa. Sada kada je sve spremno, vraćamo se u upravitelj uređaja i uklanjamo sve prethodno instalirane adb upravljačke programe (ako ih ima). Ažuriramo popis uređaja i vidimo svoj uređaj bez upravljačkih programa. Otvorimo njegova svojstva i izaberemo "ažuriraj upravljačke programe", izaberemo instalaciju iz mape, odredimo mapu s ispravljenim infom i pokrenemo instalaciju - naš se upravljački program odmah nalazi, ali tijekom instalacije može psovati o nekompatibilnosti s pitanjem "trebam li nastavi, nasyalneka?". Nastavljamo. Sve, upravljački program je instaliran.
Korak 5. Završni. Za točnost izvadimo USB priključak, pričekamo dok se sve ne otkrije, otvorimo konzolu (Win + R, unesite cmd) i napiši adb uređaji. Ako je sve prošlo dobro, vidimo željenu stavku popisa, što znači da adb sada vidi naš uređaj. 
Od sada možete sigurno pokretati eclipse i graditi programe, uživajući u praktičnoj automatskoj montaži, instalaciji i uklanjanju pogrešaka izravno na našem uređaju.
Ako vam naredba adb uopće ne radi. Računalo -> Svojstva -> Varijable okoline. Tražimo varijablu Path i na kraju mi dodajemo(ni u kom slučaju ne prepisujemo) na kraju točkom i zarezom, a iza adrese mape u kojoj adb živi (obično %android-sdk%\platform-tools\). Nakon ponovnog pokretanja trebalo bi raditi.
Ponekad se adb ne pokreće automatski pri pokretanju sustava. Pokrenite ručno.
Što je to bilo?
Zapravo, sve je jednostavno. Iz nekog razloga (Windows mastday / progeri imaju krive ruke / Google inf datoteka je napisana samo za izvorne Google uređaje / Higgsovi bozoni uništili su sve u vašem računalu), Windows ne želi pojesti Google upravljački program za uređaje koji nisu Googleovi i koji nisu zabilježeno u inf datoteci. Navodno je sve tamo samo vezano za ovu ID opremu. Ali nakon svega, softverski dio na velikoj većini Android uređaja identičan je u smislu konektora za ispravljanje pogrešaka s računalom, tako da bi upravljački program trebao normalno komunicirati s bilo kojim Android uređajem. Naš zadatak je prevariti Windows i natjerati ga da prihvati uređaj kao "prikladni upravljački program", što smo i uspjeli dodavši njegov ID u inf datoteku upravljačkog programa.
Nadam se da će ovaj priručnik pomoći nekome da nabavi vlastiti kineski ili neki drugi uređaj, za koji su zaboravili napraviti normalan adb drajver prilikom sastavljanja sustava, ili za one koji trebaju preuzeti službeni drajver od proizvođača uređaja (to može biti tako hemoroide da je brže napraviti sve navedeno – dogodilo mi se s driverom za telefon LG E510).
P.S. Nisam masovno testirao ovu metodu, pa ne mogu jamčiti da će raditi 100% u svim slučajevima. Ali radilo mi je na Windows 7, a nakon toga na Windows 8. Fajl je trebalo uređivati svaki put posebno, ali mislim da to nije toliki problem.