Log in in safe mode Windows 7. How to go to a secure mode
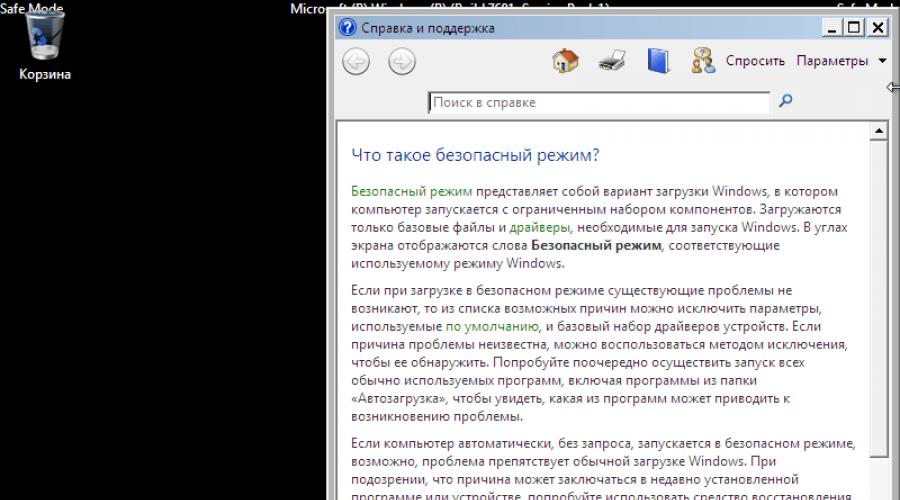
Read also
In this article, we will talk about safe mode (SAFE MODE) in Windows 7. First of all, we will briefly tell you what a safe mode and how it works, and then we will look at ways to enter and exit.
What is a secure mode in Windows?
In safe Windows mode, only the most needed (minimum set of drivers and services) is loading. Thus, in safe mode, you will only have access to the basic programs and features of Windows, which, as a rule, do not need drivers for network devices - this means that you will not have access to the Internet, if we are talking about standard safe mode . In addition, Windows interface in safe mode will not look like that you used to see it. This is due to the fact that the secure mode is configured to start the minimum graphic parameters with the lowest resolution, which is supported in Windows. In the case of Windows 7, it is 800 per 600 pixels.
During the boot process in safe mode, a black screen appears on the screen displaying downloading drivers and services, and after the download is complete, the Help and Support window automatically opens, which explains what secure mode and how to use it.

Remember that safe mode does not load any third-party services and programs that are downloaded during the normal operation of the operating system, but only the main services and functions necessary to start Windows.

All written above makes it possible to understand that the safe mode itself is used to identify and eliminate the problems in the operation of the operating system.
How to boot in safe mode in Windows 7
There are several paths that can be booting in safe mode, and the first of them is to use the "System Configuration" tool. To open it, click on the Win + R keyboard, in the Dialog, enter the "msconfig" command, and then press ENTER. When the window opens, go to the "Load" tab. There you will find the section "Download Settings".

Check the box next to the "Safe Mode" option, click "OK", and then select "Reboot" or "Exit without reboot" - if you want the computer to be rebooted right now, select the first, and accordingly, the second, if you want to restart The computer is later independently. The next time you launch Windows 7 will be loaded in safe mode.

Please note that after that, the operating system will always be loaded in safe mode. To disable it, go back to the "System Configuration", disable the "Safe Mode" option and click OK. Then restart the computer.
Another way to enter the secure mode will be useful in cases where Windows 7 for some reason does not want to load in normal mode, which is usually associated with any software (driver, etc.). To download in safe mode in this way, hold the F8 key immediately after the computer is turned on. This will result in a menu with additional download options in which you can select the download in safe mode, in safe mode with network drivers and in secure mode with command line support. Use the arrow keys to move between the menu items and the Enter key to select.
Also note that if you cannot start the computer in normal mode after installing the new software or make some changes to the OS settings, try first to select the "Load Configuration Last Configuration" item. If it does not help, then load in safe mode and look for the cause of the problem.
What are the remaining safe mode options
Old good safe mode is a few species.
If you may need the Internet in safe mode, for example, to download drivers, you need to use "Safe Mode with Networking" (SAFE MODE with Networking). In this mode, the drivers required for the operation of the computer's network card or the modem are loaded, which will allow you to open web pages, download files and access computers on the local network.

Experienced Windows users often operate in the command line window, and "Safe Mode with Command Promt) allows you to start and use this tool in the secure operation of the operating system.
Congratulations! Now you know how to boot in a safe mode, which can be your Savior with various problems with a computer.
Excellent day!
Failures in the OS most often occur after improper configuration, installation of flawed programs or infection with viruses. Loading in safe mode will show whether it really is in these problems, and, if so, will help eliminate them.
How to start secure mode in windows
1. Using hot keys
- Suitable for Windows 7, Vista and XP.
Restart the computer and, as soon as the system starts to boot again, press the F8 key until the additional download options menu appears. When this menu appears on the screen, select the "Safe Mode" option (or Safe Mode) and press ENTER.
To exit the secure mode, restart the computer, and it will start as usual.
- Suitable for Windows 10, 8, 8.1, 7, Vista and XP.
Use the Windows + R keys combination. In the window that appears, enter the command. msconfig And press ENTER. When the system configurator window opens, go to the "Load" tab (or boot) and check the Safe Mode (or SafeBoot) item. Click OK and restart the computer.
To disable the download in safe mode, call the configurator window again, remove the daw from the "Safe Mode" item and restart the computer.

Click on the notifications icon in the lower right corner and go to the "All Options" → "Update and Security" section → "Restore". Under the "Special Download options", click "Reload Now".
After hitting the "Selecting action" screen, select "Troubleshooting" (or "Diagnostics") → "Download Settings" (if this item is not displayed, click "Advanced Parameters") → "Restart". On the next screen, press the 4 key to select "Enable Safe Mode".
To exit the secure mode, it is enough to restart the computer.
- Suitable for Windows 10, 8 and 8.1.

This method is a simplified version of the previous one. Hold down the SHIFT key and click on the program button to reboot, which you use for the usual restart system. When you get to the "Select Action" screen, follow the steps specified for this window in the previous method.
To exit the secure mode, simply restart the computer.
How to run safe mode in macos
1. Using the Shift key
Hold down the SHIFT key immediately after turning on or restarting the computer until you see the login window.
To exit the secure mode, simply restart the Mac without pressing any additional keys.
Open the Finder → "Programs" → "Utilities" and run the Terminal utility. Enter the Sudo NVRAM Boot-Args \u003d "- x" command and press ENTER. After that restart the computer.

To disable the download in secure mode, start the "Terminal" again, enter the Sudo NVRAM Boot-Args \u003d "" command, press ENTER and restart Mac.
What to do next
In safe mode, only a standard set of services, drivers, settings and programs is downloaded along with the system. If, while everything works fine, it means that something is not so with third-party programs or recently modified OS parameters.
In this case, you need to check the computer with antivirus and remove suspicious software directly in safe mode. If this does not help, it is worth thinking about recovery or MacOS to a normal state.
If the problems with the computer arise and in safe mode and the situation does not even change the restoration of the OS, most likely, something is wrong with the hardware. First of all, that components do not overheat and clean the computer if necessary. If everything is fine with the temperature, contact the service center.
Safe mode in Windows 10 is required to debug and troubleshoot the operating system and software: problems with drivers, to remove viruses, troubleshoot errors, etc. In safe mode (Safe Mode), only standard programs and drivers needed with the system For system operation in safe mode.
In Windows 7 to enter the secure mode, at the very beginning of the system load, you need to click on the "F8" key. In Windows 10, this method does not work. According to representatives of Microsoft, starting from the Windows 8 operating system, to speed up the computer load, the use of the "F8" key was turned off, because this key did not have time to work.
How to log in to Windows 10 secure mode? Run secure mode in Windows 10 can be using other ways. In this article, I will tell about the four most simple ways, with which you can go to the safe mode of Windows 10 (there are still other more complex ways).
Three ways to download Windows 10 in safe mode, can be used in a working operating system, and the fourth way will help when the Windows operating system is not loaded at all on the computer.
How to boot in safe mode windows 10
The first method: input to safe mode using a system that works in Windows 7 operating systems, Windows 8, Windows 8.1, Windows 10.
Press the keyboard to the "Win" key + "R" key. In the "Run" window, enter: "msconfig" (without quotes), and then click on the "OK" button.
In the System Configuration window, go to the "Load" tab. At the bottom of the window, activate the "Safe Mode" item. By default, the minimum load is selected. Therefore, if in safe mode you need network connections, check the "Network" item to download network drivers.

After that, the Windows 10 operating system will be launched in safe mode. Before completing the work in a safe mode, log in to the "Computer configuration" described above in order to disable secure mode.
How to enable secure mode in Windows 10
The second way is suitable for users of Windows 10 operating systems, Windows 8.1, Windows 8. In the download menu, which opens before Windows 10, will add a new item "Safe Mode" (or something like that, at your discretion).
Right click on the Start menu. In the menu that opens, click on the "Command Line (Administrator)" item. In the command line interpreter, enter the command:
BCDEDIT / COPY (CURRENT) / D "Safe Mode"
This text must be entered with spaces where they are, quotes from English keyboard layouts. After entering the first quotes, switch to the Russian keyboard layout, enter the text: "Safe Mode" (or something like that), then switch to English layout, enter the second quotes.

After that, simultaneously press the keyboard key "Win" + "R". In the "Run" window, enter: "msconfig", click on the "OK" button
In the "System Configuration" window, in the "Load" tab, you will see that the "Safe Mode" entry appeared among the list of operating systems. Here you can select the minimum load of the secure mode, or the loading with the network. In the Timeout field, you can change the download menu display time. By default, the menu will be displayed 30 seconds, you can select another period of time, for example 10-15 seconds.

Before starting the operating system, the "Select Operating System" window opens. This window proposes a choice of two options: "Windows 10" and "Safe Mode". Using the arrow on the keyboard, select "Safe Mode", and then press the "ENTER" button.
If you do not select anything in this window, then after a certain period of time, Windows 10 will be launched (Windows 8.1, Windows 8).

This window will open before each launch of the operating system.
To delete the system selection menu, log in to "System Configuration", highlight the "Safe Mode", and then click on the "Delete" button. After rebooting, Windows 10 will be downloaded immediately.
Download Windows 10 in safe mode
Third way: downloading a secure mode using a special download option. Press and hold the SHIFT key on the keyboard, enter the Start menu, click on the "Shutdown" button, and then in the context menu that opens, click on the Restart.
You will then see the Select Action Window in Windows Recovery Environment (Windows Re). Click on "Troubleshooting".


In the "Advanced Settings" window, select "Download Options".

In the Download Settings window, click on the Restart button.

In the next window, you will need to select one of the following security parameters:
- Enable Safe Mode (F4).
- Enable secure mode with downloading network drivers (F5).
- Enable secure command line support (F6).
To select the download parameters, use the keys with numbers, or the F4, F5, F6 function keys.

After selecting the appropriate mode, the Windows 10 operating system is launched in safe mode.
Log in to Secure Windows 10 mode If the system does not load
Previous methods work on a working operating system: Windows 10 is loaded first, and then the SAFE MODE is input. If the operating system is not at all loading, then you can enable secure mode in Windows 10 using the boot flash drive, or the installation DVD of the operating system.
Load on your computer from the boot flash drive, or from a DVD disk. After that, "Installing Windows" will begin (do not be scared, we will not install the system).

Next, the "Select Action" window opens (see image number 6 for the previous method above, images are identical for both methods). Next in the Diagnostics window (Image No. 7), click on "Additional Parameters". In the "Advanced Parameters" window, select "Command Line".

In the next window, you will be offered a password from the account. If on your computer input to the system is carried out without entering the password, do not enter anything. Next, click on the "Continue" button.
A command line interpreter window opens. Enter the following command on the command prompt:
BCDEDIT / SET (GlobalSettings) AdvancedOptions True
After entering the command, press the ENTER key. Close the command prompt window after the operation is completed.

In the "Select Action" window, click "Continue".
After restarting the computer, you will see the Download Options window (see image number 10 above, for the previous method). Here, using the keyboard keys, you must select the appropriate item to load the system in safe mode: "Enable secure mode", "Enable secure mode with downloading network drivers", "Enable secure command line support".
With each new boot of Windows, you will see the Download Settings window. For the usual system load, you need to click on the "Enter" key.
In order to remove the "System Settings" window for each Windows load, it is necessary to boot from the boot flash drive or the DVD disk again, and then in the Windows Installation window, select "System Restore". Another option: Press and hold the SHIFT key, enter the Start menu, click on the "Shutdown" button, and then "Reboot".
BCDEDIT / DELETEVALUE (GlobalSettings) AdvancedOptions

Close the command prompt, and then turn off the computer. Now after running Windows, you will no longer see the startup options window.
Conclusions Articles
You can go to the secure mode of Windows 10 using the system tool. After adding an additional item in the download menu, you can select a secure mode download when Windows 10 starts. With the help of special download methods in the Windows Re recovery environment, you can run various options for the Windows 10 secure mode. Using the boot flash drive, or the installation DVD is you can download Windows 10 In safe mode, when the system is not loaded.
Safe mode (English - Safe Mode) - Diagnostic mode, which disables all unnecessary drivers and windows functions. It is used to eliminate the problems arising in the PC. Just run safe mode and eliminate errors, after which the PC will work again as it should.
In which cases may you need to enter a secure mode? For example, to solve the problem when.
In this way, you can remove viruses, reset the password, correct errors (including blue screen of death), restore the system, etc.
There are several ways. Plus, they differ somewhat depending on what kind of operating system you have. Therefore, we will look at all available ways to go to the secure Windows mode.
There are 2 universal methods that work on all versions of Windows - XP, 7, 8 and 10. In addition, they are the most simple. Perhaps with them and let's start.
Logging through the MSCONFIG utility
The first method is through a special utility. To do this, you need to fulfill an easy instruction:
- Press Win + R (Button between "Ctrl" and "Alt") and enter the word "msconfig".
- In a new window, select the "Load" tab, specify the required OS and put the bird in the "Safe Mode" paragraph. There is a pair of subparagraphs here - it is recommended to choose or "minimal" (standard option) or "network" (in this case there will be access to the Internet).
- Press "OK" and restart the PC - now it will turn on in safe mode.
When you eliminate the errors, do not forget to return the usual computer start mode! This is done in the same way - using the msconfig utility (only now you need to remove a tick).
There is a small nuance: in this way, you can enable secure mode in Windows OS only, provided that the OS is loaded normally. If it does not even work out to load the desktop, then use the second method.
F8 entrance
This method is suitable for those who do not turn on the PC or laptop (the desktop does not load, the monitor is not loaded, etc.). In this case, do the following:
- Turn on a PC (or laptop) and immediately press the F8 key repeatedly until the menu appears (in some cases you need to press SHIFT + F8).
- If the Windows Logo appears or the woofer - you did not work. Wait until the system is fully loaded, then restart the PC and try again.
- When you do everything correctly, the menu will open, where you select the "Safe Mode" item with the arrow (optimal option).

P.S. On Windows 10, this method does not work! This feature is disabled by developers.
Special download options for windows 10
If Windows starts, then the following must be performed:


What if Windows 10 does not start? If the PC is loaded until the input screen, then "special download options" can be opened with a different way. To do this, click on the power button icon (in the lower right corner), clamp SHIFT and select the "Reboot" item.
Use a disk or flash drive
This is the most reliable way to upload Windows 10 in safe mode. But in this case you need a DVD or (they can be written on any PC or laptop).
Connect the USB media or insert the disk, load them (), and then perform the following:
- After download, click Shift + F10.
- After opening the command line, enter - BCDEDIT / SET (DEFAULT) SAFEBOOT Minimal.
- Then you close it and reboot the PC. It will turn on.
To return the usual PC launch, prescribe on the command line as follows: BCDEDIT / DELETEVALUE (Default) SafeBoot.
You can perform it in the same way (or on behalf of the administrator ) .
Enable mode in Windows 8, you can also 4 in different ways.
The first two are painted in detail at the beginning of the article. The remaining two are quite similar to the options that are suitable for Windows 10, but we still consider them in more detail for you to easily navigate.
Diagnostic tools
So, the first method is the activation of the buffer format (suitable only under the condition that the OS is working normally). To do this, carry out the following:


PC will start in Safe Mode, and you can carry out the necessary manipulations.
And one more simple option to start a secure mode in Windows 8 - by means of a boot flash drive or a DVD with Windows files. The procedure is as follows:

How to be on windows 7 and xp
You can go to secure Windows 7 or XP mode with one of the universal methods described at the beginning of this article. The first option is suitable in cases where the OS is working normally, and the second - if the PC or laptop does not turn on.
It is worth noting that the operating system is in no way connected with the BIOS. It also does not matter what your laptop brand has - Samsung, Asus, Lenovo, HP, Acer, LG, etc.
What if Safe Mode does not start?
Sometimes a PC or laptop stubbornly does not want to include a secure mode. Cause Banal - Viruses damaged the Windows registry. In such situations there are only 2 options:
- restoration of the PC (system rollback to the checkpoint);
- installing special programs.
The optimal, of course, will be the first way - restoring the computer from the control point. If you are not survived (for example, disabled), then only the option will remain with the installation of the Windows registry recovery. In this case, you can use free Safe Mode Repair or SafeBootKeyrepair.
For some operations, you need to run safe mode on your computer. In Windows 7, XP and Wasta, it turns on almost the same, on Windows 8 is a little different.
To start it (enable, log in, download, go, call, get, go, put, translate, select) in Windows 7, there are several ways.
Why may you need to start a secure mode? Sometimes the computer is simply not started in the usual, or you need to disable something, in particular Kaspersky Anti-Virus.
Safe mode is useful for troubleshooting programs caused by programs and drivers that may incorrectly load or prevent the correct Windows startup.
If, when loading in a safe mode, these problems do not arise, then the parameters used by default can be deleted from the list of possible reasons, and the basic set of devices drivers.
If a newly installed program, a device or driver impede the correct Windows start, you can start the computer in safe mode and delete the program that causes the problem.
Also, a lot of software problems caused by the work of the drivers are eliminated. They impede the launch of the Windows system.
If the problems when downloading in this "innocuous" manner do not occur, then when loading, delerate the default parameters should be excluded.
How to go to Safe Mode: Standard Method
To run the safe mode to the standard way (on Windows 7), press the reboot and until you see the Windows Logo screen, press the (button) F8. Before you appear as in the picture.
Do not worry so it should be - this is not a system error.

In rare cases, this method may not work. Then experiment with other buttons F1 - F12.
How to go to safe mode - the second method
The second way to enter safe mode is no worse than the first, both in time and in quality.
To apply it, log in to the control panel, find "Administration" and in this tab, click System Configuration.
You can also use the utility "msconfig" - you can find it through the computer search or the execute command.
In any case, in the "Load" tab, you need to put a tick on the row "Safe Mode" and click "OK" - it is one, therefore, there will be no errors.

The third way to run on the computer secure mode
The third, the last way to enable secure computer mode on Windows 7, is quite banal.
You need to complete the computer with an end error. You can simply de-energ it or press the shutdown button and hold for a few seconds - until everything goes out.
Next when run the computer, your Win 7 will offer you a choice of several ways to turn on - choose safe and forward.
That's all sorted out. There will be no problems with this, lavnomous to you manage to eliminate the problems. Good luck.
Categories: Uncategorized