Windows 7 hard disk programs. Programs for working with hard disk sections
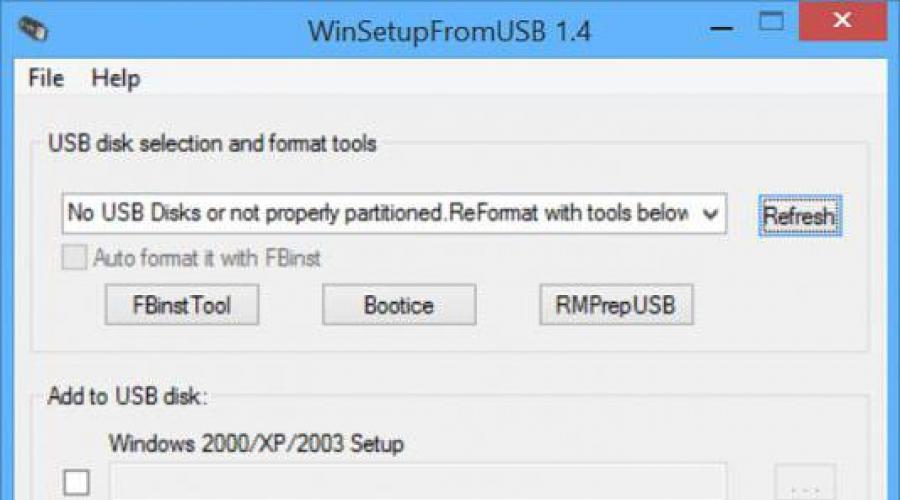
Even on the highest quality and reliable HDD after a while, after installation, broken sectors begin to appear in the PC. When the number of Bad blocks becomes large, the hard disk stops working and requires replacement. However, often the Winchester can be restored by third-party software. This article will describe programs for the treatment of a hard disk and instructions for working with them.
Bied sectors
HDD records user information on magnetic discs. Their surface is divided into tracks and sectors. If you extract data from a sector does not work, it is called failure or bad. Restore Bad blocks, though difficult, but quite real.
Remember that after treatment, information from HDD should be rewritten to another drive, and with time the hard disk is replaced. If the failed sectors began to appear on the Winchester, then after repair, their distribution will not stop. Another device failure can happen at any time.
Victoriahdd.
Victoriahdd - a program for the treatment of a hard disk sectors, is considered one of the most efficient and absolutely free. The application is running in DOS mode, so requires some preparatory actions. To begin with, you should

- Download the image of the VictoriaHDD utility in ISO format.
- Also download the WinsetupFromusB application and run it.
- In the drop-down menu, select the USB drive, which will later become bootable.
- Check the box opposite the "AutoFormat" item.
- Mark the "Linux ISO" item and see the full path to the image of the VictoriaHDD program.
- Click the "Go" button to start the file recording process.
BIOS settings
Since the hard disk treatment programs are operating in DOS mode, you must configure the BIOS.

- Restart the computer.
- After turning on, press the "DEL" or "F8" button several times to enter the Setup BIOS utility. On some devices, other keys are set to the BIOS settings. To find out which one is responsible for the entrance to "Setup BIOS" on your computer, read the information at the bottom of the screen immediately after turning on the machine.
- Go to the "Main" section and find the "SATA MODE" item. Press "Enter" and select "IDE".
- In the "FIRST BOOT DEVICE" field, set the "USB" value.
- Press the "F10" key to save settings.
- The computer will restart after that.
Check and recovery
If all of the above action is performed correctly, after rebooting the VictoriaHDD PC will start automatically. To start restoring the hard disk:
- Press the key with the English letter "P" on the keyboard.
- In the menu that opens, select the port to which the HDD is connected. Today, almost all drives work through the SATA fox, so install the switch is needed to the "EXT PCI ATA / SATA" position.
- Press "F9", the information taken from the SMART table appears on the screen. Pay special attention to the Current Pending Sectors column. It is here that the number of sectors, data from which are not read. Remember or write this number.
- Press the "F4" key and start scanning in "BB: ERASE 256" mode. The utility will try to find all the Bad blocks and restore them. At the same time, the information stored in them will be deleted.
- Open the SMART table and look at the number of failure sectors. If any of them failed to recover, it is necessary to scan HDD in another mode.
- Click the "F4" button and select "BB: Classic Remap". Now the application, when you find a damaged sector, will not restore it, and lands not working. This approach will allow to stop the spread of the Bad blocks.
- When VictoriaHDD finishes check, restart the PC.
Treatment programs built into OS
After scanning the drive, the VictoriaHDD utility is to check the utility installed in the default operating system.
- Open My Computer.
- Right-click on the local disk icon.
- Click the Service tab.
- Select "Check".
- In the window that opens, check the box opposite the inscription "Automatically correct errors".
- Click the "Run" button and wait for the program to end.
- In no case, do not turn off the PC until the verification process is completed.
HDD Regenerator.
HDD Regenerator is a free program for treating the main advantages of the utility should include a friendly interface. Many users choose HDD Regenerator just for this reason.

- Close all applications and run HDD Regenerator.
- Open the Restore menu and click on the inscription "Start processing".
- If a window appears on the screen with a BIOS settings warning, click on the "No" button.
- Choose a drive that needs treatment.
- After that, the command line will open on the screen, where it will be necessary to enter the number from 1 to 4.
- Enter "2" and press "ENTER".
- The utility will ask to indicate where to start scanning. Just click on the "Enter" button.
- The application scans HDD and give information about Bad blocks.
- When the check is completed, enter "2", now the utility will not only check the hard disk, but also attempt to restore the broken sectors.
It must be said that the program for treating the hard disk of Windows 7 works very slowly. Sometimes the process is delayed for 2-3 days. However, the HDD Regenerator really tries to restore the ability of blocks to store data, and not just marks them as unused, which explains for a long time scanning.
MHDD.
MHDD functionality is almost completely similar to VictoriaHDD. The application works in DOS mode. With it, you can view the SMART table, perform diagnostics and hard disk treatment. The program in Russian is not represented.

- Create a bootable USB flash drive as for the VictoriaHDD utility.
- Configure the BIOS and restart the computer.
- Press "F2" and select the device with which you should work.
- To scan the surface of the hard disk, enter the word "scan" or use F4. The screen will display the settings in which all destructive functions are disabled (erasing, removing Bad blocks).
- Press "F4" again. Scanning will start, and the display will highlight the table in which the colors of the cells will change during the inspection: white, gray, green - sector is operational; Yellow - there is a risk of damage; Red - block damaged.
If there are BED blocks on the drive:
- Copy all the information to another HDD.
- Enter the Erase command that is completely erased by data from each sector. This will make rid of Soft-Bad blocks.
- If this did not solve the problem, press the "F4" key and turn on the Remap option. Now the utility, as well as the program built-in programs for the treatment of a hard disk, simply labels broken sectors, and they will no longer be used.
Naturally, random and intentional deleting files destroys the previously recorded information that can be restored using special utilities. But after all, you can meet the cases of fast or complete formatting of hard drives when the data is considered permanently, not to mention the damage to the hard drives themselves. What to do in this case? Here the programs come to the rescue to restore hard drives. You can download most of the simplest utilities. However, even they help what is called, bring the disk to the feeling. Consider the most popular including and free distributed, and paid utilities.
How is the process of deleting files from a hard disk?
Before considering the main topic, we will make a slight retreat in the theoretical part and see how information is deleted. In Windows systems, there are two ways: removal in "basket" and without it. In the first case, the files simply move to the area reserved on the Winchester, so it is easier to restore them from the "basket".
In the second case, occurs at which the first character in the title to the unreadable ($) changes. If in the process of work in clusters where such a file is located, the overwriting was not made, it is also possible to restore the information.
It is worse the situation with rapid or complete formatting of disks and partitions, as well as with situations where the hard drive begins to "raw" or simply exposed to physical damage. Many users mistakenly believe that it is impossible to restore files in this case, they say, it is only for professional experts. Nothing like this! If you use, for example, the same programs for restoring SEAGATE Barracuda hard drives, with which there were many problems in due time, such a process will be able to implement any, even unprepared by the user. And completely elementary.
Programs for restoring hard drives after formatting: Is it possible to do this?
In the event of a quick formatting of the hard drive, the sections tables are rewriting, and with full - also checking the disk surface with the subsequent correction of failed sectors. At the same time, the factory low-level formatting does not go at all.

It is this that allows many developers to create programs to restore hard drives that, as it were, produce a reverse process. This gives the very effect of recovery. But first things first.
Best Hard Drives Recovery
As for the most famous utilities today, the approximate list may look like this:
- Victoria HDD;
- R.Saver and R-Studio;
- HDD Regenerator;
- Acronis Recovery Expert and Active Partition Recovery Pro;
- HETMAN PARTITION RECOVERY;
- Zero Assumption Recovery.
Naturally, it is impossible to bring a complete list, because today such software products can be found hundred. But we will focus on the above utilities somewhat in more detail.
Victoria HDD.
If we consider the most popular programs to restore hard drives and disk sections, of course, leadership belongs to one of the most powerful utilities of modernity called Victoria HDD, the developer of which is Sergey Kazan.

The program has five hardware testing levels, is able to determine and display failed areas, eliminate errors, build surface status graphics, measure performance, etc. It is interesting and operating modes. The application can be launched in a conventional graphic shell, and you can use a multiple unusual DOS mode. By the way, it is with such a check that the most powerful effect is achieved.
R.Saver and R-Studio
These two programs for restoring hard drives from the flash drives work simply beautiful and together are very similar. They can be used even in the form of portable versions.

The main advantage of these utilities is that they support almost all file systems known for today and are able to restore data on any type of media, including even formatted or damaged memory cards.
HDD Regenerator.
This utility among all programs is relatively new. It is designed to restore failed sectors and, as the developers themselves declare, even to resuscitate the surface of the hard drive.

Here the newest technology of the so-called reclamation is used, which allows you to fully restore the hard drive and the information that was recorded earlier. It works, however, only in DOS mode, that many cause some perplexity. In addition, the technology itself looks almost unreal, after all, some do not imagine how the surface reclamation can be performed by the software method. Nevertheless, everyone who came across it, express only admiration - the application is able to reanimate even completely "dead" discs.
Acronis Recovery Expert and Active Partition Recovery Pro
We have two representatives of the family of the HDD recovery utility. The feature of these applications is that they support a large number of file systems and hard drives.

In addition, they provide for the creation of loading media, with which many problems can be corrected if the start of the operating system from the problem hard drive is not possible.
True, the first utility is paid, the second - no. But the second application is also interested in the fact that it can be launched from under DOS, and from under Windows.
Hetman Partition Recovery.
Another USB devices or memory cards and information on them was stored, interesting to what can work with all types of virtual sections. It goes without saying, the data can be restored and after complete formatting.

But the most important thing is that the program can work in manual mode, and in the "Master" mode, which makes it possible to apply the entire recovery process to any user.
Zero Assumption Recovery.
Finally, another small and sufficiently simple application, a shorter called zar. This program is intended mainly to restore FAT and NTFS file systems, although it can be used for Linux. For Windows-systems users, it is suitable as it is impossible.

But it is worth considering that in this case we are talking exclusively on the restoration of information (even from failed sectors). At the same time, the program on the hard disk itself does not produce any corrections after analysis.
Conclusion
Of course, only the most basic programs were reviewed here when choosing a program should be guided by the situation itself, that is, choose which operation should be applied (restoring information or troubleshooting on Winchester itself), and only then make a decision on the use of a utility.
Like
Like
Tweet
The hard disk in the computer and the disk icon in the My Computer window are different concepts. For example, one hard disk can be installed on the computer, while there may be several of them in the "My Computer". The reason for such a strange inconsistency is that the hard disk can be divided into the so-called sections. This is called the logical marking of the disc.
I will tell you why you need such a markup, how to do it correctly (and whether it is necessary to do at all), as well as I will tell you about free programs for such a small procedure.
Why do you need to divide the hard disk to the sections
Reasons to divide the hard disk to sections several:
- The hard disk sections are primarily needed for competent storage of information. For example, some users prefer the following division: operating system and software on one disk (usually it is C.), Documents - on the second ( D.), archive photos on the third ( E.) etc. In this case, the hard disk may well be one.
- If you have a hard drive, but you want to have two or more operating systems, you have to share a hard disk to sections, since Windows and other operating systems can only be installed on different sections or hard drives.
- Manufacturers of laptops (and some computers of eminent manufacturers, such as Acer) have their reason to divide the hard disk sections: on a section that is visible as a disk C, installed Windows, the second ( D.) is absolutely empty, and the third one (which is not visible in the "My Computer" window) keeps a compressed copy of the section C.. This hidden hard disk section is called section of recovery. If something happened to the operating system ("Windows flew" - as some users like to say), then when you turn on the laptop, it is enough to press the keyboard shortcut (what - see the instructions for the laptop) and the special program will cleanse the disk C., Then unpacks the contents of the hidden partition there. As a result, the user will receive a laptop with programs that were on it initially at the time of purchase in the store. Disk D. In this case, it will not be changed. It suggests the conclusion: if on a laptop with such a recovery system all documents to store not on disk c, but only on D., It will be possible at any time to restore the damaged Windows new, while not losing important data for yourself. By the way, such a recovery system can make any advanced user, but I will tell you about it somehow else.
- Windows 7 and Windows 8 operating systems when installing on a clean, "unrequited" hard disk create a hidden section of 100-350 megabytes. This small section stores a bootloader designed, oddly enough to download Windows. There will be no this partition or its contents will be damaged - and the computer will not start the operating system by issuing an inscription on the black screen "BOOT FAIL", "CANNOT FIND BOOT DEVICE", "BOOT ERROR", or similar, the meaning of which one - not found boot disk with operating system. Actually, the bootloader can be stored on the disk C:, and / or in the hidden hard disk sectors (outside of sections), but the developers decided to use a separate hidden section in Windows 7/8 to save them to secure the loader from damage by other programs, viruses or user.
- There are other reasons for the separation of a hard disk to sections. For example, for the correct operation of the GNU / Linux operating systems, several sections should be created, but this is the subject of a separate article, we will not consider them here.
So, the main reasons for separating the hard disk to sections:for easy storage of information, to install multiple operating systems, to work the recovery system, to store Windows 7/8 bootloader.
A bit of theory: file systems, sections
Section information (i.e. logical disks) is stored in the "Table of Sections". Each logical disk can have its own file system. You can read more about all this in Wikipedia Articles: disc partition, logic disk, file system. The novice user is enough to know the minimum:
- If you share a hard disk on logic disks (sections), disk capacity will not increase - Free place to take just nowhere! You can make partitions of any size, but in sum they cannot be larger than the volume of the real hard disk. Here is less - please. Then you get an unblocked free space that is not visible in "My Computer", from which you can get one or more new sections. This question I often get from newbies, so place in the first place.
- Exist primary (basic) and extended (Additional) Sections. On a single hard disk there can be no more than four main sections (why so - according to the links above), so invented an extended section - this is a primary partition that may include any sections. As a result, thanks to the extended partition, on the hard disk can be any sections - dozens, hundreds.
- Each section can have its own file system. At the moment, only NTFS can be used to install Windows Vista, 7 and 8, and the outdated Windows XP can be installed on disks with FAT32 file system. However, I do not recommend that you do, because at the same time too many restrictions. Make all sections in NTFS - everything will work as it should.
- Any hard drive must be posted one way or another. In one or more logical disks - to solve you. When buying a hard disk is usually already marked in one section - I solved the manufacturer. If you are satisfied with this way of organizing information - do not touch.
- In the laptops to make disc marking very undesirable - most of them have hidden recovery sections that may be damaged (see paragraph 3 of the previous chapter).
- If you bought a hard disk with a volume of 2 terabytes, and in "My Computer" - "just" 1,86 terabytes (1860 gigabytes), then do not rush to run back to the store. The thing is, according to the volume of manufacturers and Windows. More about this is written in the article Hard Disk Wikipedia. The larger the size of the hard disk - the more clearly it can be seen that real gigabytes are less.
- Sections can be delete, create, shift (change their physical position on the disk), change their size, format, convert File systems on sections from one to another. Moreover, many programs can do it with the preservation of all data. There are other operations, but novice users most often needed above.
- In case of error in the process of changing sections (see paragraph 7) information is almost always lost. Yes, it will be possible to restore (or part of it) by special programs with the participation of specialists, but it is best to save all important information to other discs in advance (not logical, and real discs) or flash drives not to pay money for data recovery.
Enabled "Disk Management" in Windows
Windows has a standard sections change tool - " Disc management". Depending on the version of Windows, the possibilities of this program are changing a little, but in general over the past years (if we talk about Windows Vista, 7, 8) serious changes. Windows XP in this plan looks more modest - except for formatting and changing the letter of the disk, there can be little there.
As an example, I will take Disc management»Windows 7. You can open this program in several ways:
- The simplest - press the right button on the line A computer on the menu Start - Select item Control - In a new window, choose Disc management.
- Open Control Panel - Administration - Computer Management - Disc management.
- Press Start - Perform (or Keyboard keyword + R) - We enter in the window that opens diskmgmt.msc. - Press OK.
Disc managementlooks like that:
Here are visible both physical disks (including DVD drives, flash drives and other devices for storing information) and logical, i.e. Virtual - Hidden section of Windows 7 bootloader, discs C. and D.. On your computer, the number of disks may be different.
The main actions are available by pressing the right mouse button on the desired section:

The list of actions is quite meager:
- Points Open, Conductor allow you to see the contents of the disks
- Make a section active - Specify on which disk (section) is the bootloader. In Windows 7 and 8, this is a reserved system section. Making an active other section cannot be done - the operating system will stop loading.
- Change the letter of the disk or the path to the disk - You can change the letter disk displayed in the "Computer" window or display it as a folder. Yes, sections can be displayed not only as discs, but also as folders on any disk.
- Format - You can read about this in the article formatting Wikipedia. The item opens a window with which you can run high-level formatting.
- Extend - If there is a place on the hard disk, not labeled as a partition, then you can expand the size of the section due to this free space.
- Say - This item allows you to reduce the size of the section. The result will be the formation of an unbalanced space that you can put into the case - to expand the volume of another partition (see the previous item).
- Remove Tom - Delete partition. Do not click on the item without thoroughly thinking about the consequences. If you delete the section, the information on it will be able to save only with the help of special programs, and it is not always.
- Properties - The properties window will open with the information about the selected disk (section).
Of course, this is not a complete list of possibilities. Disk management. You can create dynamic disks, for example. However, novice users are for nothing, this article is designed for them.
So to create, delete, change the size of the partitions through Disc managementYou need only three menu item: Expand the volume, squeeze the volume, remove volume.
All operations occur in real time, i.e. After pressing the right point and the affirmative answer to the question - whether we want to do this - there are actual action.
Do not forget that there is a risk of failure, because of which we can lose both one section, and that's it. This applies primarily to computers with a large number of unnecessary programs - each of them may be the culprit of deleting all data. And the script when you need to change the section from which Windows is running (usually this disk C.), It is the worst - most often the problems of users arise exactly when trying to change the system partition.
To minimize the risk of failure, There are three methods:
- Insert a hard drive to another computer and change the sections from it, running Disc management or any other program to change partitions. Due to the fact that Windows will be launched from another disk, no programs will climb on a foreign disk, interfering with a responsible operation.
- Boot with a Live CD disk - the operating system and programs will be launched not from the hard disk, but from CD or DVD, flash drives - again nothing will interfere with changing sections.
- Use a program that can work in Native mode to change partitions. For example, check disc C. It always works in this mode - a black window with white text before booting the desktop. In this mode, the minimum of programs is launched, the risk of failure is minimal.
The third option is the easiest, because the user is essentially not necessary to do anything - just restart the computer and wait a few minutes. This is able to two next review programs.
Free for home use program to change the partitions of the hard disk.
Surface Test - checking the surface of the disk (physical). Allows you to detect bad sectors (the so-called "Bads", "Bad blocks").
View Properties. - Disconnect information.
Yes, knowledge of English is clearly required, especially if you consider that almost every item calls the window with the settings of the action performed. After you produce the necessary manipulations, you need to apply changes to the button by pressing the button. Apply(Apply):

Only then will begin changing sections. This process may take some time - from the pair of minutes to several hours.
Depending on whether the system section is addressed or not, the operations are carried out either immediately in the window, or you will need to restart the computer and start changing the section in Native mode:


The program has a lot of functions, everything is not listed. I recommend to get acquainted with the help of Easeus Partition Master. She is in English, unfortunately, it is possible to use the Google Translator. Translation turns out quite understandable.
Pluses Easeus Partition Master Home Edition:
- Very functions.
- All Actions "Virtual" before pressing the Apply button. So, you can cancel the operations before this "point of non-return" and try to do something else with sections. Or not to do at all, if changed.
- It works stably and predictably. For example, in the testing process during sections, I launched copying files to a section that should be changed. The result - a window appeared that it is not possible to block the section, all operations were interrupted, the data did not disappear anywhere.
- The program is free for home use.
Cons Easeus Partition Master Home Edition:
- Interface only in English.
- Opportunities, perhaps, even too much - it can confuse newcomers.
- Serious failure in the process of operation will lead to serious consequences.
- For example, if you turn off the computer at the time of changing the partition, the data from the section will disappear. However, it is minus absolutely all programs to change sections.
Output:the program is good. You can use and need, there are no alternatives among free programs.
Paragon Partition Manager 11 Free
Free program for changing sections from a company based in Russia. Unfortunately, the English-language program. What made developers go for such a step - it is incomprehensible. Moreover, the paid version of the Russian-speaking program.
The main window of the program is no different from the window of the hero of the previous review, except that the buttons changed their order:

Separate mention deserves Express Mode.(Simplified mode). By clicking on this button, we will get a window with the list of the most frequent actions:

It would be possible to say that this is the ideal mode for beginners, if it were not for one "but": everything is in English. Moreover, I had a suspicion that English here is some kind of wrong, as if I did not translate a person, but a car.
Pros Paragon Partition Manager 11 FREE:
- Many windows have a sufficiently visual appearance to understand the functions.
- Some operations are carried out immediately in the program window, part (if required) in Native mode. That is, the program does everything to reduce the chance of data loss.
- The program is free to use the house.
Cons Paragon Partition Manager 11 FREE:
- English-speaking, and because of the strange construction of phrases is quite difficult perceived.
- Simplified Express Mode mode works with accuracy to the opposite: first, the descriptions of operations and the operations themselves have more technical subtleties than required; Secondly, this mode is very capricious and really does not work, issuing meaningless errors.
- The program works too slowly. For example, I have a removal of a 38 GB hard disk partition took about 5 minutes - long enough for such a simple operation.
Output:the program works, but somehow unpredictable. I do not recommend using this program, the good has an alternative in the form of Easeus Partition Master Home.
Changing sections during installation of Windows 7, 8, 10
This tool also deserves mention.
We take any installation disk with Windows Vista, Windows 7, 8 or 10, run the installation of the disk, we reach the selection of the section and click Disc Setup:

It seems to be simple: you need to click on the section in the list, then the action button. Unfortunately, there are few actions here: delete, formatting, creating a partition and expansion.
You can, for example, delete the partition and by the released location to increase the size of another partition or partitions (choosing the desired partitions, you need to click the Delete and Extension buttons).
Alas, a very sought-after operation - a decrease in the size of the sections - there is no. You can delete the partition, then re-create a new one with a smaller partition, but, unfortunately, we will lose the data.
All operations occur in real time, i.e. After pressing the button, the action takes place.
Outcome:editing sections during Windows installation is an extremely primitive tool. Works, but performs only a limited list of actions, including the only one that saves data is an increase (expansion) of the size of the section. If you need to install Windows and it does not need to save data on sections, then the tool will be useful.
If suddenly you are inappropriately deleted the section while installing Windows or through any program, do not despair - the partition restore function is in Easeus Partition Master Home Edition.
In order to restore the remote partition of the hard disk, do not touch the sections, immediately boot into Windows (or insert the hard disk into another computer if you deleted the system partition and Windows loading is not possible), then run the aforementioned program, click on the list on the line with the word Unallocated ("Unallocated"), then click Partition Recovery..
The rest, as they say, the case of the Technology - the Master of Action will tell you where to press where to put ticks, then restore your remote disk.
Tip # 2: Installing two or more Windows operating systems for one hard drive
All that is needed for this - several sections. If the hard disk already has a second section, which is visible in the window " A computer"- Ensure that there is a free space of at least 20 GB (more - better), then during Windows installation simply specify this second (third, fourth, etc.) disk. After installation, you can choose Windows using the menu that will appear while turning on the computer.
If you have one disk ( C.), I propose the easiest option: through Disc management First give the section FROM Team SqueezeBy reducing at least 20 gigabytes (and better - more, because except Windows you will install and programs):

Press the right button on the disk with ...

After pressing the button Squeeze Disc size C.reduced, not distributed (free) space appears in the sections map:

Indicate an unoccupied space. The section will create the installer itself.
After installation, you will have two operating systems. You can make more unoccupied spaces or empty disks, specify them for installation.
Thanks to the reader Vladimir, that raised this topic.
You could notice that on the screenshots of the disk management window, all sections are marked with a blue stripe. You can have sections with green stripes. What is the difference between blue and green partitions?
Green strip in disk management is a sign of an extended (additional) section. As I wrote above, there may be "nested" partitions inside, which from the user's point of view are no different from the main (primary). There are one feature in nested sections - if you decrease their size, then due to the free space that has appeared simply to expand the main partition. You must first compress more and the advanced section itself (which stores free space and the decreased partition) to form a free space outside of any partitions, only then you can expand the discs.
Like
Like
Good day.
Questions regarding the hard disk operation ( or, as HDD say) - Always a lot (probably one of the most numerous directions). It is often enough to solve one or another question - the hard disk must be formatted. And here, some questions are superimposed on the other: "How? With what? This program does not see the disk, what to replace? " etc.
In this article I will give the best (in my opinion) programs that help to cope with this task.
Important! Before making HDD formatting one of the programs presented - save all important information from a hard disk to other media. In the formatting process, all data from the carrier will be removed and restored something, sometimes it is extremely difficult (and sometimes, it is not possible at all!).
"Tools" to work with hard drives
Acronis Disk Director.
In my opinion, this is one of the best programs for working with a hard disk. First, there is support for the Russian language (for many users it is fundamentally), secondly, the support of all Windows: XP, 7, 8, 10, third, the program has excellent compatibility and "sees" all the discs (in contrast From other utilities of this kind).
Judge yourself, with the partitions of the hard disk you can do "anything":
- format (actually, for this reason, the program in the article was included);
- change file system without data loss (for example, from FAT 32 in NTFS);
- resize section: Very convenient, if when installing Windows, you, say, allocated too little space under the system disk, and now it is necessary to increase it from 50 GB to 100 GB. You can format the disk anew - but you will lose all the information, and with this function - you can also change the size and save it all;
- combining hard disk partitions: For example, broke the hard drive on the 3 partition, and then thought, and why? It is better to have two: one system under Windows, and the other under the files - they took and united and did not lose anything;
- disk Defragmenter: Useful if you have a FAT 32 file system (with NTFS - there is a lot no sense, at least in performance you will not win);
- change the letter of the disc;
- delete partitions;
- view files on disk: Useful when you have a file that is not deleted;
- the ability to create a bootable media: USB flash drives (the tool will simply save if Windows refuses to load).
In general, describe all the functions in one article, probably unrealistic. The only negative program is paid, although there is time for the dough ...
Paragon Partition Manager
This program is sufficiently known, I think that users with experience have long been familiar with it. Includes all the most necessary tools to work with media. By the way, the program supports not only real physical disks, but also virtual.
Main features:
- Using disks more than 2 TB In Windows XP (with this, you can use the wheels of greater containers in the old OS);
- The ability to control the load of several OS Windows (very relevant when you want to install to your first Windows OS - one more. For example, to test a new OS, before you finally go to it);
- Easy and intuitive work with sections: You can easily split or combine the required section without losing data. The program in this sense works at all without any complaints ( by the way, it is possible to convert the basic MBR in the GPT disk. Regarding this task, especially many many questions recently );
- Support for a large number of file systems - This means that you can view and work with partitions of almost any hard drives;
- Work with virtual disks: Easily connects the disk to itself and allows you to work with it as with a real disc;
- A huge number of backup functions and restoration (as very relevant), etc.
Easeus Partition Master Home Edition
Excellent free (by the way, there is a paid version - it implements several additional functions) tool for working with hard drives. Windows: 7, 8, 10 (32/64 Bits) are supported, there is support for the Russian language.
The number of functions simply shakes, list some of them:
- support for different types of media: HDD, SSD, USB flash drives, memory cards, etc.;
- changing the hard disk partitions: formatting, resizing, combining, deleting, etc.;
- support for MBR and GPT disks, support for RAID arrays;
- disk support up to 8 TB;
- the ability to migrate with HDD on SSD (True, not all versions of the program);
- the ability to create loading media, etc.
In general, a good alternative to the paid products presented above. Even the functions of the free version will be enough for most users.
Aomei Partition Assistant.
Another worthy alternative to paid products. The standard version (and it is free) has a bunch of hard disk features, supports Windows 7, 8, 10, there is a Russian language (although it does not install by default). By the way, according to the assurances of developers, they use special algorithms for working with "problem" discs - so that there is a possibility that your "invisible" in any way will suddenly see Aomei Partition Assistant ...
Key features:
- Some of the lowest system requirements (among this type): processor with a clock frequency of 500 MHz, 400 MB of hard disk space;
- Support for traditional HDD hard drives, as well as new-fashioned solid-state SSD and SSHD;
- Full support for RAID arrays;
- Full-fledged support for HDD sections: combining, breakdown, formatting, changing the file system, etc.;
- Support for MBR and GPT disks, up to 16 TB;
- Support up to 128 disks in the system;
- Support for flash drives, memory cards, etc.;
- Support for virtual disks (for example, from programs such as VMware, Virtual Box, etc.);
- Full support for all the most popular file systems: NTFS, FAT32 / FAT16 / FAT12, EXFAT / REFS, EXT2 / EXT3 / EXT4.
Minitool Partition Wizard.
Minitool Partition Wizard is a free software to work with hard drives. By the way, it is also very bad, which only indicates that the world uses this utility over 16 million users!
Features:
- Full support for the following OS: Windows 10, Windows 8.1 / 7 / Vista / XP 32-bit and 64-bit;
- The ability to change the size of the section, the creation of new sections, their formatting, cloning, etc.;
- Converting between MBR and GPT discs (without data loss);
- Support for conversion from one file system to another: we are talking about FAT / FAT32 and NTFS (without data loss);
- Backup and restoration of information on the disk;
- Windows optimization for optimal work and migration on the SSD disk (relevant for those who change their old HDD disc to the new-fashioned and fast SSD), etc.;
HDD Low Level Format Tool
This utility does not know how much of what the program listed above is. In general, she knows how to make only one thing - format the carrier (disk or flash drive). But not to include it in this review - it was impossible ...
The fact is that the utility conducts low-level disk formatting. In some cases, restore the working capacity of a hard disk without this operation - almost impossible! Therefore, if your disk does not see any program - try HDD Low Level Format Tool. It also helps to remove all the information from the disk without the possibility of recovery (for example, you do not want to have someone to restore your files on a computer).
In general, about this utility, my blog has a separate article (in which all these "subtleties" are told):
PS.
10 years ago, by the way, one program was very popular - Partition Magic (allowed HDD to format, split the disk to sections, etc.). In principle, it is possible to use it today - only here the developers stopped supporting it and it is not suitable for Windows XP, Vista and higher. On the one hand it is a pity when they cease to support such a convenient software ...
That's all, good choices!
Hard disk keeps all the files on your computer. The work of each program and even the operating system itself depends in many respects from the work of your hard disk. Therefore, it is important that it is in perfect condition and was optimized.
Optimization of the hard disk operation in Windows 7
Disk optimization is a complex process that includes several actions. These actions differ depending on whether you use SSD or HDD.
Extended disk cleaning in Windows 7
The first step in optimizing the disk operation should be clean. Temporary files and other garbage will smoke with time on the disk and slow down its operation. To remove them, we use the system utility "Cleaning the disk". We do the following:

In addition, you can delete additional files in the "Clear System Files" section. But that's not all. You can access the extended disk cleaning using the command input to the command line. For this:

Disk defragment in Windows 7
Defragmentation of the hard disk - the basis of its optimization. If over time your disk started working slower than before, and the response when opening files and launch programs has become much larger, then your hard disk needs defragmentation. By itself, this process is to move the fragments of files to each other for faster access to them. The need for defragmentation occurs in the case when these pieces are actively using the disk are recorded in different sections of this disk.
 In the process of defragmentation, all red areas will be nearby, providing quick access to the file
In the process of defragmentation, all red areas will be nearby, providing quick access to the file
Disk defragmentation should be carried out as needed. Before defragment, you should allow the utility to analyze the fragmentedness of all sections and issue a report. If the share of fragmented files will be 10% or more, then it is necessary to defragment them, but less than 10%, then with defragmentation you can postpone.
By default, automatic defragmentation is enabled in the Windows 7 operating system. It is configured on Wednesday and turns on at night. Nevertheless, depending on your schedule, the computer may not be enough or the defragmentation process may be interrupted by you. In this case, it is necessary to run it manually. This is done as follows:

It is worth mentioning that defragmentation is a rather long process. You may have to spend waiting for several hours.
Video: How to perform disk defragmentation on Windows 7
SSD Optimization on Windows 7
If you have a SSD drive, the situation is somewhat different. It does not require defragmentation, and the system takes into account this. Automatic defragmentation will not be carried out when using an SSD disk. But in the case of a similar drive, there are a number of other actions that may contribute to an increase in the speed of the disk. And instead of using the SSD setting of the drive manually, it will be easier to use a special program - SSD Mini Tweaker.
After downloading the program from the Internet and download it the following:

Complex setting up your SSD drive was made. Of course, you can set up most of these options yourself, but it will take much more time. And you can also get information about each option that this program changes if you read the reference data.
 In the Help you will find information about all SSD Disc Settings
In the Help you will find information about all SSD Disc Settings Video: How to configure the SSD system using SSD Mini Tweaker
Utility "Disk Management"
To configure the disk you may need access to the disk management system. With it, you can change the disconnecting disk, divide the disk to the virtual volumes or, on the contrary, combine them together, which can be convenient to create a separate partition under the operating system. In the future, this can help avoid loss of important data and provide the possibility of formatting a section without the risk of deleting the necessary files.
 To interact with the disk, use the context menu: it is called by pressing the right mouse button
To interact with the disk, use the context menu: it is called by pressing the right mouse button To open the disk management manager in Windows 7, it suffices to call the "Run" menu by pressing the Win + R keys and enter the command "diskmgmt.msc" there.
 Enter the "diskmgmt.msc" command and click OK
Enter the "diskmgmt.msc" command and click OK Actions in the dispatcher itself are produced mainly using the context menu. That is, it is enough to choose the desired disk and call the menu by pressing the right mouse button.
Fixing errors with a hard disk
Let's figure out how to solve the most common mistakes from those that may arise with your hard disk.
The disk is defined as a dynamic foreign (indefinite)
If you have found in the controller that the disk is defined not as a basic, but as dynamic with the assicious "indefinite" or "foreign", then, most likely, you will not be able to access the data on this disk.
 Dynamic foreign disk will not properly work
Dynamic foreign disk will not properly work You can fix this error using special programs. To correct, we will need to convert a dynamic disk back to the basic, and this can be done using the free TestDisk program or a paid Acronis Disk Director. The possibilities of a paid program, of course, wider, and on its example, we will analyze this process. Make the following actions:

Of course, if the malfunction arose on a disk with an installed operating system, you will not be able to access it. The solution here is simple - insert the disk into another computer as an additional and make all the steps you need, and then return it to the place when the disc work is restored.
Video: Working with Acronis Disk Director
Windows 7 detected a hard disk malfunction
If, with any verification, the system issued a message about malfunctions in the work of the hard disk, the first thing you should do is back up the required files. While your disk is still functions, copy all the necessary files from the disk to another drive or fill them into the cloud. In the future, it can help you save these files if the problems are aggravated.
Determine with what kind of disk you have a problem, you can, carefully examining the error message. There will be an alphabetic designation of the virtual disk section.
 At the bottom of the notification you will see a disconnection of the disk
At the bottom of the notification you will see a disconnection of the disk The error could arise for the following reasons:
- problems appeared directly with the drive itself. This may be a consequence of its physical damage or contamination. In this case, it is recommended to give your drive to a service center for diagnosing and troubleshoot;
- problems with the operating system. In case of damage to certain system files with viruses, the error may appear by itself without reasons for the disk side. In this case, it is recommended to check the system with antiviral programs, and then recover damaged files using the installation disk.
Regardless of the cause of the problem, the best thing you can do is save your files in advance. If the error message continues to appear, and you want to get rid of it, you can disable the disk diagnostic system. This is done as follows:

Disc formatting to install the Windows 7 operating system
For more efficient disk operation, when Windows is reinstalling Windows, it is recommended to format it, that is, a complete cleaning of the disk from files on it. You can format the disc directly during Windows 7 installation. Be sure to back up all the necessary files, since when formatting, they will be completely removed. To start formatting:

Thus, formatting is carried out quickly and without special delights. In addition, it is possible to format using special programs. For example, this feature is in the Acronis Disk Director program mentioned above. The program must be recorded on the disk, and the disc itself is selected as the loading device. This can be done in the Boot BIOS menu or by pressing the appropriate key when the computer is turned on (depends on the version of your BIOS).
 As the first boot device, install CD / DVD
As the first boot device, install CD / DVD After the program with the program is loaded, we do the following:

Disc Work Programs
There are many programs that can help you with optimization, cleaning or other actions with your drives. We will analyze the possibilities of some of them.
CCleaner Disk Cleaning Program
Cleaning the disk includes deleting temporary files and installed applications for user selection. A good cleaning program can delete your browser cache and temporary files of various programs, to diagnose the system. And one of the best programs in this area is CCleaner. This program has the following features:
- automation of system cleaning;
- fully harmless and secure cleaning of temporary files, as well as analysis of the registry damage and its correction;
- work with all popular browsers.
The program interface is simple and convenient, suitable for beginners who wish to regularly clean their computer from garbage. In addition, the free version of the program is not trimmed in functionality and has the same opportunities as paid.
Ccleaner will help you configure the autoload of applications, which will also speed up the computer.
 CCleaner - Popular Disk Cleaning Program
CCleaner - Popular Disk Cleaning Program Video: CCleaner program and its basic functions
Easeus Disk Copy Cloning Program
Under cloning in this case, the transfer of information from a single disk to another is implied. It can be extremely useful when reinstalling the system. The Easeus Disk Copy program is an excellent free solution for this task. It is different:
- the ability to work with any operating system;
- disc support volume to terabyte;
- high cloning speed;
- simple interface for novice users;
- support dynamic disks.
In general, it copes perfectly with the task for which it was created, and its only serious minus can be called the absence of Russian language in the program.
 Easeus Disk Copy - Disk Cloning Program
Easeus Disk Copy - Disk Cloning Program Restoring disk partitions using Starus Partition Recovery
In case of damage to the hard disk partition, one of the special recovery programs can help - Starus Partition Recovery. She copes well with this task. The main features of this program:
- deep disc scanning for damage;
- restoration of sections that were damaged or removed;
- restore information on any type of media;
- comprehensive analysis of the disk.
The program is considered simple and efficient in the circle of users.
 Starus Partition Recovery can restore damaged sections of your disk
Starus Partition Recovery can restore damaged sections of your disk Disk Drive Emulation Program Daemon Tools
If you are gathered to reinstall the system, you can not do without a flexible tool to create virtual disks. Daemon Tools Lite or other version of the Daemon Tools program will help you create an installation disk or make virtual disks. The program also makes it possible to create several virtual drives immediately and their simultaneous use.
It is easy to work in this program, and the limitations of the free version of the program are not too noticeable.
 Daemon Tools - Program for creating and using virtual disks
Daemon Tools - Program for creating and using virtual disks Video: Review of the program Daemon Tools Lite
It is important to know how to configure your hard disk for efficient work. The disk optimization process is not one-time and the actions to improve its operation should be made from time to time throughout the life of the device. Now you know how easy it is to easily improve your disk with the Windows 7 operating system.